V tomto tutoriále s photoshop efektmi sa naučíme, aké ľahké je premeniť akúkoľvek fotografiu na zaujímavé pozadie pomocou niekoľkých základných nástrojov na výber vo Photoshope, ktoré, úprimne povedané, zrejme neslúžia žiadnemu inému účelu, ako nám pomáhajú vytvárať tento efekt. Hovorím o Nástroji na výber jedného riadku a Nástroji na výber jedného stĺpca, ktorý sa predvolene skrýva za Nástrojom na obdĺžnikové orezanie v palete Nástroje. Zdá sa, že ani Adobe ich nepovažuje za veľmi užitočné, pretože sú to dva z mála nástrojov v palete Nástroje, ku ktorým nie je priradená klávesová skratka. Napriek tomu, ako uvidíme v tomto návode, pokiaľ ide o vytváranie jednoduchých pozadí alebo tapiet vo Photoshope, tieto dva výberové nástroje je ťažké poraziť.
Na konci tutoriálu uvidíme, ako môžeme ľahko kombinovať naše novo vytvorené pozadie s rovnakou fotografiou, z ktorej sme vytvorili, čo nám dáva pekný efekt, pretože pozadie a fotografia zdieľajú rovnaké farby.
Túto techniku môžete použiť na premenu akejkoľvek fotografie na pozadie alebo tapetu. Po dokončení bude fotografia nerozpoznateľná, takže nezáleží na tom, ktorú fotografiu použijete. Jediné, čo by ste mohli chcieť vziať do úvahy, je aké farebné má byť vaše pozadie. Čím je fotografia farebnejšia, tým je pozadie farebnejšie.
Tu je fotografia, ktorú budem používať:

Pôvodná fotografia.
Krok 1: Duplikujte vrstvu pozadia
Ako vždy sa chceme vyhnúť akejkoľvek práci na pôvodnom obrázku, takže predtým, ako urobíme čokoľvek iné, musíme duplikovať našu vrstvu pozadia. Na tento účel použite klávesovú skratku Ctrl + J (Win) / Command + J (Mac). Ak sa pozriem na svoju paletu Vrstvy, vidím, že teraz mám dve vrstvy - vrstvu pozadia na spodnej časti, ktorá obsahuje moju pôvodnú fotografiu, a vrstvu 1, ktorá je kópiou vrstvy pozadia, nad ňou:
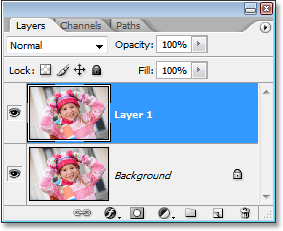
Stlačením klávesov Ctrl + J (Win) / „Command + J“ (Mac) duplikujete vrstvu pozadia.
Krok 2: Vyberte nástroj na označenie stĺpca s jedným stĺpcom
Na palete Nástroje kliknite a podržte kurzor myši na nástroji Obdĺžnikové orámovanie. Po druhej alebo dvoch sekundách sa zobrazí rozbaľovacia ponuka, ktorá zobrazuje všetky nástroje, ktoré sa za ňou skrývajú. V dolnej časti zoznamu vyberte nástroj na označenie stĺpca s jedným stĺpcom:

Kliknite a podržte kurzor myši nad nástrojom obdĺžnikového orámovania v palete Nástroje a potom z rozbaľovacej ponuky vyberte nástroj Orámovanie s jedným stĺpcom.
Krok 3: Kliknutím do obrázka vyberte jeden stĺpec pixelov
Nástroj na označenie stĺpca s jedným stĺpcom získava svoje meno na základe skutočnosti, že robí jednu vec a iba jednu vec - vyberie jeden stĺpec pixelov. Kliknite kamkoľvek na svoj obrázok a Photoshop vyberie konkrétny pixel, na ktorý ste klikli, spolu so všetkými ostatnými pixelmi nad a pod ním zhora nadol. Nezabudnite, že váš výber bude široký iba jeden pixel, takže ak chcete, aby vaše pozadie obsahovalo čo najviac rôznych farieb od fotografie, budete chcieť kliknúť na oblasť, ktorá má dobrý sortiment farieb nad a pod ono. Kliknem na pravú stranu dievčenskej tváre (jej ľavú, pravú), ktorá vyberie niekoľko rôznych farieb zhora nadol:

Kliknutím do obrázka pomocou nástroja pre výber stĺpcov pre jednotlivé stĺpce vyberte celý stĺpec pixelov.
Krok 4: Skopírujte výber do novej vrstvy
Teraz, keď máme vybratý jeden stĺpec pixelov, musíme ho skopírovať do novej vrstvy. Môžeme použiť rovnakú klávesovú skratku, ktorú sme použili pred chvíľou, keď sme duplikovali vrstvu pozadí. Stačí stlačiť Ctrl + J (Win) / Command + J (Mac) a Photoshop skopíruje stĺpec pixelov do novej vrstvy nad „Vrstva 1“:
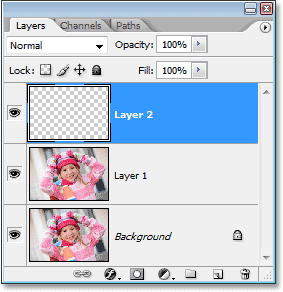
Stlačením klávesov „Ctrl + J“ (Win) / „Command + J“ (Mac) skopírujete vybraný stĺpec pixelov do novej vrstvy.
Krok 5: Natiahnite stĺpec cez celý obrázok pomocou bezplatnej transformácie
Tu uvádzame prvú časť nášho zázemia. Zoberieme jeden stĺpec pixelov a roztiahneme ho tak, aby vyplnil celý obrázok. Na tento účel použijeme príkaz Photoshop Free Transform. Použite klávesovú skratku Ctrl + T (Win) / Command + T (Mac) na vyvolanie políčka Free Transform a rukoväte okolo stĺpca pixelov. Potom jednoducho presuňte kurzor myši blízko stĺpca, kým neuvidíte, ako sa premení na dve malé šípky, jednu smerujúcu doľava a druhú smerom doprava. Kliknite myšou a presuňte stĺpec doprava. Po potiahnutí uvidíte stĺpec, ktorý sa stane opakujúcim sa vzorom farieb:
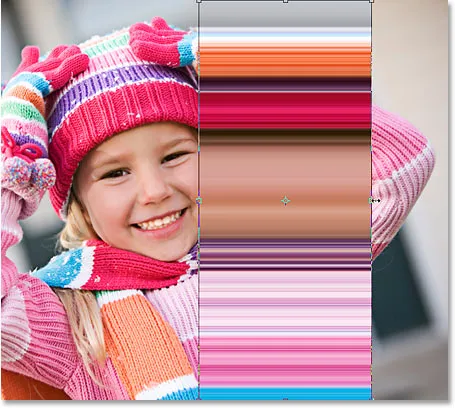
Kliknutím a ťahaním stĺpca pixelov doprava vytvoríte opakujúci sa vzor.
Pokračujte v ťahaní vzoru, až kým nedosiahnete pravú stranu fotografie. Potom presuňte kurzor myši na ľavú stranu políčka Free Transform a potom kliknite a potiahnite vzor cez ľavú stranu obrázka:
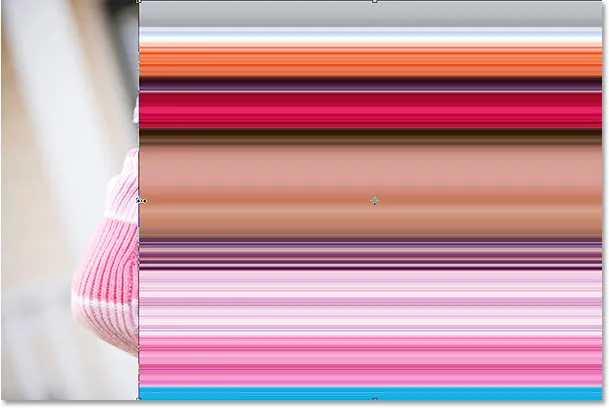
Kliknite a potiahnite stĺpec doľava, až kým sa na celý obrázok nebude vzťahovať opakujúci sa vzor.
Po pokrytí celej fotografie vzorom zľava doprava stlačte Enter (Win) / Return (Mac), čím potvrdíte transformáciu a ukončíte príkaz Free Transform. Teraz by ste mali vyzerať takto:
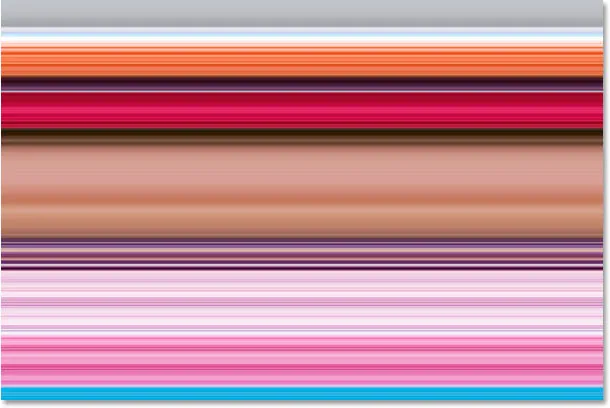
Fotografia je teraz skrytá horizontálnym vzorom.
Prvá časť nášho zázemia je hotová a vy by ste sa mohli zastaviť, ak by ste chceli, ale na ďalšej stránke budeme pokračovať v ešte väčšej zaujímavosti nášho zázemia.
Krok 6: Skryť horizontálnu vrstvu vzorov
Zopakujeme to, čo sme práve urobili pomocou nástroja na výber stĺpcov s jedným stĺpcom, ale tentoraz použijeme nástroj na vytváranie stĺpcov s jedným riadkom na vytvorenie vertikálneho vzoru. Než to však urobíme, musíme skryť náš horizontálny vzorec, aby sme videli, čo robíme. Kliknutím na ikonu Viditeľnosť vrstvy (očná guľa) vľavo od „Vrstva 2“ v palete Vrstvy dočasne skryjete horizontálny vzor pred zobrazením:
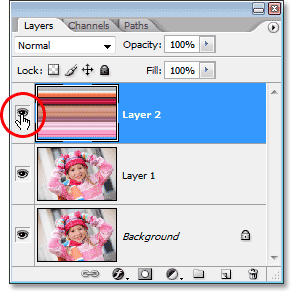
Vrstvu skryjete kliknutím na ikonu viditeľnosti vrstvy (očná guľa) vľavo od vrstvy 2 v palete Vrstvy.
Očná guľa zmizne a na jej mieste zostane prázdny štvorec a horizontálny vzor zmizne v okne dokumentu, čo nám umožní znova vidieť našu fotografiu.
Krok 7: Vyberte nástroj na označenie jedného riadku
Kliknite na nástroj pre výber stĺpca s jedným stĺpcom v palete Nástroje a podržte stlačené tlačidlo myši, kým sa nezobrazí rozbaľovacia ponuka, potom vyberte nástroj pre označenie jedného riadku v zozname:

Kliknite a podržte kurzor myši nad nástrojom Jeden stĺpec Marquee Tool na palete Nástroje a potom z rozbaľovacej ponuky vyberte Nástroj Single Marquee Tool.
Krok 8: Vyberte "Vrstva 1"
Na výber celého radu pixelov použijeme Nástroj na označenie jedného riadku, ale skôr ako to dokážeme, musíme si nechať vybrať našu fotografiu. Momentálne máme vybratý vodorovný vzor (aj keď sme ho pred zobrazením skryli). Naša fotografia je na vrstve 1, preto ju vyberte kliknutím na vrstvu 1 na palete Vrstvy:
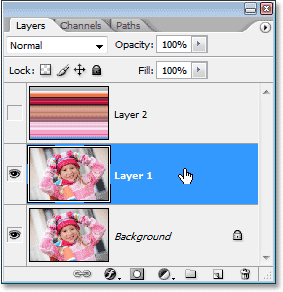
Kliknite na "Vrstva 1" v palete Vrstvy a vyberte fotografiu.
Krok 9: Kliknutím do obrázka vyberte jeden riadok pixelov
Rovnako ako sme to urobili s nástrojom Marquee Single Column Marquee Tool, kliknutím na ľubovoľné miesto v obrázku vyberte jeden riadok pixelov.
Photoshop vyberie konkrétny pixel, na ktorý ste klikli, ako aj každý ďalší pixel v tomto riadku zľava doprava. Nezabudnite, že váš výber bude iba 1 pixel na výšku, takže ak chcete, aby vaše pozadie bolo čo najfarebnejšie, budete chcieť kliknúť na oblasť, ktorá vám poskytne dobrý výber farieb zľava do správny. Kliknem na dievčenské čelo:

Kliknutím dovnútra obrázka pomocou nástroja Single Marquee Tool vyberiete celý riadok pixelov.
Krok 10: Skopírujte výber do novej vrstvy
Ak je vybratý náš rad pixelov, stlačte kombináciu klávesov Ctrl + J (Win) / Command + J (Mac) a skopírujte výber do novej vrstvy, ktorá sa objaví medzi „Vrstva 1“ a vodorovnou vrstvou vzoru v palete Vrstvy:
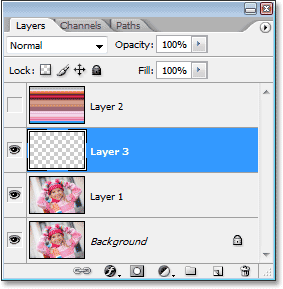
Stlačením klávesov „Ctrl + J“ (Win) / „Command + J“ (Mac) skopírujete výber do novej vrstvy.
Krok 11: Natiahnite riadok do celého obrázka pomocou bezplatnej transformácie
Stlačením klávesov Ctrl + T (Win) / Command + T (Mac) znova otvorte pole a úchytky Free Transform a potom pohnite myšou tesne nad riadkom, kým neuvidíte zmenu kurzora na dve šípky, jednu smerujúcu nahor a druhú smerujúce nadol. Kliknite myšou a presuňte stĺpec smerom nahor k hornej časti obrázka. Rovnako ako predtým, aj pri potiahnutí sa riadok stane opakujúcim sa vzorom:
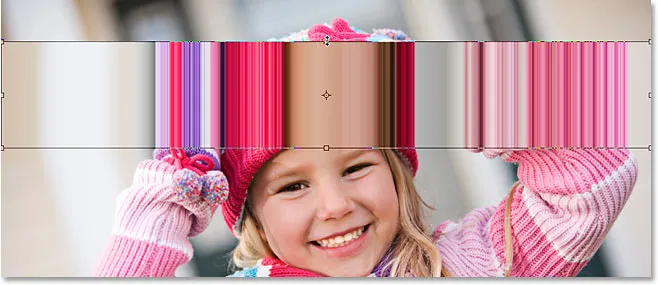
Kliknutím a potiahnutím riadku pixelov nahor vytvoríte opakujúci sa vzor.
Pokračujte v ťahaní vzoru, až kým nedosiahnete hornú časť fotografie. Potom potiahnite spodnú časť radu pixelov nadol k spodnej časti fotografie, až kým nebude celá fotografia pokrytá vzorkou. Stlačte Enter (Win) / Return (Mac), aby ste prijali transformáciu a ukončili príkaz Free Transform. Váš obrázok by teraz mal vyzerať asi takto:
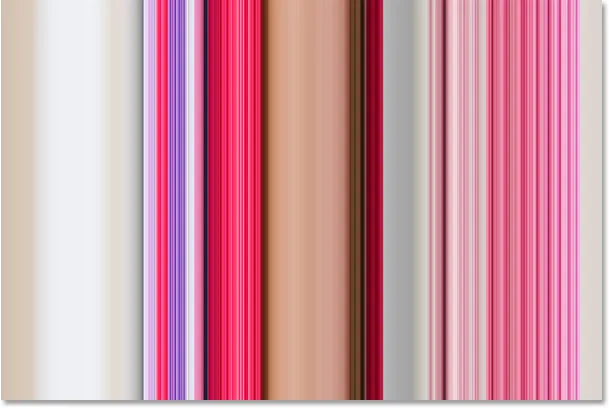
Fotografia je teraz skrytá za opakujúcim sa vertikálnym vzorom.
V súčasnosti to vyzerá tak, že všetko, čo sme urobili, je nahradiť náš pôvodný horizontálny vzorec vertikálnym vzorom, ale čo budeme robiť ďalej, je pozrieť sa na niekoľko rôznych spôsobov, ako tieto dva vzory spojiť!
Krok 12: Znovu zapnite vodorovnú vrstvu vzorov
Teraz, keď máme naše dva vzory, pozrime sa na niekoľko jednoduchých spôsobov, ako ich môžeme spojiť, aby sme vytvorili zaujímavé pozadie. Najprv musíme zapnúť horizontálnu vrstvu vzorov, takže kliknite do malého prázdneho štvorca vľavo od vrstvy 2 v palete Vrstvy, čím sa vráti ikona oka a vrstva sa zviditeľní vo vnútri dokumentu. okno ešte raz:
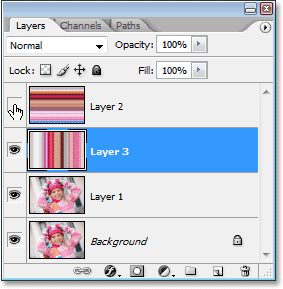
Kliknutím na ikonu Viditeľnosť vrstvy kliknite na "Vrstva 2", aby ste vrstvu znovu zapli v okne dokumentu.
Krok 13: Vyberte horizontálnu vrstvu vzorov
Potrebujeme tiež vybrať horizontálnu vrstvu vzoru a jednoduchým zviditeľnením vrstvy ju v skutočnosti nevyberieme. Musíme kliknúť na vrstvu v palete Vrstvy a vybrať ju:
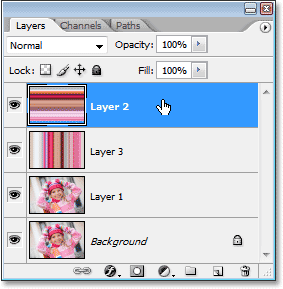
Kliknite na "Vrstva 2" v palete Vrstvy a vyberte ju.
Teraz, keď máme obidva naše vzory viditeľné, pozrime sa na to, ako ich ľahko spojiť.
Možnosť 1: Znížte krytie vrstvy 2
Jedným zo spôsobov, ako rýchlo a ľahko zmiešať tieto dva vzory, je jednoducho zníženie krytia horizontálnej vrstvy vzorov. Ak je vybratá vrstva 2, prejdite na možnosť Nepriehľadnosť v pravom hornom rohu palety Vrstvy a znížte nepriehľadnosť vrstvy na 50%:
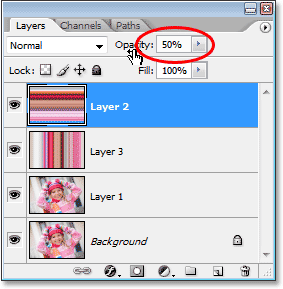
Znížte nepriehľadnosť vrstvy 2 až na 50%, aby sa tieto dva vzory spojili dohromady.
Hodnotu nepriehľadnosti môžete upraviť podľa svojho želania, aby ste efekt doladili, ale tu je moje pozadie po zmiešaní týchto dvoch vzorov znížením krytia vrchnej vrstvy:
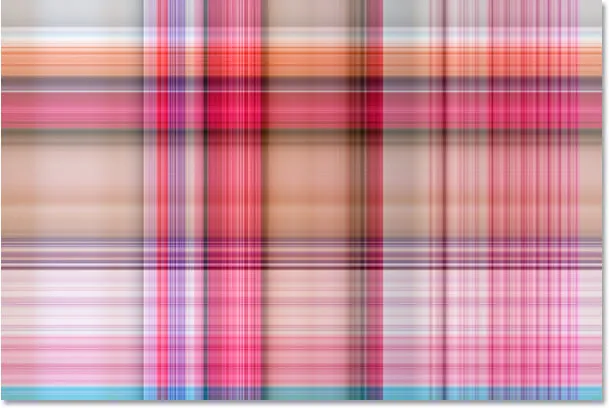
Znížte nepriehľadnosť vrstvy 2 až na 50%, aby sa tieto dva vzory spojili dohromady.
Možnosť 2: Zmena režimu zmiešavania vrstvy 2
Ďalším spôsobom, ako ľahko kombinovať tieto dva vzory, je použitie režimov vrstveného miešania. Najprv nastavím krytie vrstvy 2 späť na plných 100%. Potom zmením režim prelínania vrstvy prechodom na možnosť režimu prelínania v ľavom hornom rohu palety Vrstvy (priamo oproti možnosti Nepriehľadnosť), kliknutím na šípku smerujúcu nadol napravo od slova „Normálny“ a z rozbaľovacieho zoznamu vyberte iný režim miešania. Skúste každú z nich zistiť, aký efekt získate. Tu som zmenil svoj režim miešania pre vrstvu 2: na Násobok:
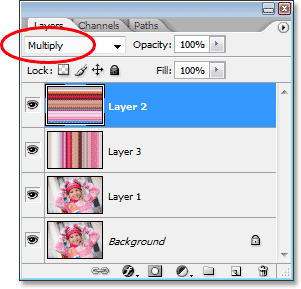
Zmena režimu miešania vrstvy 2 z „normálneho“ na „násobenie“.
Režim viacnásobného miešania je jedným z najbežnejšie používaných režimov miešania pri práci vo Photoshope a tu je efekt pozadia, ktorý s ním získam. Pozadie sa teraz javí tmavšie ako predtým s bohatšími farbami:
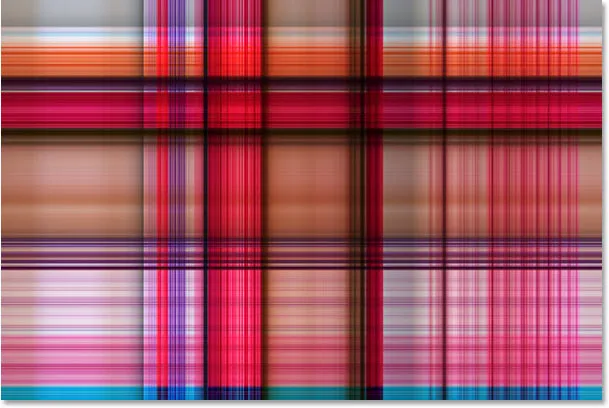
Efekt pozadia vytvorený kombinovaným režimom „Násobenie“.
Tu je ďalšia variácia na pozadie, tentoraz pomocou kombinácie režimov prelínania a opacity. Zmenil som režim miešania na tvrdé svetlo a znížil som krytie na 50%:
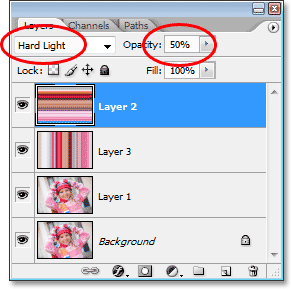
Kombinujte režim prelínania a možnosti krytia a získajte ďalšie možnosti.
Tu je môj nový efekt na pozadí:

Efekt na pozadí vytvorený zmenou režimu miešania z vrstvy 2 na tvrdé svetlo a znížením krytia na 50%.
Znova vyskúšajte každý z režimov miešania a sledujte svoj obrázok v okne dokumentu, aby ste videli, aký efekt vám jednotlivé režimy miešania dávajú.
Možnosť 3: Použite masku vrstvy
Pozrime sa na tretí spôsob, ako spojiť tieto dva vzorce dohromady. Tentoraz použijeme masku vrstvy. Najprv nastavím režim miešania vrstiev na „vrstvu 2“ späť na „normálny“ a zvýšim krytie späť na 100%. Potom, ak chcete do vrstvy 2 pridať masku vrstvy, kliknite na ikonu Maska vrstvy v dolnej časti palety Vrstvy. Zdá sa, že sa v okne dokumentu nič nestalo, ale ak sa pozrieme na paletu Vrstvy, napravo od miniatúry náhľadu pre vrstvu 2 sa zobrazí miniatúra masky vrstvy.
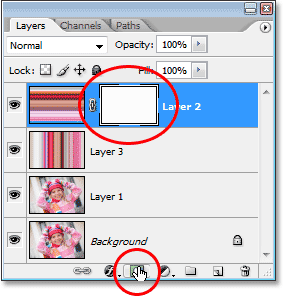
Kliknutím na ikonu masky vrstvy v dolnej časti palety Vrstvy sa miniatúra masky vrstvy pridá napravo od miniatúry náhľadu vrstvy 2.
Po pridaní masky vrstvy vyberte z palety Nástroje nástroj prechodu alebo stlačením klávesu G ho rýchlo vyberte pomocou klávesovej skratky:
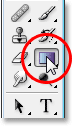
Vyberte nástroj prechodu.
Ak je vybratý nástroj prechodu, kliknite pravým tlačidlom myši (Win) / s klávesom Control (Mac) kdekoľvek vo vašom obrázku a vyberte čierny až biely prechod z zobrazeného výberového poľa:
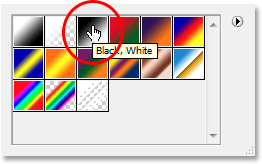
Kliknite pravým tlačidlom myši (Win) / „Control-click“ (Mac) vo vnútri dokumentu a vyberte prechod „čierna na bielu“.
Použime masku vrstvy na zoslabenie vzorov do seba diagonálne. Kliknite pomocou nástroja prechodu niekde hore v ľavom hornom rohu obrázka a potom potiahnite myšou dole do pravého dolného rohu:
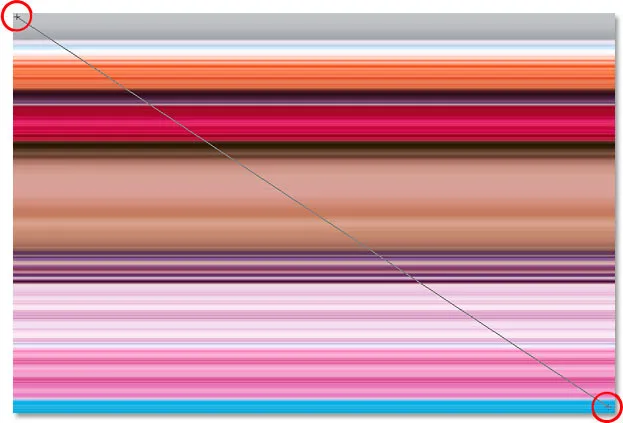
Kliknite v ľavom hornom rohu obrázka pomocou nástroja prechodu a potiahnite nadol do pravého dolného rohu.
Uvoľnite tlačidlo myši a Photoshop pridá masku vrstvy tak, že zmieša dva vzory zhora zľava dole vpravo dole:
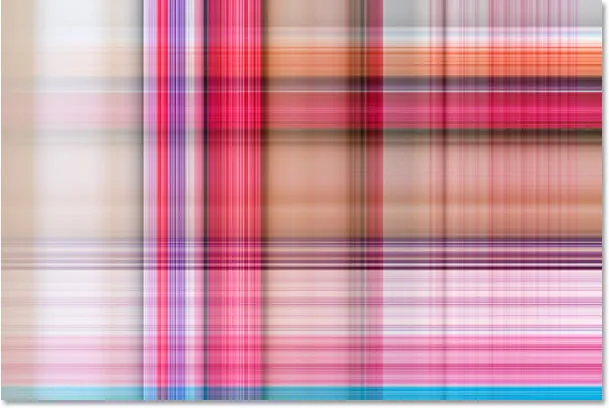
Tieto dva vzory sa teraz zmiešavajú postupne zhora zľava dole vpravo dole.
Teraz, keď sme vytvorili náš efekt na pozadí, pridajme ho na tú istú fotografiu, z ktorej sme ho vytvorili! Táto časť je samozrejme voliteľná, ale ak ju chcete sledovať ďalej, postupujte takto.
Krok 1: Presuňte vrstvu fotografií do hornej časti palety vrstiev
V súčasnosti je naše pozadie pred našou fotografiou, ktorá v skutočnosti nie je tam, kde by ste očakávali pozadie . Musíme premiestniť fotografiu pred pozadie, čo znamená, že musíme presunúť vrstvu fotografie nad naše dve vrstvy vzorov v palete Vrstvy. Naša fotografia je na vrstve 1, preto ju vyberte kliknutím na vrstvu 1 na palete Vrstvy:
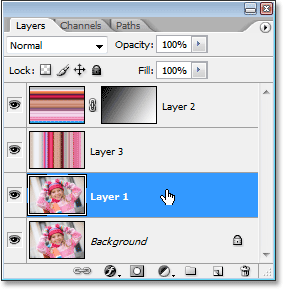
Vyberte fotografiu kliknutím na „Vrstva 1“ na palete Vrstvy.
Toto je rýchla klávesová skratka na presun vrstvy priamo na vrchol zásobníka vrstiev. S vybranou vrstvou stačí stlačiť Shift + Ctrl +) (Win) / Shift + Command +) (Mac).
Photoshop preskočí vrstvu nad všetkými ostatnými a presunie ju priamo na vrchol palety Vrstvy:

Stlačením klávesov „Shift + Ctrl +)“ (Win) / „Shift + Command +)“ (Mac) preskočíte „vrstvu 1“ priamo na hornú časť palety Vrstvy.
Fotografia sa teraz opäť zobrazí v okne dokumentu.
Krok 2: Zmena veľkosti fotografie pomocou bezplatnej transformácie
Stlačte Ctrl + T (Win) / Command + T (Mac), aby ste znova vyvolali príkaz Photoshop Free Transform, tentoraz okolo fotografie. Podržte stlačený kláves Shift + Alt (Win) / Shift + Option (Mac) a potiahnite ktorúkoľvek zo štyroch rohových úchytiek smerom dovnútra, čím sa fotografia zmenší a odhalí pozadie za ňou. Keď podržíte kláves Shift, pri ťahaní obmedzíte šírku a výšku fotografie a podržaním klávesu „Alt / Option“ Photoshopu zmení veľkosť fotografie z jej stredu:

Podržte stlačené klávesy „Shift + Alt“ (Win) / „Shift + Option“ (Mac) a potiahnite ktorúkoľvek z rohových úchytiek Free Transform smerom do stredu, aby sa fotografia zmenšila.
Keď ste spokojní s veľkosťou vašej fotografie, stlačte kláves Enter (Win) / Return (Mac), aby ste prijali transformáciu a ukončili príkaz Free Transform.
Možnosť 3: Pridajte tieň
Na dokončenie tohto efektu pridám na moju fotografiu tiene, aby vynikla oproti pozadiu. Kliknite na ikonu Štýly vrstiev v dolnej časti palety Vrstvy a zo zoznamu zobrazených štýlov vrstiev vyberte Vržaný tieň:
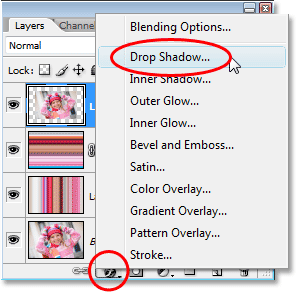
V zozname vrstiev štýlov na palete Vrstvy vyberte „Vrhnutý tieň“.
Týmto sa otvorí dialógové okno Štýl vrstvy vo Photoshope nastavené na možnosti Vržený tieň v strednom stĺpci. Zmeňte uhol tieňa na 120 ° a znížte krytie na približne 60%:
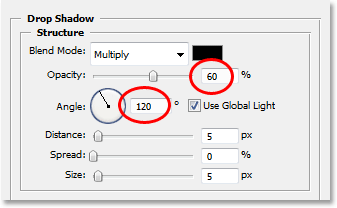
Znížte krytie tieňového tieňa na 60% a zmeňte uhol na 120 °.
Kliknutím na tlačidlo OK v pravom hornom rohu dialógového okna Štýl vrstvy ukončíte prácu a hotovo! Tu je po pridaní tieňa na moju fotografiu konečný výsledok:

Konečný výsledok.
A máme to! To je spôsob, ako premeniť akúkoľvek fotografiu na zaujímavé pozadie s aplikáciou Photoshop! Navštívte našu sekciu Photo Effects, kde nájdete ďalšie návody týkajúce sa efektov Photoshop!