V predchádzajúcom návode v tejto sérii o mnohých spôsoboch prevodu farebných fotografií na čiernobiele vo Photoshope sme sa dozvedeli, že každý obrázok RGB obsahuje tri farebné kanály (červený, zelený a modrý) a že každý kanál nám dáva inú čiernu a biela verzia obrázka.
Videli sme, ako zobraziť každý kanál oddelene zvnútra palety Kanály a ako vytvoriť úplne nový dokument z kanála, ktorý nám poskytol najlepšie celkové výsledky.
V tomto návode sa pozrieme na jeden zo spôsobov, ako to odborníci robia. Namiesto výberu individuálneho kanála uvidíme, ako mixér kanálov Photoshopu uľahčuje miešanie a kombinovanie toho najlepšieho, čo môže každý farebný kanál ponúknuť, aby vytvoril vysoko prispôsobené čiernobiele obrázky!
Tu je fotografia, ktorú používam v tejto sérii, aby sme mohli porovnať výsledky rôznych metód čiernobielej konverzie:
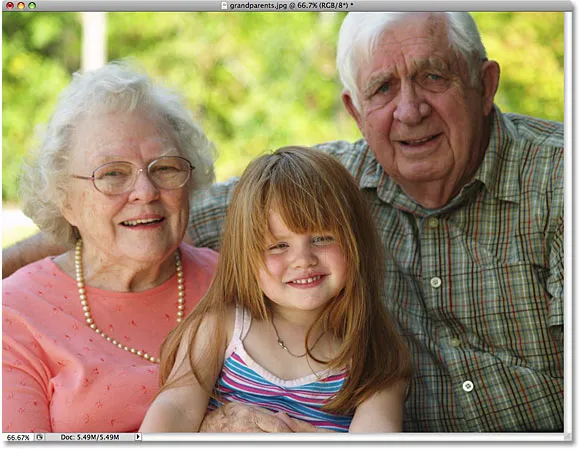 Pôvodný obrázok.
Pôvodný obrázok.
Krok 1: Ukážka každého farebného kanála v palete Kanály
Skôr ako začneme zmiešavať tri farebné kanály RGB, pomôže najskôr zistiť, ako vyzerá každý kanál, takže máme nejakú predstavu o tom, s čím pracujeme. V predchádzajúcom tutoriále sme sa zaoberali tým, ako zobraziť každý kanál osobitne v okne dokumentu, aby som sa neobťažoval opakovať ho, ale ako rýchle pripomenutie tu uvádzame, ako vyzerá každý z mojich troch kanálov, s červeným kanálom vľavo, zelený kanál uprostred a modrý kanál vpravo. Ako vidíme, červený kanál nám poskytuje najľahší obraz, pretože tón pleti vždy obsahuje veľa červenej farby, zatiaľ čo modrý kanál nám dáva veľmi tmavý obraz, pretože na fotografii je len veľmi málo modrej farby:
 Každý farebný kanál nám poskytuje inú čiernobielu verziu obrázka (zľava doprava - červený kanál, zelený kanál, modrý kanál).
Každý farebný kanál nám poskytuje inú čiernobielu verziu obrázka (zľava doprava - červený kanál, zelený kanál, modrý kanál).
Krok 2: Pridajte vrstvu úpravy kanála
Teraz, keď sme videli, o čo ide, spolu sa zmiešame, pridajme náš mixér kanálov. Kliknite na ikonu Nová úprava vrstvy v dolnej časti palety Vrstvy a zo zoznamu vyberte položku Mixer kanálov :
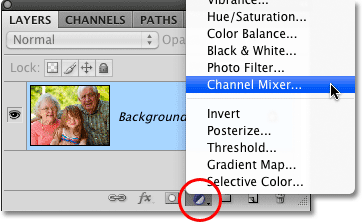 Kliknite na ikonu Nová úprava vrstvy a zo zoznamu vyberte možnosť Mixáž kanálov.
Kliknite na ikonu Nová úprava vrstvy a zo zoznamu vyberte možnosť Mixáž kanálov.
Krok 3: Vyberte možnosť Monochrome (Monochromatický)
Ak používate aplikáciu Photoshop CS4 tak, ako som tu, možnosti a ovládacie prvky pre vrstvu úpravy kanála Mixer sa zobrazia na paneli úprav, nové v CS4. Pre používateľov Photoshop CS3 a starších sa na obrazovke objaví dialógové okno Mixer kanálov.
O chvíľu použijeme kombináciu kanálov na zmiešanie našich troch farebných kanálov, ale predtým, ako to urobíme, pretože na vytvorenie čiernobielej verzie obrázka používame kombináciu kanálov, vyberte možnosť Monochromatický . Týmto sa v okne dokumentu zmení obrázok na čierny a biely. Ak sa pozriete na možnosť Výstupný kanál v dialógovom okne Mixáž kanálov, uvidíte, že teraz vytvárame vlastný sivý kanál (v závislosti od verzie verzie Vo Photoshope, ktorý používate, sa monochromatická možnosť môže nachádzať v dolnej časti dialógového okna Mixer kanálov, a nie v hornej časti obrazovky, ako sa zobrazuje na snímke obrazovky):
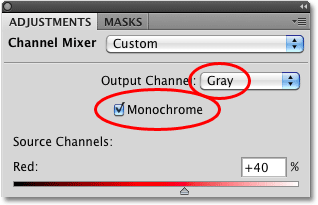 V mixéri kanálov vyberte možnosť „Čiernobiele“.
V mixéri kanálov vyberte možnosť „Čiernobiele“.
Krok 4: Upravte percento pre červený, zelený a modrý kanál
V strede kanála Mixer sú ovládacie prvky, ktoré nám umožňujú nastaviť, koľko z každého kanála sa používa na vytvorenie čiernobielej verzie, ktorú vidíme v okne dokumentu. V predvolenom nastavení kombinuje Photoshop 40% červeného kanála, 40% zeleného kanála a 20% modrého kanála na vytvorenie počiatočnej čiernobielej verzie obrázka:
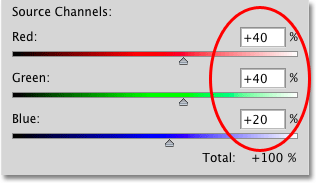 Počiatočná čiernobiela farba je vyrobená zo 40% červenej, 40% zelenej a 20% modrej.
Počiatočná čiernobiela farba je vyrobená zo 40% červenej, 40% zelenej a 20% modrej.
Dôvod, prečo sa červené a zelené kanály uprednostňujú pred modrými, je spôsobený tým, ako fungujú naše oči, pričom červené a zelené sú pre nás ľahšie viditeľné ako modré. Ako vyzerá môj obrázok s predvolenými hodnotami:
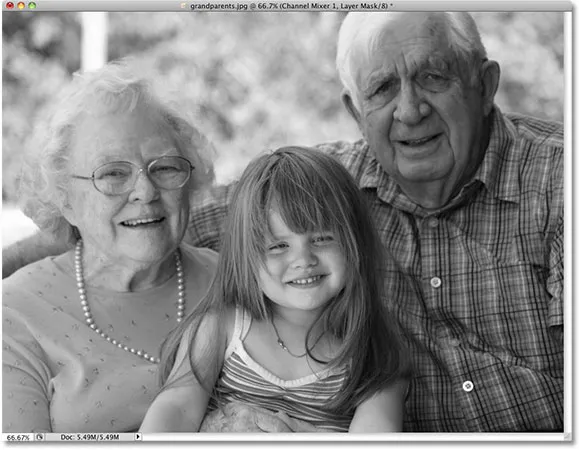 Čiernobiela verzia obrázka s použitím predvolených nastavení zmiešavača kanálov.
Čiernobiela verzia obrázka s použitím predvolených nastavení zmiešavača kanálov.
Ak chcete zvýšiť alebo znížiť percentuálnu čiastku pre konkrétny kanál, jednoducho kliknite na posúvač kanála a presuňte ho doľava alebo doprava. Potiahnutím posúvača doprava sa množstvo zvýši, zatiaľ čo pretiahnutím smerom doľava sa zníži. Napríklad, ak chcem rozjasniť tón pleti troch ľudí na mojej fotografii, viem, že po prvom preskúmaní mojich troch kanálov sa ľudia javili svetlejší v červenom kanáli, takže do môjho kanála pridám ďalší červený kanál. čiernobiela verzia pretiahnutím jeho posúvača doprava:
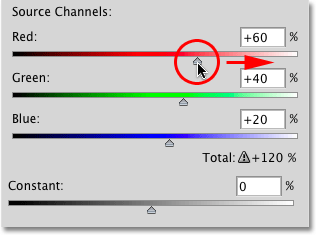 Pridaním ďalšieho červeného kanála do čiernobieleho obrázka potiahnite jeho posúvač smerom doprava.
Pridaním ďalšieho červeného kanála do čiernobieleho obrázka potiahnite jeho posúvač smerom doprava.
Kanály môžete upraviť aj kliknutím priamo do ich vstupných polí a zvýšením alebo znížením hodnôt pomocou klávesov so šípkami nahor a nadol na klávesnici, čím sa hodnota zvýši alebo zníži o 1% . Podržaním klávesu Shift a súčasným stlačením klávesov so šípkou nahor alebo nadol sa hodnota zvýši alebo zníži o 10% . Toto nám poskytuje presnejší spôsob úpravy percent, pretože pretiahnutie posúvačov môže byť trochu nemotorné.
Pravidlo 100%
Všeobecným pravidlom pri úprave množstiev pre každý kanál je to, že chcete, aby sa celkový objem všetkých troch kanálov rovnal 100%, takže celková úroveň jasu obrazu bude v konečnom výsledku rovnaká ako v čase, keď ste začali. Ak prekročíte hranicu 100%, znamená to, že existuje veľká šanca, že stratíte niektoré z detailov zvýraznenia nútením najsvetlejších častí obrázka na čisto bielu. Čokoľvek menej ako 100% znamená, že váš obrázok je teraz tmavší než pôvodne. V aplikácii Photoshop CS3 pridala spoločnosť Adobe do kanála Mixer skvelú novú funkciu, takže pri úprave kanálov sleduje našu celkovú sumu. Keďže predvolené hodnoty 40%, 40% a 20% sú až 100%, môžeme vidieť, že zvýšením percenta červeného kanála som teraz zvýšil celkový počet všetkých troch kanálov nad 100%. Photoshop dokonca zobrazuje malú výstražnú ikonu, ktorá ma informuje, že som zašiel príliš ďaleko:
 60% + 40% + 20% = 120%. Och! Príliš ďaleko.
60% + 40% + 20% = 120%. Och! Príliš ďaleko.
Ak sa pozriem na svoj obrázok v okne dokumentu, vidím, že je dosť jasné, že aj keď sa ľudia teraz javia jasnejší, je dosť málo oblastí, v ktorých boli zvýraznené oblasti úplne vyfúknuté a na ich mieste zostali iba škvrny čisto bielej. : 
Pri nastavovaní hodnôt jednotlivých kanálov je vhodné ponechať paletu Histogram otvorenú na obrazovke. Paletu Histogram nájdete zoskupenú medzi paletami Navigátor a Info. Ak si všimnete bodec, ktorý sa objaví na pravom okraji histogramu, znamená to, že strácate detaily zvýraznenia na obrázku. Ak chcete problém vyriešiť, znížte percentuálny podiel kanála, ktorý ste práve zvýšili, alebo znížte niektorý z ostatných kanálov, aby ste ho kompenzovali:
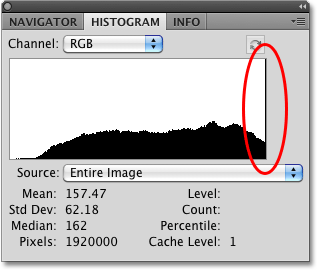 Histogram nám ukazuje tonálny rozsah obrazu. Špička na pravom okraji znamená, že pixely boli posunuté na čisto bielu farbu.
Histogram nám ukazuje tonálny rozsah obrazu. Špička na pravom okraji znamená, že pixely boli posunuté na čisto bielu farbu.
Nebojte sa robiť drastické zmeny na jazdcoch najprv len preto, aby ste videli, aký vplyv má každý kanál na čiernobiely výsledok. Pretože používame vyrovnávaciu vrstvu, nič, čo robíme, nie je trvalé. Pôvodná fotografia zostáva bezpečná a nezranená vo vrstve Pozadie na palete Vrstvy. Keď budete mať dobrý nápad, ako každý kanál ovplyvňuje úroveň jasu a detailov v obraze, dolaďte percentuálne množstvo každého kanála, až kým nedosiahnete požadované výsledky, pričom celkový objem všetkých troch kanálov zostane čo najbližšie k 100% ako sa dá.
Po experimentovaní s posúvačmi a vyhodnotení výsledkov v okne dokumentu som sa rozhodol znížiť môj červený kanál na 45%. Červený kanál je určite najľahší z troch, ale ponúka aj najmenšie množstvo detailov, čo spôsobilo, že sa moja čiernobiela verzia objavila vyblednutá. Aby som stmavil pozadie, ktoré je väčšinou tvorené stromami, znížil som Zelený kanál na 10%. Modrý kanál môže byť najtmavší z troch, ale obsahuje celkom trochu detailov obrazu (naše oči sú oveľa citlivejšie na detaily v tieni než v svetlých svetlách), takže som zdvihol modrý kanál na 45%, čo moja celková suma všetkých troch kanálov sa zvýši na 100%. Nezabúdajte, že hodnoty, ktoré vyberiete pre svoj obrázok, sa môžu úplne líšiť od mojich:
 Moje konečné hodnoty pre každý kanál po experimentovaní s posúvačmi.
Moje konečné hodnoty pre každý kanál po experimentovaní s posúvačmi.
Tu je môj konečný čiernobiely výsledok po zmiešaní všetkých troch kanálov spolu s kombináciou kanálov:
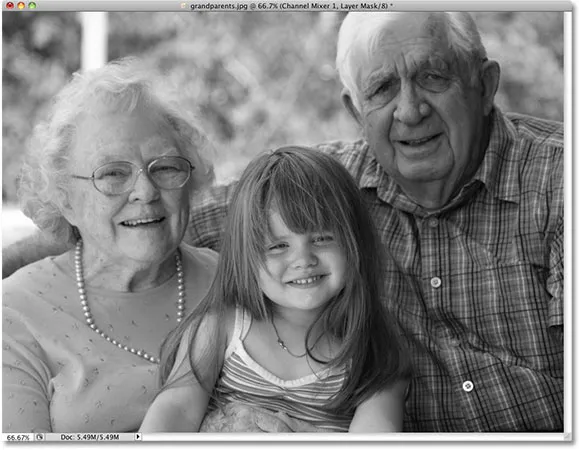 Konečný čiernobiely výsledok.
Konečný čiernobiely výsledok.
Kanál Mixer je viac než schopný nám poskytnúť profesionálne, vlastné čiernobiele prevody, ale má svoje nevýhody. Môže to byť mätúce, ak úplne nerozumiete tomu, ako fungujú farebné kanály, a núti nás myslieť ako Photoshop. Nebolo by skvelé, keby existoval spôsob, ako vytvoriť vlastné čiernobiele verzie našich fotografií, ktoré boli stále také ľahké ako pretiahnutie jazdcov sem a tam, ale bez toho, aby ste museli pochopiť všetky tieto „primárne farby svetla“?
Dobrá správa, existuje! V skutočnosti to nie je jeden, ale dva spôsoby, ako to urobiť! Pri pohľade na náš druhý a pokročilejší pohľad na nastavenie odtieň / sýtosť sa pozrieme na prvý spôsob!