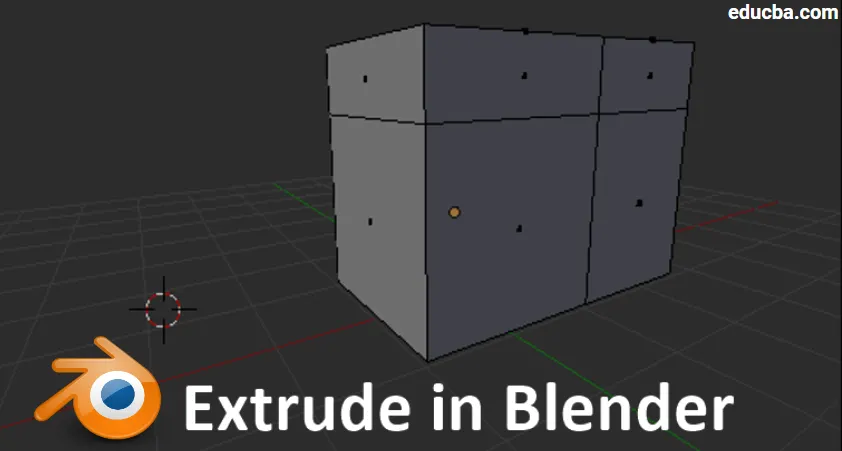
Úvod do extrudovania v mixéri
Blender je open-source aplikácia na vytváranie 3D animácií založených na počítačovej grafike, ktorú používajú viaceré MNC, herné štúdiá, štúdiá VFX, dokonca aj nové rozprávači rozprávok používajú mixér na rozprávanie svojej koncepcie rozprávania pomocou animovaných príbehov, ktoré sa vyvíjajú v mixér. Softvérová aplikácia má všetky atribúty, nástroje, skratky a osvedčené postupy, aby pracovala inteligentnejším spôsobom tak, aby sa požadovaný výstup dostal včas podľa plánu. Môže byť vytvorený dym, deštrukcia, telo, sval, pokožka, vlasy a ďalšie stimulácie, ktoré sú potrebné pre VFX vo filmoch a hrách. V rámci súčasných atribútov uvidíme použitie extrúzneho nástroja a používa sa na vytváranie nepravidelných tvarov a zúžení v kratšom čase. Krátke animačné filmy, logá s efektmi a pohybmi sa dajú vytvoriť pomocou mixéra.
Ako vykonať pretláčanie v mixéri
Extrudovanie je jedným zo základných a najčastejšie používaných nástrojov vo fáze modelovania mixéra. Vysunutie sa používa na duplikovanie vlastností, ako sú body, čiary a mnohouholníky, ktoré sa tiež nazývajú vrcholy, hrany a tváre. Táto voľba pomáha pri modelovaní ľahšie pokračovať vo vytváraní modelu, namiesto vytvárania nových tvarov a ich prichytávania k existujúcemu modelu.
Geometria sa po vytlačení spojí so sebou, aby sme túto možnosť mohli použiť, musíme ponechať prostredie miešača v režime úprav. Nižšie je uvedených niekoľko odkazov na povolenie vysúvania.
Referencie: -
- Režim: Režim úprav
- Panel: Panel s nástrojmi -> Nástroje -> Sieťové nástroje -> Pridať: Extrude Region
- Menu: Mesh -> Extrude -> Extrude Region
- Klávesová skratka: E (z klávesnice)
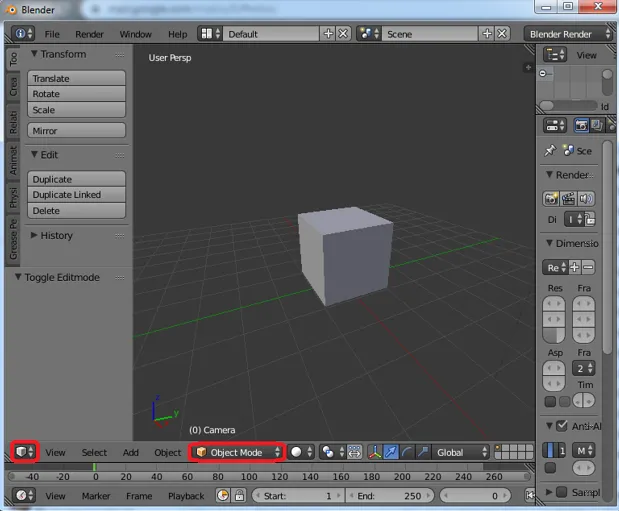
Krok 1: Režim úprav umožňuje
Otvorte Blender a nastavte zobrazenie na 3D a zmeňte prostredie z objektu na režim úprav na vykonávanie úprav. Na tej istej lište sú tiež prepínače pre vrcholy, hrany a tváre. Počas práce môžeme prepínať medzi týmito režimami na základe požiadavky vytvorenia.
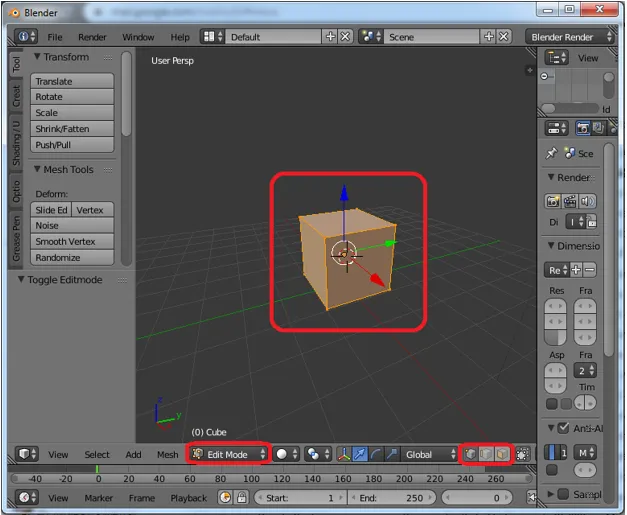
Krok 2: Vysúvanie vrcholov
Nastavte model na úpravu a vyberte prvú možnosť z prepínačov, pomocou ktorej môžeme začať upravovať vrcholy v rámci modelu. Vyberte vrcholy, aby ste klikli na klávesovú skratku „E“ na vytlačenie vrcholov a pomocou kurzorových šípok nastavte polohu nových vrcholov.

Staré vrcholy a nové vrcholy sú spojené hranou medzi nimi, ako je to znázornené na obrázku nižšie. Novo vytvorené vrcholy je možné umiestniť pomocou kurzora.
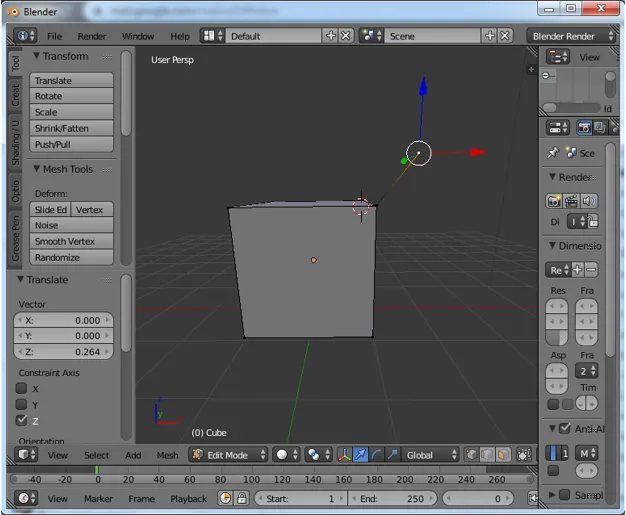
Krok 3: Vytláčacia hrana
Zmeňte prepínač z vrcholov na okraj a potom môžeme začať upravovať hrany. Vyberte hranu, ktorá sa musí extrudovať a kliknite na „E“ z klávesnice. Nová hrana sa vytvorí na existujúcom okraji. Posuňte novú hranu pomocou kurzorov.

Po vytláčaní hrán bude vytvorená nová plocha, ktorá bude spájať staré i nové hrany raz. Pomocou funkcie Flip Normal môžeme zmeniť smer základne tváre pri viditeľnosti geometrie.
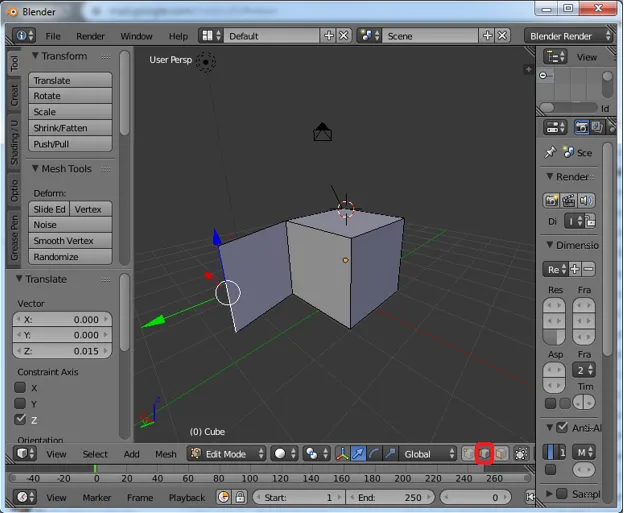
Krok 4: Vytláčanie tváre
Zmeňte prepínač na tvár a kliknutím na „E“ vytiahnite pomocou kurzora myši. Novo vylúčenú tvár môžeme umiestniť ako požadované umiestnenie geometrie.

Vytlačením čela vytvoria spojené hrany tiež tváre, ktoré sa spoja zo všetkých strán s vytláčanou geometriou, ako je to znázornené na obrázku. Spolu s vytláčaním novej tváre sa vytvoria okolité 4 plochy na každej strane (vľavo, vpravo, hore a dole).
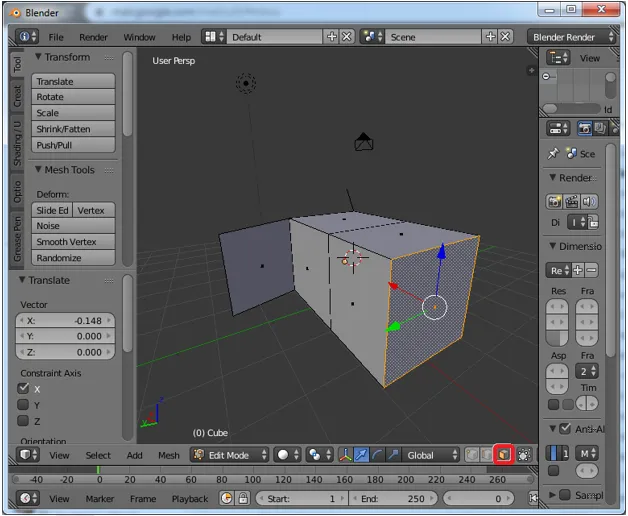
Krok 5: Vrcholy aj hrana sa vytláčajú spolu
Vo vrchoch režim drží kláves alt pre výber okraja a jeho spojovacích vrcholov na oboch stranách, aby sa vytlačili naraz. týmto výberom môžeme vysunúť 2 vrcholy a 1 okraj, ktorý ich spojí, a umiestniť ich podľa potreby.
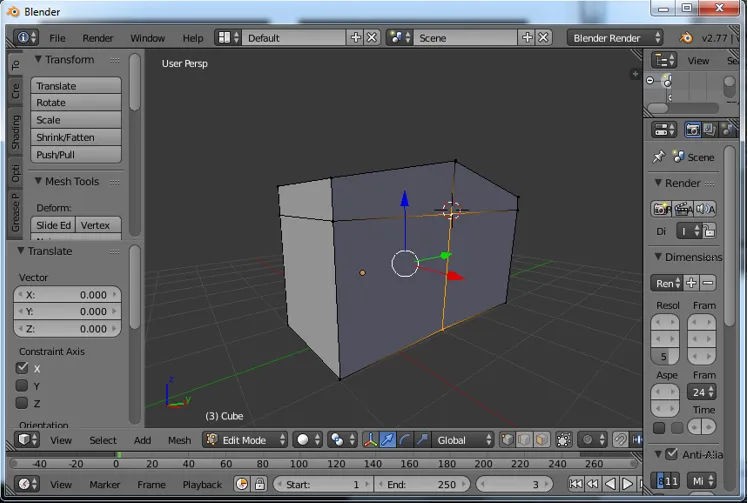
Hore sme vybrali príslušnú hranu a vrcholy. Kliknutím na „E“ ich vylúčite a presuniete na miesto pomocou kurzora myši, ako je to znázornené na obrázku nižšie.

Krok 6: Vytláčanie jednotlivo
Môžeme zvoliť jednotlivé vrcholy alebo hrany alebo tváre, aby sme ich individuálne projekcie získali osobitne. To si vyžaduje čas a závisí to aj od požiadaviek projektu.

Keď vytláčame jednotlivé tváre podľa výberu. Existuje možnosť mať medzi nimi medzeru, pretože sú vytláčané a premietané individuálne, ako je znázornené na obrázku.
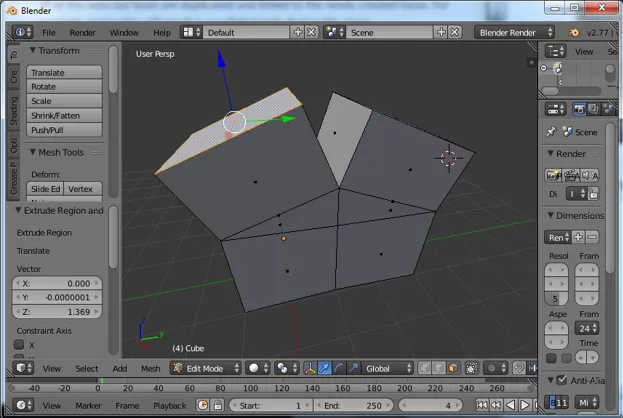
Krok 7: Vytláčanie spolu
Môžeme si vybrať viac vrcholov alebo hrán alebo plôch a vytlačiť ich naraz, aby sme z klávesov vybrali viacnásobné použitie klávesy Shift. Tu sme vybrali horné dve plochy na extrudovanie „E“.

Vidíme, že sa obidva extrudujú spolu bez akýchkoľvek medzier medzi sebou. Môžeme požiadať o rovnomerné vysunutie viacerých vrcholov alebo hrán alebo plôch.
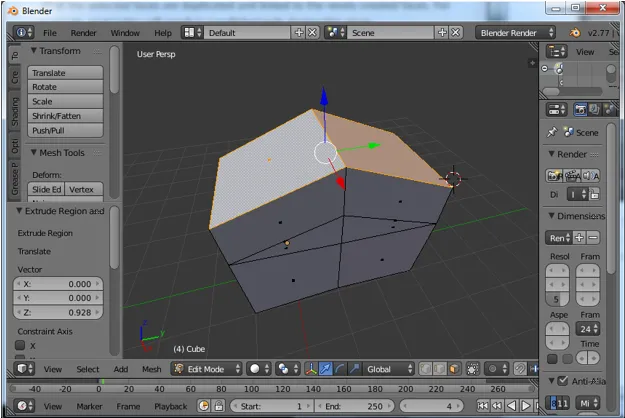
Krok 8: Vysúvanie smerov
Vytláčanie sa môže uskutočňovať v ľubovoľných smeroch x, y a z. Stlačením klávesu E aktivujete a presuniete extrudované vlastnosti zadaním umiestnenia a tlačidlom Z ich uvoľníte. Stlačením tlačidla „2“ manuálne zmeníte výšku nového vytláčania na základe vypočítaných výšok dizajnu alebo modelu.
Kláves Tab je možné použiť na zmenu režimov z Úpravy na Objekt.
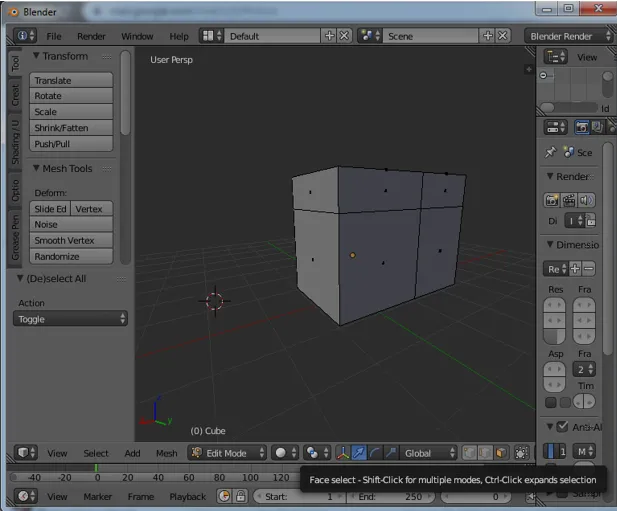
Poznámka: Neklikajte dvakrát na písmeno „E“, pretože vybrané objekty sa vytvoria na rovnakom mieste dvakrát, čo môže ďalej spôsobiť chyby v dizajne z dôvodu veľmi blízkeho umiestnenia vrcholov alebo hrán tvárí.
záver
Možnosti vysunutia pomáhajú pri jednoduchom modelovaní zložitých tvarov v kratšom čase. Po použití tejto možnosti je možné vytvoriť pôdorysy, rozloženie a ďalšie 3D a 2D návrhy. Vytláčanie viacerých predmetov naraz a týmto postupom sa vyhýbajú medzerám medzi vrcholmi, hranami a tvárou. Nepretržitá prax a tvorba modelov pomáha čerstvejšie navyknúť na životné prostredie. Výberom jednoduchých a jednoduchých modelov na počiatočnej úrovni je možné modely vytvoriť a propagovať ich prostredníctvom YouTube a iných platforiem. Môžeme vytvoriť jednoduché logo a animácie pre tituly atď. Podrobné modelovanie obsahuje viac polygónov, ktoré sa vytvoria po vytlačení. Všetkým najlepším pre študentov.
Odporúčané články
Toto bol sprievodca Extrude v mixéri. Tu diskutujeme o koncepte a krok za krokom vysvetlíme, ako vytvoriť Extrude in Blender. Viac informácií nájdete aj v ďalších navrhovaných článkoch -
- Zaostriť nástroj vo Photoshope
- Alternatívy mixéra
- Nástroje Adobe Photoshop
- Úvod do Extrude v AutoCADe
- Spoločnosti VFX Najlepšie spoločnosti a funkcie spoločnosti VFX