
Úvod do 3D textu v After Effects
After Effect je efektívny softvér používaný v priemysle videa a VFX. Softvér má tiež funkciu vytvárania 3D textu na viac účelov, ktoré budú popísané nižšie v tomto článku. Tým sa zvyšuje vizuálny vzhľad názvov filmov, seriálov, kanálov YouTube, reklamy a všetkých ďalších oblastí súvisiacich s propagáciou atď. Budeme diskutovať o viacerých atribútoch tvorby 3D textu pomocou efektov. Tým sa do projektu pridávajú informácie a môžeme dokonca nakonfigurovať posúvanie názvu pomocou témy, ako je cestovanie, zločin atď., Ako témy v pozadí nadpisu. A mnoho ďalších výhod 3D textu sa prejaví aj po efektoch. Viac podrobností o tom uvidíme ďalej.
Ako vytvoriť 3D text v After Effects?
Dnes uvidíme rôzne atribúty a možnosti použité na tvorbu 3D textov a efekty aplikované pomocou After Effects.
Krok 1 -
Otvoriť Po efektoch a kliknite na vytvoriť novú kompozíciu pre nový projekt.
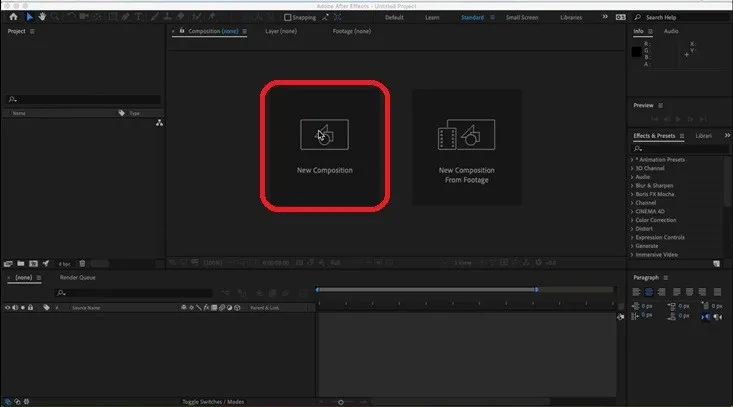
Podľa potreby nakonfigurujte nové kompozície s parametrami, ako sú Šírka, Výška, Názov, Predvoľba a ďalšie podrobnosti, a kliknite na ok.
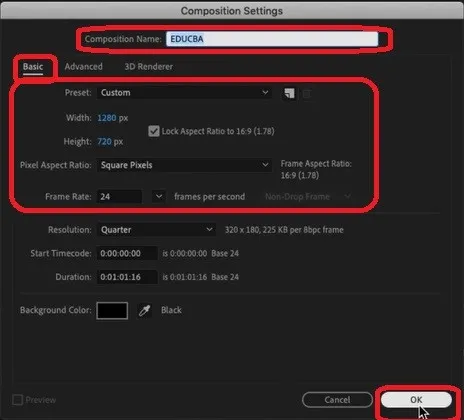
Krok 2 -
Vidíme, že nové kompostovanie sa vytvára v ľavom hornom rohu aplikácie spolu s ňou, pretože chceme vytvoriť 3D text, takže pravým tlačidlom myši kliknite do ľavého dolného rohu, kde je možnosť „Názov zdroja“ a kliknite pravým tlačidlom myši na panel vrstiev > vyberte Nový> Text.
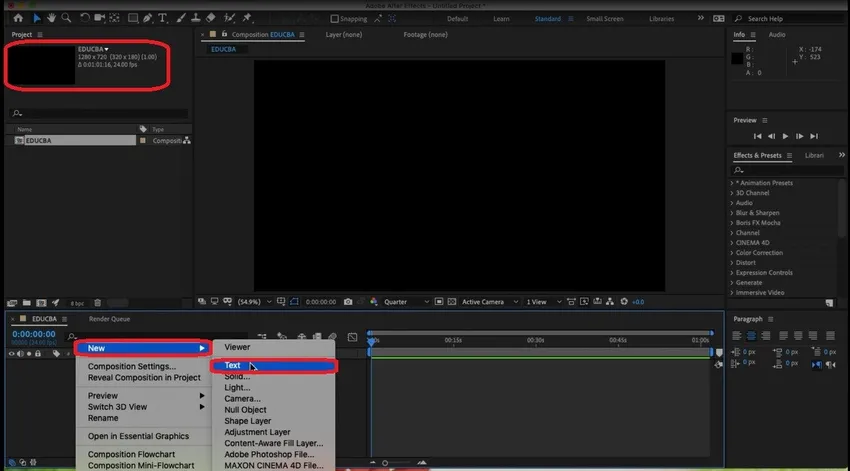
Vidíme, že text bude dostupný na obrazovke a všetok textový súbor, ako Bolt, Front, Size, Underline, odsek, text, farba textu a niekoľko ďalších personalizovaných textov, bude možné urobiť s textom, ktorý vytvárame.
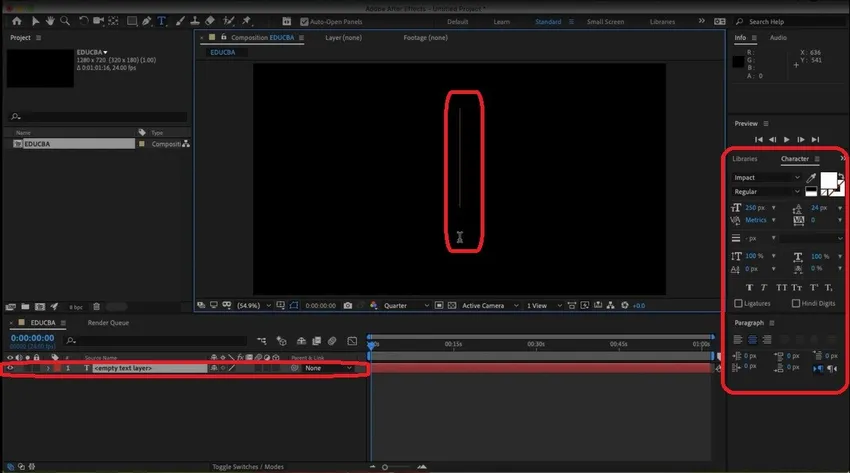
Krok 3 -
Po pridaní textu doň musíme pridať hĺbku (hrúbku). Musíme urobiť 2D text do 3D tak, aby bol pevný. Toto prinesie 3D vzhľad a dojem z textu.
Pravým tlačidlom myši kliknite na vrstvy> Nové> Pevné.

Podľa potreby pridajte vlastnosti pre Solid a po dokončení kliknite na OK. Toto pripísanie dodáva obsahu hĺbku. Na zvýšenie hĺbky môžeme dokonca použiť mierku na osi z.
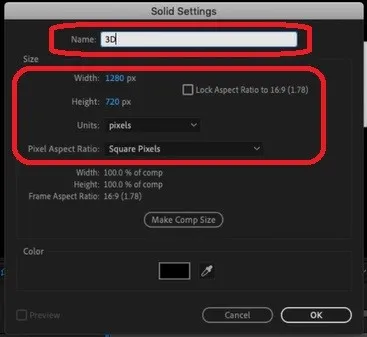
Krok 4 -
Vyberte z vrstiev 3D a do obsahu pridajte hĺbku osi z, na paneli s ponukou zvoľte Efekty a umiestnite kurzor na „Video-pilot“ a kliknite na prvky. Panel ponuky obsahuje účinky pridávania hodnôt k údajom, ktoré vytvárame.
Panel s ponukami> Efekty> Video spolu-pilot> Prvky.
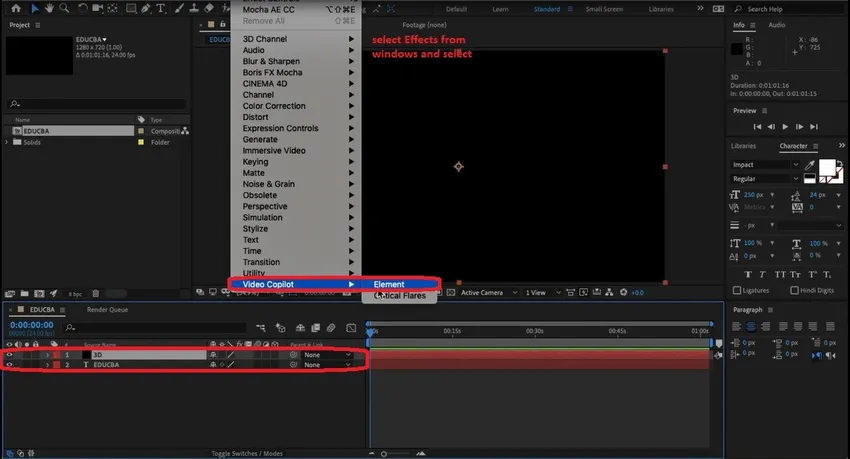
Teraz vidíme, že vlastnosti 3D prvkov sú pridané v ľavom paneli. Vedľa spodnej časti bolesti vrstvy máme tiež podokno časovačov, kde môžeme orámovať každý uhol a urobiť malé animačné video alebo zábery pre reklamy.
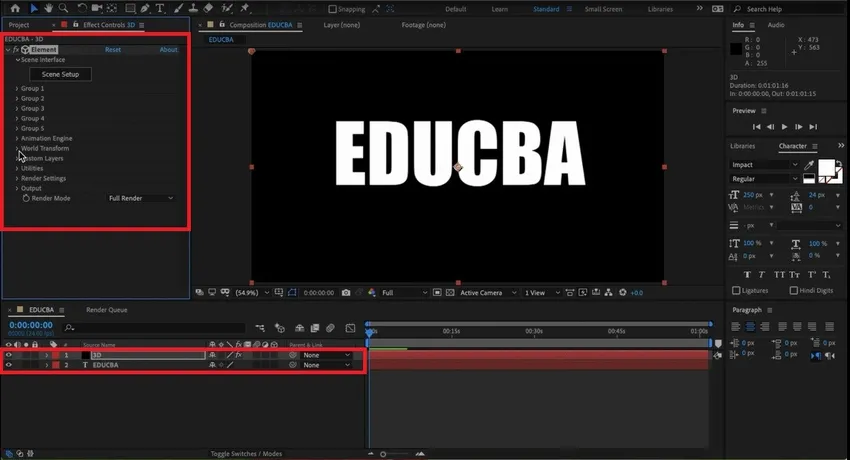
Krok 5 -
Vyberte Vlastné vrstvy> Vlastný text a masky> Vrstva cesty1, vedľa nej nie je žiadna rozbaľovacia ponuka, vyberte vrstvu „Educba“, aby sa textúry použili na 3D text.
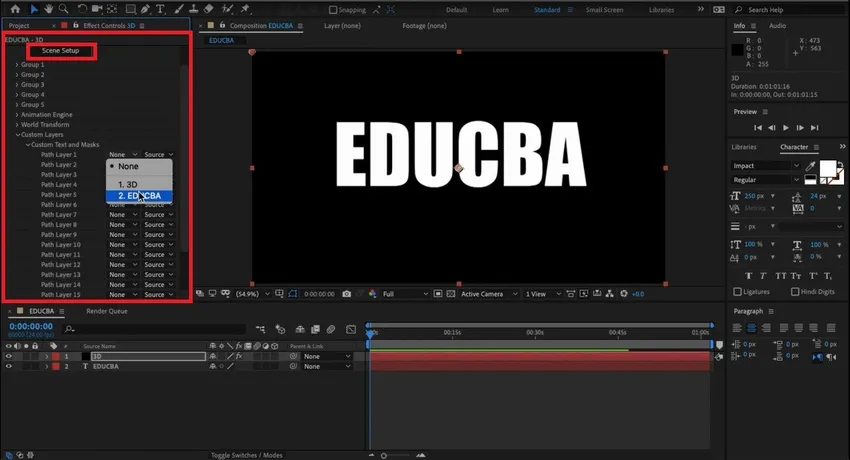
Ako je zobrazené nižšie, otvorí sa okno nastavenia scény, vyberte možnosť vysunutia. Ako vidíme, v rovnakom okne je k dispozícii aj niekoľko možností. Môže byť vykonaná extrúzia vlastností predvoľby 3D vizuálneho objektu, vizuálneho vzhľadu, materiálu, scény, náhľadu a úpravy vlastnosti extrúzie.
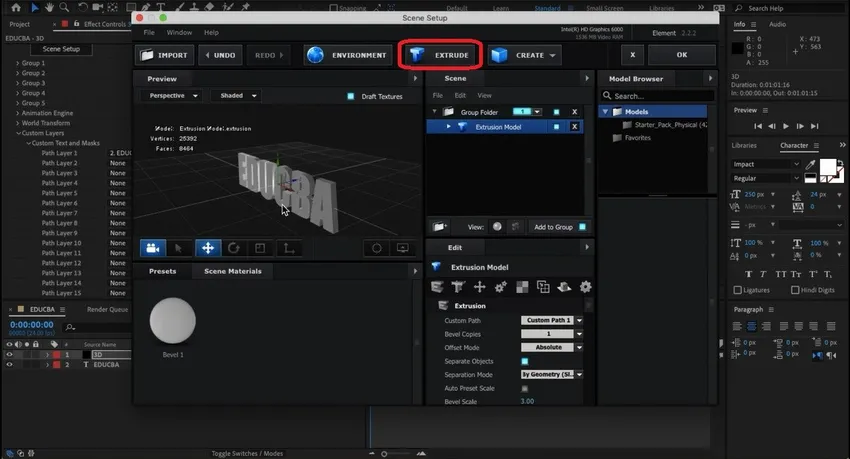
Krok 6 -
Podľa potreby otočte a vizuálne skontrolujte text podľa hĺbky, výšky a šírky. Existujú predvoľby fixných farebných textúrnych vrstiev alebo súboru textúr. Existuje mnoho ďalších možností veľkosti, otáčania, pohybu, naklonenia kamery a premietania a ďalšie.

Presúvaním myšou farebné textúry dostupné v knižnici farieb a vlastnosti materiálu a textu je možné meniť v rovnakom okne. Na vylepšenie vizuálnych štandardov textu môžeme vykonať niekoľko priradení, ako je veľkosť zúženia, vysunutie, vysunutie okraja, skosenie zúženia a mnoho ďalších.
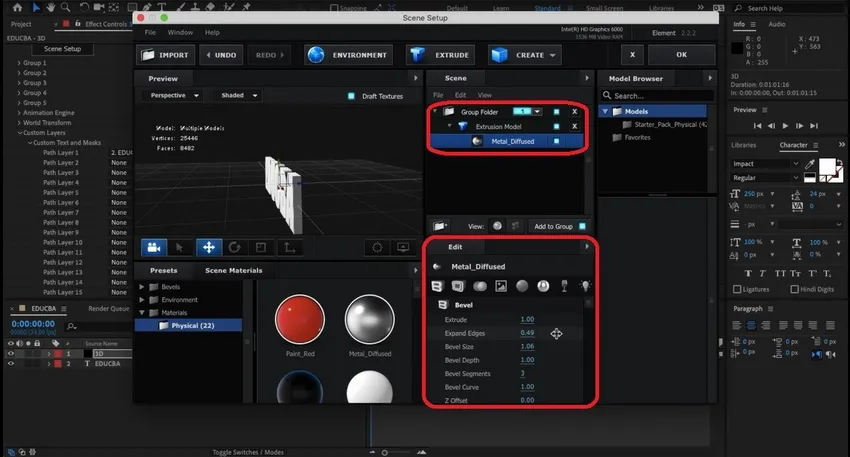
Krok 7 -
Žiaci môžu tieto možnosti preskúmať. Existuje niekoľko prednastavení a doplnkov, ktoré sú k dispozícii na úpravu textu pre rôzne vizuálne vzhľady ohňa, vody, plameňa atď. Nižšie je uvedených niekoľko príkladov. V praxi je dôležité preskúmať zdroj, ktorý je k dispozícii v aplikácii. Pri základnej inštalácii aplikácie bude v predvolenom nastavení k dispozícii veľa rozsahov rozdielov a predvolieb materiálu.
Vyhladenie okrajov textu, ťahov, predvolieb, farby výplne sa dá použiť na zlepšenie vizuálnych štandardov textu pri animácii s výstupným súborom alebo vo formáte MP4, GIF a mnohých ďalších formátoch súborov.
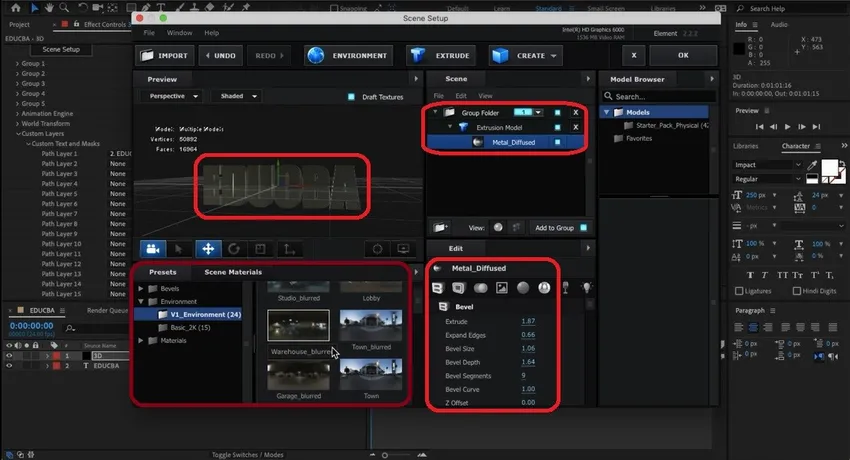
Krok 8 -
Nižšie je uvedený príklad 3D textu so zlatou farbou. Môžeme dokonca pridať kamery, svetlá a rámové videá s nastavením dĺžky trvania, ako je potrebné pre výstup.
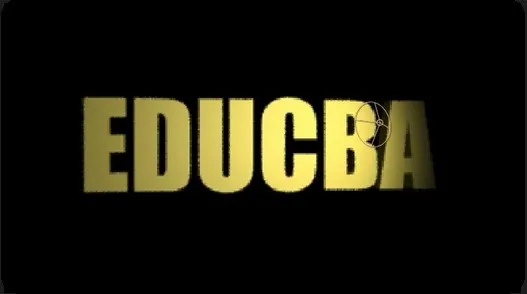
Nižšie je pridaný 3D text striebornej farby. Podľa potreby môžeme pridať materiál, reflexiu a ďalšie atribúty.
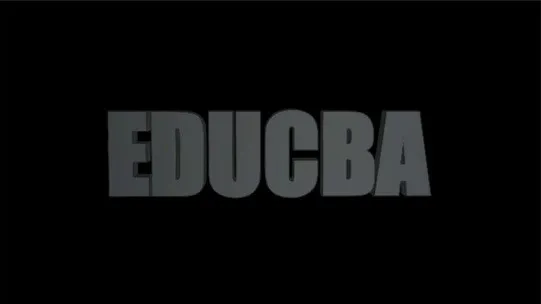
Aplikácia je veľmi flexibilná a použiteľná na obsah. Odraz textu, zrkadlový text môžu byť použité rôzne fonty tvorby textových titulov.
Môžeme meniť vrstvy a vlastnosti vrstiev. Použitie vhodných predvolieb animácie. Naformátujte vrstvu zdrojového textu pomocou znakov a proporcií na základe potreby veľkosti obrazovky, na ktorej sa premieta. Názvy, grafické tituly a skenovanie, ktoré sa objavia pred filmom alebo krátkym filmom, používajú tento trik.
záver
Pomocou tohto môžeme vytvoriť 3D text pre témy a efekty nadpisov pre kanál YouTube, televízne sekcie, filmové tituly atď. Spolu s tým sme tiež videli efekty a zvukové stopy k obsahu, aby boli pre divákov zaujímavejšie a vizuálne., Tento kompletný kurz je potrebné precvičiť spolu s teóriou, aby sme lepšie porozumeli a získali praktické skúsenosti, ktoré sa dajú aplikovať v prípade potreby inteligentným spôsobom a v kratšom čase. Kompatibilita systému sa musí skontrolovať aj na konci dňa, ktorý musíme vykresliť. Komerčné súkromné vysoké školy, reklamy MNC a iné používajú rovnakú techniku na vytváranie svojich reklamných záberov. Na vnútroštátnej a medzinárodnej úrovni existujú obrovské príležitosti pre profesionálov s následným účinkom na získanie zamestnania vo viacerých štúdiách hier, televízie, VFX, filmovej postprodukcie a rôznych ďalších zábavných štúdií.
Odporúčané články
Toto je sprievodca 3D textom After Effects. Tu diskutujeme o tom, ako vytvoriť 3 D text v After Effects krok za krokom s danými snímkami obrazovky. Ďalšie informácie nájdete aj v nasledujúcich článkoch -
- Nainštalujte program Adobe Illustrator
- 3D efekty v aplikácii Illustrator
- 3D text v mixéri
- 3D animačný softvér
- 3D efekty v After Effects
- Nainštalujte program Adobe Creative Cloud
- Text v After Effects