V tomto návode pre používateľov aplikácie Photoshop CS6 sa vydáme na prehliadku rozhrania Camera Raw a zistíme, kde sa nachádzajú všetky rôzne nástroje, panely a ďalšie funkcie, takže môžete začať so spracovaním nespracovaných obrázkov JPEG.webp alebo dokonca TIFF v aplikácii Adobe. Camera Raw so všetkou jednoduchosťou, slobodou a flexibilitou, ktorú ponúka. Keď sa oboznámime s rozhraním aplikácie Camera Raw, môžeme začať podrobnejšie skúmať, ako spracovať, opraviť a retušovať naše obrázky, ako to urobíme v ďalších príručkách.
Aktualizácia aplikácie Photoshop CS6 na Camera Raw 8
Jedna dôležitá poznámka predtým, ako začneme. Photoshop CS6 bol pôvodne dodávaný s aplikáciou Camera Raw 7, ale spoločnosť Adobe vydala bezplatnú aktualizáciu pre používateľov CS6 pre nový Camera Raw 8 (alebo presnejšie pre verziu 8.1 v čase, keď to píšem). Ak používate aplikáciu Photoshop CS6 a ešte ste ju neaktualizovali na aplikáciu Camera Raw 8, môžete tak urobiť prechodom na ponuku Pomocník (vo Photoshope) na paneli s ponukou v hornej časti obrazovky a výberom položky Aktualizácie zo zoznamu. Tým sa otvorí Adobe Application Manager, kde si môžete prezerať, vyberať a sťahovať všetky aktuálne dostupné aktualizácie vrátane aktualizácií pre Camera Raw:
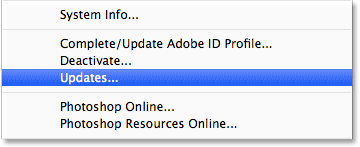
Ak chcete zobraziť všetky aktualizácie dostupné vo Photoshope, prejdite do časti Pomocník> Aktualizácie.
Avšak (a toto je veľký „však“) je tu háčik. Verzia aplikácie Camera Raw 8, ktorú spoločnosť Adobe sprístupnila používateľom aplikácie Photoshop CS6, je hlavne oprava rôznych chýb z aplikácie Camera Raw 7 a zabezpečenie kompatibility aplikácie Camera Raw s displejmi s vysokým rozlíšením as najnovšími digitálnymi fotoaparátmi a objektívmi. Aj keď je to skvelé, vo verzii aplikácie Camera Raw 8 v CS6 chýbajú nové funkcie dostupné výlučne pre predplatiteľov aplikácie Photoshop CC (Creative Cloud), ako je nový radiálny filter, vylepšený štetec na bodové liečenie a nové možnosti vzpriamenia pre ľahkú korekciu perspektívy. Samotnému Photoshopu CS6 chýba nový filter Camera Raw, ktorý bol pridaný do Photoshopu CC. Takže na to treba pamätať. Ak chcete úplne nové funkcie v aplikácii Camera Raw 8, budete sa musieť prihlásiť na odber aplikácie Adobe Creative Cloud a inovovať na aplikáciu Photoshop CC. Tieto nové funkcie budem venovať samostatným tutoriálom, ale v tomto tutoriále sa konkrétne pozrieme na verziu Camera Raw 8, ktorá je k dispozícii s aplikáciou Photoshop CS6.
Otvorenie aplikácie Camera Raw
Ak chcete otvoriť aplikáciu Camera Raw, najprv musíte vybrať obrázok, či už ide o surový súbor, JPEG.webp alebo TIFF, a najlepší spôsob, ako to urobiť, je pomocou aplikácie Adobe Bridge . Na svojej obrazovke už mám otvorenú aplikáciu Photoshop CS6, takže ak chcete získať prístup k aplikácii Adobe Bridge, prejdem do ponuky File (Súbor) na paneli s ponukami Photoshopu a vyberte možnosť Browse (Prechádzať v Bridge) :
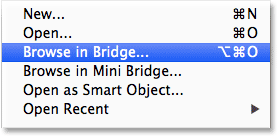
Prejdite na Súbor> Prehľadávať v Bridge.
Týmto sa otvorí program Adobe Bridge, ak ešte nie je otvorený. Kliknutím na kartu Priečinky v ľavom hornom rohu otvorte panel Priečinky a prejdite kamkoľvek do priečinka v počítači, ktorý obsahuje obrázok, ktorý chcete otvoriť. Tu som prešiel na priečinok na mojej pracovnej ploche obsahujúci niekoľko fotografií zachytených ako nespracované súbory. Kliknite na obrázok raz (neklikajte, stačí iba kliknúť) a vyberte ten, ktorý chcete otvoriť v Camera Raw:

Kliknutím na fotografiu, ktorú chcem otvoriť, ju vyberiete.
Keď je vybratá fotografia, kliknite na ikonu Otvoriť v Camera Raw v hornej časti obrazovky:
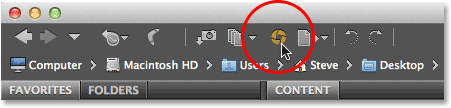
Kliknite na ikonu Open in Camera Raw.
Týmto sa otvorí obrázok v aplikácii Camera Raw a zobrazí sa dialógové okno Camera Raw s fotografiou viditeľnou v hlavnej oblasti náhľadu v strede:
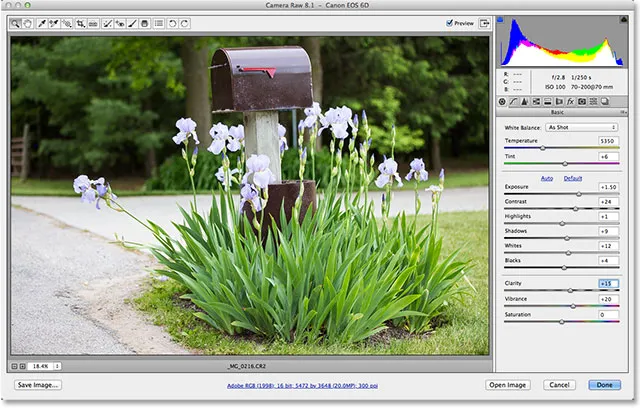
Dialógové okno Camera Raw.
Zapnutie a vypnutie režimu celej obrazovky
Prvá vec, ktorú budete pravdepodobne chcieť urobiť, keď sa zobrazí dialógové okno Camera Raw, je kliknutie na ikonu Celá obrazovka v hornej časti (iba naľavo od histogramu v pravom hornom rohu). Týmto sa rozšíri dialógové okno Camera Raw na celú obrazovku, čím získate oveľa väčšiu plochu náhľadu a viac miesta na prácu. Ak sa chcete prepnúť späť do kompaktnejšieho režimu, jednoducho znova kliknite na ikonu Celá obrazovka. Režim celej obrazovky môžete zapnúť a vypnúť aj stlačením písmena F na klávesnici:
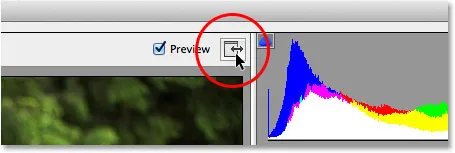
Kliknite na ikonu Celá obrazovka.
Panel s nástrojmi
V hornej časti dialógového okna sa nachádza Panel s nástrojmi, v ktorom nájdeme rôzne nástroje na úpravu Camera Raw, z ktorých mnohé sú rovnaké alebo prinajmenšom podobné nástrojom a príkazom, ktoré by sme našli v samotnom Photoshope, napríklad nástroje Priblíženie a Ručné. na navigáciu po obrázku, nástroj na orezanie, nástroj na odstránenie miesta a možnosti úplne vpravo na paneli s nástrojmi na otočenie obrázka v smere alebo proti smeru hodinových ručičiek. Názov nástroja sa zobrazí, keď umiestnite kurzor myši na jeho ikonu:
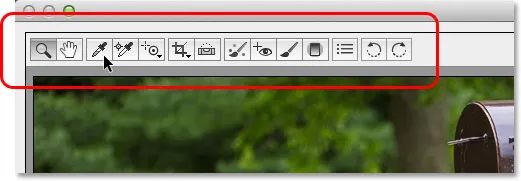
Panel s nástrojmi sa nachádza pozdĺž hornej časti nad oblasťou náhľadu.
Predvoľby Camera Raw
Zatiaľ čo väčšina ikon na paneli nástrojov predstavuje skutočné nástroje na úpravu, jedna z nich je iná. Otvorí sa Camera Camera Preferences . Je to tretia ikona sprava:
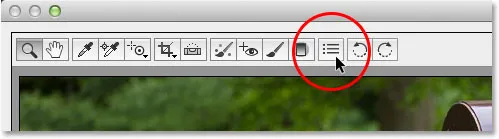
Kliknite na ikonu Predvoľby.
Kliknutím na toto sa otvorí dialógové okno Camera Raw Preferences (Predvoľby Camera Raw), v ktorom môžeme nastaviť rôzne možnosti fungovania Camera Raw. Zvyčajne fungujú predvolené predvoľby, takže akonáhle ste ich prezerali, pokračujte a kliknutím na tlačidlo OK zatvorte dialógové okno. Preferencie podrobnejšie rozoberieme v ďalšom návode:
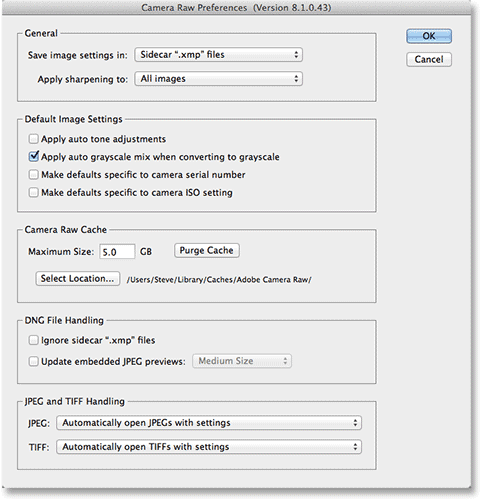
Dialógové okno Camera Raw Preferences.
Pohyb po obrázku v oblasti náhľadu
Prvý nástroj úplne vľavo od panela s nástrojmi je nástroj priblíženia a rovnako ako nástroj priblíženia Photoshopu sa dá použiť na priblíženie a vzdialenie obrázka. Kliknutím na ikonu ju vyberte a potom kliknite na oblasť fotografie, na ktorú chcete priblížiť, opakovaným kliknutím ju priblížite. Ak chcete zobrazenie oddialiť, podržte stlačenú klávesu Alt (Win) / Option (Mac) na klávesnici a kliknite. Ak chcete okamžite priblížiť obrázok na úroveň 100% zväčšenia (známe ako zobrazenie „skutočné pixely“), dvakrát kliknite na ikonu nástroja priblíženia na paneli s nástrojmi (ak chcete okamžite priblížiť zobrazenie späť, aby sa celý obrázok zmestil do oblasti náhľadu, dvakrát kliknite na ručný nástroj priamo napravo od nástroja priblíženia):
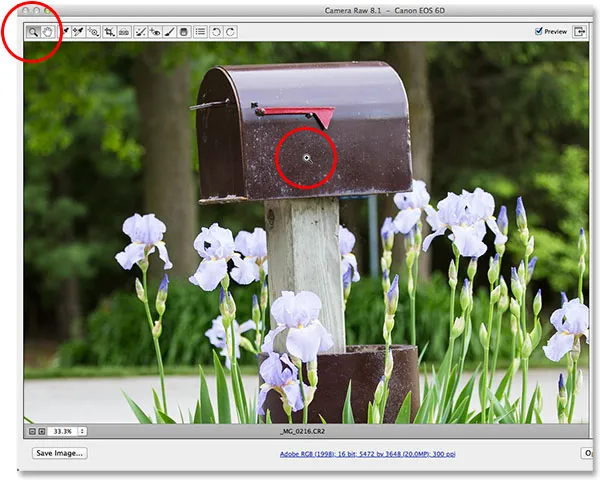
Kliknutím na nástroj priblíženia ho vyberte a kliknutím na fotografiu ho priblížite.
Môžeme tiež priblížiť a oddialiť pomocou možností priblíženia v ľavom dolnom rohu dialógového okna (tesne pod oblasťou náhľadu). Kliknutím na malé ikony „ + “ a „ - “ môžete mapu priblížiť alebo oddialiť alebo kliknutím na rámček ukazujúci aktuálnu úroveň zväčšenia zobrazte zoznam predvolených úrovní zväčšenia, z ktorých si môžete vybrať:

Kliknutím na aktuálnu úroveň zväčšenia otvoríte ponuku predvolieb zväčšenia.
Môžeme priblížiť a vzdialiť oblasť ukážky aj z klávesnice. Stlačte Ctrl + znamienko plus (+) (Win) / Command + znamienko plus (+) (Mac) pre zväčšenie, alebo Ctrl + znamienko mínus (-) (Win) / Command + znamienko mínus (-) (Mac) pre zväčšenie von. Stlačením klávesov Ctrl + 0 (Win) / Command + 0 (Mac) sa obraz okamžite prispôsobí oblasti ukážky, zatiaľ čo klávesami Ctrl + Alt + 0 (Win) / Command + Option + 0 (Mac) sa skok prejde na 100% úroveň zväčšenia,
Ak sa chcete po priblížení pohybovať po obrázku vo vnútri oblasti náhľadu, vyberte ručný nástroj kliknutím na jeho ikonu na paneli s nástrojmi (druhá ikona zľava), potom kliknite na obrázok a presuňte ho. Ručný nástroj môžete tiež vybrať dočasne stlačením a podržaním medzerníka na klávesnici, rovnako ako vo Photoshope:
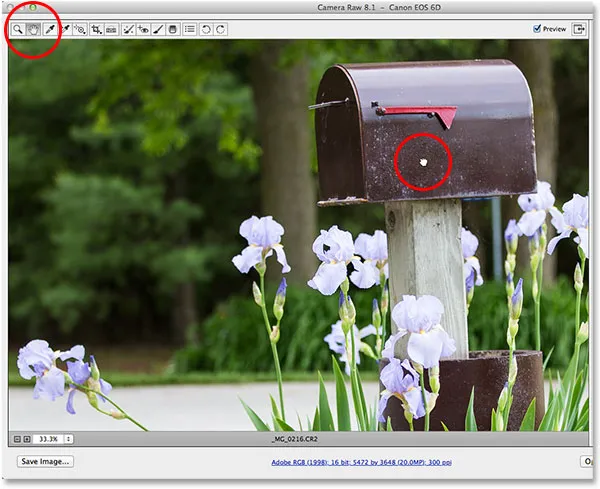
Vyberte ručný nástroj, potom kliknite na obrázok a presuňte ho do oblasti náhľadu.
Histogram
V pravom hornom rohu dialógového okna Camera Raw sa nachádza histogram, ktorý nám umožňuje neustále sledovať celkový tonálny rozsah obrázka. Predstavuje rozsah možných hodnôt jasu začínajúcich čistou čiernou úplne vľavo a postupne zvyšujúcim sa jasom až po čistú bielu úplne vpravo. Čím vyššia je „hora“, ako ju mnohí ľudia nazývajú, objavuje sa nad určitou úrovňou jasu, tým viac pixlov máme na obrázku na tej istej úrovni. Najdôležitejším využitím histogramu je zabezpečenie toho, aby sme neostrihali žiadny z tieňov na čisto čiernu alebo aby sme zvýraznili čisto bielu farbu, a viac sa naučíme, ako to funguje v inom návode:
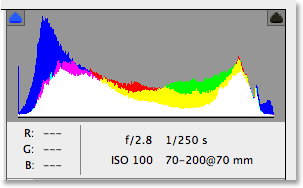
Histogram zobrazuje, kde aktuálny rozsah jasu spadá do obrázka.
Panely
Priamo pod Histogramom na pravej strane dialógového okna Camera Raw sa nachádzajú rôzne panely . Rovnako ako Photoshop sám používa panely na vykonávanie rôznych úloh, Camera Raw tiež používa panely. Rozdiel tu a jedna z príjemných výhod programu Camera Raw je v tom, že program Camera Raw nemá k dispozícii tak veľa panelov ako Photoshop. Je to preto, že program Camera Raw bol zjednodušený špeciálne pre úpravy obrázkov, zatiaľ čo program Photoshop upravuje úpravy obrázkov a omnoho viac. To znamená, že s programom Camera Raw sa toho naučíte oveľa menej. Panely Camera Raw sa pohodlne nachádzajú na jednom mieste, takže je jednoduché prepínať z jedného panela na druhý jednoduchým kliknutím na rôzne karty v hornej časti:
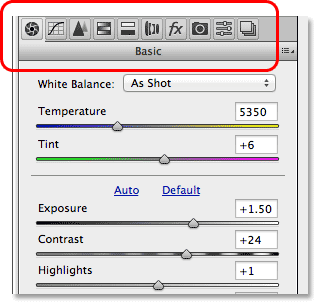
Medzi panelmi môžete prepínať kliknutím na karty.
Základný panel
Panely sú usporiadané v logickom poradí na základe štandardného postupu úpravy obrázkov (ďalšia pekná funkcia aplikácie Camera Raw) a panel Basic je ten, ktorý sa predvolene otvára, pretože je to zvyčajne prvý panel, ktorý chceme použiť. V skutočnosti je tento jediný panel schopný vykonať väčšinu úprav. V hornej časti sú ovládacie prvky na nastavenie vyváženia bielej a teploty farieb, nasledované skupinou jazdcov na úpravu celkovej expozície a kontrastu, svetiel a tieňov a na nastavenie hlavných bielych a čiernych bodov. V spodnej časti panela Základné môžeme zvýšiť alebo znížiť kontrast v stredných tónoch pomocou jazdca Clarity (ktorý môže dramaticky zaostriť alebo zjemniť obrázok) a nakoniec môžeme pomocou ovládačov Vibrance a Saturation ovládať sýtosť farieb. Ak je v Camera Raw jeden panel, budete používať viac ako ktorýkoľvek iný, je to tento:
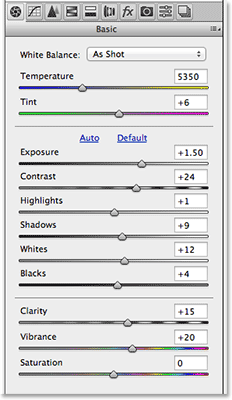
Základný panel je v podstate hlavným panelom programu Camera Raw.
Plugin pre krátke kódy, akcie a filtre: Chyba v skrátenom kóde (ads-photoretouch-middle)
Panel Tónová krivka
Ak klikneme na druhú kartu zľava, otvoríme panel Tónová krivka . Keď urobíme obrázok tak, aby čo najlepšie vyzeral pomocou posúvačov na pôvodnom paneli Základné, môžeme pomocou panela Tónová krivka urobiť jemnejšie doladenie jasu a kontrastu pomocou kriviek. Je to podobné s úpravou kriviek vo Photoshope, ale panel Tónová krivka aplikácie Camera Raw ponúka jednoduchšie a intuitívnejšie ovládacie prvky (ako napríklad jednoduché posuvníky Svetiel, Svetiel, Darkov a tieňov), ktoré môžu byť pre začiatočníkov menej zastrašujúce. Rovnako ako u všetkých panelov programu Camera Raw, aj v ďalšom tutoriále zakrývam panel Tone Curve podrobnejšie:
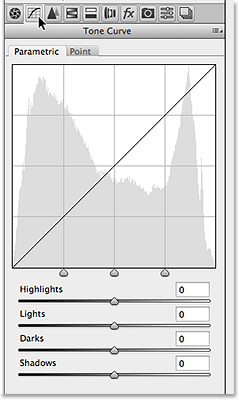
Panel Tone Curve (Tónová krivka).
Panel podrobností
Tretí panel zľava je panel Detail . Horná polovica je miesto, kde robíme všetky naše zaostrenia obrazu, zatiaľ čo spodná polovica nám umožňuje znížiť akýkoľvek jas alebo farebný šum. Tieto prvé tri panely (Basic, Tone Curve a Detail) sú tie, ktoré budete používať s takmer všetkými vašimi obrázkami:

Panel podrobností.
Panel HSL / Grayscale
Ďalej, keď sa pohybujeme panelmi zľava doprava, je panel HSL / Grayscale . Odtiaľto pomocou ôsmich farebných posúvačov môžete upraviť odtieň, sýtosť a / alebo jas (jas) jednotlivých farieb v obrázku (kliknutím na karty Hue, Saturation alebo Luminance nad posúvačmi môžete zmeniť, čo sú posúvače ovplyvňujú). Ak v hornej časti vyberieme možnosť Konvertovať do odtieňov šedej, môžeme pomocou rovnakých farebných posúvačov vytvoriť vysoko prispôsobené čiernobiele verzie našich farebných obrázkov, rovnako ako môžeme použiť nastavenie Čiernobiele vo Photoshope. Presunutím posúvača farieb doľava stmavíte všetky oblasti, ktoré pôvodne túto farbu obsahovali, zatiaľ čo posúvaním posúvača doprava zosvetlíte tie isté oblasti. Ak chcete prepnúť späť na plnú farebnú verziu obrázka, jednoducho zrušte začiarknutie políčka Premeniť na odtieňov sivej. Nič, čo robíme, zatiaľ čo v Camera Raw, nie je trvalé, takže môžeme urobiť toľko zmien, koľko chceme, aby náš obrázok bez straty kvality obrázka:
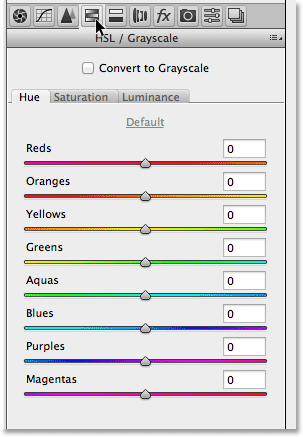
Panel HSL / Grayscale.
Rozdelený tónovací panel
Ďalej máme panel Rozdelené tónovanie, ktorý predstavuje jednoduchý spôsob, ako pridať ľubovoľný efekt rozdeľujúceho tónovania do každého obrázka, či už ide o farebnú fotografiu alebo čiernobielu. K dispozícii sú samostatné ovládacie prvky odtieňa a sýtosti svetiel a tieňov, ako aj posuvník vyváženia na úpravu úrovne jasu, v ktorej dochádza k prechodu medzi dvoma farbami:

Panel Rozdelenie tónovania.
Panel korekcie objektívu
Panel korekcie objektívu Camera Raw je miesto, kde môžeme napraviť problémy s narušením objektívu v obraze (inými slovami, skreslenie spôsobené samotným objektívom fotoaparátu), ako aj perspektívne skreslenie spôsobené uhlom, v ktorom sme zachytili fotografiu (pri pohľade na vysoký) napríklad budova spôsobí, že sa zdá, že sa nakláňa dozadu). Karta Profil umožňuje aplikácii Camera Raw automaticky zvoliť korekčný profil objektívu špeciálne pre značku a model vášho objektívu (informácie, ktoré zhromažďuje z údajov Exif vložených do obrázka). Karta Farba sa používa na korekciu chromatických aberácií a iných problémov s farebným skreslením, zatiaľ čo karta Ručná slúži na opravu perspektívneho skreslenia a vinetácie objektívu. O tomto paneli (a o všetkých ostatných) sa znova pozrieme neskôr:
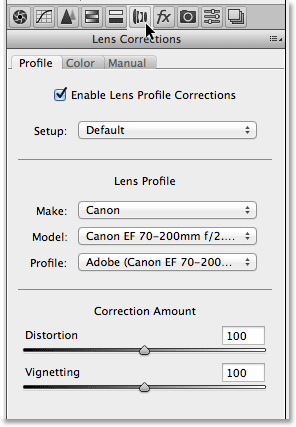
Panel korekcie objektívu.
Panel efektov
Napravo od panelu Korekcia šošoviek je panel Efekty . Teraz, ak uvažujete „Áno! Tu vytvárame úžasné fotografické efekty!“, Bohužiaľ, nie. Aj keď neexistujú žiadne obmedzenia pre úžasné fotografické efekty, ktoré môžete vytvoriť pomocou samotného Photoshopu, Camera Raw je oveľa prepracovanejšie prostredie na úpravu obrázkov. Na paneli Efekty je možné pridať iba dva typy efektov - filmové zrno a vinetovanie. Pre mňa používam vinetáciu často na stmavenie okrajov okolo mojich fotografií a možnosti vinárstva pomocou funkcie Camera Crop vinárstva umožňujú rýchle a ľahké pridanie vinetácie:
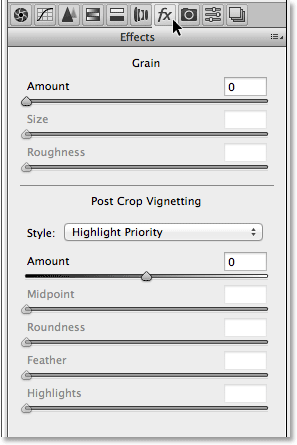
Panel Efekty.
Panel kalibrácie kamery
Väčšina ľudí nikdy nebude používať na hlavný účel panela na kalibráciu fotoaparátu, ktorý by nám mal poskytnúť spôsob, ako kompenzovať problémy v spôsobe, akým náš fotoaparát zachytáva farby. Máme samostatné posuvníky odtieňa a sýtosti pre každú z troch základných farieb svetla (červená, zelená a modrá), ako aj posuvník odtieňov na úpravu tieňov. Ak ste však s fotoaparátom zaznamenali problém s farebným obsadením, radšej by ste radšej nevykonali nejaké testy a opravili alebo vymenili fotoaparát, ako by ste sa snažili problém tu kompenzovať.
V hornej časti panela je tiež možnosť Process, ktorá nám umožňuje prepnúť z najnovšieho nástroja na spracovanie obrázkov Camera Raw (v tomto prípade na rok 2012) na staršie motory 2010 alebo 2003. Okrem tejto porovnateľnosti pravdepodobne pre túto možnosť tiež veľa nenájdete.
Jednou z užitočných možností však môže byť profil kamery . Mnoho digitálnych fotoaparátov ponúka rôzne štýly Picture Picture Style, z ktorých si môžete vybrať lepšie výsledky v závislosti od objektu (s bežnými štýlmi Portrét, Krajina, Verný, Neutrálny a Štandardný). Ak však snímate svoje obrázky ako nespracované súbory, tieto štýly obrázkov vo fotoaparáte sa nijako nelíšia, pretože sa vzťahujú iba na obrázky nasnímané ako JPEG.webp, ale tie isté štýly môžeme vybrať z možnosti Camera Profile (Profil profilu), aby sme simulovali účinok pomocou našich nespracované obrázky:
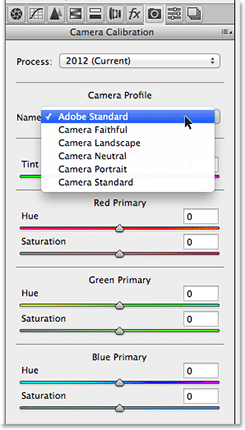
Panel kalibrácie kamery.
Panely Predvoľby a Snímky
Posledné dva panely v Camera Raw sú panely Presets a Snapshots . Panel Presets (Predvoľby) nám umožňuje uložiť nastavenia, ktoré sme použili s jedným obrázkom, ako predvoľbu, ktorú môžeme okamžite použiť na iné obrázky jednoduchým výberom predvoľby zo zoznamu. Je to trochu ako vytvárať akcie vo Photoshope, ale oveľa, oveľa jednoduchšie. Panel Snímky je podobný funkcii snímok na paneli História Photoshopu. Kedykoľvek, keď pracujeme na obrázku v aplikácii Camera Raw, môžeme si uložiť snímku našej práce, ktorá do tohto bodu uloží všetky naše nastavenia. Potom sa môžeme kedykoľvek vrátiť späť k tomuto bodu, ak to potrebujeme len výberom snímky. Oba tieto panely sú v predvolenom nastavení prázdne (kým skutočne neuložíme predvoľbu alebo snímku), takže sa nebudem obťažovať snímkami obrazovky, ale môžete na ne jednoducho prepnúť a skontrolovať ich kliknutím na ich karty (predvoľby je druhý panel sprava je Snapshots úplne posledným panelom vpravo).
Prepínanie panelov z klávesnice
Každý panel programu Camera Raw, s výnimkou panela Snímky na pravej strane, je možné ľahko vybrať z klávesnice. Jednoducho podržte stlačené klávesy Ctrl + Alt (Win) / Command + Option (Mac) a stlačte číselné tlačidlo. Stlačte 1 pre panel Basic, 2 pre Tone Curve, 3 pre Detail, 4 pre HSL / Grayscale, 5 pre Split Toning, 6 pre Korekciu objektívu, 7 pre FX a 8 pre Panel Presets .
Možnosť Náhľad
Pri práci na obrázku často pomáha vidieť porovnanie „pred a po“ a možnosť Camera Raw's Preview, ktorá sa nachádza naľavo od ikony Celá obrazovka v hornej časti, nám umožňuje prepínať medzi zapnutím a vypnutím ukážky. takže môžeme prepínať medzi tým, ako vyzeral pôvodne a ako vyzerá po našich zmenách. Túto možnosť môžete skontrolovať a zrušiť kliknutím na jej začiarkavacie políčko, ale rýchlejší a ľahší spôsob zapínania a vypínania ukážky je jednoducho stlačením písmena P na klávesnici:
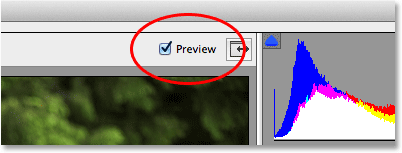
Možnosť Náhľad.
Upozorňujeme však, že možnosť Náhľad je špecifická pre panel, čo znamená, že ovplyvňuje iba aktuálne aktívny panel. Ak napríklad vykonáte zmeny na paneli Základné, potom prepnete na panel Tónová krivka a prepnete náhľad, nič sa nestane, pretože všetky vaše zmeny boli vykonané na paneli Základné, nie na paneli Tónová krivka. Aby ste videli porovnanie týchto zmien „pred a po“, budete musieť prepnúť späť na panel Základné. Ak chcete zapnúť alebo vypnúť ukážku všetkých panelov naraz, najprv prepnite na panely Presets alebo Snapshots a potom stlačte písmeno P na klávesnici.
Možnosti pracovného toku
V dolnom strede dialógového okna sa zobrazuje odkaz, ktorý by ste videli na webových stránkach. Tento odkaz vás skutočne presmeruje na možnosti pracovného postupu Camera Raw. Samotný odkaz zobrazuje vaše aktuálne nastavenia pracovného toku vrátane farebného priestoru, bitovej hĺbky, rozmerov pixelov obrázka a aktuálneho rozlíšenia tlače:
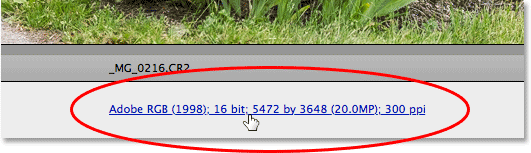
Odkaz Možnosti pracovného toku.
Kliknutím na odkaz sa otvorí dialógové okno Možnosti pracovného toku, v ktorom môžeme vykonať zmeny farebného priestoru a hĺbky bitov, v prípade potreby zmeniť veľkosť obrázka, nastaviť niektoré základné možnosti zaostrenia a zvoliť, či sa má obrázok otvoriť ako inteligentný objekt, ak / kedy otvoríme ho vo Photoshope. Podobne ako všetko, na čo sme sa pozerali, aj tieto možnosti potrebujú svoj vlastný návod, ktorý ich správne pokryje, ale zatiaľ vieme, kde ich možno nájsť:
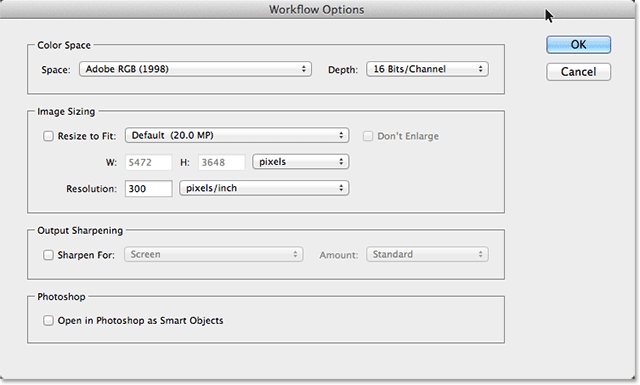
Dialógové okno Možnosti pracovného toku.
Uloženie obrázka priamo z fotoaparátu
Pretože Camera Raw je také kompletné prostredie na úpravu obrázkov, často zistíte, že môžete urobiť všetko, čo potrebujete pre obrázok, priamo v Camera Raw, bez toho, aby ste ho museli otvárať vo Photoshope. Preto spoločnosť Adobe poskytla spoločnosti Camera Raw možnosť uložiť výsledný obrázok ako JPEG.webp alebo iný typ súboru. V ľavom dolnom rohu dialógového okna nájdete tlačidlo Uložiť obrázok . Kliknutím na toto tlačidlo sa otvorí dialógové okno Uložiť možnosti, v ktorom si môžeme vybrať formát súboru pre uložený obrázok, v prípade potreby ho premenovať, vybrať umiestnenie, do ktorého ho chcete uložiť, a ďalšie:
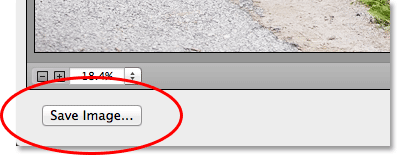
Tlačidlo Uložiť obrázok.
Otvorenie obrázka vo Photoshope
Samozrejme sa vyskytnú aj prípady, keď po dokončení všetkého, čo môžete urobiť v aplikácii Camera Raw, bude potrebné obrázok ešte otvoriť vo Photoshope na ďalšie úpravy. Keď ste pripravení odoslať obrázok do Photoshopu, kliknite na tlačidlo Otvoriť obrázok v pravom dolnom rohu dialógového okna:
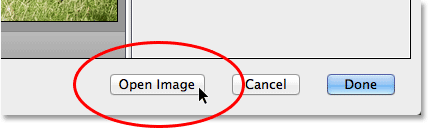
Tlačidlo Otvoriť obrázok.
Uzatváranie mimo fotoaparátu
Ak už pracujete na snímke alebo potrebujete iba prestávku a nemusíte ukladať obrázok do iného formátu súboru alebo ho otvárať vo Photoshope, môžete svoju prácu uložiť a zatvoriť aplikáciu Camera Raw kliknutím na tlačidlo Hotovo v pravom dolnom rohu. Keď nabudúce otvoríte obrázok v aplikácii Camera Raw, otvorí sa so všetkými použitými nastaveniami:
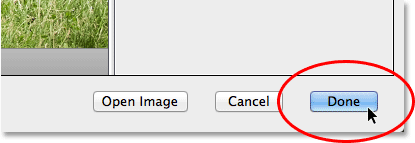
Tlačidlo Hotovo.
Zrušiť a resetovať
Ak chcete aplikáciu Camera Raw zatvoriť bez uloženia svojej práce, kliknite na tlačidlo Zrušiť :
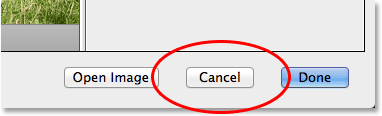
Tlačidlo Zrušiť zatvorí aplikáciu Camera Raw bez uloženia všetkého, čo ste urobili.
Ak chcete obnoviť pôvodný stav panelov tak, ako boli pri otvorení aplikácie Camera Raw, vymazaním všetkej práce, ktorú ste odvtedy vykonali na obrázku, ale nechajte obraz a Camera Raw otvorený na obrazovke, stlačte a podržte kláves Alt (Win) / Kláves Option (Mac) na klávesnici. Týmto zmeníte tlačidlo Zrušiť na Reset . Potom kliknite na tlačidlo Reset.
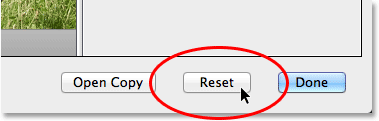
Tlačidlo Reset resetuje panely, ale ponecháva Camera Raw otvorené.
A máme to! To je naša prehliadka rozhrania Camera Raw, konkrétne nového rozhrania Camera Raw 8, vo Photoshope CS6! Pozrite si našu sekciu retušovania fotografií, kde nájdete ďalšie návody na úpravu obrázkov vo Photoshope!