Tento tutoriál vám ukáže, ako vytvoriť polaroidnú fotografickú koláž vo Photoshope pomocou Photoshopu CC a CS6. Začnite vytvorením jedného polaroidného efektu a pridaním kópií vytvorte koláž.
V tomto tutoriále s fotografickými efektmi sa naučíme, ako premeniť akýkoľvek obrázok na koláž polaroidov. Inými slovami, vytvoríme, čo vyzerá ako skupina polaroidných fotografií rozmiestnených náhodne na pozadí, avšak v rámci každého polaroidu je malá časť celkového obrázka. Spočiatku to môže vyzerať komplikovane, ale ako uvidíme, vytvorenie vo Photoshope je vlastne veľmi ľahké, najmä preto, že veľká časť práce je iba opakovaním.
Táto verzia príručky bola úplne prepísaná a aktualizovaná z pôvodnej verzie a je teraz plne kompatibilná s programami Photoshop CS6 a Photoshop CC (Creative Cloud) . Vyznačuje sa aj trochu odlišným spôsobom vytvárania efektu (v porovnaní so spôsobom, ktorým som sa venoval v pôvodnej verzii), tentoraz s využitím vrstiev tvaru Photoshopu, ako aj málo známej, ale veľmi výkonnej funkcie, ktorá sa nachádza vo vylepšených možnostiach prolínania vo Photoshope. Nenechajte sa však oklamať časťou „Advanced“. Ktokoľvek to môže urobiť a ako vždy sa budem venovať každému kroku.
Ako som už spomenul, budete potrebovať aplikáciu Photoshop CS6 alebo CC, ktorú budete nasledovať. Ak používate aplikáciu Photoshop CS5 alebo staršiu, mali by ste sa pozrieť na náš originálny tutoriál Turn A Photo In A Collage Of Polaroids.
Tu je obrázok, ktorý budem používať (fotka z dovolenky pre mamu a dcéru z Shutterstocku):

Pôvodný obrázok.
A takto bude vyzerať výsledný efekt „koláže polaroidov“:

Konečný výsledok.
Tento tutoriál je z našej série Photo Effects. Začnime!
Ako vytvoriť Polaroid Photo Collage vo Photoshope
Krok 1: Vyberte nástroj Obdĺžnik
Keď sa náš obrázok otvorí vo Photoshope, začneme s efektom koláže polaroidov vytvorením nášho prvého polaroidu. Na jeho vytvorenie použijeme jeden z tvarových nástrojov Photoshopu - Nástroj Obdĺžnik . Vyberte ju kliknutím na jej ikonu v dolnej polovici panela nástrojov. Ak je na jeho mieste viditeľný iný nástroj tvaru, kliknutím a podržaním tohto nástroja vyvoláte rozbaľovaciu ponuku a potom v zozname vyberte nástroj Obdĺžnik:
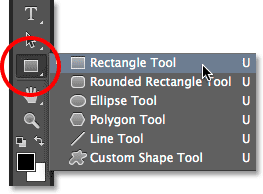
Výber nástroja Obdĺžnik.
Krok 2: Nastavte režim nástroja na tvar
Nástroje na vytváranie tvarov vo Photoshope umožňujú kresliť vektorové tvary, cesty alebo tvary založené na pixeloch. Chceme nakresliť náš polaroid pomocou vektorových tvarov, ktoré nielen udržia hrany pekné a ostré, ale tiež zabránia tomu, aby sa celková veľkosť súboru vymkla z rúk, keď do koláže pridávame ďalšie a ďalšie polaroidy. Ak chcete nastaviť, aby nástroj obdĺžnik kreslil vektorové tvary, nastavte možnosť Režim nástroja úplne naľavo na paneli Možnosti na Tvar :
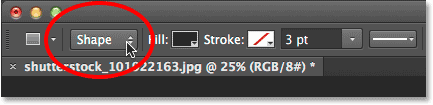
Výber tvaru pre režim nástroja.
Krok 3: Nastavte farbu výplne na čiernu a ťah na žiadny
Nastavte farbu nášho obdĺžnikového tvaru na čiernu, pretože tento tvar sa použije ako oblasť v strede polaroidu, kde sa fotografia zobrazuje. V skutočnosti nezáleží na tom, akú farbu používame pre tento tvar. Čierna je jednoducho viditeľná pred naším obrázkom. Ak chcete nastaviť farbu na čiernu, kliknite na políčko Vyplniť farbu na paneli Možnosti. Možno si všimnete, že baňa je už nastavená na čiernu, ale je to v poriadku:
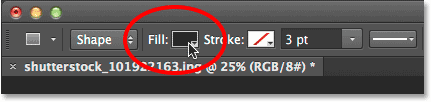
Kliknutím na políčko Vyplniť farbu.
Kliknutím na vzorník farieb sa otvorí dialógové okno Typ výplne, kde vyberieme typ výplne, ktorú chceme pre tvar. Na výber sú štyri rôzne typy výplne a medzi nimi prepíname pomocou štyroch ikon zobrazených v riadku v ľavej hornej časti dialógového okna. Každá ikona predstavuje iný typ výplne. Počnúc zľava, nemáme žiadne (vôbec žiadne výplne), jednofarebné, prechodové a potom vzorové. Chceme vyplniť náš tvar plnou farbou, takže kliknutím vyberte ikonu Plná farba (druhá zľava). Potom z čiernych vzorkovníkov, ktoré sa objavia, vyberte čiernu farbu. Vyberiem ju zo zoznamu naposledy použitých farieb, ale môžete si ju vybrať aj z hlavnej oblasti vzorkovníka. Po dokončení stlačte kláves Enter (Win) / Return (Mac) na klávesnici a dialógové okno sa zatvorí:
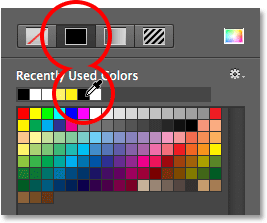
Nastavením typu výplne na jednofarebné a výberom čiernej z farebných vzorkovníkov.
Musíme sa tiež uistiť, že náš tvar nemá okolo okrajov aplikovaný ťah. Ak to chcete urobiť, kliknite na políčko Zdvih priamo napravo od políčka Vyplniť na paneli Možnosti:
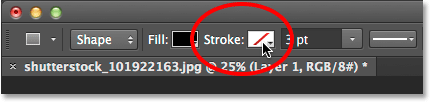
Kliknutím na políčko Zdvih.
Otvorí sa dialógové okno Typ ťahu, ktoré vyzerá presne ako dialógové okno Typ výplne, ale tieto možnosti sa vzťahujú na ťah. Keďže vôbec nechceme mať žiadny úder, kliknite na ikonu Žiadne v ľavom hornom rohu dialógového okna (na ikonu, cez ktorú prechádza diagonálna červená čiara). Keď skončíte, stlačte kláves Enter (Win) / Return (Mac):
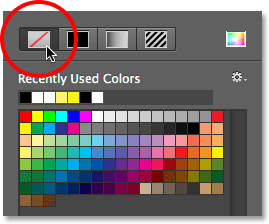
Pre typ ťahu vyberte možnosť Žiadne.
Krok 4: Vytiahnite štvorcový tvar
Ak je vybratý nástroj Obdĺžnik, čierny ako Farba výplne a Zdvih nastavený na Žiadne, stlačte a podržte kláves Shift na klávesnici a potom kliknite a pretiahnite svoj tvar. Keď podržíte kláves Shift pri potiahnutí, vynútíte tvar na dokonalý štvorec, ale pred uvoľnením klávesu Shift uvoľnite tlačidlo myši, inak to nebude fungovať. Tvar môžete tiež posúvať počas kreslenia stlačením a podržaním medzerníka na klávesnici pri ťahaní.
Keďže sa tento tvar použije ako stredná oblasť polaroidu, na ktorom sa obrázok nachádza, pretiahnem svoj tvar, takže je dostatočne hrubý, aby sa do nej zmestila tvár dievčatka. Polaroidy možno budete chcieť zväčšiť alebo zmenšiť, ale myslím si, že táto veľkosť dobre funguje pre tento obrázok. Tu vidíme obrys tvaru, keď ho kreslím:

Keď ťaháte tvar, zobrazí sa iba obrys.
Keď uvoľníte tlačidlo myši (a potom uvoľníte kláves Shift), vtedy sa tvar skutočne zobrazí s vami vybranou farbou výplne. Tu vidíme, že to dočasne blokuje dívku tvár z pohľadu:

Pridá sa prvý tvar.
Poznámka pre používateľov Photoshopu CC: Vo Photoshope CC predstavila spoločnosť Adobe novú funkciu Live Shapes. Akonáhle ste si nakreslili tvar, panel Vlastnosti sa otvorí pre nové vlastnosti Live Shape Properties . S týmito možnosťami nebudeme robiť nič, takže panel Vlastnosti zatvorte alebo minimalizujte. Toto je opäť iba pre používateľov Photoshopu CC. Photoshop CS6 neponúka živé tvary.
Krok 5: Duplikujte vrstvu Shape
Ak sa pozrieme na panel Vrstvy, uvidíme novo pridanú vrstvu tvarov, ktorú Photoshop nazval „Obdĺžnik 1“, ktorá sedí nad obrázkom na vrstve Pozadie:
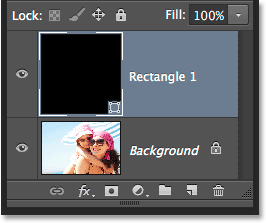
Panel Vrstvy zobrazujúci novú vrstvu tvaru.
Vytvorme kópiu tohto tvaru, ktorú potom zmeníme tak, aby sme vytvorili vonkajší rám polaroidu. Ak ho chcete duplikovať, skontrolujte, či je na paneli Vrstvy vybratá vrstva tvaru (označená modrou farbou). Potom prejdite na ponuku Vrstva na paneli s ponukami v hornej časti obrazovky, vyberte položku Nový a potom vyberte možnosť Tvarovať vrstvu cez kópiu . Alebo ešte rýchlejší spôsob, ako duplikovať vrstvu, je jednoducho stlačiť Ctrl + J (Win) / Command + J (Mac) na klávesnici:
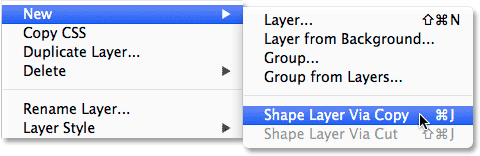
Prejdite na Vrstva> Nové> Shape Layer Via Copy.
Photoshop duplikuje vrstvu tvaru, dá kópii všeobecný názov „Kópia obdĺžnika 1“ a umiestni ju nad originál:
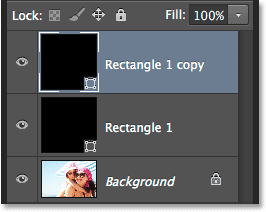
Dokument teraz obsahuje dva identické tvary, jeden nad druhým.
Krok 6: Premenujte dve vrstvy tvaru
Predtým, ako budeme pokračovať, nahraďte tie všeobecné názvy, ktoré Photoshop dal našim tvarovým vrstvám, názvy, ktoré sú významnejšie. Počnúc aplikáciou Photoshop CS6 spoločnosť Adobe výrazne uľahčila premenovanie viacerých vrstiev. Vrchnú vrstvu tvaru použijeme ako vnútornú oblasť obrázka polaroidu, dvojitým kliknutím na ňu označíme jeho aktuálny názov „Obdĺžnik 1“ a potom premenujeme vrstvu „oblasť obrazu“. Ak ich chcete prijať, nestlačte Enter (Win) / Return (Mac), len nechajte meno zvýraznené:
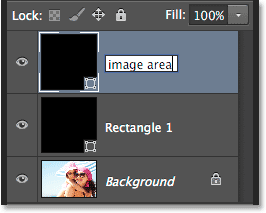
Premenovanie hornej časti obrazovej vrstvy na „obrazovú oblasť“.
Stlačením klávesu Tab na klávesnici okamžite prejdete na ďalšiu vrstvu pod ňou a zvýrazníte jej názov. Táto vrstva sa použije ako biely okraj polaroidu, preto túto druhú vrstvu premenujte na „okraj“. Po dokončení prijímania nového názvu stlačte kláves Enter (Win) / Return (Mac) na klávesnici.
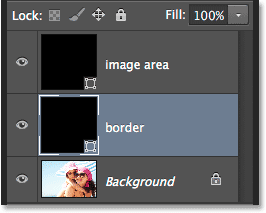
Stlačením klávesu Tab prejdete na názov nasledujúcej vrstvy a potom ju premenujete na „okraj“.
Krok 7: Zmeňte farbu tvaru na bielu
Budeme potrebovať, aby bola hraničná oblasť našej polaroidu biela, nie čierna, takže s vrstvou „hranice“ vybranou na paneli Vrstvy kliknite znova na políčko Vyplniť farbu na paneli Možnosti:
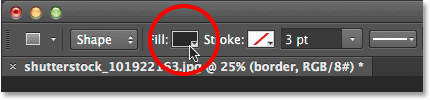
Kliknutím na políčko Typ výplne.
Týmto sa znova otvorí dialógové okno Typ výplne. Ponechajte typ nastavený na jednofarebné a z farebných vzorkovníkov vyberte bielu farbu. Po dokončení stlačte kláves Enter (Win) / Return (Mac). Farbu zmeny tvaru v dokumente ešte neuvidíte, pretože čierny tvar sedí nad ním a blokuje ho z pohľadu, ale o chvíľu ho uvidíme:
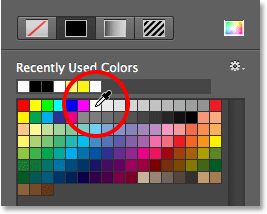
Zmena farby tvaru z čiernej na bielu.
Krok 8: Zmena veľkosti okraja
Ak je farba tvaru teraz nastavená na bielu, prejdite do ponuky Upraviť v hornej časti obrazovky a vyberte voľnú cestu transformácie . Alebo stlačte klávesovú skratku Ctrl + T (Win) / Command + T (Mac) na klávesnici a vyberte príkaz Free Transform Path z klávesnice:
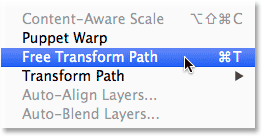
Prejdite na položky Upraviť> Voľná transformačná cesta.
Toto umiestni rukoväte (tie malé štvorčeky) okolo tvaru a my ich môžeme použiť na zmenu ich veľkosti. Ak chcete vytvoriť ohraničenie okolo oblasti obrázka, potrebujeme, aby bol tento biely tvar mierne väčší ako čierny tvar, takže na klávesnici stlačte klávesy Shift + Alt (Win) / Shift + Option (Mac) a klávesy držte stlačené, kliknite na ktorékoľvek zo štyroch rohových úchytiek okolo tvaru a potiahnite krátku vzdialenosť smerom von, kým nepridáte dostatok okrajovej oblasti. Ako sme videli predtým, pridržanie klávesu Shift vynúti tvar do dokonalého štvorca a pridanie klávesu Alt (Win) / Option (Mac) spolu s ním nám umožní zmeniť tvar tvaru z jeho stredu namiesto z rohu. Keď skončíte, nezabudnite najskôr uvoľniť tlačidlo myši a potom uvoľniť klávesy:
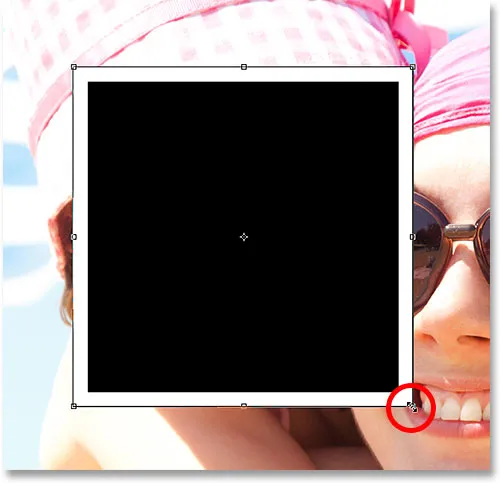
Zmena veľkosti bieleho tvaru pridaním orámovania.
Polaroidy majú v dolnej časti niekoľko okrajov navyše, takže kliknutím na spodnú rukoväť a potiahnutím nadol pridajte ďalšie miesto. Tentoraz nie je potrebné z klávesnice pridávať žiadne klávesy. Keď dokončíte zmenu veľkosti tvaru, stlačte kláves Enter (Win) / Return (Mac) na klávesnici, aby ste ho prijali a ukončili režim transformácie:
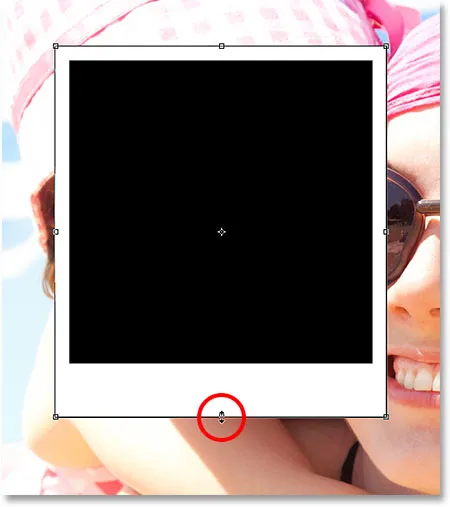
Potiahnutím spodnej rukoväte nadol zväčšite veľkosť okraja pozdĺž spodnej časti.
Krok 9: Pridajte tieň na okraj
Ak chcete dať našej kolekcii polaroidu trochu hĺbky, pridajte k hranici vržený tieň. Kliknite na ikonu Štýly vrstiev (ikona „fx“) v dolnej časti panelu Vrstvy:
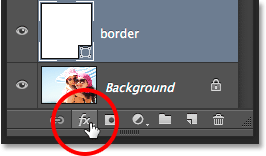
Kliknite na ikonu Štýly vrstiev.
V dolnej časti zobrazeného zoznamu vyberte vrhnutý tieň :
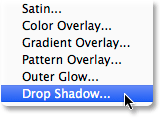
Zo zoznamu vyberte tieň.
Týmto sa otvorí dialógové okno Štýl vrstvy, ktoré je nastavené v možnostiach Vržený tieň v strednom stĺpci. Znížte krytie tieňa na približne 40%, aby sa javil jemnejšie, potom zmeňte uhol na 135 °, takže svetelný zdroj bude vľavo hore. Nakoniec trochu zväčšite možnosti vzdialenosti a veľkosti, aby ste určili, ako ďaleko sa tieň rozširuje smerom von za polaroid a ako je mäkký. V mojom prípade nastavím hodnoty vzdialenosti aj veľkosti na približne 16 pixlov, ale v závislosti od veľkosti obrázka budete možno potrebovať menšie alebo väčšie hodnoty. Po dokončení kliknutím na tlačidlo OK zatvorte dialógové okno Štýl vrstvy:
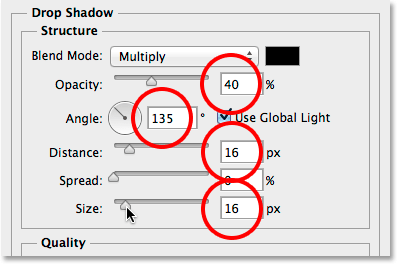
Možnosti vrhaného tieňa.
Tu je môj polaroid s aplikovaným tieňom:
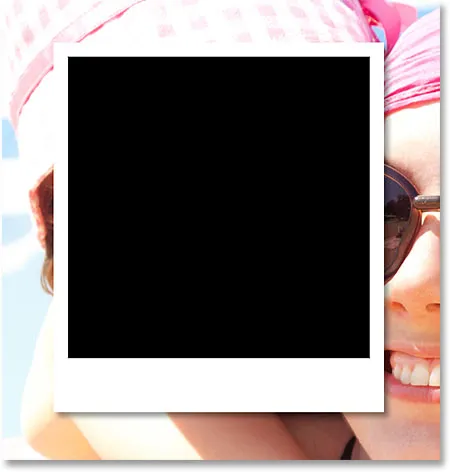
Tieň dáva efektu určitú hĺbku.
Krok 10: Vyberte vrstvu obrazovej oblasti
Kliknutím na vrstvu tvaru „obrazová oblasť“ na paneli Vrstvy ju vyberte:

Výber vrstvy „oblasť obrázka“.
Krok 11: Otvorte možnosti miešania
Nakreslili sme náš polaroid, ale teraz potrebujeme spôsob, ako odhaliť náš obraz vo vnútri čierneho tvaru v jeho strede. Môžeme to urobiť pomocou funkcie Knockout v aplikácii Photoshop's Blending Options. Jedným zo spôsobov, ako sa dostať k možnostiam miešania, je kliknúť na malú ikonu ponuky v pravom hornom rohu panela Vrstvy:

Kliknite na ikonu ponuky Vrstvy.
V zobrazenej ponuke vyberte možnosť Možnosti miešania :
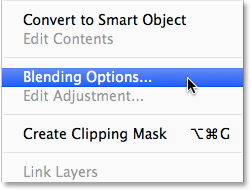
Vyberte možnosť „Možnosti miešania“.
Photoshop opäť otvorí dialógové okno Štýl vrstvy, tentoraz nastavené na hlavné možnosti prelínania. V časti Advanced Blending v strede zmeňte možnosť Knockout z None na Deep :
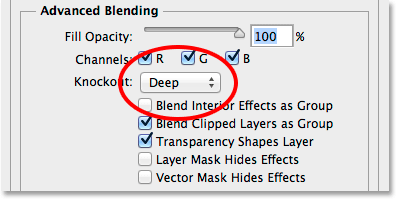
Nastavenie možnosti Knockout na Deep.
Toto v podstate zmení náš čierny tvar na dieru, ktorá nám umožní vidieť až k obrázku vo vrstve pozadia! Alebo aspoň o chvíľu. Aby to fungovalo, musíme tiež znížiť krytie výplne až na 0% . Možnosť Fill Opacity nájdete hneď nad možnosťou Knockout:
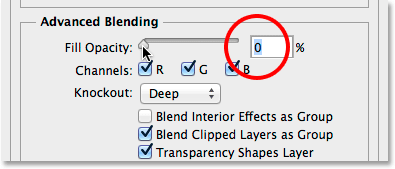
Zníženie krytia výplne na 0%.
Kliknutím na tlačidlo OK zatvorte dialógové okno Štýl vrstvy. Ak je položka Fill Opacity nastavená na 0%, náš obrázok je teraz úplne viditeľný vo vnútri oblasti obrázka polaroidu:

Možnosť Knockout nám umožňuje vidieť až po vrstvu na pozadí.
Krok 12: Vyberte obe vrstvy tvarov
Aby sme vytvorili našu koláž, urobíme kópie tohto počiatočného polaroidu, takže uľahčme veci umiestnením oboch našich tvarových vrstiev do skupiny vrstiev . Aby sme to dosiahli, musíme najprv vybrať obe vrstvy tvaru. V súčasnosti je na paneli Vrstvy vybraná horná vrstva „obrazová oblasť“. Podržte stlačený kláves Shift na klávesnici a kliknutím na vrstvu „okraj“ pod ňou vyberte obe vrstvy naraz:

Teraz sú vybraté obe vrstvy tvaru.
Krok 13: Zoskupte vrstvy
Keď sú vybraté obe vrstvy, znova kliknite na ikonu ponuky v pravom hornom rohu panela Vrstvy:
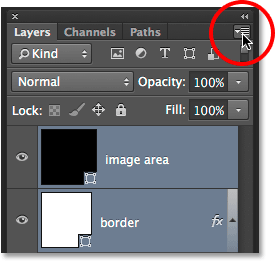
Opäť kliknite na ikonu ponuky.
Z ponuky Vrstvy vyberte Nová skupina :

Výber možnosti „Nová skupina z vrstiev“.
Photoshop otvorí dialógové okno Nová skupina z vrstiev, kde môžeme pomenovať skupinu pred jej pridaním. Budem pomenovať môj „Polaroid“. Po dokončení kliknite na tlačidlo OK, aby ste dialógové okno zavreli:
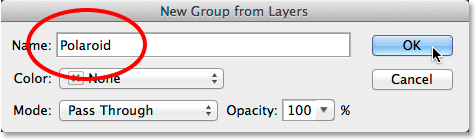
Pomenovanie novej skupiny vrstiev.
Nová skupina vrstiev sa objaví nad vrstvou pozadia na paneli Vrstvy:
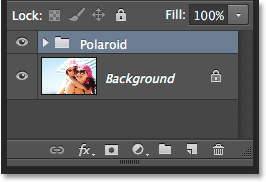
Pomenovanie novej skupiny vrstiev.
Krok 14: Vyberte vrstvu pozadia
Predtým, ako začneme do koláže pridávať ďalšie polaroidy, skryjeme najprv hlavnú fotografiu na pozadí. Ako podklad pre našu koláž použijeme jednu z plniacich vrstiev Photoshopu. Kliknutím na vrstvu na pozadí ju vyberte:
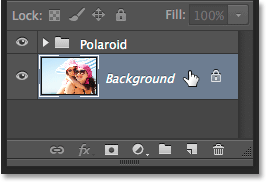
Výber vrstvy pozadia.
Krok 15: Pridajte vrstvu s plnou farbou
Po vybratí vrstvy na pozadí kliknite na ikonu Nová výplň alebo úprava vrstvy v dolnej časti panelu Vrstvy:
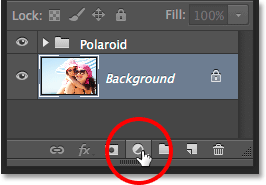
Kliknite na ikonu Nová výplň alebo vrstva úprav.
V hornej časti zobrazeného zoznamu vyberte možnosť Jednofarebné :

Výber vrstvy výplne v jednej farbe.
Otvorí sa výber farieb, kde vyberieme, s ktorou farbou chceme vrstvu vyplniť. Môžete použiť akúkoľvek farbu, ktorá sa vám páči, ale zatiaľ idem s čiernou . Neskôr uvidíme, ako sa môžeme ľahko vrátiť a zmeniť farbu na niečo iné:
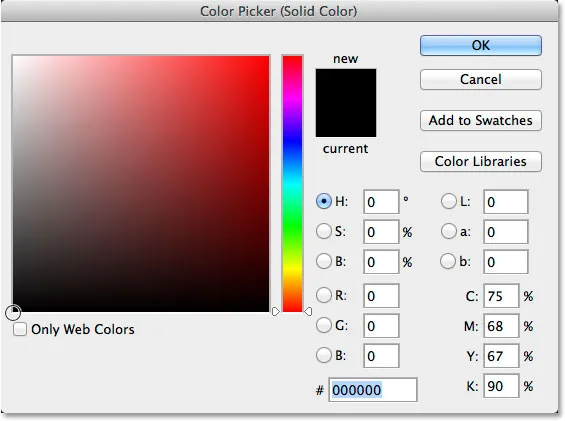
Výber farby z nástroja Color Picker.
Keď skončíte, kliknite na tlačidlo OK, aby ste ukončili výber nástroja Color Picker. Na paneli Vrstvy vidíme novú vrstvu výplne Jednofarebná (s názvom „Farebná výplň 1“), ktorá sa nachádza medzi skupinou vrstiev „Polaroid“ a vrstvou Pozadie:
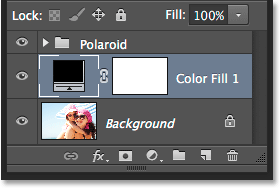
Panel Vrstvy zobrazujúci novú vrstvu výplne Jednofarebné.
A v samotnom dokumente vidíme, že náš polaroid teraz sedí pred pozadím v pevnej farbe. Jedinou časťou nášho hlavného obrazu, ktorá je stále viditeľná, je oblasť vnútri polaroidu:
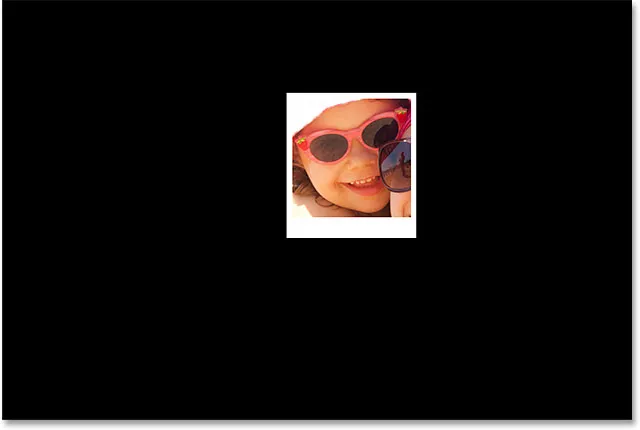
Možnosť Knockout, ktorú sme predtým nastavili, dieruje dieru aj cez vrstvu výplne Solid Color.
Krok 16: Vyberte skupinu vrstiev
Polaroid rýchlo otočíme, aby sme mu poskytli trochu viac vizuálneho záujmu. Kliknutím na skupinu vrstiev Polaroid na paneli Vrstvy ju vyberte:
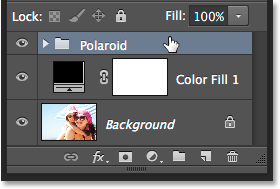
Výber skupiny vrstiev.
Krok 17: Otáčajte polaroid bezplatnou transformáciou
Ak je vybratá skupina vrstiev, v hornej časti obrazovky prejdite do ponuky Upraviť a vyberte voľnú transformáciu . Alebo stlačte Ctrl + T (Win) / Command + T (Mac) a pomocou klávesovej skratky vyberte voľnú transformáciu:
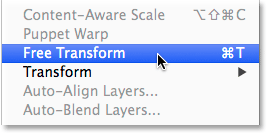
Prejdite na Úpravy> Voľná transformácia.
Potom presuňte kurzor kamkoľvek mimo poľa Free Transform. Keď vidíte, že sa kurzor mení na zakrivenú obojstrannú šípku, kliknite a potiahnite myšou, aby ste otočili polaroid. Po dokončení stlačte Enter (Win) / Return (Mac), aby ste akceptovali rotáciu a ukončili voľnú transformáciu:
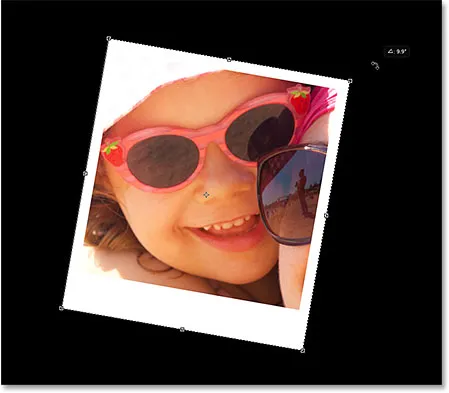
Otáčanie polaroidu kliknutím a potiahnutím mimo políčka Free Transform.
Krok 18: Kopírujte, presúvajte a otáčajte viac polaroidov
V tomto okamihu je všetka tvrdá práca hotová. Vytvorenie zvyšku koláže je jednoducho záležitosťou zdvojenia skupiny vrstiev, aby sa vytvoril nový polaroid, pomocou bezplatnej transformácie sa presunie a otočí na svoje miesto a potom sa opakujú rovnaké kroky znova a znova. Ak chcete veci urýchliť, namiesto toho, aby ste strácali čas výberom príkazov na paneli s ponukou v hornej časti obrazovky, odporúčam použiť rýchlejšie klávesové skratky. Raz prejdem jednotlivými krokmi a potom, ako som už povedal, je to len otázka ich opakovania, kým sa vaša koláž nedokončí.
Najskôr pridajte nový polaroid stlačením klávesov Ctrl + J (Win) / Command + J (Mac) na klávesnici. Tým sa duplikuje ten, ktorý ste predtým pridali. Nevyzerá to, že by sa do dokumentu pridalo niečo nové, ale to preto, že nový polaroid sedí priamo na vrchu predchádzajúceho. Panel Vrstvy však ukáže, že bola pridaná kópia polaroidu:
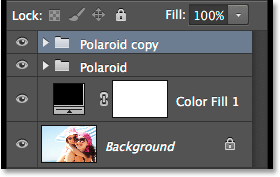
Panel Vrstvy zobrazujúci dva polaroidy v dokumente.
Potom, ak chcete premiestniť nový polaroid na jeho miesto a otočiť ho, vyberte Ctrl + T (win) / Command + T (Mac) voľnú transformáciu . Ak chcete presunúť polaroid a odhaliť viac svojho obrázka, kliknite kamkoľvek do poľa Free Transform a pretiahnite ho myšou:
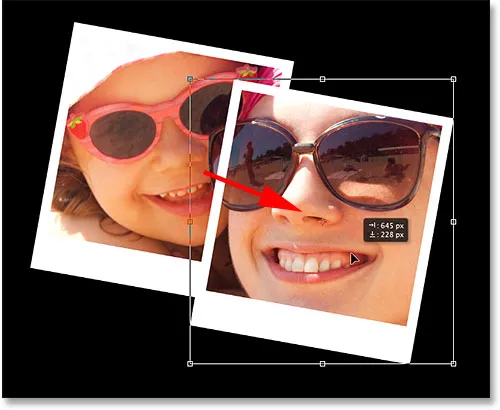
Polaroid presuniete kliknutím a potiahnutím dovnútra.
Polaroid otočte rovnako ako predtým kliknutím a potiahnutím kdekoľvek mimo poľa Free Transform. Po dokončení stlačte Enter (Win) / Return (Mac), aby ste to prijali. Môžete to tiež prijať a vystúpiť zo služby Free Transform jednoduchým kliknutím na ľubovoľné miesto v poli Free Transform:

Kliknutím a potiahnutím mimo poľa ho otočíte.
Pokračujte v pridávaní ďalších polaroidov do svojej koláže, ich premiestňovaním a otáčaním na ich miesto podľa rovnakých krokov. Stlačením Ctrl + J (Win) / Command + J (Mac) duplikujte predchádzajúci polaroid, potom Ctrl + T (Win) / Command + T (Mac), aby ste presunuli a otočili novú s Free Transform rovnako, ako sme to urobili vyššie. Stlačte kláves Enter (Win) / Return (Mac) na klávesnici alebo dvojitým kliknutím vo vnútri poľa Transformácia zadarmo ju akceptujte. Ako vyzerá moja koláž. Všimnite si, ako som usporiadal polaroidy tak, aby sa zamerali na hlavný predmet fotografie, bez toho, aby som sa príliš obával zvyšku obrázka:

Kolážový efekt po pridaní ďalších polaroidov.
Krok 19: Zmena farby pozadia (voliteľné)
Skôr sme vybrali čiernu ako farbu pozadia pre našu koláž, ale ak sa dostanete k tomuto bodu a rozhodnete sa, že čierna je príliš tmavá, je ľahké zmeniť farbu. Dvakrát kliknite na vzorník farieb pre vrstvu výplne Jednofarebné na paneli Vrstvy:
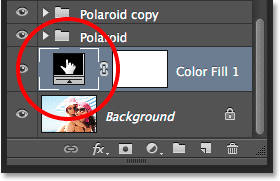
Dvakrát kliknite na vzorník farieb výplne.
Týmto sa znovu otvorí nástroj Color Picker . Môžete si vybrať inú farbu zo samotného nástroja Color Picker alebo môžete vzorkovať farbu priamo z obrázka. Ak chcete vzorkovať farbu, posuňte kurzor myši od nástroja na výber farieb a nad obrázok. Uvidíte, ako sa kurzor zmení na kvapkadlo . Presuňte kvapkadlo nad farbu, ktorú chcete použiť na pozadie, a kliknutím na farbu ju ochutnajte. Tu klikám na oblasť svetlo modrošedej v jednej z polaroidov:
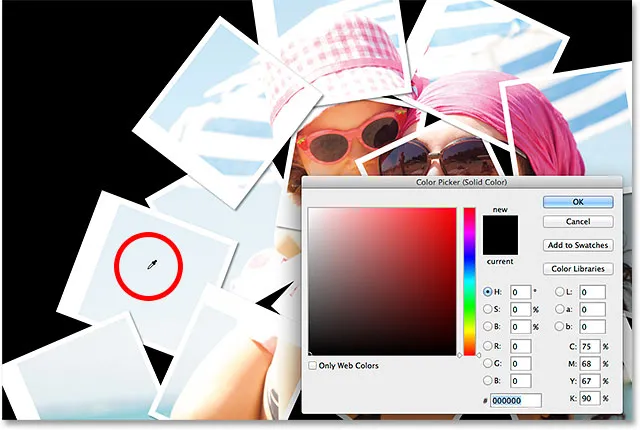
Vzorkovanie farby z jednej z polaroidov.
Ak chcete vybrať vzorku farby, kliknutím na tlačidlo OK zatvorte výber farieb. Photoshop okamžite aktualizuje koláž pomocou novej farby pozadia:

Konečný výsledok.
A máme to! Takto zmeníte ľubovoľnú fotografiu na koláž polaroidov s aplikáciou Photoshop CS6 a Photoshop CC (Creative Cloud)! Navštívte našu sekciu Photo Effects, kde nájdete ďalšie návody týkajúce sa efektov Photoshop!