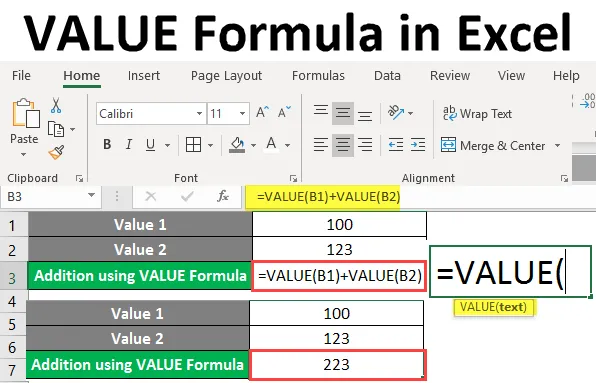
Vzorec VALUE v Exceli (obsah)
- Excel VALUE vzorec
- Ako používať vzorec VALUE v Exceli?
Excel VALUE vzorec
- Excel zvyčajne rozpoznáva typ číselných údajov v čase, keď ich zadávate, a ukladá ich ako číselné údaje. Aj keď sú čísla uložené v textovom formáte, program Excel ich rozpozná a zmení typ údajov na číselné. Existujú však prípady, keď sú čísla uložené vo formáte, ktorý nie je rozpoznateľný. Tieto hodnoty sa neuložia ako čísla a môžu sa ponechať iba ako reťazce. V takýchto prípadoch vám na záchranu príde vynikajúca funkcia HODNOTA a vykoná slušnú prácu na premene hodnôt na čísla.
- Funkcia VALUE v Exceli patrí do kategórie Textových funkcií, ktoré je možné použiť na prevod číselných reťazcov, ako sú čísla, dátumy, čas atď., Na čísla.
syntax

Argument vo vzorci VALUE
text - Je povinný argument. To špecifikuje číselné reťazce, ako sú čísla, dátumy, čas atď., Ktoré neboli excelom rozpoznané ako číselné hodnoty, a teda uložené ako reťazce.
Ako používať Excel VALUE Formula v Exceli?
Excel VALUE Formula je veľmi jednoduchý a jednoduchý. Poďme pochopiť, ako používať vzorec Excel VALUE s niektorými príkladmi.
Túto šablónu vzorcov Excel VALUE si môžete stiahnuť tu - Šablóna vzorcov Excel VALUEPríklad č. 1 - Konverzia textu na číselnú hodnotu
Predpokladajme, že máte hodnotu uloženú ako text v bunke A2 Excelu, ako je uvedené nižšie.

Hodnotu uloženú ako text môžete zistiť tak, že sa pozriete na jej zarovnanie. Ak je hodnota zarovnaná vľavo, uloží sa ako text. Jeho hodnota je zarovnaná doprava, je uložená ako číslo.
Uvidíme, ako je možné tento reťazec previesť na číslo pomocou funkcie VALUE.
Začnite písať vzorec VALUE v bunke B2.
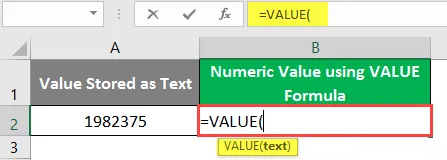
Textový reťazec zadajte ako argument, ktorý chcete uložiť ako číselnú hodnotu. reťazec je uložený v bunke A2. Preto použite A2 ako argument v rámci funkcie VALUE.

Vzorec vyplňte uzatvorením zátvoriek a stlačte kláves Enter.

Môžete vidieť, že hodnota v bunke B2 je zarovnaná doprava. Čo znamená, že sa zmenilo na číslo.
Príklad č. 2 - Prevod dátumu na číselnú hodnotu
Predpokladajme, že máte v bunke A2 uloženú hodnotu dátumu, ako je to znázornené na nasledujúcom obrázku.

Môžete vidieť, že hodnota v bunke A2 je uložená ako textový reťazec cez tabuľku s číslami vyššie. Teraz uvidíme, ako môžeme tento reťazec previesť na číselnú hodnotu.
Poznámka : Hodnoty dátumu sa skutočne ukladajú ako čísla na pozadí aplikácie Microsoft Excel. Preto po použití vzorca VALUE získate číselnú hodnotu dátumu v Exceli.Začnite písať vzorec VALUE v bunke B2.
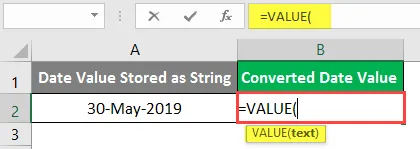
Použite bunku A2 ako vstup do funkcie HODNOTA bunky. Nejde iba o textovú hodnotu, ktorú chcete previesť na číselnú hodnotu.
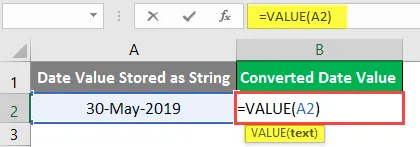
Vzorec vyplňte uzatvorením zátvoriek a stlačte kláves Enter.
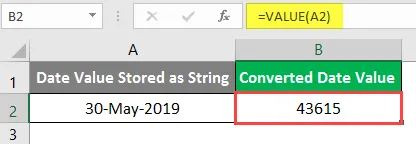
Tu je hodnota uložená ako poradové číslo. Čo nie je nič iné ako vzdialenosť v dňoch od 1. januára 1900. To znamená, že 30. mája 2019 je 43615 dní po 1. januári 1900.
Príklad č. 3 - Doba konverzie uložená ako text na číselnú hodnotu
Predpokladajme, že máte dobre formátovanú časovú hodnotu vo svojom Exceli. Môžete ho tiež previesť na číselnú hodnotu pomocou funkcie HODNOTA.
Predpokladajme, že máte dobre naformátovanú časovú hodnotu uloženú v bunke A6 tabuľky excel.
V bunke B2 začnite písať vzorec VALUE.
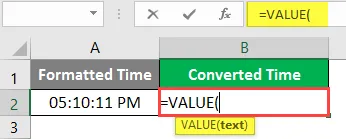
Hodnota, ktorú potrebujete previesť, sa uloží do bunky A2. Dajte A2 ako argument funkcie VALUE.
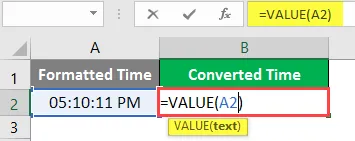
Vzorec vyplňte uzatvorením zátvoriek a stlačte kláves Enter.
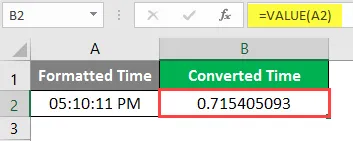
Prepočítanú hodnotu času môžete vidieť v bunke B2 v excelovom hárku. Túto časť prevodu hodnôt dátumu na číselnú hodnotu však často nebudete používať. Je však dobré mať predstavu o tom istom, pretože je užitočné manipulovať s časovými hodnotami (napríklad keď potrebujete odpočítať dvojnásobné hodnoty, táto konverzia bude užitočná).
Príklad č. 4 - HODNOTA vzorca na vykonávanie matematických operácií
Rovnako ako v prípade skutočných čísel, matematické operácie sú možné aj s textovými číselnými hodnotami pomocou vzorca VALUE. Pozrime sa, ako to môžeme urobiť.
Predpokladajme, že máte dve textové číselné hodnoty, ako je uvedené v bunkách nižšie
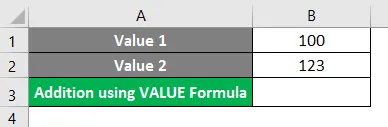
V bunke B3 začnite písať vzorec VALUE.
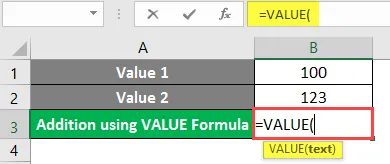
Použite B1 ako vstupný argument na ohodnotenie funkcie a uzatvorenie zátvoriek na dokončenie vzorca.
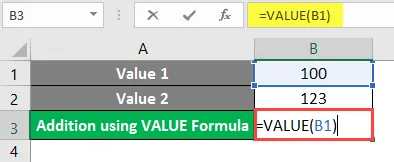
Použite ďalšieho operátora, ktorý používame na pridanie dvoch alebo viacerých čísel za prvý vzorec HODNOTY.

Použite vzorec HODNOTA znova po dodatočnom operátorovi a teraz zadajte ako vstup bunku B2.
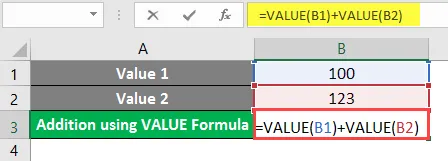
Stlačením klávesu Enter zobrazíte výstup tohto výrazu.

Dôležité informácie o vzorci VALUE v programe Excel
- Funkcia Excel VALUE prevádza textový reťazec na číselné hodnoty
- Môže sa tiež použiť na prevod formátovaného textu ako Dátum alebo Čas na numerické hodnoty.
- Ak text, ktorý sa chystáte previesť na číselnú hodnotu, nebol explicitne uložený (v žiadnej vynikajúcej bunke). Mali by ste sa ubezpečiť, že je vložený do dvojitých alebo jednoduchých ponúk, keď sa používa ako argument v rámci funkcie HODNOTA. Pretože, ak sa tak nestane, spôsobí to # NAME! Chyba vo vzorci VALUE.
- Ako argument funkcie VALUE by ste nemali používať žiadne abecedné písmená, ktoré nie je možné previesť na číselné hodnoty. Pretože tento vzorec dokáže prevádzať iba tie reťazce na číselné, ktoré sú v skutočnosti číselné, ale omylom uložené ako texty. Ak zadáte ako argument abecedy, vzorec dá # HODNOTU! chyba.
- Program Microsoft Excel automaticky identifikuje typ údajov pri ich zadávaní. Preto sa funkcia VALUE explicitne nevyžaduje.
- Táto funkcia je ideálna v situáciách, keď máte programy kompatibilné s excelentnými tabuľkovými dátami.
- Dokáže spracovať ľubovoľnú zápornú alebo kladnú číselnú hodnotu uloženú ako reťazec.
- Môže tiež prevádzať hodnoty zlomkov na číselné hodnoty, ktoré sa omylom ukladajú ako text.
Odporúčané články
Toto je sprievodca vzorcom VALUE v Exceli. Tu diskutujeme o tom, ako používať VALUE Formula v Exceli spolu s praktickými príkladmi a stiahnuteľnou šablónou Excel. Môžete si tiež prečítať naše ďalšie navrhované články -
- LOOKUP Formula v Exceli
- DAY Formula v Exceli
- Ako upraviť rozbaľovací zoznam v Exceli?
- Časový rozdiel v Exceli