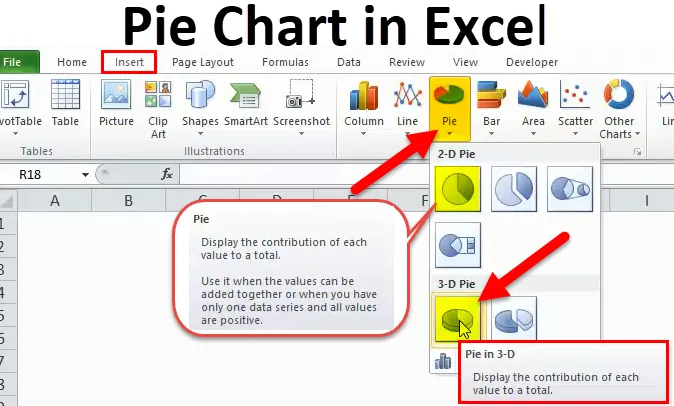
Excel koláčový graf (obsah)
- Výsečový graf v Exceli
- Ako si vyrobiť koláčový graf v Exceli?
Výsečový graf v Exceli
K dispozícii je veľa vstavaných štýlov grafov na lepšiu prezentáciu správy. Vytvorenie výsečového grafu v Exceli a vizualizácia vašich údajov dáva čitateľovi veľký zmysel a uľahčuje život.
Výsečový graf dokáže rozprávať príbeh lepšie ako ktorýkoľvek iný graf len preto, že je veľmi užívateľsky prívetivý a nepotrebuje žiadne špeciálne talenty na porozumenie.
Čo je výsečový graf v programe Excel?
Excel koláčový graf nie je nič iné ako graf, ktorý predstavuje kruhový formát. Kruh sa skladá z mnohých koláčov, ktoré predstavujú každú kategóriu osobitne.
Graf PIE v grafe je možné použiť na jednu sériu hodnôt a ľahko porovnávať jednu s druhou. Hodnoty série boli vyjadrené v percentách.
Celý PIE je 100% s rozpadom mnohých hodnôt. Každý rez predstavuje jednu legendu.
Graf PIE je veľmi užitočný, keď prezentujeme správy z marketingového prieskumu, finančné ukazovatele KPI, tržby z predaja atď. …
Ako si vyrobiť koláčový graf v Exceli?
Pie Chart je veľmi jednoduchý na používanie. Pozrime sa teraz, ako vytvoriť koláčový graf v Exceli pomocou niekoľkých príkladov.
Túto šablónu koláčového grafu Excel si môžete stiahnuť tu - šablónu koláčového grafu ExcelPríklad č. 1 - 2D výsečový graf v Exceli
Pozrite sa na prvý príklad tu. Mám najvyšší počet obyvateľov v desiatich krajinách oproti svetovej populácii. Prvý stĺpec obsahuje názov krajiny a druhý stĺpec obsahuje percento populácie.
Musíme to graficky ukázať. Vybral som si PIE CHART, ktorý bude zastupovať v plátkoch PIE.
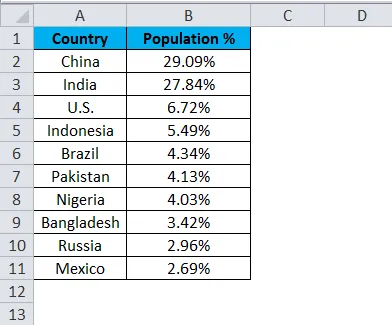
Podľa nižšie uvedených krokov vytvorte svoju prvú grafiku grafov v aplikácii Excel.
Krok 1: Nevyberajte údaje, ale umiestnite kurzor mimo údaje a vložte jednu grafiku PIE. Prejdite na kartu Vložiť a kliknite na položku PIE.
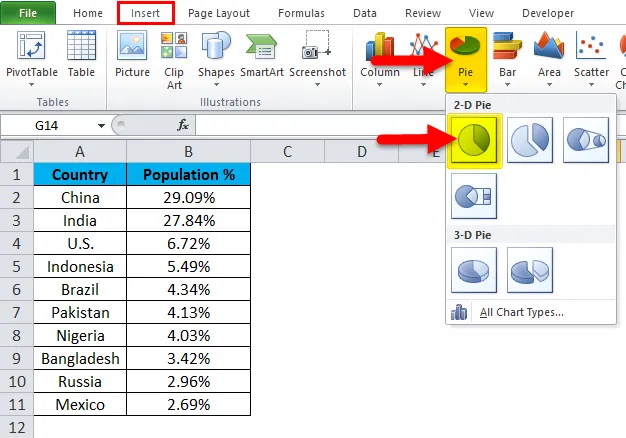
Krok 2: Po kliknutí na 2-D koláčový graf sa vloží prázdny graf, ako je to znázornené na obrázku nižšie.
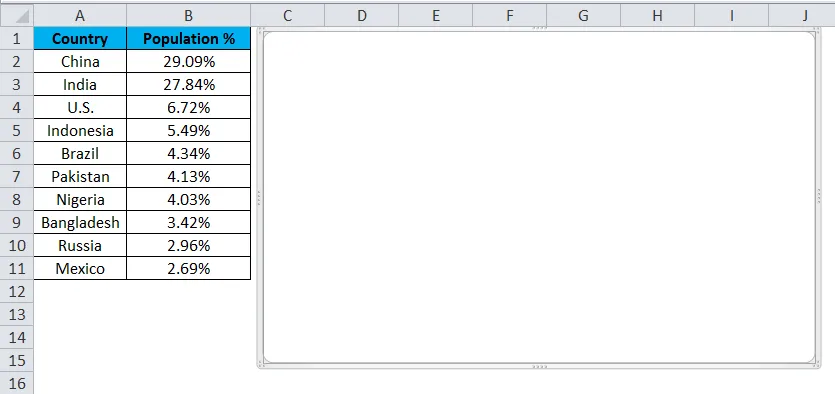
Krok 3: Kliknite pravým tlačidlom myši na graf a vyberte možnosť Vybrať údaje
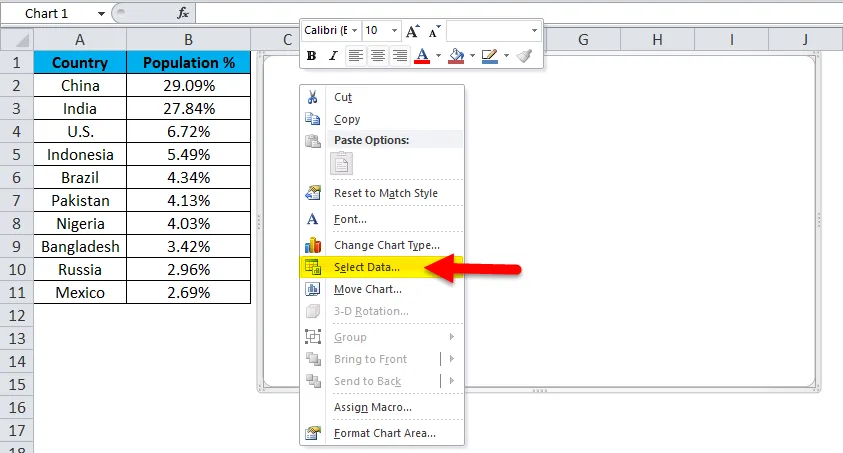
Krok 4: Akonáhle kliknete na Select Data, otvorí sa okno nižšie.
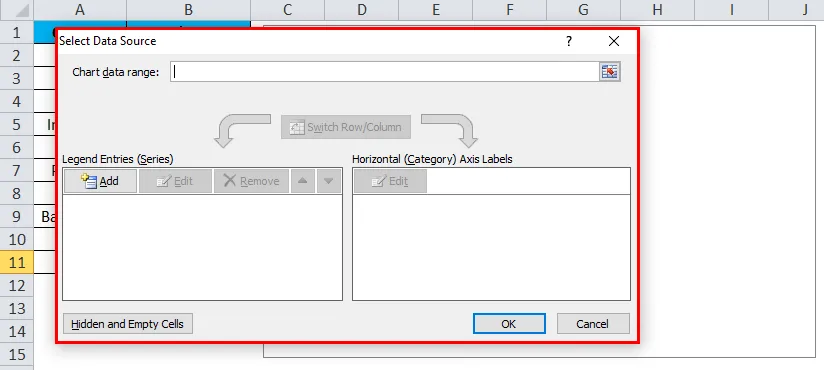
Krok 5: Teraz kliknite na tlačidlo Pridať.
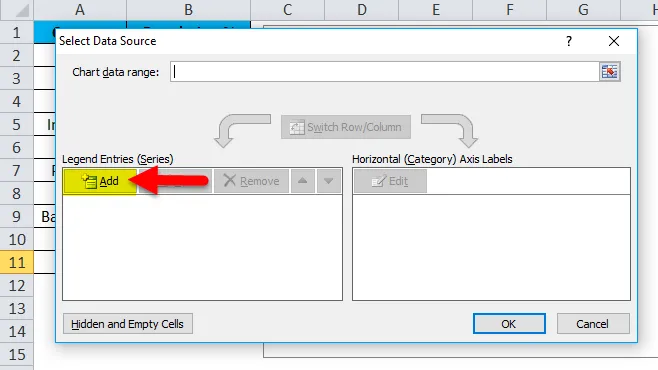
otvorí sa okno nižšie.
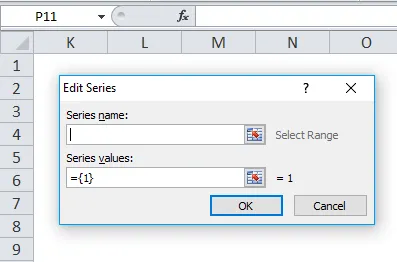
V názve série som vybral nadpis ako percento.
V hodnotách série som vybral percentuálne hodnoty všetkých krajín v rozmedzí od B2 do B11.
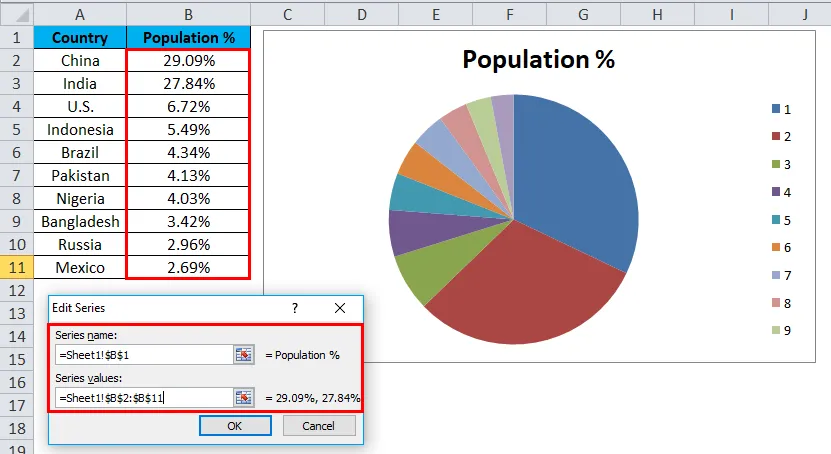
Krok 6: Kliknite na tlačidlo OK.

Krok 7: Teraz kliknite na možnosť Upraviť.
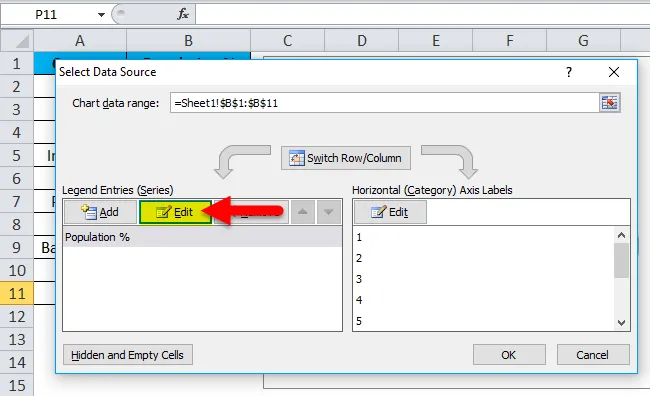
Krok 7: Tu musíme vybrať hodnoty, ktoré musíme zobraziť horizontálne. Horizontálne musíme uviesť všetky názvy krajín. Názvy krajín sa pohybujú od A2 do A11
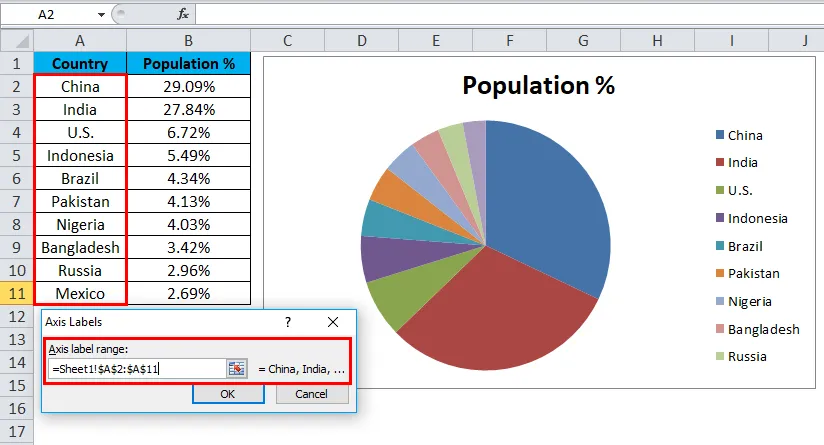
Krok 8: Teraz konečne kliknite na OK.
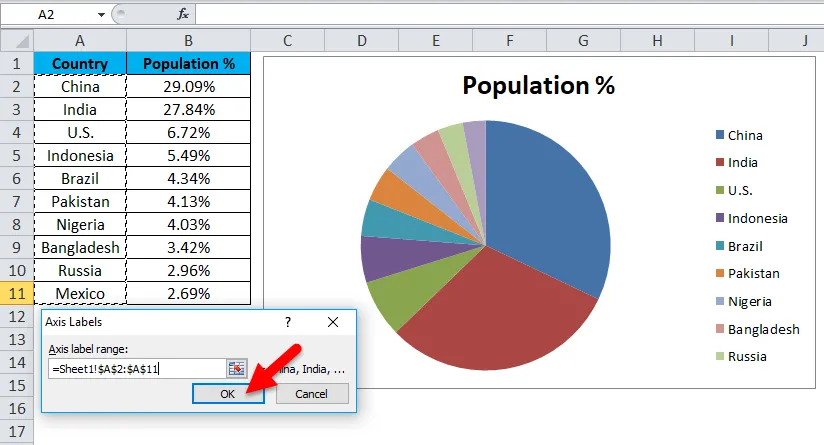
Váš PIE CHART je pripravený.
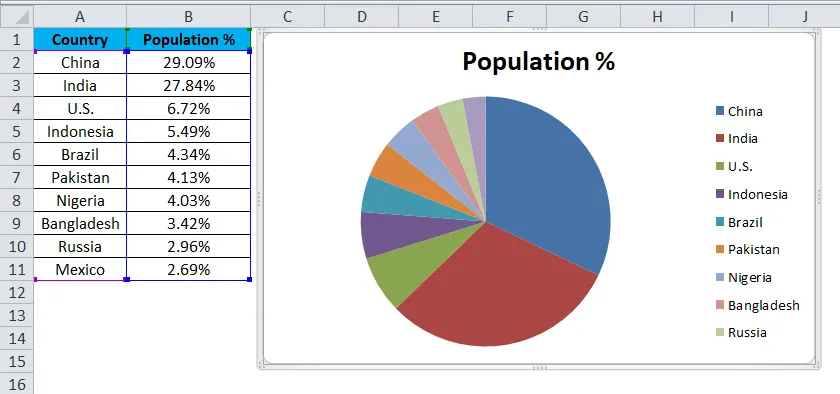
Krok 9: Toto ešte nie je úplne dokončená schéma. Musíme s tým urobiť nejaké formátovanie. Najskôr zmeňte nadpis grafu.
Kliknite na nadpis
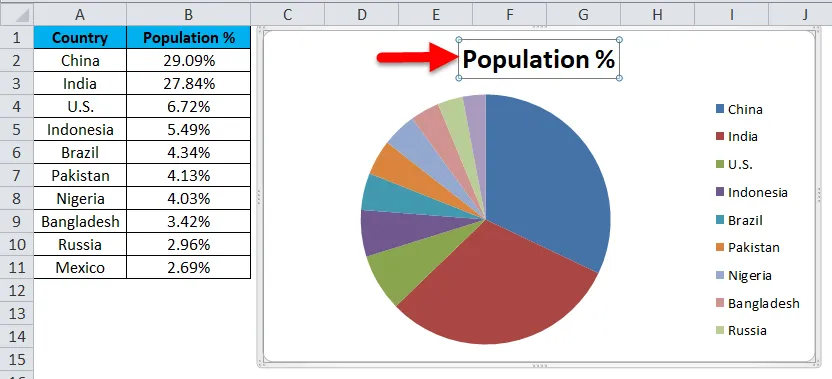
a napíšte nadpis.
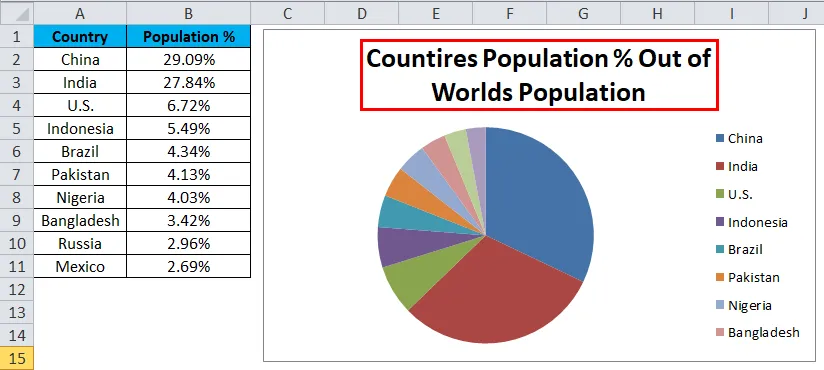
Krok 10: Teraz kliknite pravým tlačidlom myši na jednu z častí koláča a vyberte možnosť pridať štítky s údajmi.
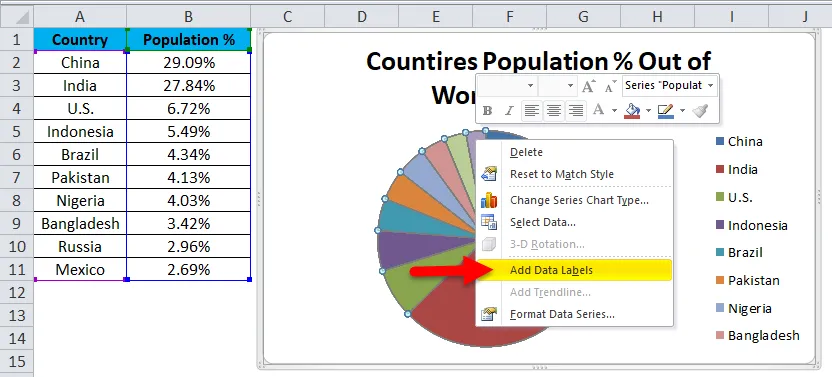
Tým sa pridajú všetky hodnoty, ktoré zobrazujeme na plátky koláča.

Krok 11: Každý koláč môžete rozbaliť inak. Pravým tlačidlom myši kliknite na koláč a vyberte možnosť Format Data Series.
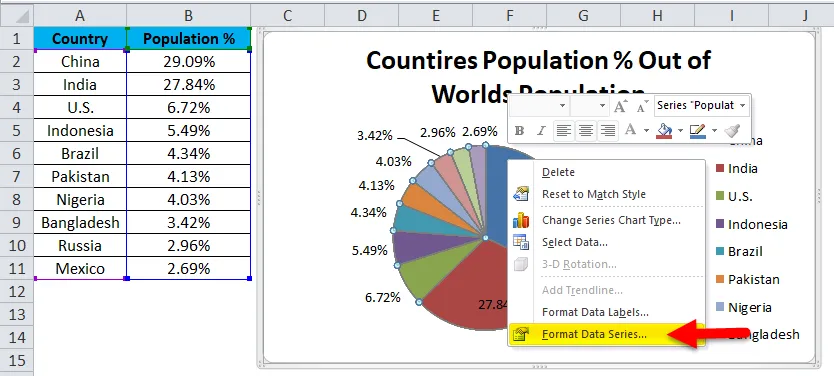
Krok 12: Teraz môžete rozšíriť výbuch koláča podľa vášho želania.
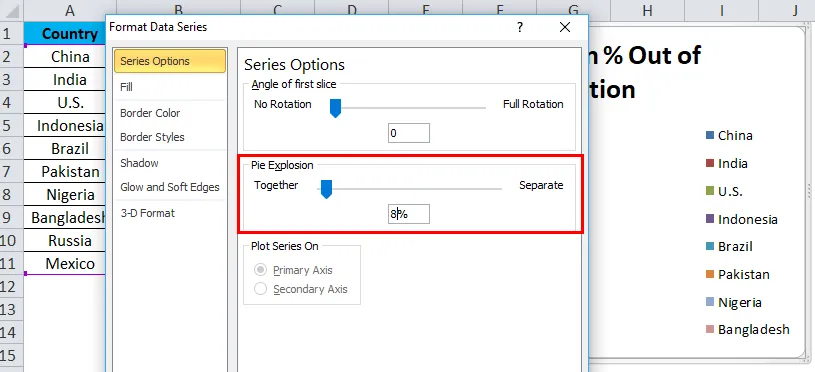
Krok 13: Teraz je váš graf pripravený na rock.

Týmto spôsobom môžeme prezentovať naše údaje v grafe PIE, aby bola tabuľka ľahko čitateľná.
Príklad č. 2 - 3D výsečový graf v programe Excel
Teraz sme videli, ako vytvoriť dvojrozmerný koláčový graf. Môžeme tiež vytvoriť 3-D verziu.
V tomto príklade som ako príklad vzal údaje o predaji. Mám meno predajnej osoby a príslušné údaje o výnosoch.
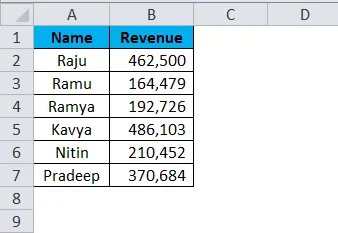
Krok 1: Vyberte údaje, ktoré chcete vložiť, kliknite na položku PIE a vyberte trojrozmerný koláčový graf.
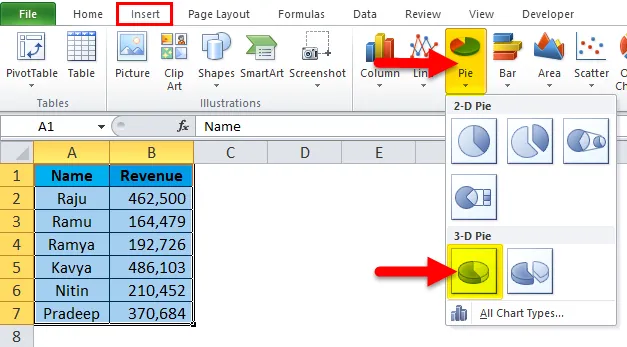
Krok 2: Teraz pre vás okamžite vytvorí 3-D koláčový graf.
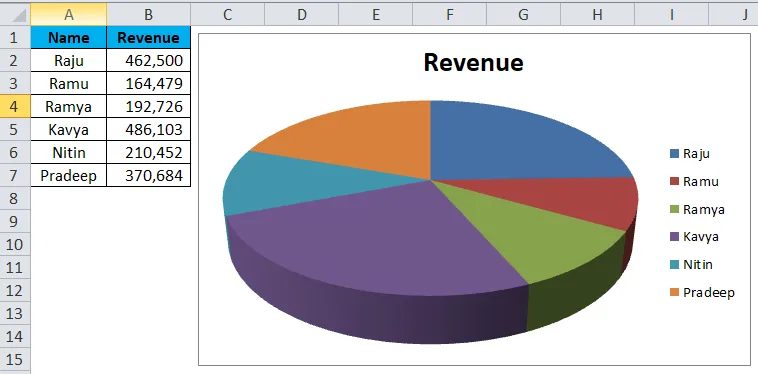
Krok 3: Pravým tlačidlom myši kliknite na koláč a vyberte možnosť Pridať údajové štítky .
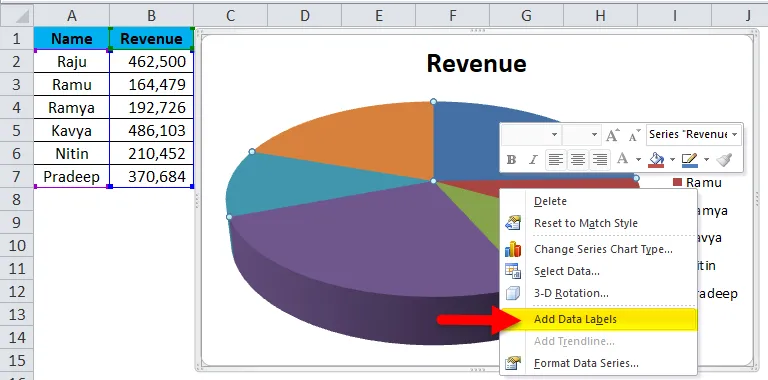
Tým sa pridajú všetky hodnoty, ktoré zobrazujeme na plátky koláča.

Krok 4: Vyberte štítky s údajmi, ktoré sme pridali, kliknite pravým tlačidlom myši a vyberte možnosť Formátovať štítky s údajmi.
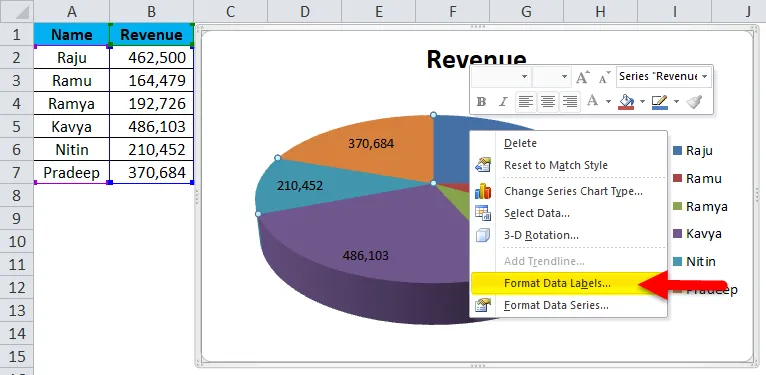
Krok 5: Tu môžeme toľko formátovania. Môžeme zobraziť názov série spolu s ich hodnotami v percentách. Zarovnanie týchto štítkov s údajmi môžeme zmeniť na stred, vnútorný koniec, vonkajší koniec, najvhodnejší tvar.
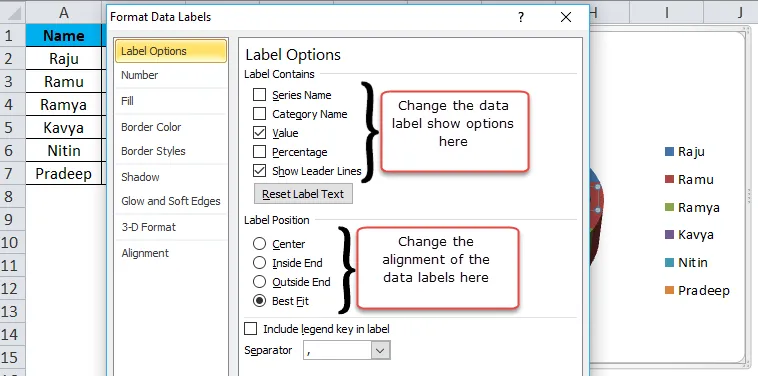
Krok 6: Podobne môžeme zmeniť farbu každej lišty, zmeniť priestor legiend, upraviť zobrazenie štítkov údajov atď. Nakoniec bude váš graf vyzerať reprezentatívny pre čitateľa alebo používateľa.
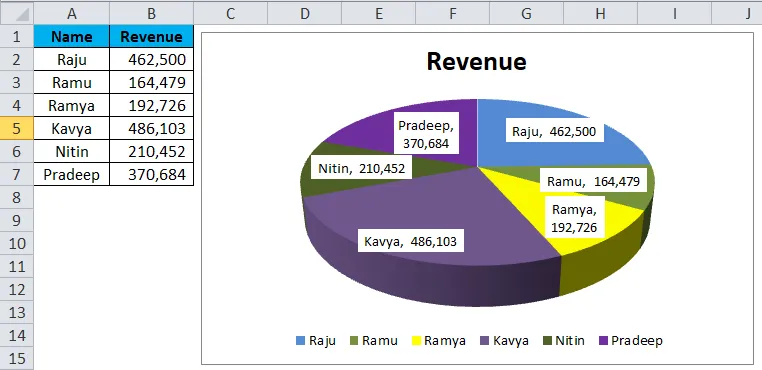
výhody
- Veľké údaje je možné prezentovať pomocou výsečového grafu v Exceli.
- S pomocou každej lišty plátok môžeme ľahko porovnávať ten s druhým.
- Ľahké a nie je potrebné ho vysvetľovať koncovému užívateľovi. Je to zrozumiteľné akýmkoľvek spôsobom.
nevýhody
- Prispôsobenie štítkov s údajmi v prípade menších hodnôt je veľmi ťažké. Prekrýva sa s ostatnými štítkami údajov.
- Ak existuje, príliš veľa vecí na jeho zobrazenie spôsobí, že graf bude vyzerať škaredo.
Pamätajte na koláčový graf v programe Excel
- Nepoužívajte 3D mapy pomerne často. 3D graf výrazne skresľuje správu.
- Namiesto toho, aby ste ich používali, skúste ich zobraziť spolu s údajmi. To bude pre používateľov veľmi zrozumiteľné.
- Použite inú farbu pre každý rez a urobte graf tak, aby vyzeral krásne.
- Pokúste sa vybuchnúť každý plátok maximálne o 8%. Neprekračujte tento limit.
- Ak sú štítky, menej môžeme porovnávať s ostatnými plátkami. Ak je príliš veľa hodnôt, skúste namiesto toho použiť stĺpcový graf.
Odporúčané články
Toto bol sprievodca po grafe v Exceli. Tu diskutujeme o tom, ako vytvoriť koláčový graf v Exceli spolu s praktickými príkladmi a stiahnuteľnou vynikajúcou šablónou. Môžete si tiež prečítať naše ďalšie navrhované články -
- Vytvorte kontingenčný graf v Exceli
- Grafy a grafy programu Excel
- Príklady funkcií ODD Excel
- Ako používať funkciu Excel DNES?