
Úvod do jednoty
Chcete vytvoriť hru za menej času? Ste začiatočník vo vývoji hier? Jednota je pre vás tou najlepšou voľbou. Unity je výkonný nástroj na vývoj viacerých platforiem na vytváranie hier 3D, 2D, simulácií atď. V tomto článku sa dozviete, ako nainštalovať jednotku pre platformu Windows. Inštalácia Unity v MacOS je tiež veľmi podobná Windows. Začnime teda.
Ako nainštalovať jednotu?
Jednotu je možné nainštalovať návštevou obchodu Unity as pomocou Unity Hub. Podrobný návod je uvedený nižšie s každým vypracovaným krokom.
Krok 1: Prvým krokom je návšteva stránky https://store.unity.com/download. Prijmite zmluvné podmienky a kliknite na Download Unity Hub.
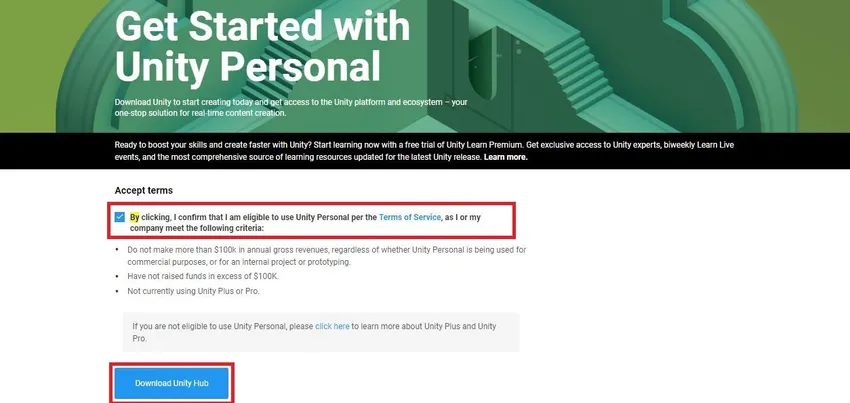
Unity Hub je aplikácia, ktorá nám pomôže stiahnuť Unity Editor rôznych verzií. Na otvorenie projektov je užitočné zvoliť rôzne verzie jednoty. Rieši prípadné chyby súvisiace s balíkom a organizuje projekty a ich umiestnenie. Takže bude pre nás jednoduchšie vyhľadať a otvoriť projekt s potrebnou jednotnou verziou.
Týmto sa stiahne UnityHubSetup.exe . Po dokončení sťahovania kliknite na súbor. Toto nás vyzve na otvorenie okna Unity Hub Setup. Kliknite na Súhlasím .
V nasledujúcom okne musíme vybrať cieľový priečinok a kliknite na tlačidlo Inštalovať. V predvolenom nastavení bude cesta cieľového priečinka C: \ Program Files \ Unity Hub.

Týmto sa otvorí nastavenie Dokončenie nastavenia Unity Hub . Kliknite na tlačidlo Dokončiť, pretože je začiarknuté políčko Spustiť Unity Hub, automaticky sa otvorí okno pre ďalšie kroky. No hotovo ..! Týmto krokom sa dokončí inštalácia jednotky Unity Hub.
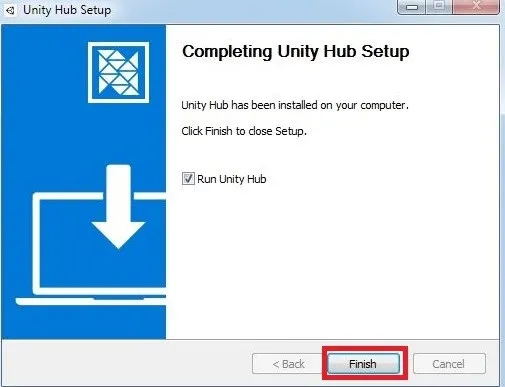
Krok 2: V ďalšom kroku sa otvorí okno Unity Hub, ako je uvedené nižšie. Na ľavom bočnom paneli má tri sekcie. Projekty , vzdelávanie a inštalácia. Predtým, ako prejdeme na ďalší krok, získame základné informácie o týchto oddieloch.
- Projekty: Táto sekcia sa používa na otváranie rôznych projektov Unity s ich vopred otvorenými verziami Unity. Ukáže tiež cieľovú platformu, umiestnenie projektu a posledný upravený čas projektu. Môžeme tiež filtrovať projekty.
- Naučte sa: V tejto časti nájdete akékoľvek návody, ak boli pridané.
- Inštalácie: Táto časť obsahuje rôzne verzie jednoty, z ktorých si môžete vybrať. Toto je časť, pomocou ktorej inštalujeme Unity Editor.
Prejdite na kartu Inštalácie a kliknite na tlačidlo Pridať. Toto nás vyzve na pridanie okna verzie Unity.
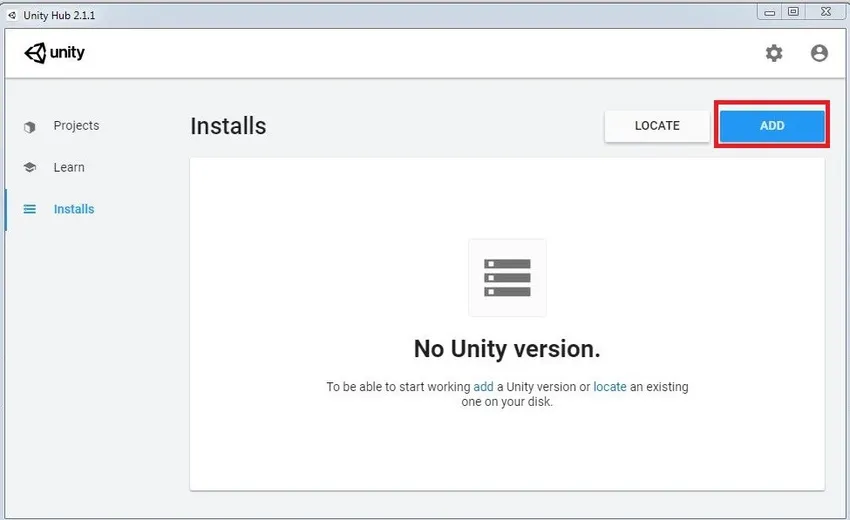
Zoznam ukazuje rôzne verzie Unity. Vyberte verziu Unity zo zoznamu a kliknite na Ďalej. Na obrázku nižšie sme vybrali 1 verziu jednoty. Ak chcete iné verzie, vyberte si ich podľa svojich požiadaviek.
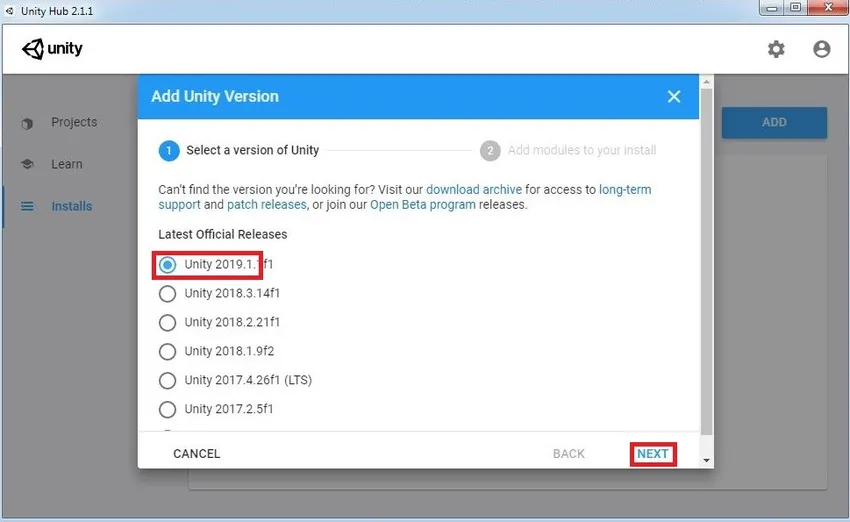
Vyberte rôzne moduly ako DevTools a Platforms. Devtools sú potrebné pre jednotnú editáciu skriptov . Jednotka sa predvolene zobrazuje, Visual Studio na úpravu skriptov. Ak chcete, môžete použiť iný editor skriptov a pridať ho neskôr v časti Unity Preferences. Z platforiem si môžeme vybrať rôzne podpory zostavovania, ako sú Android, Windows, iOS, WebGL atď. V predvolenom nastavení je jednota dodávaná s oknami na vybudovanie podpory. Nemusíme si teda robiť starosti s inštaláciou samostatne. Po výbere kliknite na tlačidlo HOTOVO.
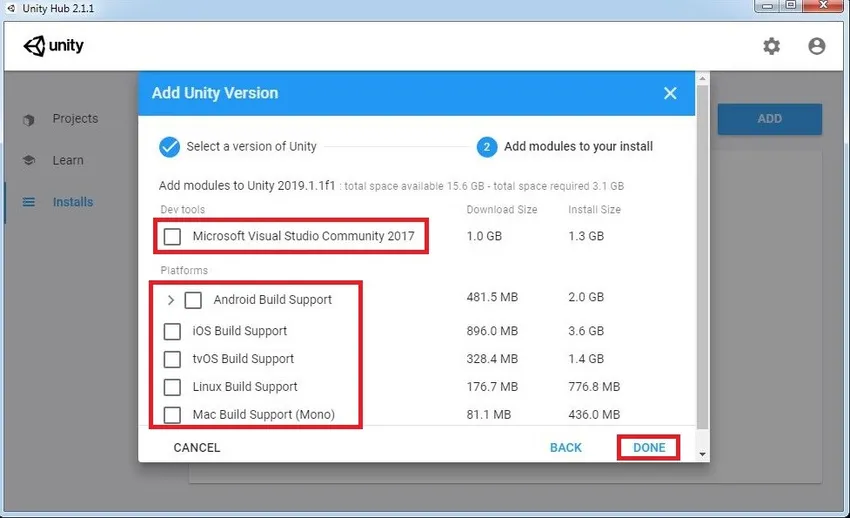
Počkajte, kým sa inštalácia dokončí. Po inštalácii sa zobrazí verzia inštalácie Unity, ako je to zobrazené nižšie. Znamená to, že vo vašom stroji je nainštalovaná jednota a ste pripravení vytvoriť svoj prvý projekt. Tu môžeme skontrolovať aj verziu.
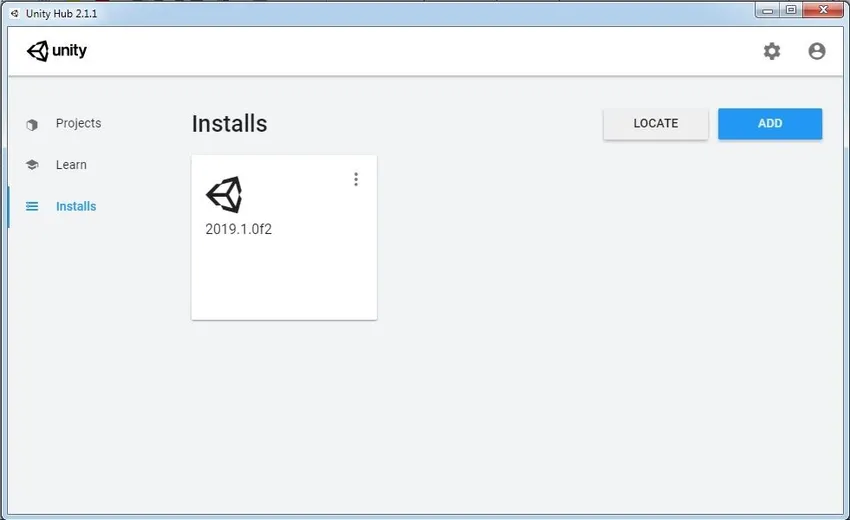
Ak už máte v počítači nainštalovanú Unity, stačí kliknúť na umiestnenie Vyhľadať a vyhľadať umiestnenie editora unity a pridať ju do rozbočovača. Do Unity Hub tak môžeme pridať viac inštalácií Unity. Na základe našej potreby môžeme priradiť verzie Unity na otvorenie konkrétneho projektu.
Krok 3: Začnime s vytvorením prvého projektu Unity. Aby sme to dosiahli, musíme prejsť do časti Projekt v Unity Hub. Tu nájdete dve možnosti Pridať a Nové . Pridať sa používa na prepojenie existujúceho projektu jednoty a jeho otvorenie. Nový sa používa na vytvorenie nového projektu. Zatiaľ vytvoríme nový projekt.

V sekciách šablón je veľa možností, ako je 3D, 2D, RP vo vysokom rozlíšení atď. O každej z nich máme krátke vedomosti.
- 3D: Na vytváranie 3D aplikácií, ktoré využívajú zabudovaný renderovací kanál Unity.
- 2D: Na vytváranie 2D aplikácií vrátane importu textúr, Sprite Packera atď.
- High-Definition RP: Konfiguruje projekty, ktoré používajú špičkové platformy. Zvyšuje kvalitu vykreslenia projektu.
- Ľahký RP: Ide o projekty, kde je naším hlavným cieľom výkon.
Zatiaľ sa budeme držať 3D šablóny. Keď stlačíme tlačidlo Vytvoriť, začne importovať balíčky, skripty, textúry atď. Potrebné pre projekt. Nakoniec sa otvorí editor a ste pripravení vytvoriť svoju vlastnú aplikáciu.

Krok 4: Aby sme sa dostali k jednotkám Unity Assets, môžeme si vytvoriť Unity ID a prihlásiť sa. Ak ho nemáte, vytvorte ID kliknutím na tlačidlo Vytvoriť . Môžeme sa tiež prihlásiť pomocou účtu Gmail.
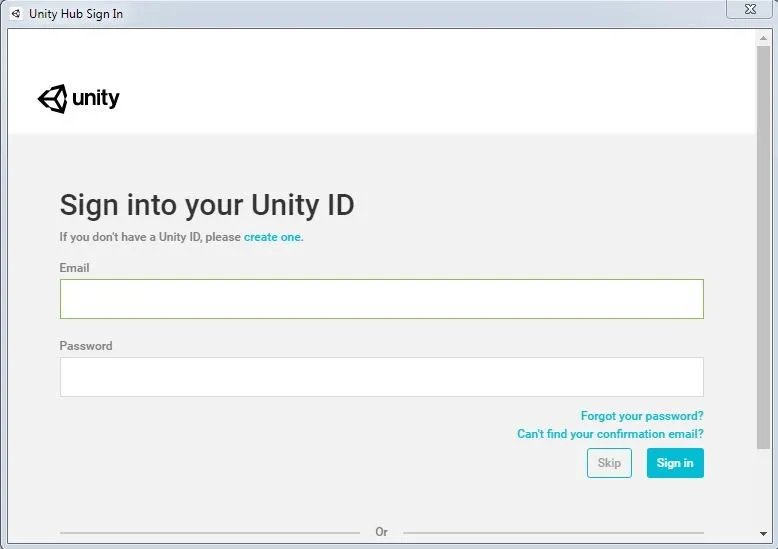
Krok 5: Staršie verzie jednoty (osobné aj profesionálne) si môžeme stiahnuť z nižšie uvedeného odkazu. Buď si môžeme stiahnuť Unity Hub a postupovať podľa vyššie uvedených pokynov, alebo priamo stiahnuť Unity Editor. Poznámky k vydaniu uvedené aj na tejto stránke.
https://unity3d.com/get-unity/download/archive

Záver - inštalácia jednoty
Jedna vec, ktorú musíme mať na pamäti, je, že neexistuje žiadna spätná kompatibilita pre projekty Unity 5. Projekty Unity 5. To znamená, že projekty vytvorené v Unity 5.x sa v Unity 4.x neotvoria. Unity 5.x však importuje a konvertuje projekty 4.x. Preto je vhodné zálohovať projekt pred otvorením v iných verziách jednoty. Po otvorení projektu skontrolujte, či na konzole nie sú chyby alebo varovania. Ak je všetko v poriadku, choďte do toho a premeňte svoje nápady na skutočnosť.
Odporúčané články
Toto je príručka na inštaláciu Unity. Tu diskutujeme o postupe inštalácie jednotky Unity for Windows s danými snímkami obrazovky. Viac informácií nájdete aj v nasledujúcom článku -
- Prehľad o tom, čo je digitálny dizajn?
- Objavovanie nástrojov Adobe Photoshop Tools
- Rozdiel medzi AutoCADom a SketchUp
- Rozsah kariéry v projektovaní