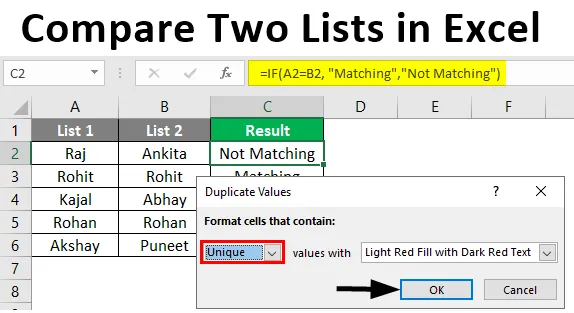
Porovnať dva zoznamy v Exceli (obsah)
- Úvod do porovnania dvoch zoznamov v Exceli
- Ako porovnať dva zoznamy v Exceli?
Úvod do porovnania dvoch zoznamov v Exceli
Zhoda alebo porovnanie údajov v rôznych súboroch údajov nie je v analýze údajov dnes nové. Metóda SQL Join umožňuje spojenie dvoch tabuliek s podobnými stĺpcami. Ako však vieme, že v tabuľke sú podobné stĺpce? MS Excel umožňuje porovnaním dvoch zoznamov alebo stĺpcov overiť, či v obidvoch zoznamoch existujú nejaké spoločné hodnoty. Porovnanie dvoch zoznamov sa môže líšiť podľa situácie. Pomocou MS Excel môžeme priradiť dve sady údajov a overiť, či existuje spoločná hodnota v oboch množinách alebo nie. Excel nielen robí výpočty, ale je užitočný rôznymi spôsobmi, ako je napríklad porovnanie údajov, zadávanie údajov, analýza a vizualizácia atď. Nižšie je uvedený príklad, ktorý ukazuje, ako sa porovnávajú údaje z dvoch tabuliek v programe Excel. V zásade skontrolujeme každú hodnotu z oboch súborov údajov, aby sme overili bežné položky nachádzajúce sa v oboch zoznamoch.
Ako porovnať dva zoznamy v Exceli?
Poďme pochopiť, ako porovnať dva zoznamy v Exceli s niekoľkými príkladmi.
Túto šablónu porovnania dvoch zoznamov si môžete stiahnuť tu - porovnania šablón dvoch zoznamov ExcelPríklad č. 1 - Použitie operátora Rovnaké znamenie
Nižšie sú uvedené dva zoznamy s názvom List1 a List2, ktoré porovnáme.
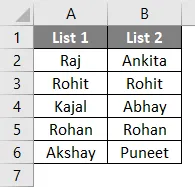
Teraz vložíme ďalší stĺpec s názvom „Výsledok“, aby sa výsledok zobrazil ako PRAVÝ alebo FALSE. Ak existuje zhoda v oboch bunkách v rade, potom sa zobrazí PRAVDY, potom sa zobrazí FALSE. Na to použijeme operátor znamienka Equal.
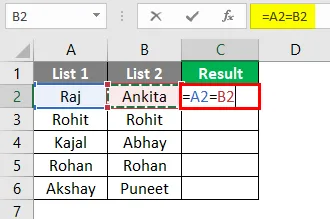
Po použití vyššie uvedeného vzorca je výstup uvedený nižšie.

Vzorec je = A2 = B2, ktorý uvádza, že bunka A2 je porovnaná s bunkou B2. A1 má „Raj“ a B1 má „Ankita“, ktorý sa nezhoduje. V prvom riadku stĺpca s výsledkami sa tak zobrazí FALSE. Podobne je možné porovnať aj ostatné riadky. Alebo potiahnutím kurzora z C2 do C6 dosiahneme výsledok automaticky.
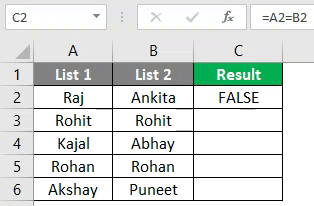
Príklad č. 2 - Zhoda údajov pomocou techniky riadkového rozdielu
Na demonštráciu tejto techniky použijeme rovnaké údaje ako vyššie.
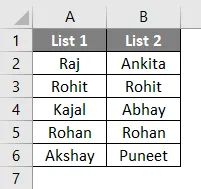
Najskôr sa vyberú celé údaje.
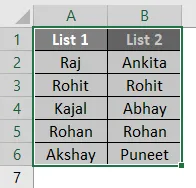
Potom stlačením klávesu F5 na klávesnici sa otvorí dialógové okno „Choď na špeciál“. Potom choďte na Special, ako je uvedené nižšie.
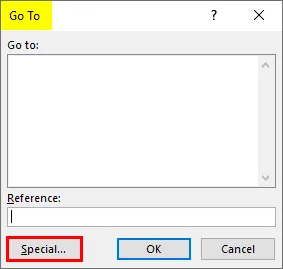
Teraz vyberte z možností možnosť „Rozdiel riadkov“ a stlačte tlačidlo OK.
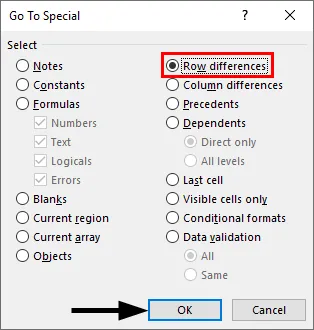
Teraz sú bunky porovnané, zatiaľ čo bunky sú porovnateľné a biele a sivé farby, ako je to znázornené nižšie.
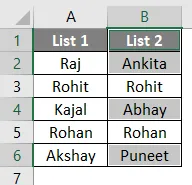
Podľa nášho pohodlia môžeme zvýrazniť hodnoty rozdielu riadkov pre rôzne farby.
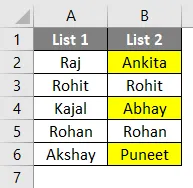
Príklad č. 3 - Riadkový rozdiel pri použití podmienky IF
Ak podmienka v podstate uvádza, či existuje nejaká zhoda v riadku. Ak dôjde k zhode, výsledkom bude „Zhoda“ alebo „Zhoda“. Vzorec je uvedený nižšie.
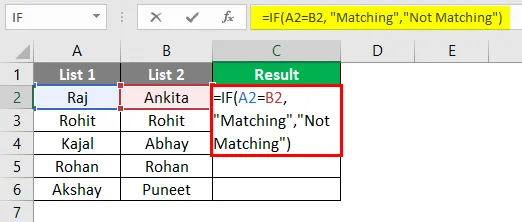
Po použití vyššie uvedeného vzorca je výstup uvedený nižšie.
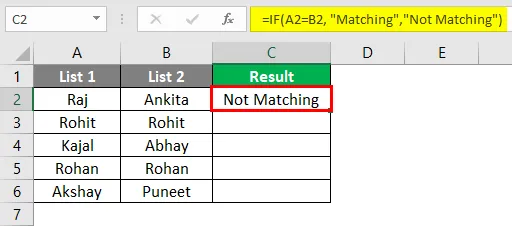
Hodnoty A2 a B2 sa tu nezhodujú, takže výsledkom bude „nezhoda“. Podobne môžu byť výsledkom podmienky ďalšie riadky alebo alternatívne môžeme pretiahnuť kurzor a výstup príde automaticky, ako je uvedené nižšie.
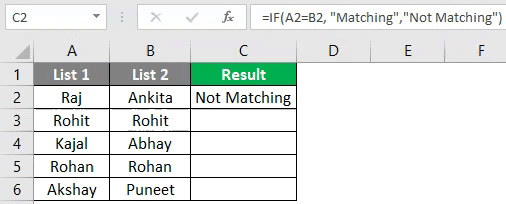
Príklad č. 4 - Zodpovedajúce údaje v prípade rozdielu riadkov
Táto technika nie je vždy presná, pretože hodnoty môžu byť aj v iných bunkách. Preto sa používajú rovnaké techniky.
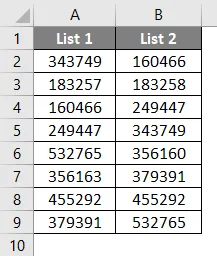
Teraz použijeme funkciu V-Lookup, aby sme dostali výsledok do nového stĺpca.
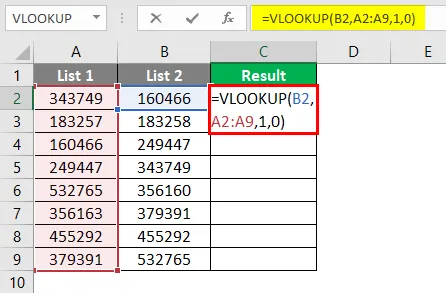
Po použití vzorca je výstup uvedený nižšie.
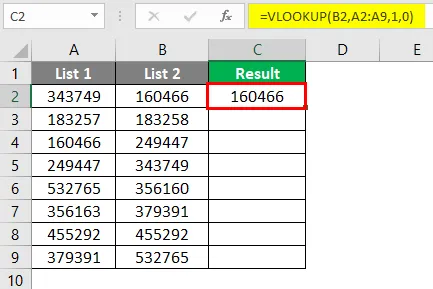
Funkcia uvádza, že B2 sa porovnáva s hodnotami zo zoznamu 1. Rozsah je teda A2: A9. A výsledok je vidieť, ako je uvedené nižšie.
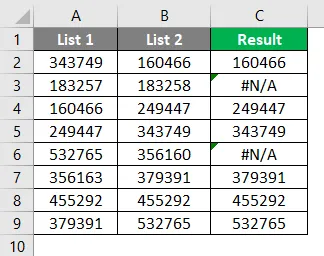
Ak je v ľubovoľnej bunke v zozname 1 160466, vytlačí sa 160466 pomocou V-Lookup. Podobne je možné skontrolovať aj ostatné hodnoty. V 2. a 5. riadku sa vyskytla chyba. Je to preto, že hodnoty 183258 a 356160 nie sú uvedené v zozname 1. Na tento účel môžeme použiť funkciu IFERROR nasledovne. Teraz je výsledok konečne tu.
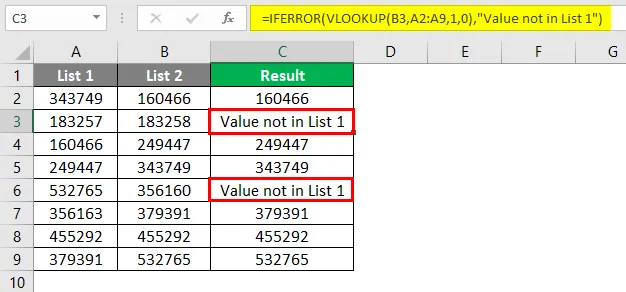
Príklad č. 5 - Zvýraznenie zhodných údajov
Niekedy máme pocit, že máme plné zuby vzorcov programu Excel. Túto metódu teda môžeme použiť na zvýraznenie všetkých zodpovedajúcich údajov. Táto metóda je v zásade podmienené formátovanie. Najprv musíme údaje vyzdvihnúť.

Ďalej musíme prejsť na Podmienené formátovanie> Zvýrazniť pravidlá bunky> Duplikovať hodnoty, ako je uvedené nižšie.
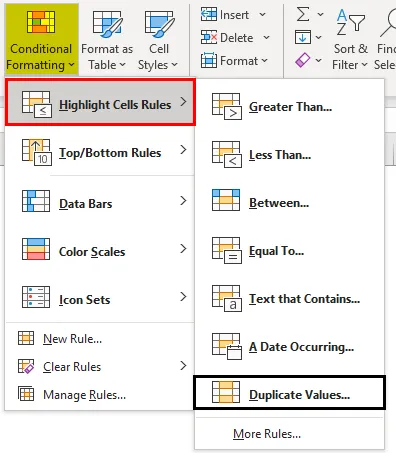
Potom sa zobrazí nasledujúce dialógové okno.
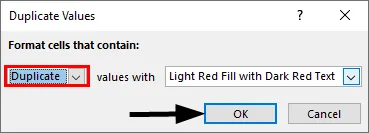
Môžeme si vybrať inú farbu z rozbaľovacieho zoznamu alebo sa držať predvolenej farby, ako je uvedené vyššie. Teraz je výsledok jasne viditeľný nižšie.
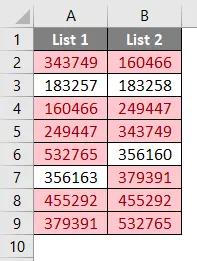
Tu sú bežné hodnoty zvýraznené červenou farbou, zatiaľ čo jedinečné hodnoty sú bezfarebné. Ak potrebujeme nájsť neprekonateľné hodnoty, môžeme vyfarbiť iba jedinečné hodnoty. Namiesto toho, aby ste v dialógovom okne Duplicitné hodnoty vybrali možnosť „duplikát“, vyberieme možnosť „Unique“ a potom stlačte tlačidlo OK.
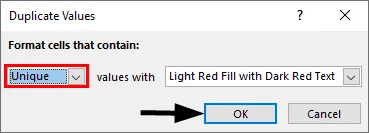
Teraz je výsledok zobrazený nižšie.
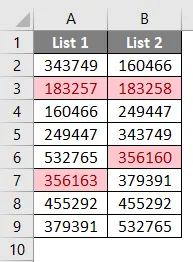
Červene sú tu zvýraznené iba jedinečné a neporovnateľné hodnoty.
Príklad č. 6 - Technika čiastočného porovnávania
Obidva zoznamy niekedy nemajú presné údaje. Napríklad, ak máme „India je krajina“ v zozname 1 a „India“ v zozname 2, potom vzorce a techniky párovania nebudú fungovať. Pretože zoznam 2 obsahuje čiastočné informácie zo zoznamu 1. V takýchto prípadoch sa môže použiť špeciálny znak „ * “. Nižšie sú uvedené dva zoznamy s názvami spoločností s ich príjmami.
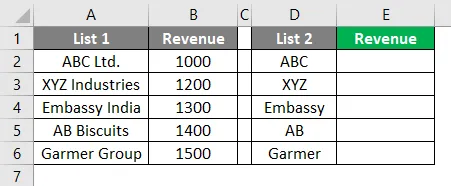
Tu použijeme V-Lookup pomocou špeciálneho znaku „ * “, ako je uvedené nižšie.
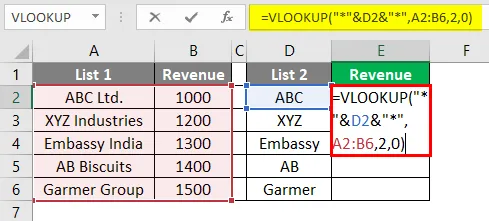
Teraz vidíme, že 1000 je vytlačené v bunke E2. Vzorec môžeme pretiahnuť až do bunky E6 do výsledku aj v iných bunkách.
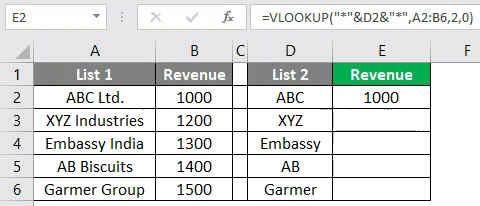
Čo je potrebné pamätať
- Vyššie uvedené techniky závisia od dátovej štruktúry tabuľky.
- V-Lookup je bežný vzorec, ktorý sa používa, keď údaje nie sú usporiadané.
- Technika riadka za riadkom funguje v prípade usporiadaných údajov.
Odporúčané články
Toto je príručka na porovnanie dvoch zoznamov v programe Excel. Tu diskutujeme o tom, ako porovnať dva zoznamy v Exceli spolu s praktickými príkladmi a stiahnuteľnou vynikajúcou šablónou. Môžete si tiež prečítať naše ďalšie navrhované články -
- Ako porovnávať údaje v Exceli
- Šablóna časovej karty v Exceli
- Lineárne programovanie v Exceli
- Ako zobraziť všetky tabuľky v Exceli?