Skratky programu Microsoft Excel - Skratky programu Microsoft Excel sú od svojho vydania v roku 1985 užitočným nástrojom na rýchle a efektívne zhromažďovanie a analýzu informácií. Excel tabuľka je jednou z najpoužívanejších počítačových aplikácií, ktorá pomáha pri organizovaní, ukladaní a analýze údajov v tabuľkovej forme, ktorá sa ľahko vyhodnocuje.

Aj keď tabuľky, vzorce a ďalšie nástroje pomáhajú pri manipulácii, analýze a správe všetkých dôležitých údajov, môže byť ohromujúce používať tabuľky bez toho, aby MS excelovalo skratky. Našťastie pre používateľov Excelu je možné každú ponuku a činnosť v aplikácii ovládať z klávesnice pomocou správnych vynikajúcich skratiek. Zoznam trikov skratiek programu Excel, ktorý je väčší ako 225, môže byť sám o sebe ohromujúci na to, aby sa mohol učiť a používať efektívne, ale po zvládnutí by bol výsledkom vysoko efektívny a efektívny výstup v kratšom časovom období.
Tí, ktorí sú oboznámení so starými excelovými skratkami programu Excel, by si mali všimnúť, že niektoré zo starých klávesových skratiek programu Excel v programe Microsoft Excel 2013 nefungujú. Ctrl + C a Ctrl + V stále vykonávajú úlohu kopírovania a vkladania, ale niektoré zo starých klávesov ponuky už nefungujú. Po kliknutí na starú skratku sa zobrazí okno informujúce o tom, že prístupový kľúč je z predchádzajúcich balíkov Microsoft Office.
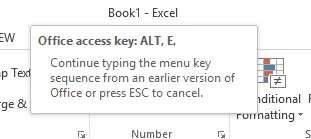
Ďalším užitočným nástrojom, aj keď nie je zahrnutý vo vynikajúcich odkazoch, by bolo umiestnenie kurzora nad tlačidlá, aby ste poznali ich funkcie.
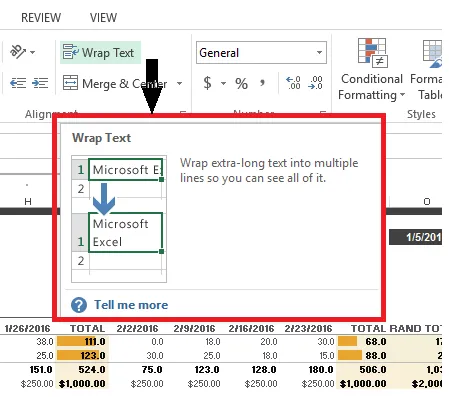
Vďaka skúsenostiam si budú vynikajúce klávesové skratky a triky zapamätávať ľudia, ktorí ich pravidelne používajú, ale na začiatku je dôležité poznať niekoľko základných klávesových skratiek, ktoré by používateľom ušetrili čas a energiu.
Medzi 20 najkvalitnejších klávesových skratiek MS Excel používaných pre Microsoft Excel jednotlivcami aj firmami patria:
- Domov
- Ctrl + Page Down & UP
- Ctrl + šípky
- Ctrl + *
- Ctrl + 5
- Shift + F10
- Ctrl + shift + (požadované funkčné tlačidlo)
- Ctrl + F1
- F2
- F4 alebo Ctrl + Y
- F6
- F12
- Ctrl + Enter
- Ctrl + Alt + V
- Shift + medzerník
- alt
- Koniec
- vstúpiť
- Esc
- F1
Klávesová skratka programu Microsoft Excel
-
Domov
Keď pracujete na excelovskej tabuľke, tlačidlo Domov na klávesnici pohodlne dovedie používateľa späť na začiatok riadku jediným kliknutím. Ak je zámok rolovania zapnutý, kliknutím na tlačidlo „Domov“ sa používateľ dostane do bunky v ľavom hornom rohu okna. Ak je otvorená ponuka alebo podponuka, tlačidlo Domov vyberie prvý príkaz vo viditeľnej ponuke.
Používatelia môžu prejsť na začiatok pracovného hárka kombináciou tlačidiel Ctrl + Home. Pri práci v bunke umožňujú tlačidlá Domov / Koniec pohodlne prejsť na začiatok a koniec bunkových dát.
Ak chcete výber rozšíriť na počiatočný bod v rade, kombinujte klávesy Shift + Home a výber rozšírte na začiatok pracovného hárka kliknutím na tlačidlá Ctrl + Shift + Home.
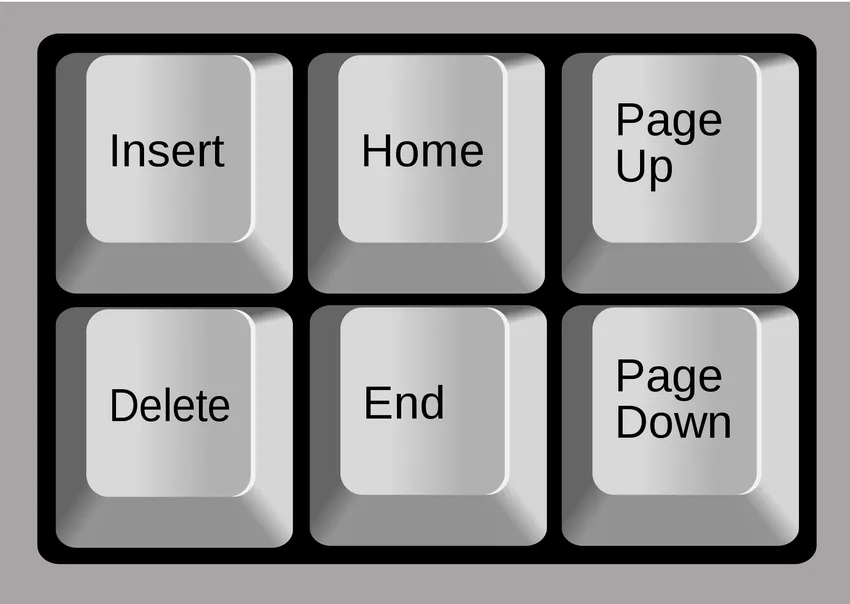
-
Ctrl + Page Down & UP
Ctrl + Page Down alebo Ctrl + Page Up tlačidlo pomáha pri rýchlom surfovaní po pracovných hárkoch v Exceli. Namiesto prehľadávania riadkami môžu používatelia pomocou tejto klávesovej skratky ľahko prechádzať z jedného pracovného listu na druhý. Ctrl + Page Up sa presunie na predchádzajúci pracovný hárok, zatiaľ čo Ctrl + Page down sa presunie na nasledujúci. Ak má používateľ asi 8 pracovných hárkov a pracuje na 7., ale chce niektoré údaje skontrolovať 3. dňa, stačí iba stlačiť tlačidlo Ctrl a 4-krát stlačiť stránku.
-
Ctrl + šípky
Klávesy so šípkami sú užitočné pri posúvaní jednej bunky nahor, nadol, doľava alebo doprava v excelovom pracovnom hárku. Pomocou klávesových skratiek Ctrl + šípky sa používateľ môže ľahko presunúť na okraj nasledujúcej oblasti údajov, ale iba v prípade, že na pracovnom liste nie sú žiadne prázdne bunky. Pomáha to rýchlejšie prechádzať stránkami. Stlačením klávesov Ctrl + šípka nadol presuniete používateľa na posledný riadok v pracovnom hárku, zatiaľ čo kliknutím na kláves Ctrl + šípka nadol sa používateľ presunie na prvý riadok v pracovnom hárku. To isté platí pre šípky doprava a doľava.

-
Ctrl + *
Ak chce užívateľ skopírovať alebo odstrániť aktuálnu oblasť okolo aktívnej pracovnej bunky, skratka Ctrl + * (hviezdička) pomáha pri výbere aktuálneho aktívneho rozsahu v bunke s celou oblasťou údajov, ktorá je uzavretá prázdnymi riadkami a prázdnymi stĺpcami.,
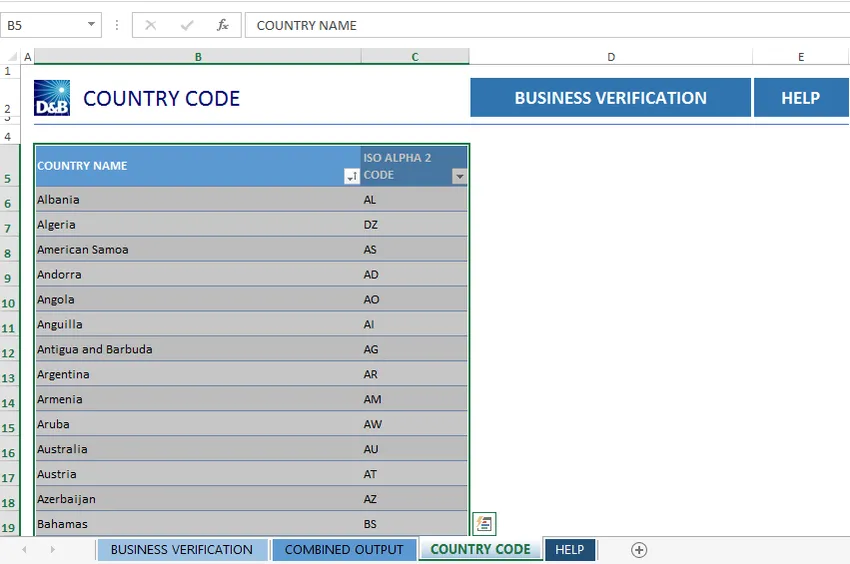
Skratka pokrýva údaje vo všetkých smeroch od aktuálneho aktívneho priestoru po koniec pracovného hárka alebo po prázdnom riadku alebo stĺpci. Pri práci na kontingenčnej tabuľke vo vynikajúcom pracovnom hárku slúži skratka pri výbere celých údajov kontingenčnej tabuľky. Kláves s hviezdičkou je k dispozícii na numerickej klávesnici pre nezávislý výber.
Odporúčané kurzy
- Online kurz zdarma Powerpoint 2010
- Online certifikačný kurz vo Free Powerpoint
- Výcvik v programe Outlook zadarmo
-
Ctrl + 5
Pre tých, ktorí radi dokončia úlohu na zozname a odškrtnú ju, klávesová skratka Ctrl + 5 vykoná túto prácu efektívne.
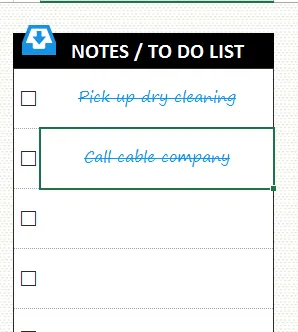
Vyškrtnutím úlohy zo zoznamu úloh sa používateľovi objasní, čo sa vykonalo a čo zostáva. Ak je všetka úloha v bunke dokončená, môžete vybrať celú bunku a preškrtnúť klávesovú skratku Ctrl + 5.
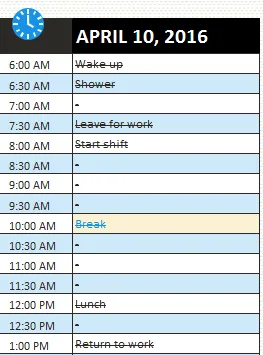
-
Shift + F10
Klávesová skratka shift + F10 funguje rovnako ako kliknutie pravým tlačidlom myši a otvorenie ponuky na použitie. Je dohodnuté, že pohyb ruky k myši pri práci na klávesnici môže byť nepríjemný, takže mať túto možnosť na klávesnici je požehnaním. Užívatelia môžu ďalej pomocou klávesov so šípkami pohybovať v ponuke a stlačením klávesu Enter vybrať požadovanú možnosť. Na kontrolu rozbaľovacích ponúk je možné použiť šípku doprava.
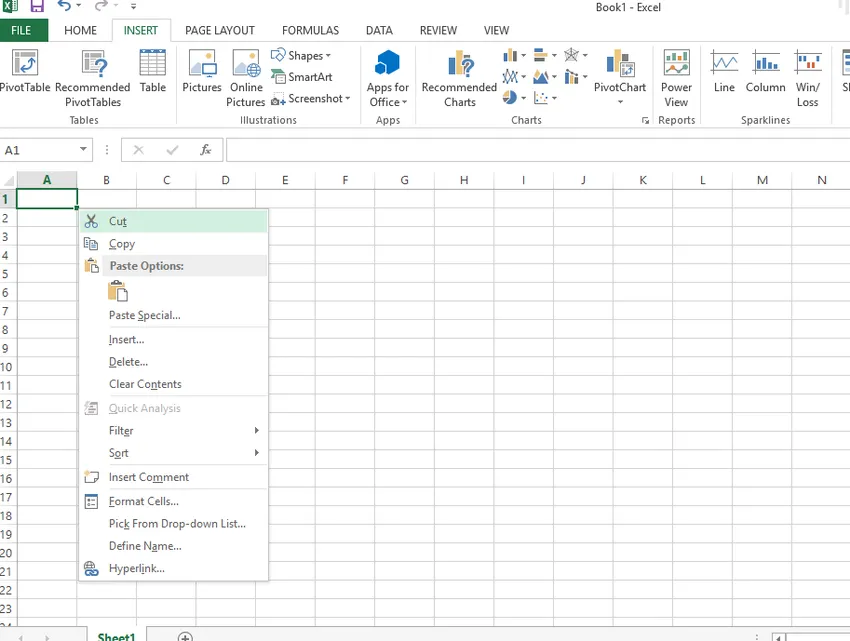
-
Ctrl + shift + (požadované funkčné tlačidlo)
Ovládacie tlačidlá + radenie uľahčujú vkladanie rôznych funkcií do pracovného hárka. Aktuálny čas vložíte kliknutím na Ctrl + Shift +; Užívatelia môžu formátovať dátum a čas na svojom pracovnom hárku vložením požadovaného funkčného klávesu spolu s tlačidlami Ctrl + Shift.
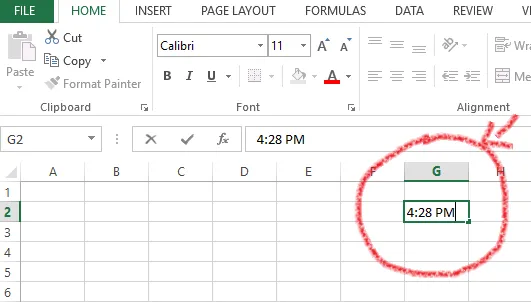
Ctrl + Shift + = otvorí možnosti vloženia buniek. Ctrl + Shift + W text zalomí. Ctrl + Shift + 7 vyberie okraj alebo obrys pracovného hárka. Ctrl + Shift + # použije formát dátumu s dňom, mesiacom a rokom. Nové klávesové skratky Ctrl + Shift s rôznymi užitočnými kombináciami uľahčujú úlohu správy pracovného hárka programu Excel.
-
Ctrl + F1
Pri práci na pracovnom hárku môže páska občas rozptyľovať alebo zasahovať do pracovného priestoru. Tento problém možno vyriešiť dôkladne stlačením klávesovej skratky Ctrl + F1, ktorá skryje pásku. Opätovným stlačením skratky sa páska znova zviditeľní.

-
F2
Ak chcete upraviť aktuálnu pracovnú bunku, stačí kliknúť na tlačidlo F2 na klávesnici. Pomocou tejto skratky môže užívateľ nielen editovať aktívnu bunku, ale môže tiež efektívne umiestniť kurzor na koniec obsahu bunky.
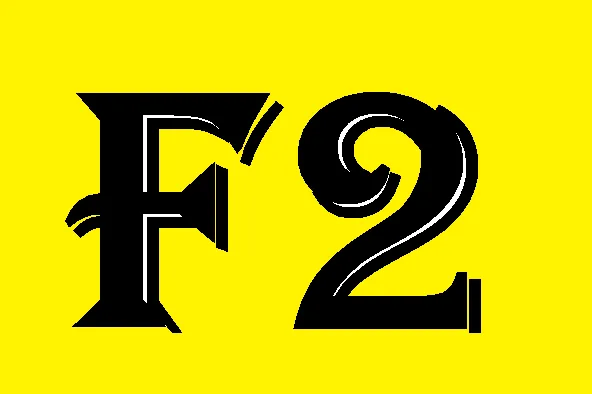
Kliknutím na tlačidlo F2 sa pri vypnutom editovaní v bunke presunie kurzor na panel vzorcov. Ak chcete zobraziť oblasť ukážky tlače na karte Print (Tlač) na pozadí, kombinujte klávesy Ctrl a F2.
-
F4 alebo Ctrl + Y
Keď používateľ musí opakovať komplikovaný príkaz, ktorý bol predtým použitý na pracovnom hárku programu Excel, úlohu vykoná kláves F4. Skratka opakuje posledný príkaz, s výnimkou niektorých prípadov, keď nie je možné akciu opakovať pomocou skrátenej voľby. Pri editácii vzorca v bunke bude skratka F4 tiež obratne prechádzať cez všetky kombinácie uzamknutých a odomknutých miest alebo údajov.
Napríklad - ak poslednou funkciou bolo preraziť stĺpec na zoznam úloh klávesovou skratkou Ctrl + 5, je možné akciu zopakovať jednoduchým stlačením klávesu F4. Pri práci na vynikajúcom pracovnom hárku je veľmi užitočné mať skratku na opakovanie poslednej akcie formátovania pre zložité zdĺhavé funkcie jediným kliknutím na tlačidlo, ktoré šetrí čas.
-
F6
Pri práci s programom Microsoft Excel musia používatelia často prepínať medzi aktuálnym pracovným listom, podoknom úloh, ovládacími prvkami zväčšenia a zmenšenia a páskou na výber rôznych funkcií. Oslovenie myši na výber môže byť únavná úloha, ale našťastie tu prichádza na záchranu klávesová skratka F6. Ak používateľ rozdelil pracovný hárok na viac ako jednu tablu, pri prepínaní medzi rôznymi oblasťami bude skratka obsahovať rozdelené tabule.
-
F12
Nič, čo nemôže byť frustrujúcejšie ako ťažká práca, ktorá sa stratila, keď používateľ súbor neuloží, najmä ak ide o údaje vložené do tabuľky. Správna vec je použiť skratku F12, ktorá vyvolá možnosť uloženia súboru. To šetrí užívateľovi veľa nepotrebných funkcií, ktoré vedú k možnosti uloženia.

-
Ctrl + Enter
Medzi ďalšie užitočné skratky programu Excel patrí kombinácia klávesov Ctrl + Enter, ktorá vyplní vybraný rozsah buniek obsahom aktuálneho záznamu. Použitím skratky je možné obsah upravenej bunky automaticky exportovať do iných vybratých buniek.
-
Ctrl + Alt + V
Je ľahké si zapamätať túto konkrétnu skratku, pretože každý je oboznámený s možnosťou Ctrl + V, ktorá sa pravidelne používa na vkladanie kopírovaného obsahu schránky v požadovanom bode. Pre niektoré zložité údaje použité v pracovnom hárku programu Excel môžu používatelia použiť možnosť Vložiť špeciálne. Skratka Ctrl + Alt + V otvorí dialógové okno Prilepiť špeciálne na prilepenie vystrihnutého alebo skopírovaného obsahu objektu, textu alebo bunky do tabuľky. Skopírovaný obsah je možné vložiť aj do iného programu.
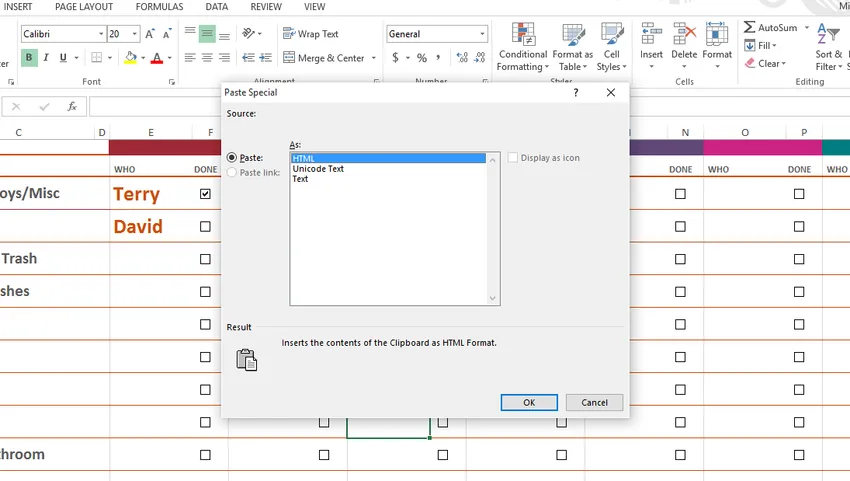
-
Shift + medzerník
Pretože každý riadok tabuľky Excel má samostatnú funkciu, od používateľov sa môže vyžadovať, aby pre funkciu vybrali celý riadok. Pomocou skratky Shift + Space je úloha ľahšia. Po výbere je možné zmeny uplatniť na celý riadok.

Na výber stĺpca použite klávesovú skratku Ctrl + medzerník
-
alt
Neexistuje žiadny argument, že klávesové skratky sú veľmi užitočné pri práci na vynikajúcich tabuľkách. Ako je to s odkazom, ktorý otvára ponuku vynikajúcich skratiek na páse? Tlačidlo Alt je kľúčom, ktorý zobrazuje kľúčové tipy alebo nové odkazy na páse Microsoft Excel. Napríklad, keď kliknete na tlačidlo Alt, otvoria sa možnosti pre nové skratky na páse - H pre domov, P pre rozloženie stránky a M pre vzorec. Po ďalšom stlačení Alt + M sa otvorí funkcia vzorca.
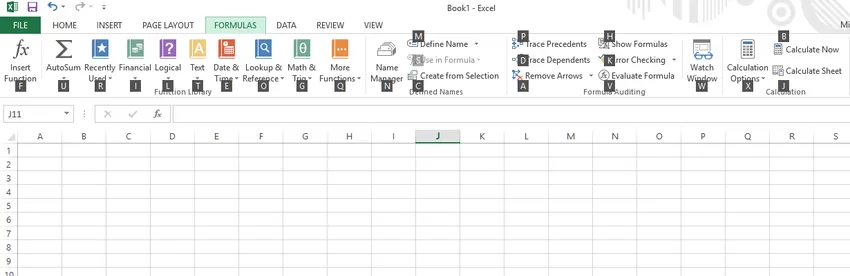
Kláves Alt je tiež kombinovaný s rôznymi klávesmi na vytváranie rôznych skratiek, z ktorých najobľúbenejšou je Alt + F4 na zatvorenie otvoreného súboru.
-
Koniec
Tlačidlo Koniec pri použití v hárku programu Excel zapína alebo vypína režim ukončenia. Môžete si to pozrieť v dolnom rohu tabuľky.
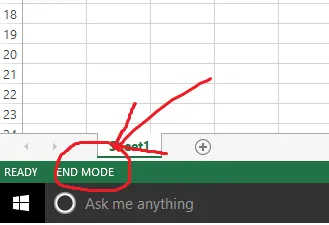
Keď je režim ukončenia zapnutý, používateľ môže pomocou klávesov so šípkami prejsť na ďalšiu prázdnu bunku v stĺpci alebo riadku podľa potreby. Akonáhle bola šípka použitá na prístup k prázdnej bunke, režim ukončenia sa vypne. Aby ste ho aktivovali pre ďalšie použitie, musíte znova kliknúť na tlačidlo Koniec. Ak tabuľka obsahuje iba prázdne bunky, odkaz sa presunie na poslednú bunku v stĺpci alebo riadku.
Tlačidlo Koniec sa tiež používa na výber posledného príkazu v ponuke, keď je viditeľná ponuka alebo podponuka.
-
vstúpiť
Po dokončení zadania v bunke alebo vo vzorcovom paneli môže používateľ vybrať klávesovú skratku Enter, aby sa dokončil zápis a presunul sa na ďalšiu bunku.
Napríklad, keď je v stĺpci zadaný dátum, stlačením klávesu Enter sa dá získať prístup k údajom pre požičovňu a upraviť.
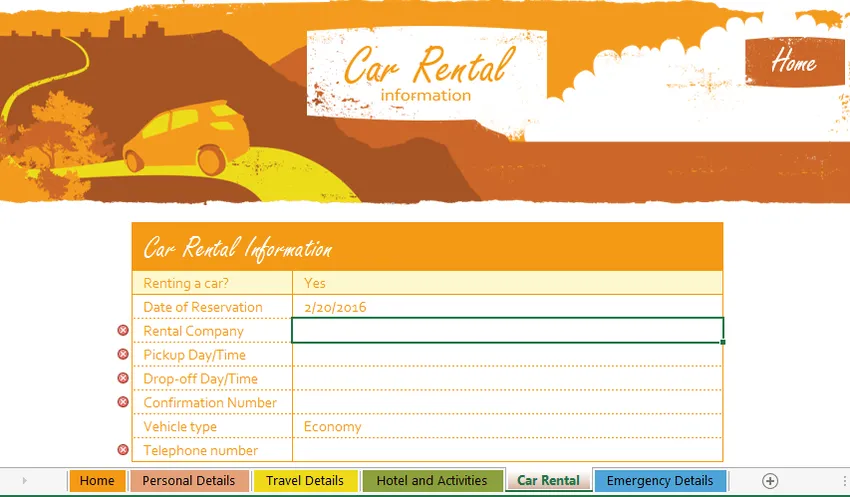
Ak je tabuľka v dátovom formáte, skratka sa presunie na prvé pole v nasledujúcom zázname. Môže byť kombinovaný s rôznymi klávesmi pre prístup k rôznym skratkám programu Excel. Napríklad skratka Alt + Enter vytvorí nový riadok v rovnakej bunke.
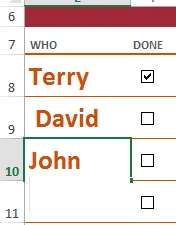
-
Esc
Nezáleží na tom, ako ste skúsení, v pracovnom hárku programu Excel nájdete lepkavé miesta, z ktorých bude úniková trasa cez tlačidlo skratky Esc. Skratka sa tiež používa na zrušenie nežiaduceho, dokončeného alebo nesprávneho zápisu do bunky alebo stĺpca vzorcov. Ak sú otvorené ponuky, podponuky, okná správ alebo dialógové okná, klávesová skratka ich zatvorí.
-
F1
Nakoniec, ak je používateľ stále v strate a potrebuje nejakú pomoc, F1 je tou pravou skratkou na privolanie pomoci.

Otvorí sa tabla úloh pomocníka Excel, ktorá obsahuje vyhľadávacie pole, v ktorom môže používateľ vyhľadať pomoc offline alebo online.

Zoznam by mal pomôcť začínajúcim používateľom programu Excel oboznámiť sa s vynikajúcimi skratkami, ktoré im pomôžu rýchlo a ľahko splniť úlohu.
Súvisiace články: -
Tu je niekoľko článkov, ktoré vám pomôžu získať viac podrobností o skratkách programu Excel, takže stačí prejsť na odkaz.
- Najlepšie 10 jednoduchých krokov k vytvoreniu základných vzorcov Excelu
- Úžasné tipy Excel pomáha pri rýchlejšom vstupe
- Užitočné vylepšenia Tipy a triky programu Microsoft Excel (tabuľka)
- Ako vylepšiť svoje zručnosti v programe Microsoft Excel?
- Kontingenčné tabuľky v hĺbke pre Microsoft Excel 2016
- 10 jednoduchých krokov na vytvorenie kontingenčného grafu v programe Excel 2016
- Zadávanie údajov v programe Excel pomáha pri rýchlejšom zadávaní údajov