Naučte sa, ako sťahovať fotografie z digitálneho fotoaparátu alebo pamäťovej karty do počítača pomocou aplikácie Adobe Bridge a jej aplikácie na stiahnutie fotografií. Zobrazte ukážku a vyberte obrázky, uložte zálohu svojich súborov, pridajte informácie o autorských právach a ďalšie! Pre Adobe Bridge CC a CS6.
V predchádzajúcom návode v tejto sérii Začíname s Photoshopom sme sa naučili, ako nainštalovať program Adobe Bridge CC . Bridge je prehliadač súborov, ktorý je súčasťou aplikácie Photoshop a každého predplatného služby Creative Cloud. Po nainštalovaní aplikácie Bridge sa naučíme, ako pomocou aplikácie Bridge získať fotografie z fotoaparátu alebo pamäťovej karty do počítača. Keď Adobe Bridge stiahne naše fotografie, môžeme začať používať Bridge na usporiadanie našich obrázkov a ich otvorenie vo Photoshope.
Na stiahnutie obrázkov aplikácia Bridge skutočne používa samostatnú vstavanú aplikáciu známu ako program na stiahnutie fotografií . V tomto návode sa naučíme, ako získať prístup k programu na prevzatie fotografií v Bridge a ako ho použiť na stiahnutie našich súborov. Tento návod je kompatibilný s programami Adobe Bridge CC a Adobe Bridge CS6. Ak ste však používateľom aplikácie Photoshop CC, pred pokračovaním sa uistite, že ste nainštalovali aplikáciu Bridge CC. Adobe Bridge CS6 sa inštaluje automaticky s aplikáciou Photoshop CS6, takže používatelia CS6 nemusia Bridge inštalovať samostatne.
Keďže sa učíme sťahovať fotografie, pomáha vám sťahovať aj niektoré fotografie. Ak chcete postupovať ďalej, budete chcieť mať k počítaču pripojený fotoaparát alebo pamäťovú kartu.
Toto je lekcia 3 z 8 v kapitole 1 - Začíname s aplikáciou Photoshop.
Ako sťahovať fotografie pomocou
Krok 1: Spustite program Adobe Bridge
Najprv si stiahnite fotografie, otvorte Adobe Bridge. Najjednoduchší spôsob spustenia mosta je z aplikácie Photoshop. Prejdite na ponuku Súbor (vo Photoshope) na paneli s ponukou pozdĺž hornej časti obrazovky a vyberte položku Prehliadať v Bridge :
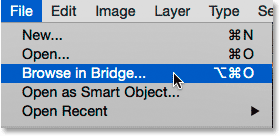
Vo Photoshope choďte na File> Browse in Bridge.
Krok 2: Spustite aplikáciu Photo Downloader
Keď je Bridge otvorený, spustite aplikáciu Photo Downloader. Ako som už spomenul, Photo Downloader je samostatná aplikácia zabudovaná do Adobe Bridge. Ak chcete prevziať program na sťahovanie fotografií, uistite sa, že je zapojený fotoaparát alebo pamäťová karta. Ak chcete otvoriť program na prevzatie fotografií, prejdite v hornej časti obrazovky do ponuky Súbor (v Bridge) a vyberte možnosť Získať fotografie z fotoaparátu. :
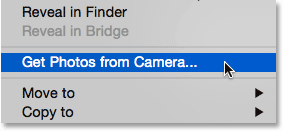
V Bridge prejdite na File> Get Photos from Camera.
Ďalším spôsobom spustenia aplikácie Photo Downloader je kliknutie na ikonu fotoaparátu na paneli nástrojov, ktorá beží pozdĺž ľavého horného rohu rozhrania Bridge:
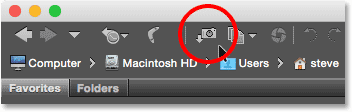
Kliknutím na ikonu fotoaparátu sa otvorí aj Preberač fotografií.
Automatické spustenie sťahovača fotografií (iba pre Mac)
Aplikácia Bridge môže tiež automaticky spustiť aplikáciu Photo Downloader, keď k počítaču pripojíte fotoaparát alebo pamäťovú kartu. Avšak z akéhokoľvek dôvodu je táto možnosť k dispozícii iba v počítačoch Mac. Používateľ systému Windows môže prejsť na krok 3.
Pri počítačoch Mac sa Bridge po prvom otvorení programu Photo Downloader spýta, či sa má program Photo Downloader spustiť automaticky pri každom pripojení fotoaparátu alebo pamäťovej karty. Vyberte Áno alebo Nie podľa vašich osobných preferencií. Ak nechcete, aby sa Bridge pri každom spustení programu na stiahnutie fotografií pýtal na túto možnosť, vyberte pred výberom možnosť Nezobrazovať znova.
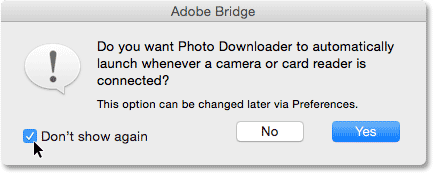
Bridge sa pýta, či chcete, aby sa program na stiahnutie fotografií spustil automaticky (iba Mac).
Svoj názor môžete kedykoľvek zmeniť tak, že v nastaveniach mosta zapnete alebo vypnete rovnakú možnosť. Ak chcete otvoriť predvoľby, prejdite do ponuky Adobe Bridge CC (alebo Adobe Bridge CS6 ) v hornej časti obrazovky a vyberte položku Preferences (opäť to platí len pre používateľov počítačov Mac):
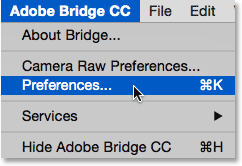
Prejdite na Adobe Bridge CC> Predvoľby.
V dialógovom okne Predvoľby sa otvoria všeobecné možnosti. Vyhľadajte možnosť, ktorá hovorí po pripojení fotoaparátu. Spustite program Adobe Photo Downloader . Ak chcete túto možnosť zapnúť alebo vypnúť, začiarknite alebo zrušte začiarknutie tejto možnosti. Potom kliknutím na tlačidlo OK zatvorte dialógové okno Predvoľby:
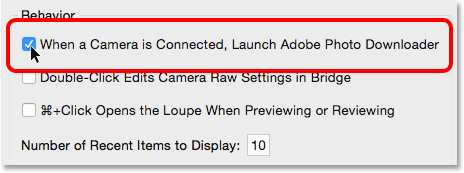
Vyberte, či sa má aplikácia Photo Downloader spustiť automaticky v predvoľbách Bridge.
Krok 3: Vyberte fotoaparát alebo pamäťovú kartu
Keď je otvorený program na sťahovanie fotografií, pomocou možnosti Získať fotografie z v hornej časti vyberte zdroj obrázkov. Zdrojom bude kamera alebo pamäťová karta. V niektorých prípadoch program Photo Downloader automaticky zistí správny zdroj. Ak nie, vyberte zo zoznamu správny zdroj. Ak váš fotoaparát alebo pamäťová karta nie je na zozname, skontrolujte, či je správne pripojený k počítaču. Potom kliknite na možnosť Obnoviť zoznam .
V takom prípade mám pamäťovú kartu pripojenú prostredníctvom čítačky kariet USB. Keďže moje fotografie boli nasnímané fotoaparátom Canon, karta sa v zozname zobrazuje ako „EOS_DIGITAL“. Vaša karta sa môže pomenovať niečo iné v závislosti od výrobcu fotoaparátu:
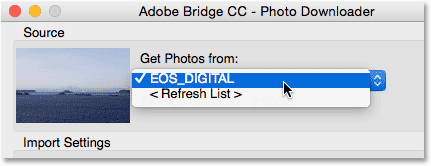
Výber mojej pamäťovej karty ako zdroja obrázkov na stiahnutie.
Krok 4: Prepnite na rozšírené dialógové okno
V predvolenom nastavení sa aplikácia Photo Downloader zobrazí v dialógovom okne Štandardné . Dialóg Standard je zjednodušená verzia rozhrania Photo Downloader. Poskytuje nám prístup k väčšine, ale nie všetkým, dostupných možností. Lepšou voľbou je použitie dialógového okna Rozšírené . Dialógové okno Rozšírené nie je v skutočnosti „pokročilé“. Dáva nám to viac možností. Ak chcete prepnúť zo štandardného na rozšírené dialógové okno, kliknite na tlačidlo Rozšírené dialógové okno v ľavej dolnej časti dialógového okna:

Kliknutím na tlačidlo Rozšírený dialóg v ľavom dolnom rohu.
Dialógové okno Rozšírené obsahuje všetky možnosti v dialógovom okne Štandard a niekoľko ďalších dôležitých funkcií. Teraz máme veľkú ukážkovú oblasť zobrazujúcu miniatúry všetkých obrázkov na fotoaparáte alebo na pamäťovej karte. V pravom dolnom rohu máme tiež možnosti na pridávanie informácií o autorských právach (metadáta) k obrázkom pri ich sťahovaní:
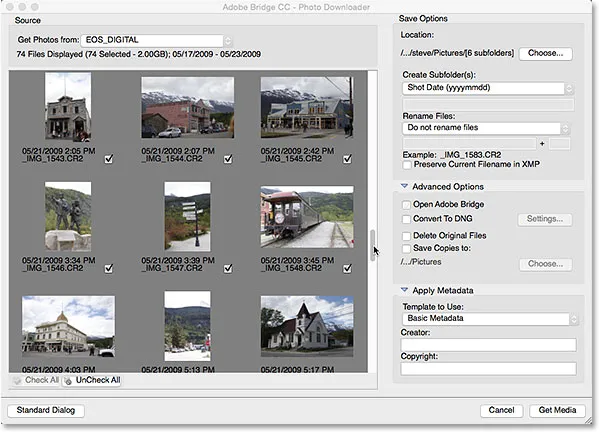
Rozšírená dialógová verzia programu na stiahnutie fotografií, doplnená ukážkami miniatúr.
Krok 5: Vyberte obrázky, ktoré chcete stiahnuť
Spolu s tým, že nám umožňujeme prezerať obrázky, nám oblasť náhľadu tiež umožňuje vybrať, ktoré fotografie sa majú stiahnuť. Vo väčšine prípadov budete chcieť stiahnuť všetko a potom sa neskôr rozhodnúť, ktoré obrázky sa oplatí zachovať. Ak však viete, že existujú obrázky, ktoré nepotrebujete, existuje niekoľko spôsobov, ako tieto obrázky stiahnuť.
Pod každou miniatúrou spolu s názvom súboru, dátumom a časom snímania sa zobrazí začiarkavacie políčko . Stiahne sa každý obrázok so začiarknutím políčka. V predvolenom nastavení je začiarknutý každý obrázok. Ak chcete vylúčiť iba niekoľko obrázkov, jednoducho ich zrušte začiarknutie . V závislosti od toho, koľko obrázkov máte, bude možno potrebné ich posúvať pomocou posúvača vpravo:
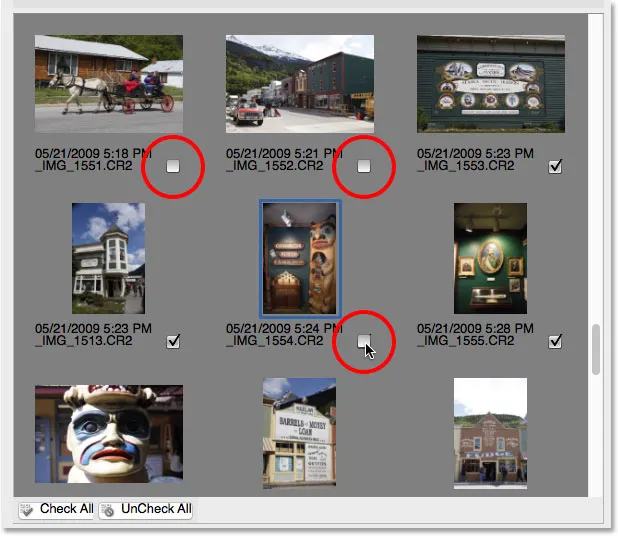
Zrušte začiarknutie obrázkov, ktoré nechcem sťahovať.
Ak chcete vylúčiť viac obrázkov, môže byť rýchlejší výber všetkých obrázkov. Potom môžete ručne vybrať tie, ktoré chcete ponechať. Ak to chcete urobiť, kliknite na tlačidlo Zrušiť začiarknutie všetkých pod oblasťou ukážky:
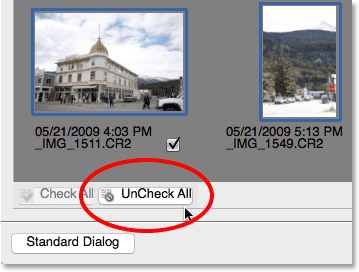
Tlačidlo Zrušiť začiarknutie všetkých okamžite zruší výber všetkých obrázkov.
Potom stlačte a podržte kláves Ctrl (Win) / Command (Mac) na klávesnici a kliknite na obrázky, ktoré chcete stiahnuť. Okolo každého obrázka, ktorý vyberiete, sa objaví rámček zvýraznenia . Keď sú všetky vybraté, začiarknite ich začiarkavacie políčko a vyberte ich všetky:
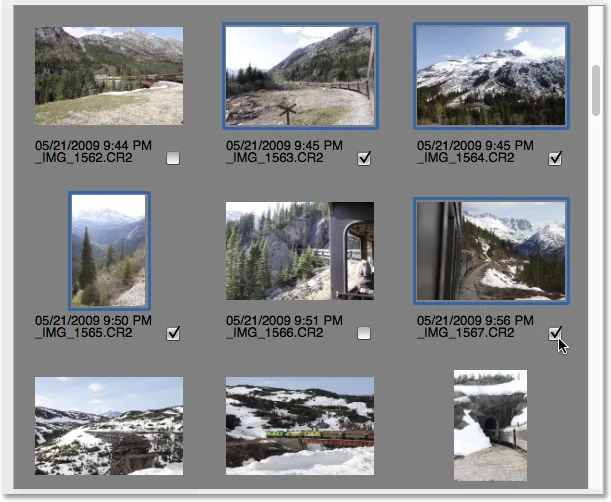
Ručný výber obrázkov, ktoré chcem stiahnuť.
Krok 6: Vyberte, kam chcete obrázky uložiť
Ďalej musíme v počítači určiť umiestnenie, kde by mali fotografie sťahovať obrázky. Robíme to v sekcii Možnosti uloženia v pravom hornom rohu dialógového okna. Kliknite na tlačidlo Vybrať . Potom prejdite na priečinok alebo miesto, kam ich chcete uložiť. Tu uložím svoje súbory do priečinka s názvom „fotografie“ na pracovnej ploche. V ideálnom prípade budete chcieť uložiť obrázky na samostatný externý pevný disk, ale teraz si vyberiem tento priečinok:
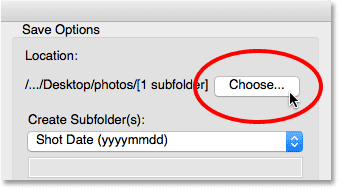
Vyberte miesto na ukladanie obrázkov.
Krok 7: Vytvorte podpriečinok pre obrázky
Aby sa fotografie udržali lepšie usporiadané, program na stiahnutie fotografií vytvorí podadresár na určenom mieste. Potom obrázky uloží do podpriečinka. V predvolenom nastavení bude podpriečinok pomenovaný podľa dátumu nasnímania fotografií. Kliknutím na pole pod slovami Vytvoriť podpriečinky otvoríte zoznam predvolených názvových možností pre priečinok. Väčšina možností sú iba variácie v deň nasnímania.
Ak potrebujete niečo konkrétnejšie, v zozname vyberte možnosť Custom Name (Vlastný názov) . Potom zadajte pre priečinok názov, ktorý sa vám páči. Keďže som tieto fotografie nasnímal na Aljaške, pomenujem svoj podpriečinok „Aljaška“. Sekcia Miesto vyššie sa aktualizuje a zobrazuje ukážku zadaného mena:

Výber vlastného názvu pre podpriečinok.
Krok 8: Premenovanie súborov (voliteľné)
Aplikácia Photo Downloader obsahuje tiež možnosť Premenovať súbory, ktorá nám umožňuje pri sťahovaní premenovať naše obrázky. Aj keď môže byť v tomto okamihu lákavé ich premenovať, existuje niekoľko dôvodov, prečo proti nemu odporúčam. Hlavným dôvodom je to, že akonáhle budete mať možnosť si ich prezrieť, pravdepodobne nebudete chcieť ponechať všetky svoje obrázky. Najprv premenovanie súborov a potom odstránenie tých, ktoré sa nám nepáčia, znamená, že sme skončili s prerušením pomenovania. Najlepšie by bolo skontrolovať obrázky najskôr v aplikácii Adobe Bridge. Potom môžeme odstrániť tie, ktoré sa oplatia zachovať, a potom ich premenovať.
Adobe Bridge tiež obsahuje funkciu Dávkové premenovanie, vďaka ktorej je neuveriteľne ľahké premenovať viacero súborov naraz. Keďže nevieme, ktoré obrázky si ponecháme, a neskôr ich môžeme ľahko premenovať, nestojí za to ich premenovať tu.
Výber nového názvu súboru
V predvolenom nastavení je možnosť Premenovať súbory nastavená na možnosť Nep premenovať súbory, takže ich môžete bezpečne ignorovať. Ak ich však potrebujete premenovať tu, kliknite na políčko Premenovať súbory a vyberte si zo zoznamu predvolených možností pomenovania. Väčšina predvolieb je opäť variantom dátumu nasnímania. K dispozícii je tiež možnosť Vlastný názov, ktorá nám umožňuje zadať vlastné meno súborov. Vyberiem vlastné meno a potom zadám „Aljaška“. Príklad nového názvu súboru sa objaví priamo pod poľom s názvom:
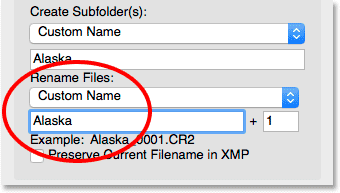
Zadanie nového vlastného názvu pre súbory.
Nastavenie štvormiestneho rozšírenia a zachovanie pôvodného názvu súboru
Napravo od poľa s menom je ďalšie pole s číslom v ňom. Číslo je počiatočné číslo štvormiestnej prípony, ktorá bude pripojená k názvom súborov. Predvolená hodnota je 1, čo znamená, že sekvencia sa začína reťazcom „0001“. , Môžete tiež zadať svoju vlastnú hodnotu. Pod novým menom sa opäť objaví príklad nového názvu spolu so štvormiestnym rozšírením. V mojom prípade by sa súbory premenovali počnúc „Alaska_0001“.
Ak chcete do obrázka vložiť pôvodný názov súboru, vyberte možnosť Zachovať aktuálny názov súboru v XMP . Ak zmeníte názor a rozhodnete sa premenovať súbory tak, ako to urobím ja, nastavte pole Premenovať súbory späť na Nep premenovať súbory :
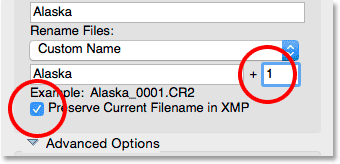
Číselný rámček určuje začiatok štvormiestneho rozšírenia. Zachovať aktuálny názov súboru v XMP ukladá pôvodný názov do súboru.
Krok 9: Rozšírené možnosti
Priamo pod položkou Uložiť možnosti je časť Rozšírené možnosti . Je však zvláštne, že tu nenájdete žiadne rozšírené možnosti. Namiesto toho nájdete rovnaké štyri možnosti, ktoré nájdete aj v dialógovom okne Štandardné. Napriek tomu sú tieto možnosti dôležité, preto sa na ne pozrime. Možno budete musieť kliknúť na slová „Rozšírené možnosti“, aby ste otvorenú časť skrútili.
Otvorte program Adobe Bridge
Prvou možnosťou v časti „Rozšírené“ je Otvoriť Adobe Bridge . Po dokončení sťahovania nechajte túto možnosť začiarknutú tak, aby bol Bridge otvorený do priečinka s obrázkami:
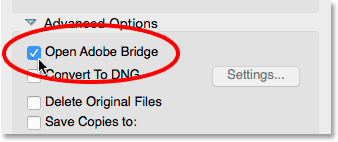
Nechajte začiarknuté políčko „Otvoriť Adobe Bridge“.
Konvertovať na DNG
Ďalšou možnosťou je Konvertovať na DNG . DNG je skratka pre „Digital Negative“ a je verziou formátu surového súboru spoločnosti Adobe. Ak váš fotoaparát podporuje nespracovaný formát a vaše obrázky boli zachytené ako nespracované súbory, je vhodné vybrať túto možnosť. Týmto sa pri sťahovaní prevedú vaše obrázky zo surového formátu súboru z fotoaparátu na formát DNG od spoločnosti Adobe. Súbory DNG sú menšie ako pôvodné súbory vo fotoaparáte, takže zaberajú menej miesta bez straty kvality. DNG je tiež otvorený zdrojový formát, ktorý nevlastní žiadny výrobca fotoaparátov. To môže pomôcť udržať vaše obrázky kompatibilné s budúcimi verziami Photoshopu a iného softvéru. A z dôvodov, ktoré sa pozrieme na našu sekciu Camera Raw, formát DNG uľahčuje presun súborov, ktoré boli upravené v Camera Raw.
Viac informácií o formáte DNG sa dozvieme v inom návode. Ak ste doteraz oboznámení s DNG, choďte do toho a vyberte túto možnosť, inak ju môžete bezpečne nechať nezaškrtnutú. Nespracované súbory môžete kedykoľvek previesť na DNG, ak si vyberiete:
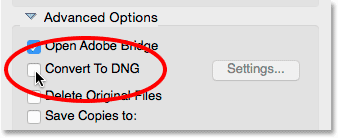
Ponechajte voľbu „Konvertovať na DNG“ zatiaľ nezačiarknutú.
Odstrániť pôvodné súbory
Treťou možnosťou je Odstrániť pôvodné súbory . Po dokončení sťahovania sa vaše obrázky z fotoaparátu alebo pamäťovej karty vymažú. Nechajte túto možnosť vypnutú. V opačnom prípade by ste mohli súbory navždy stratiť, ak sa počas procesu sťahovania niečo pokazí. Lepším spôsobom práce je nechať súbory na pamäťovej karte, až kým si nie ste istí, že sa všetci bezpečne dostali na váš počítač. Ak chcete vymazať obrázky, naformátujte pamäťovú kartu vo fotoaparáte pri najbližšom snímaní:
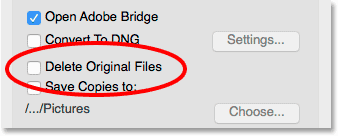
Nechajte políčko „Odstrániť pôvodné súbory“ nezačiarknuté, aby nedošlo k strate obrázkov.
Možnosť „Uložiť kópie do“
Štvrtá možnosť, Uložiť kópie do, uloží kópiu vašich súborov na druhé miesto. Je to vynikajúci spôsob zálohovania obrázkov a dôrazne sa odporúča. Vždy, keď je to možné, zvoľte samostatný pevný disk, nie rovnaký pevný disk ako pôvodné umiestnenie. Externé pevné disky fungujú skvele. Týmto spôsobom, ak jeden pevný disk zlyhá, budete mať stále kópiu svojich obrázkov na druhom disku. Kliknutím na jeho začiarkavacie políčko začiarknite políčko Uložiť kópie do. Potom kliknite na tlačidlo Vybrať a vyhľadajte miesto, kam chcete zálohy uložiť. Keď sa obrázky sťahujú z fotoaparátu alebo pamäťovej karty, program na stiahnutie fotografií ich uloží do vášho primárneho umiestnenia (ktoré ste zadali skôr), ako aj do tohto sekundárneho umiestnenia:
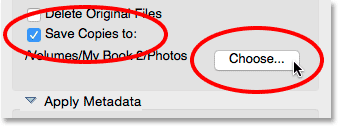
Na uloženie zálohy súborov použite možnosť „Uložiť kópie do“.
Krok 10: Pridajte informácie o autorských právach
Nakoniec pod rozšírenými možnosťami je časť Použiť metadáta . Táto časť je k dispozícii iba v dialógovom okne Rozšírené. Použiť metadáta nám umožňujú pridať informácie o autorovi a autorských právach k našim obrázkom pri ich sťahovaní. Zadajte svoje meno do poľa Tvorca . Potom do poľa Autorské práva zadajte informácie o autorských právach . Ak chcete pridať symbol autorských práv ( © ), v počítači so systémom Windows stlačte a podržte kláves Alt a na numerickej klávesnici klávesnice zadajte 0169 . Na počítačoch Mac je to ešte jednoduchšie. Stačí stlačiť Option + G na klávesnici. Ako uvidíme v inom návode, program Adobe Bridge nám poskytuje ďalšie spôsoby, ako k našim obrázkom pridať autorské práva a ďalšie metaúdaje, vrátane možnosti vytvárať a používať šablóny metadát. Zatiaľ budeme udržiavať veci jednoduché a držať sa základných možností:
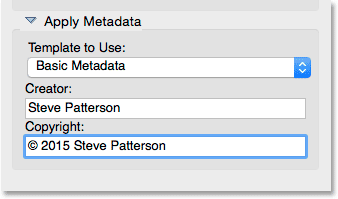
V časti Použiť metadáta môžete do svojich obrázkov pridať informácie o autorovi a autorských právach.
Krok 11: Stiahnite si obrázky
Ak chcete obrázky stiahnuť, kliknite na tlačidlo Získať médiá v pravom dolnom rohu aplikácie Photo Downloader. V závislosti od počtu obrázkov, veľkosti súborov a ďalších faktorov môže sťahovanie chvíľu trvať. Lišta postupu vás bude informovať o tom, ako to chodí:
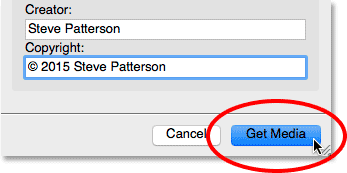
Prenos spustíte kliknutím na tlačidlo Získať médium.
Po stiahnutí všetkých obrázkov Adobe Bridge skočí do priečinka s fotografiami, aby ste ich mohli začať triediť. Naučíme sa, ako si prezrieť naše obrázky pomocou Bridge v nasledujúcom návode:
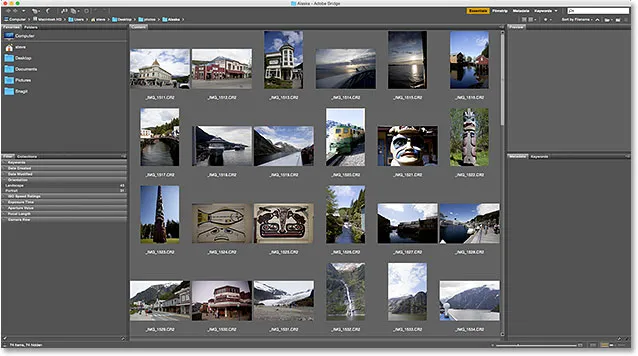
Po dokončení sťahovania vás Bridge zavedie priamo k vašim obrázkom.
Kam ďalej?
A máme to! Doteraz sme sa naučili, ako nainštalovať Adobe Bridge a ako používať Bridge na sťahovanie súborov z nášho fotoaparátu. Napriek tomu sme sa toho veľa nedozvedeli o samotnom Bridge. V ďalšej lekcii v tejto kapitole sa naučíme, ako používať Adobe Bridge na správu a organizáciu obrázkov!
Alebo si pozrite niektorú z ďalších lekcií v tejto kapitole:
- 01. Ako udržiavať Photoshop CC aktuálny
- 02. Ako nainštalovať Adobe Bridge CC
- 03. Ako sťahovať fotografie z fotoaparátu pomocou aplikácie Adobe Bridge
- 04. Ako spravovať a organizovať obrázky pomocou aplikácie Adobe Bridge
- 05. Základné nastavenia farieb Photoshopu
- 06. Synchronizujte nastavenia farieb Photoshopu so všetkými aplikáciami Creative Cloud
- 07. Základné preferencie Photoshopu pre začiatočníkov
- 08. Ako resetovať predvoľby Photoshopu
Viac kapitol a naše najnovšie návody nájdete v našej sekcii Základy Photoshopu!