Poznámka k verzii: Tento návod je určený pre aplikáciu Photoshop CS6. Ak používate aplikáciu Photoshop CC, prečítajte si aktualizovaný výukový program Ako používať pracovné priestory v aplikácii Photoshop CC.
V predchádzajúcom tutoriále sme sa naučili, ako spravovať a usporiadať všetky panely, ktoré tvoria veľkú časť rozhrania vo Photoshope CS6, ako je panel Vrstvy, História, Úpravy atď.
V tomto tutoriále sme sa naučili rozdiel medzi panelmi a skupinami panelov, kde nájsť a získať prístup ku všetkým panelom Photoshopu, ako presúvať panely z jednej skupiny do druhej, ako rozširovať, zbaliť, minimalizovať a zatvárať panely a ďalšie.
Keď sme si vybrali panely, ktoré budeme potrebovať pre našu úlohu úpravy alebo dizajnu, a venovali sme si čas ich usporiadaniu akýmkoľvek usporiadaným spôsobom na obrazovke, nebolo by skvelé, keby existoval nejaký spôsob, ako ušetriť naše vlastné rozloženie panelov, aby sme si ho mohli rýchlo zvoliť znova, keď to budeme najbližšie potrebovať? Našťastie existuje, a my to robíme uložením nášho rozloženia ako pracovného priestoru .
Pracovný priestor je jednoducho spôsob, ako Photoshop spoznať, ktoré panely sa majú zobraziť na obrazovke a ako ich usporiadať. Môžeme si zvoliť rôzne pracovné priestory v závislosti od typu vykonávanej úlohy. Možno budete chcieť mať jedno usporiadanie panelov na úpravu fotografií, iné usporiadanie na digitálne maľovanie, iné na prácu s typom atď. A každé rozloženie panelov možno uložiť a zvoliť ako pracovný priestor. V skutočnosti Photoshop obsahuje niekoľko vstavaných pracovných priestorov, z ktorých si môžeme vybrať, av tomto tutoriále sa naučíme, ako prepínať medzi týmito vstavanými pracovnými priestormi, ako vytvárať vlastné vlastné pracovné priestory a ako sa vrátiť späť k Podľa potreby predvolené rozloženie panela Photoshopu.
Skôr ako budeme pokračovať, mal by som poznamenať, že pracovné priestory Photoshopu nám tiež umožňujú uložiť vlastné klávesové skratky a dokonca aj prispôsobené ponuky pre panel s ponukami v hornej časti obrazovky. Najbežnejším využitím pracovných priestorov je však jednoducho ukladanie a prepínanie medzi rozloženiami panelov, a to je to, čo sa budeme venovať v tomto návode.
Predvolený pracovný priestor
Pri prvej inštalácii aplikácie Photoshop sme dostali predvolený pracovný priestor, ktorý sa nazýva Essentials . Je to akýsi univerzálny pracovný priestor obsahujúci niektoré z najbežnejšie používaných panelov, ako sú Vrstvy, Kanály, Úpravy a História, plus niekoľko ďalších. Ako sme sa dozvedeli v tutoriále Riadiace panely vo Photoshope CS6, panely sú umiestnené v dvoch stĺpcoch pozdĺž pravej strany obrazovky. Na pravej strane je rozšírený hlavný stĺpec, aby sme videli obsah týchto panelov, a naľavo od hlavného panela je tiež sekundárny panel. Sekundárny panel sa zbalí do zobrazenia ikon, aby sa šetrilo miesto na obrazovke, ale kliknutím na ikony môžeme tieto panely rozbaliť a zbaliť podľa potreby:
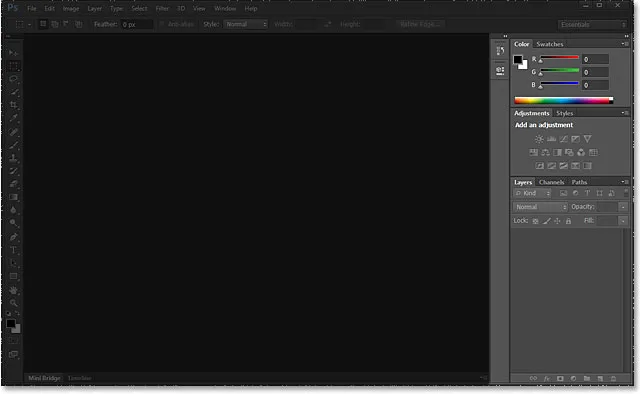
Panely (zvýraznené) pozdĺž pravej strany rozhrania.
Pozrime sa bližšie na panely, ktoré tvoria predvolený pracovný priestor Essentials. V hlavnom stĺpci napravo sú tri skupiny panelov . Prvá skupina v hornej časti obsahuje panely Color a Swatches, stredná skupina drží panely Adjustments and Styles a spodná skupina drží tri panely - Layers, Channels a Paths . V sekundárnom stĺpci vľavo sú dva panely, história hore a Vlastnosti pod ňou, ktoré sú zbalené len do režimu zobrazenia ikon:

Panely, ktoré tvoria pracovný priestor Essentials.
Prepínanie medzi pracovnými priestormi
Essentials nie je jediný pracovný priestor, ktorý máme k dispozícii. Photoshop obsahuje ďalšie vstavané pracovné priestory, z ktorých si môžeme vybrať, a ľubovoľné z nich si môžeme kedykoľvek vybrať z výberového poľa pracovného priestoru v pravom hornom rohu obrazovky (priamo nad stĺpcom hlavného panela). Tu vidíme, že v predvolenom nastavení je pracovný priestor nastavený na Essentials:
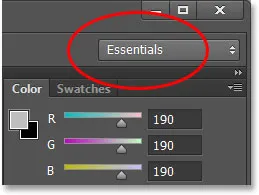
Výberové pole pracovného priestoru.
Ak klikneme na políčko, otvoríme ponuku ukazujúcu ďalšie pracovné priestory, z ktorých si môžeme vybrať, pričom každý z nich bol zameraný na konkrétnejšiu úlohu. Napríklad kliknem na pracovný priestor Maľba a vyberiem ho:
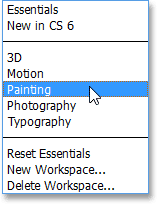
Výber pracovného priestoru Maľba z ponuky.
Jednoduchým výberom iného pracovného priestoru dostaneme na obrazovku inú sadu panelov. V tomto prípade bola pôvodná sada panelov z pracovného priestoru Essentials nahradená sadou užitočnejšou pre digitálne maľovanie. Niektoré panely sú rovnaké ako predtým, napríklad Vrstvy, Kanály a Cesty, pretože sú stále užitočné pri maľovaní, ale panely Úpravy a štýly v strednej skupine boli nahradené panelom Predvoľby štetca a panel Farby má boli nahradené panelom Navigátor v hornej skupine:
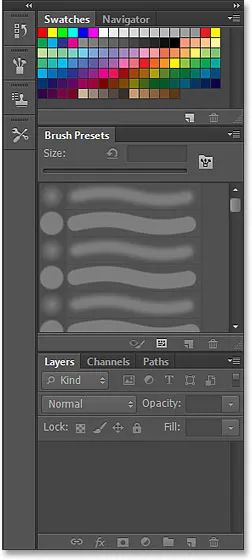
V hlavnom stĺpci sa teraz zobrazuje skupina panelov, ktoré sú vhodnejšie na maľovanie.
Ak urobím stĺpec druhého panela trochu širším kliknutím a potiahnutím jeho ľavého okraja ďalej smerom doľava, vidíme nielen ikony nových panelov, ale aj ich názvy. Opäť vidíme panely, ktoré sú vhodnejšie na maľovanie, napríklad panel Brush, Clone Source a Tool Presets . Panel História je tu jediným zdržaním v pracovnom priestore Essentials, pretože je užitočné aj pri maľovaní:
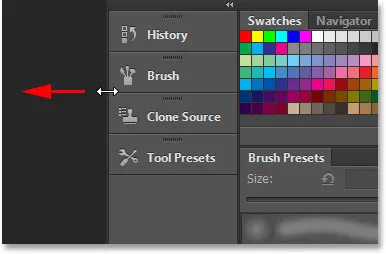
Názvy panelov zobrazíte potiahnutím širšieho druhého stĺpca.
Nebudem prechádzať všetkými vstavanými pracovnými priestormi Photoshopu, pretože to môžete ľahko urobiť sami, ale ako jeden ďalší rýchly príklad znova kliknem na výberové pole pracovného priestoru v pravom hornom rohu obrazovky a toto čas, z ponuky vyberiem pracovný priestor Fotografie :
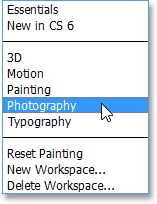
Prechod z pracovného priestoru Maľba na fotografiu.
Photoshop opäť zobrazí inú skupinu panelov (zmenil som veľkosť sekundárneho stĺpca, aby sme mohli vidieť názvy panelov spolu s ich ikonami). Pracovný priestor Fotografie nám poskytuje panely, ktoré budeme pravdepodobne potrebovať na úpravu fotografií, vrátane niektorých nových, ako sú panely Histogram, Informácie a Akcie :
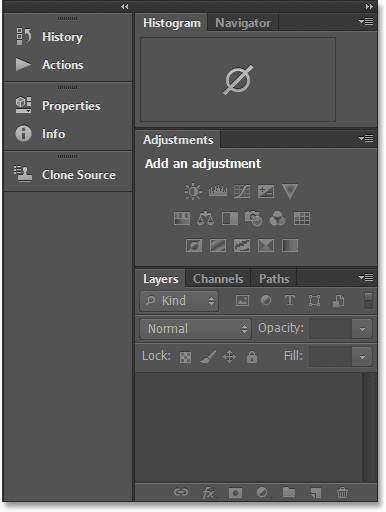
Panely, ktoré tvoria pracovný priestor Fotografie.
Uloženie vlastného vlastného pracovného priestoru
Mať na výber z týchto rôznych vstavaných pracovných priestorov je skvelé, ale čo je ešte lepšie, je to, že môžeme vytvárať a ukladať vlastné vlastné pracovné priestory. Na chvíľu sa prepnem späť na predvolený pracovný priestor Essentials kliknutím na výberové pole pracovného priestoru a výberom Essentials v hornej časti ponuky:
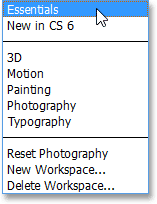
Prepnutie späť do pracovného priestoru Essentials.
Týmto sa vráti rovnaká predvolená skupina panelov, aké sme videli na začiatku tutoriálu:

Späť na predvolené panely.
Keďže som si v sprievodcovi Manažovanie panelov vo Photoshope CS6 poradil o všetkom, čo potrebujeme vedieť, o výbere a usporiadaní panelov a skupín panelov, pôjdem rýchlo a urobím niektoré zmeny v rozložení panelov, aby som veci viac prispôsobil spôsobu, akým pracujem, Tu vidíme, že som zavrel panely, ktoré nepoužívam veľmi často (napríklad Farba, Vzorník a Štýly), a namiesto toho som umiestnil panel Histogram do hornej časti hlavného stĺpca. Panely História a Akcie som zoskupil do panelu Vrstvy (pretože všetky tri panely majú tendenciu zaberať veľa miesta) a presunul som panely Kanály a Cesty, ako aj panel Úpravy, na sekundárne. stĺpec. Otvoril som aj niekoľko ďalších panelov z ponuky Okno na paneli s ponukou pozdĺž hornej časti obrazovky a umiestnil som ich tiež do sekundárneho stĺpca. Nakoniec som zmenil veľkosť sekundárneho stĺpca, aby som videl názvy panelov s ikonami:

Moje vlastné rozloženie panelov.
Ak chcete nové rozloženie panelov uložiť ako vlastný pracovný priestor, znova kliknite na výberové pole pracovného priestoru v pravom hornom rohu obrazovky a tentoraz namiesto výberu jedného z už existujúcich pracovných priestorov vyberte z ponuky Nový pracovný priestor :
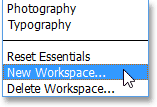
Výber nového pracovného priestoru zo zoznamu.
Photoshop pre nás otvorí dialógové okno Nový pracovný priestor, aby sme mohli nášmu novému pracovnému priestoru pomenovať. Moje meno pomenujem veľmi vysoko kreatívne, napríklad „Steveov pracovný priestor“, ale pokiaľ sa vaše meno nestane tiež Stevom, môžete si vybrať niečo iné. V dolnej časti dialógového okna sú možnosti zahrnutia vlastných klávesových skratiek a ponúk do nášho pracovného priestoru, ale tie nechám prázdne:
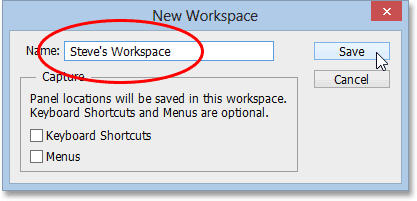
Pomenujte svoj nový pracovný priestor.
Po zadaní názvu uložte nový vlastný pracovný priestor kliknutím na tlačidlo Uložiť a to je všetko, čo je k dispozícii! Ak znova kliknete na výberové pole pracovného priestoru, v hornej časti zoznamu sa zobrazí váš vlastný pracovný priestor, aby ste ho mohli kedykoľvek ľahko prepnúť:
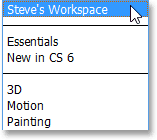
Do zoznamu sa pridá každý nový vlastný pracovný priestor, ktorý uložíte.
Resetovanie pracovného priestoru
Vždy, keď vykonáme zmeny existujúceho pracovného priestoru, Photoshop si ich pamätá, keď nabudúce vyberieme pracovný priestor, a ak si nie ste vedomí, môže to v skutočnosti spôsobiť trochu zmätku. Aby som vám ukázal, čo tým myslím, pred chvíľou som si vytvoril vlastné rozloženie panelov, aby som ich uložil ako vlastný pracovný priestor, ale ak si pamätáte, bol som vlastne v predvolenom pracovnom priestore Essentials, keď som otváral, zatváral a presúval panely okolo. Teraz, keď som uložil svoje nové usporiadanie panelov ako vlastný pracovný priestor, pozrime sa, čo sa stane, ak prepnem späť na predvolený pracovný priestor Essentials:
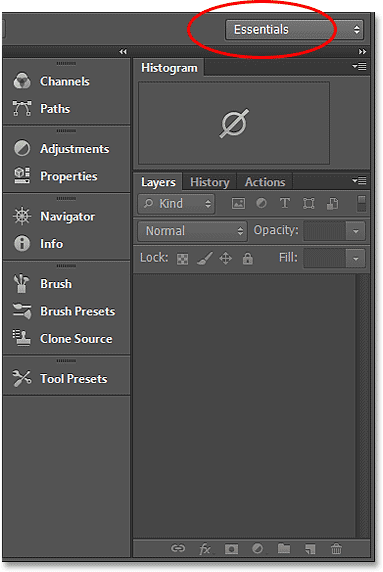
Pracovný priestor Essentials už nezobrazuje predvolené panely.
Hmm, čo sa tu deje? Hovorí sa, že mám vybratý pracovný priestor Essentials, ale stále vidím rovnaké vlastné rozloženie panela, aké som vytvoril pre svoj nový pracovný priestor. Je to preto, že Photoshop si pamätal všetky zmeny, ktoré som vykonal, keď som bol stále v pracovnom priestore Essentials, a tieto zmeny sa zachovajú, až kým nevymažem pracovný priestor sám.
Ak chcete obnoviť pôvodné nastavenie pracovného priestoru Essentials, musím kliknúť na výberové pole pracovného priestoru a zo zoznamu vybrať Reset Essentials :
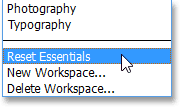
V ponuke vyberte možnosť „Obnoviť základné údaje“.
A teraz sú veci späť k tomu, čo sme očakávali. Pôvodné rozloženie panelov sa vrátilo:
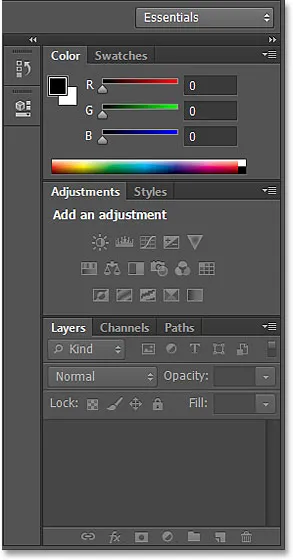
Panely po resetovaní pracovného priestoru Essentials.