V tomto tutoriále s Photoshopom sa naučíme, ako vytvoriť efekt zalomenia textu vo Photoshope pomocou funkcie zabalenia textu, ktorú by ste bežne našli v programe na rozloženie stránky, čo nám umožní zalamovať text okolo objektov. Photoshop môže byť najobľúbenejším a najvýkonnejším editorom obrázkov na svete, ale pri programoch, ako je InDesign alebo Illustrator, sa úplne nezmenil (aj keď Photoshop ponúka viac textových možností, ako by ste normálne očakávali) nájdete v programe vytvorenom na úpravu fotografií).
Photoshop neprichádza so skutočnou funkciou zalomenia textu, ale dáva nám možnosť použiť cestu ako kontajner pre náš text, a ako sa naučíme v tomto návode, môžeme ho použiť na zalomenie textu okolo objektov. Nie je to až také dobré alebo intuitívne ako s vlastnou funkciou zabalenia textu, ale funguje to.
Tu mám obrázok baseballu ležiaceho v tráve:

Pôvodný obrázok.
Chcem do tohto obrázka pridať nejaký text a chcem, aby sa text ovinul okolo baseballu. Ako som povedal, Photoshop neprichádza s oficiálnou možnosťou „zábal textu“, ale vďaka cestám a schopnosti Photoshopu používať cestu ako kontajner na text, bude to ľahké.
Začnime!
Krok 1: Vyberte nástroj Obdĺžnik
Pretože budeme používať cestu ako kontajner pre náš text, predtým, ako budeme môcť pridať náš text, potrebujeme cestu! Budem používať nástroj Photoshop Rectangle Tool (nezamieňať ho s nástrojom Rectangular Marquee Tool) na vytvorenie pravouhlej cesty, ktorá sa stane základným tvarom môjho textového kontajnera. Vyberte nástroj Obdĺžnik z palety Nástroje:
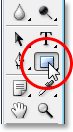
Vyberte nástroj Photoshop's Rectangle Tool.
Tiež by som mohol rýchlo stlačiť kláves U na klávesnici.
Krok 2: Na paneli s možnosťami vyberte možnosť „Cesty“
Photoshop nám poskytuje tri spôsoby použitia nástroja Obdĺžnik spolu s jeho ďalšími tvarovými nástrojmi. Môžeme ich použiť na kreslenie vektorových tvarov, môžeme ich použiť na kreslenie jednoduchých ciest (čo tu robíme) a môžeme ich použiť na kreslenie obrazcov na základe pixelov. Môžete si vybrať z týchto troch možností kliknutím na príslušnú ikonu hore na paneli Možnosti v hornej časti obrazovky. Chcem pomocou nástroja Obdĺžnik nakresliť obdĺžnikový tvar cesty, takže na paneli Možnosti kliknem na ikonu Cesty, čo je ikona v strede troch (jedna vľavo je vektor možnosť tvarov a ten napravo je na kreslenie tvarov na základe pixelov):

Ak je vybratý nástroj Obdĺžnik, kliknite na ikonu „Cesty“ hore na paneli Možnosti.
Krok 3: Vytiahnite cestu obdĺžnikového tvaru
Keď je vybratý môj nástroj obdĺžnika a nastavený na kreslenie ciest, jednoducho vytiahnem obdĺžnikovú cestu rovnakým spôsobom, ako by som vytiahol výber pomocou nástroja obdĺžnikového orezania a táto cesta sa stane kontajnerom pre môj text:

Pomocou nástroja Obdĺžnik vytiahnite obdĺžnikovú cestu.
Ako vidíme na obrázku vyššie, moja cesta v súčasnosti beží priamo cez bejzbal, čo mi veľmi nepomôže, keď to, čo skutočne chcem, je, aby sa môj text omotal okolo pravej strany baseballu, aby neprepadol vrchol toho. Potrebujem spôsob, ako pretvoriť svoju cestu tak, aby sa samotná cesta ovinula okolo lopty. Urobíme to ďalej.
Krok 4: Vyberte nástroj Elipsa
Existuje niekoľko spôsobov, ako môžeme zmeniť cestu vo Photoshope, ale v tomto prípade je najjednoduchším spôsobom, keď je lopta guľatá, použitie nástroja Elipsa vo Photoshope na odpočítanie časti cesty od lopty. Za týmto účelom vyberiem svoj nástroj Ellipse Tool, ktorý sa predvolene skrýva za nástrojom Obdĺžnik v palete Nástroje, takže budem musieť kliknúť na nástroj Obdĺžnik, podržať tlačidlo myši na sekundu alebo dve a potom z rozbaľovacej ponuky vyberte nástroj Ellipse Tool:
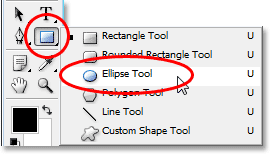
Na palete Nástroje vyberte nástroj Elipsa Photoshopu.
Krok 5: Nastavte nástroj elipsy do režimu "odčítania"
Ak je vybratý nástroj Ellipse Tool, ak sa pozriete na panel Možnosti, uvidíte skupinu štyroch ikon, ktoré vyzerajú ako štvorce vzájomne spojené rôznymi spôsobmi. Tieto štyri ikony predstavujú štyri možnosti, ktoré určujú, ako sa bude správať cesta, ktorú sa chystáte nakresliť. To, čo chceme, je druhé zľava, čo je ikona Odčítanie z oblasti cesty. Kliknutím naň vyberiem:

Kliknutím na ikonu „Odčítanie z oblasti cesty“ ju vyberte.
Ak vyberiete túto možnosť, ak pomocou nástroja Ellipse Tool vytiahnem eliptickú cestu, ktorú urobím za chvíľu, akákoľvek časť novej cesty, ktorá sa prekrýva s mojou pôvodnou pravouhlou cestou, sa odpočíta od pôvodnej cesty. Pozrime sa, čo tým myslím. Idem vytiahnuť eliptickú cestu okolo bejzbalu. Predtým, ako začnem, keď sa pozriem pozorne na kurzor, v pravom dolnom rohu vidím malé znamienko mínus („-“), ktoré mi dá vedieť, že som v režime „Odčítanie“:
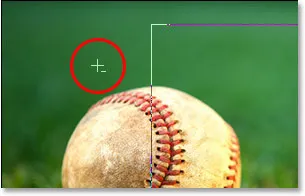
Malé znamienko mínus („-“) v pravom dolnom rohu kurzora znamená, že máte momentálne vybranú možnosť „Odčítanie z oblasti cesty“.
Do režimu „Odčítanie“ môžete tiež pristupovať jednoduchým podržaním klávesu Alt (Win) / Option, než začnete ťahať cestu, čo je o niečo rýchlejšie ako výber možnosti na paneli Možnosti (môžete uvoľniť kláves Alt / Option) kľúč hneď potom, ako začnete ťahať svoju cestu). Idem do toho a vytiahnem cestu okolo bejzbalu. Ak potrebujem premiestniť svoju cestu, keď ťahám, čo takmer vždy potrebujem, môžem podržať medzerník a pomocou myši pohybovať cestou po obrazovke, aby som ju premiestnil, potom uvoľnite medzerník a pokračujte v ťahaní von cesta. Tu je obrázok s druhou cestou okolo bejzbalu:

Presúvaním eliptickej cesty okolo baseballu pomocou nástroja Ellipse Tool nastaveného na režim „Odčítanie“.
Zdá sa, že v tomto bode mám na obrázku dve samostatné cesty - pravouhlé a eliptické. Jedinou aktívnou cestou je však pôvodná obdĺžniková cesta, ktorá teraz nie je tak obdĺžniková, pretože aj keď nám Photoshop nedáva žiadne vizuálne informácie o tom, čo sa skutočne deje, eliptická cesta sa teraz odpočíta (alebo „vysekáva“), keď upredňostňuješ)
časť obdĺžnikovej cesty okolo baseballu. Aby som to ľahšie videl, vyplnil som zvyšnú aktívnu oblasť cesty na obrázku nižšie. Toto je oblasť, kde sa môj text objaví. Všimnite si, ako sa teraz obdĺžniková cesta pekne obopína okolo bejzbalu, čo znamená, že sa okolo neho bude tiež ovíjať môj text:
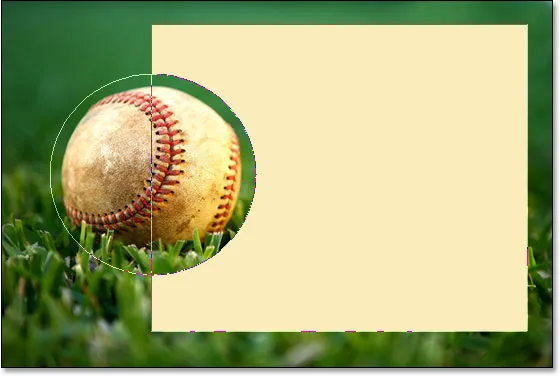
Vyplnená oblasť predstavuje aktívnu oblasť cesty po odpočítaní jej časti pomocou nástroja Ellipse Tool nastaveného na „Odčítanie“.
Teraz, keď máme svoju cestu na mieste, pridajme náš text.
Krok 6: Pridajte svoj text
Teraz stačí len pridať môj text, a preto potrebujem typový nástroj Photoshopu, takže ho vyberiem z palety Nástroje:
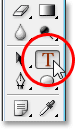
Vyberte nástroj na písanie textu.
Mohol by som tiež rýchlo získať prístup k Nástroju na písanie textu stlačením klávesu T na mojej klávesnici. Potom, keď vyberiete Typový nástroj, prejdem na panel Možnosti v hornej časti obrazovky a vyberiem svoje písmo, veľkosť písma a farbu textu. Jednoducho tu budem robiť veci jednoduché a chodím s Times New Roman Bold nastaveným na veľkosť 16pt, s farbou textu nastavenou na bielu:

Výber možností písma na paneli Možnosti.
Ak chcete použiť cestu, ktorú som vytvoril ako kontajner pre svoj text, všetko, čo musím urobiť, je presunúť kurzor kamkoľvek do aktívnej oblasti cesty. Keď to urobím, kurzor nástroja na písanie textu sa zmení z bodkovaného štvorcového obrysu okolo neho na bodkovaný eliptický obrys, čo znamená, že cesta sa stane mojím textovým kontajnerom, ak kliknem sem a začnem písať:
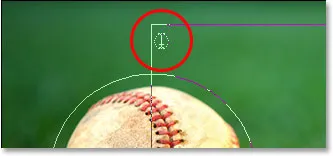
Ikona Nástroja pre písanie textu teraz zobrazuje bodkovaný eliptický obrys, ktorý mi hovorí, že sa chystám pridať svoj text do cesty.
Už som si do schránky uložil nejaký text, ktorý som skopíroval od konca slávnej baseballovej básne „Casey At The Bat“ od Ernesta Lawrence Thayera, o ktorej som si myslel, že by sa hodil pre tento obrázok, a tak k nemu pridám text, Jednoducho kliknem do cesty a pomocou klávesovej skratky Ctrl + V (Win) / Command + V (Mac) vložíme text do cesty. Ako vidíme, text nielen zostane vo vnútri cesty, ale pekne sa tiež ovinie okolo baseballu:
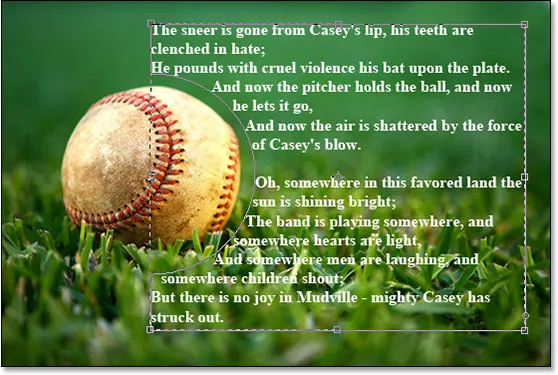
Photoshop používa aktívnu cestu na uloženie textu, čo spôsobí, že sa text omotá okolo baseballu vľavo.
Ak chcete text prijať a ukončiť režim úpravy textu, kliknite na začiarknutie na paneli Možnosti:

Ak chcete text prijať, kliknite na začiarknutie na paneli Možnosti.
Nakoniec skryjem cestu tak, aby už nebola na mojom obrázku viditeľná, jednoducho kliknem na vrstvu Pozadie na palete Vrstvy:
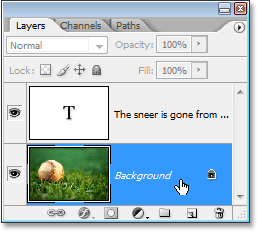
Kliknutím na vrstvu pozadí skryjete obrysy cesty v obraze.
Keďže moje obrysy už viac neovládajú môj obraz, tu je môj konečný výsledok:
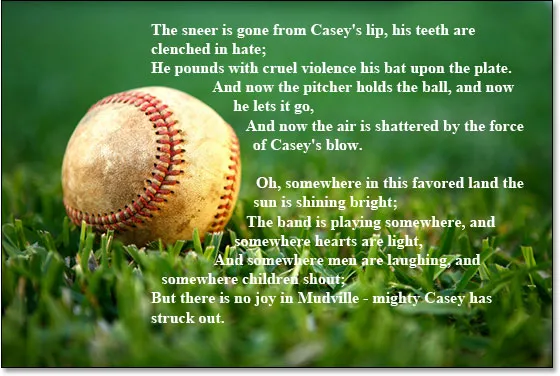
Konečný výsledok „falošného zalomenia textu“.
Kam ďalej?
A máme to! To je základ toho, ako vo fóre Photoshop falošne kopírovať textovú funkciu programu na rozloženie stránky! Pozrite si naše sekcie Textové efekty alebo Foto Efekty, kde nájdete ďalšie návody týkajúce sa efektov Photoshop!