
Sponge Tool vo Photoshope
- Photoshop je vynikajúci softvér, ktorý sa používa na účely úpravy viacerých obrázkov a videa, so všetkými najlepšími nástrojmi. Dnes uvidíme použitie nástroja Sponge vo Photoshope na úpravu obrázkov z viacerých dôvodov. Je to jeden z účinných nástrojov, ktoré používajú umelci najmä na zvýšiť a znížiť saturáciu v konkrétnych častiach snímok, aby poskytli hĺbku alebo svetelný vzhľad a pocítili existujúce časti obrazu. Fotografi, animátori, umelci textúr a ďalší používajú túto možnosť vo svojom pracovnom procese. Opakovaným pohybom špongie v tej istej oblasti sa zosvetlí farba v saturačnom režime a tmavá farba v režime saturácie, takže počet reputácií závisí od farby, ktorú na obrázku potrebujeme.
- Mierne úpravy farby, postupné znižovanie alebo zvyšovanie farby je možné pomocou špongiového nástroja. Odstránenie farby sa dá vykonať aj v prípade potreby podľa projektu. Konfigurácie priraďovania, ako je napríklad tok, pomáhajú pri ukladaní dokonalého pomeru farieb na obrázok, airbrush pomáha pri stimulácii tradičných techník (rovnomerne sa nanáša farby) farby na obrázok a vibračných pomáha pri ukladaní plných farieb na pixely a zabraňuje zdieľaniu farieb. pixelov medzi nasýtenými a nenasýtenými pixelmi vedie k hladkej transakcii farieb na obrázku, vďaka ktorej je obraz vizuálne dobrý bez zdieľania farebných pixelov. Pomocou nástroja na špongiu vo Photoshope môžeme dosiahnuť vysokú saturáciu a nízku hodnotu nasýtenia farieb obrázkov. Mnoho umelcov a fotografov odporúča používať toto na šetrenie času pri práci a na dosiahnutie dobrého vzhľadu a pocitu k obrazu.
Ako používať Sponge Tool?
- Akonáhle Photoshop a vyberte špongiu nástroj z ponuky nástrojov, ktorá umožňuje všetky kefy z ponukovej lišty a sú pripravené na použitie tvarov, orientácie, hrúbky a farby kefy tam môžete nakonfigurovať. Môžeme nakonfigurovať režim štetca, kde saturovať alebo de-saturovať farby na obrázku nasnímanom nižšie, je príkladom toho, kto pozná rozdiel. Môžeme vidieť, či použijeme saturovaný režim, existujúca farba na obrázku sa zosvetlí a ak použijeme režim nasýtenia, farba bude tmavšia, závisí to aj od počtu reputácií špongie vykonanej na obrázku. Špongia sa musí premiestniť iba do požadovanej časti obrázka, aby sa udržalo to, že mnohí používatelia vyberajú časť pomocou rôznych nástrojov na výber a potom pohybujú špongiou na vybranej časti, čo je najlepší postup, ktorý sa vyhýba šíreniu farby alebo nespôsobuje pixilace. Úpravy v dobrej kvalite sa dajú vykonať pomocou tohto triku na obrázkoch klientov.
- Ak nechceme modifikovať pôvodnú vrstvu, môžeme masku vytvoriť a pracovať na nej pomocou špongiového nástroja. Existuje niekoľko ďalších vlastností, ako napríklad Flow, ktoré pomáhajú udržiavať nepriehľadnosť nanášania farieb na obrázok, nastavujú hodnotu a podľa toho používajú špongiu. Airbrush musí byť vždy aktívny a musí šíriť farebnú rovnosť po časti špongie, ktorá sa pohybuje, ak je airbrush mimo plnej farby môže dôjsť k dumpingu, ktorý môže ovplyvniť kvalitu obrazu po úprave Vibrancy musí byť aktívny aj pri práci, ktorá zabraňuje šíreniu pixlov medzi rôznymi režimami, ako je saturácia a saturácia, keď sa menia, keď sú blízko seba. Celkovo špongiový nástroj má svojich najlepších používateľov z oblasti fotografie, animácie, tvorby VFX, grafických dizajnérov a mnohých ďalších.
Kroky so snímkami obrazovky
- Huba sa používa na pridanie rôznych úrovní nasýtenia k obrázku pomocou masky alebo na existujúci obrázok podľa potreby. Nižšie je uvedený krok za krokom nástroje, ktoré pomáhajú pri konfigurácii špongiového nástroja pred použitím každého pripísania má význam práce, nižšie je jeden z príkladov použitia rôznych nasýtení na špongiovom nástroji, resp. Počet reputácií špongie v tej istej oblasti, ktorej hĺbka farby neustále mení tmavšiu farbu, ak režim nasýtenia alebo ľahší režim nasýtenia.

Krok 1) Najprv otvorte photoshop, ktorý načíta obrázok, ktorý chceme zvýšiť alebo znížiť nasýtenie, a vyberiem špongiovú pomôcku, ktorá je umiestnená v klávesovej skratke ponuky nástrojov. Prístup k nim je „O“. Akonáhle to urobíme, vidíme všetky vlastnosti, ako sú kefa, režim, prietok, airbrush a vibrácia, ktoré sa aktivujú dole na lište ponuky.
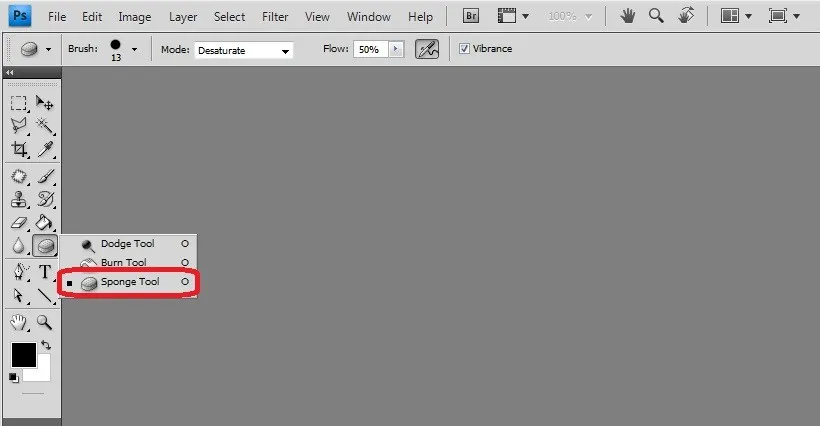
Krok 2) Všetky kefy sú povolené, môžeme použiť najvhodnejšiu kefu pre naše potreby úpravy. S nastaviteľnými vlastnosťami ako rozmer a tvrdosť.
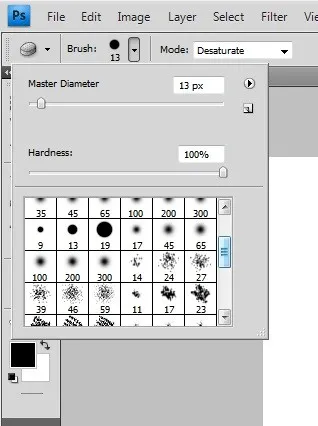
Krok 3) Režim má rozbaľovací zoznam s možnosťou saturácie a desaturácie, ktorý pomáha zvyšovať a znižovať úrovne nasýtenia obrazu pomocou masky alebo priamo na obrázku až po vybratú časť.

Krok 4) Tok je nastavovacia hodnota podobná opacite farby kefy, ktorá sa má vyhodiť do vrstvy.

Krok 5) Možnosť Airbrush musí byť vždy aktívna, čo pomáha udržiavať rovnomerné šírenie farieb bez toho, aby sa prekrývali všetky nežiaduce oblasti. Zvyšuje kvalitu vykonaných úprav.

Krok 6) Vibrancy zachováva rozdiel medzi nasýtenými a nesaturačnými pixelmi obrázka. Rozdiel medzi režimami sa zreteľne prejaví obohatením potrieb kvality obrazu.

Krok 7) Panel Kefy je k dispozícii aj pre ďalšie potreby, ak je to potrebné, môžeme vykonať úpravy farieb, ďalšie vnútorné vlastnosti na vylepšenie obrázkov a urobiť úpravy špongie tak, aby vyzerali prirodzene.

záver
- Špongiové nástroje pomáhajú pri pridávaní efektov na obrázok pre nasýtenie, de-saturáciu, osvietenie, rozmazanie a mnoho ďalších v obraze a použitie rôznych vrstiev masky na uloženie úprav. Cvičte na viacerých vzoroch a obrázkoch, ktoré umožňujú porozumieť skutočnému vizuálnemu pocitu hĺbky, ktorý sa obrázku dodáva pomocou nástroja. Fotograf, 2D a vektorový vektor a grafika Photoshop môžu použiť túto možnosť na získanie vizuálnej bohatosti obrázkov vo svojich projektoch.
- Začiatočníci a skúsenosti môžu porovnávať svoje triky pomocou špongiového nástroja, ktorý šetrí čas a proces mnohých ďalších možností pre rovnaké potreby. Vizitky, pohľadnice, umelci textúr a vo Photoshope existuje mnoho ďalších profesionálnych technických riešení využívajúcich špongiové nástroje.
Odporúčané články
Toto bol sprievodca Sponge Tool vo Photoshope. Tu sme diskutovali o tom, ako používať Sponge Tool vo Photoshope a jeho kroky pomocou snímok obrazovky. Viac informácií nájdete aj v ďalších navrhovaných článkoch -
- Kariéra v projektovaní
- Návrh 3D softvéru
- Použitie Photoshopu
- Príkazy Adobe Photoshop