
Časový rozvrh v šablóne Excel (obsah)
- Časový rozvrh v Exceli
- Ako vytvoriť šablónu časového rozvrhu v Exceli?
Časový rozvrh v Exceli
Časový rozvrh je systém na zaznamenávanie času stráveného zamestnancom v každej práci. Vo výbore Excel zvyčajne používame pracovný list na výpočet načasovania zamestnanca, ako je načasovanie IN a OUT, koľko hodín pracovník odpracoval za deň, aký je presný čas „BREAK“, ktorý strávil. V Exceli tento časový rozvrh zhrnie počet hodín odpracovaných každým zamestnancom s cieľom vypočítať tieto časové rozvrhnutia, ktoré môžeme použiť na jeho vypracovanie.
Ako vytvoriť šablónu časového rozvrhu v Exceli?
Vytvorenie šablóny časového rozvrhu v Exceli je veľmi jednoduché a ľahké. Poďme pochopiť, ako vytvoriť šablónu časového rozvrhu v Exceli s niekoľkými príkladmi.
Túto šablónu časového rozvrhu programu Excel si môžete stiahnuť tu - šablónu časového rozvrhu ExcelČasový rozvrh Excel - Príklad č. 1
V tomto príklade vytvoríme časový rozvrh zamestnancov vypočítaním toho, koľko hodín zamestnanec odpracoval. Uvažujme nižšie uvedenú databázu zamestnancov s časovaním IN a OUT.
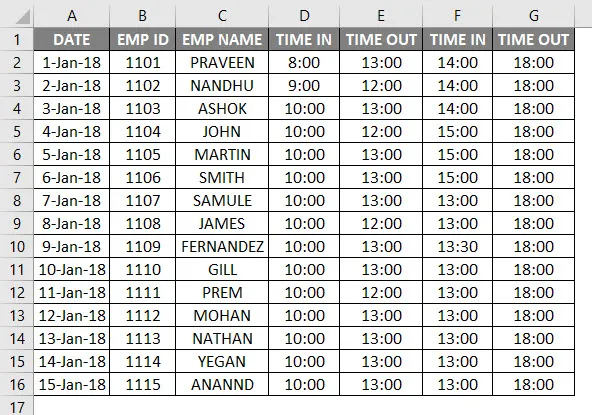
Vyššie uvedená databáza zamestnancov obsahuje dátum, meno zamestnanca, TIME IN a TIME OUT. Teraz potrebujeme zistiť, koľko hodín zamestnanec odpracoval podľa nasledujúcich krokov:
- Vytvorte nový stĺpec s názvom Počet odpracovaných hodín.
- Uistite sa, že bunka je v správnom časovom formáte.
- Aby sme mohli vypočítať zamestnancov bez počtu hodín, vypočítame vzorec ako OUT TIMINGS - IN TIMINGS.

- V predvolenom nastavení Excel vráti výsledok v desatinných číslach, ako je to znázornené nižšie, ak to nie je presný počet hodín.

- Tento všeobecný formát musíme zmeniť na čas naformátovaním bunky, ako je uvedené nižšie.
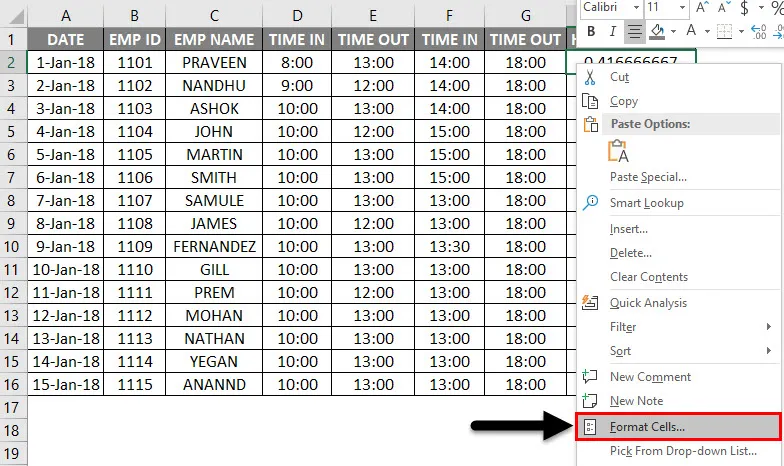
- Akonáhle klikneme na bunku formátu, dostaneme nižšie uvedené dialógové okno a zvolíme presný formát času a potom klikneme na ok.
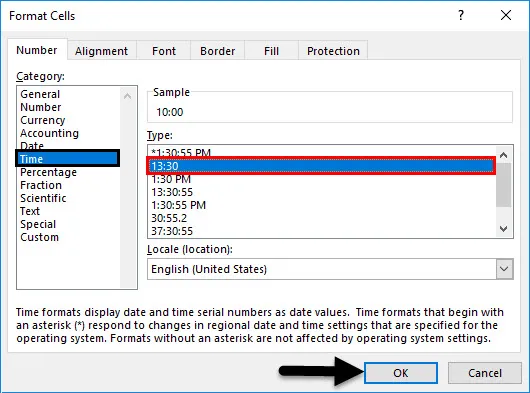
- Po použití formátu dostaneme výstupný výsledok nasledovne.
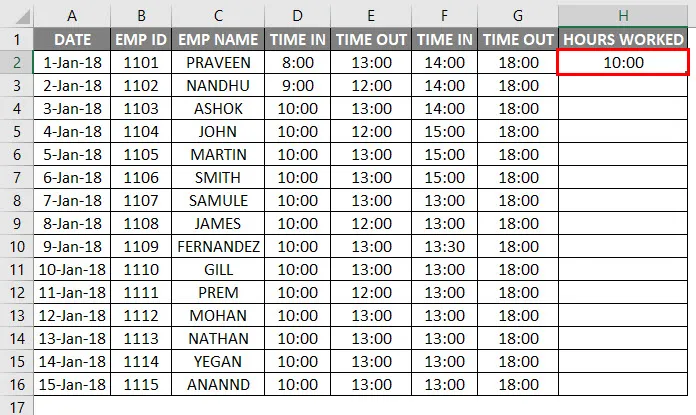
- Ak máme načasovanie IN a OUT, môžeme použiť vzorec, ako je uvedené vyššie, ale v tomto príklade máme BREAK TIME IN a TIME OUT, takže môžeme použiť jednoduchý vzorec Excelu ako = (E2-D2) + (G2-F2) .

- Použitím tohto vzorca teda zistíme, koľko hodín zamestnanec pracoval jeden deň a výstup sa zobrazí nasledovne.
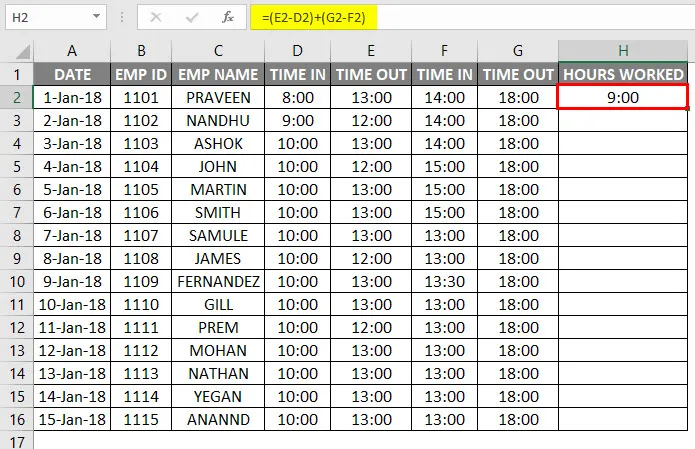
- Potrebujeme iba pretiahnuť bunku H2 smerom dole a vzorec sa použije pre všetky bunky.
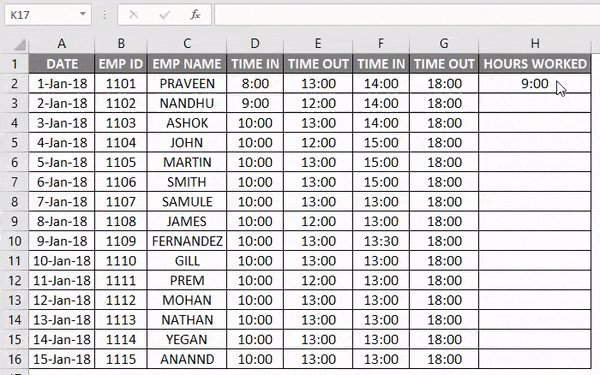
Vo vyššie uvedenom príklade vidíme časový rozdiel, koľko hodín zamestnanec odpracoval a čas rozpadu bol každému zamestnancovi pridelený ako čas OUT.
Časový rozvrh Excel - Príklad č. 2
V predchádzajúcom príklade sme videli, že koľko hodín odpracoval zamestnanec pomocou normálneho aritmetického vzorca teraz v tomto príklade, použijeme časovú funkciu vo formáte 24 hodín.
Predpokladajme, že manažment chce zamestnancom platiť na hodinovom základe na základe načasovania, ktoré odpracovali.
Pozrime sa na databázu zamestnancov s príslušným časovým rozvrhnutím, ako je uvedené nižšie.
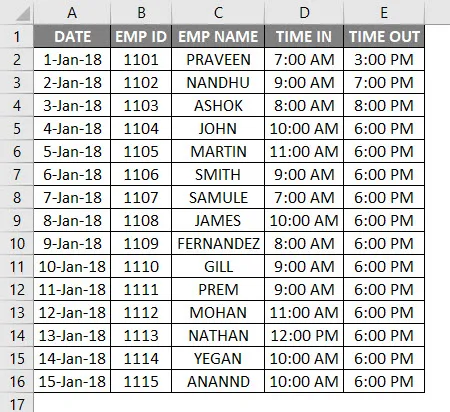
Tu vidíme, že načasovanie zamestnancov IN a OUT pre rôznych zamestnancov. Teraz musíme vypočítať počet hodín, ktoré zamestnanec odpracoval, pomocou nasledujúcich krokov:
- Vložte nový stĺpec s názvom Hodiny odpracované.
- Použite obvyklý vzorec časového rozvrhu Excel ako = E2-D2, ako je uvedené nižšie.
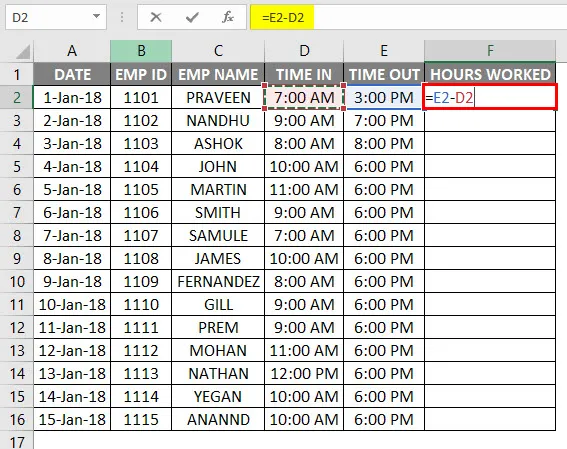
- Teraz vidíme, že pre Hodiny odpracované boli zobrazené desatinné hodnoty.
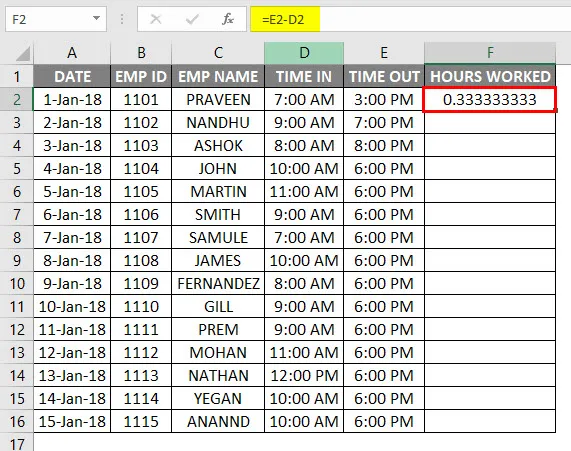
- Táto chyba sa zvyčajne vyskytuje, pretože čas nie je v 24-hodinovom formáte.
- Ak chcete použiť vzorec časového rozvrhu Excel, vynásobte 24 ako = (E2-D2) * 24.

- Po použití vyššie uvedeného vzorca získame výstupný výsledok nasledovne.
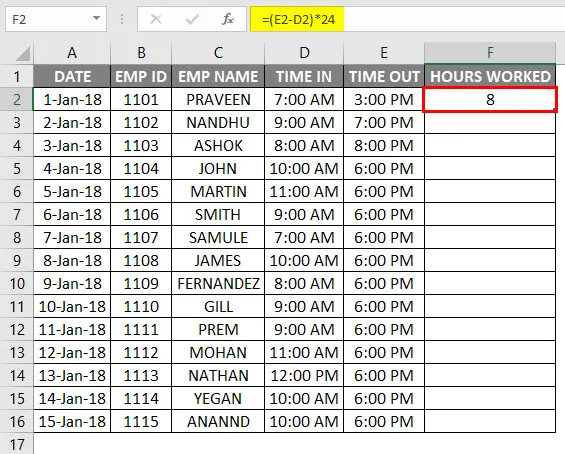
- Potiahnite bunku F2 smerom nadol a vzorec sa použije pre všetky bunky, ako je uvedené nižšie.

Teraz vypočítame, koľko zamestnancov bude dostávať hodinovú mzdu. Predpokladajme, že zamestnanec dostane odmenu za Rs.20 / - za hodinu a postupujte podľa nižšie uvedených krokov.
- Nižšie vložte dva nové stĺpce ako Hodinová sadzba a Hrubá mzda .
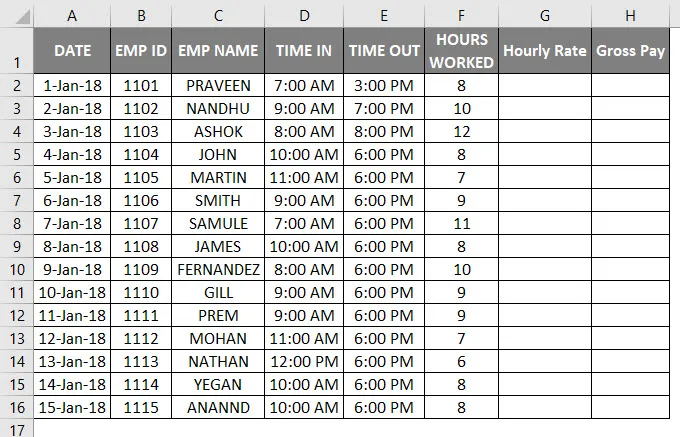
- V hodinovom stĺpci sadzieb zadajte Rs.20 / -.
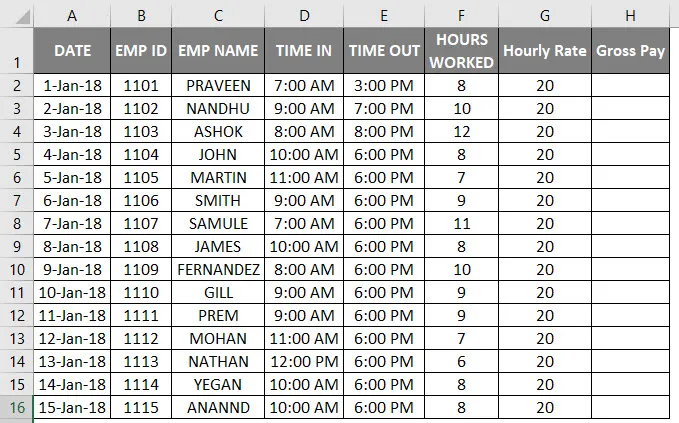
- Ak chcete použiť vzorec časového rozvrhu Excel ako hrubá mzda = hodinová sadzba * odpracované hodiny .

- Nižšie uvádzame výsledok.
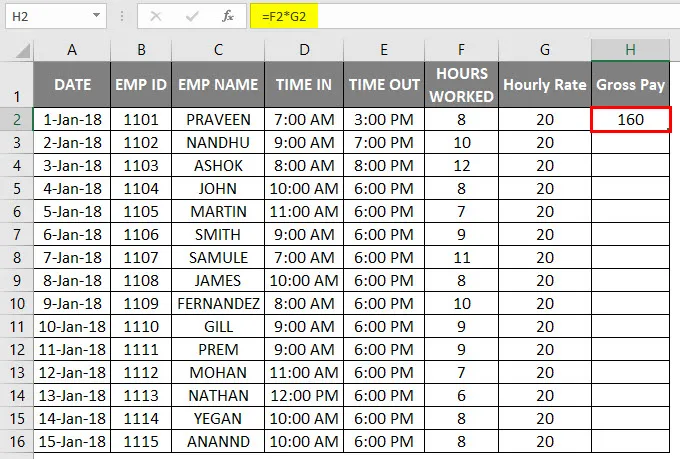
- Potiahnite bunku H2 nadol a vzorec sa použije pre všetky bunky, ako je uvedené nižšie.
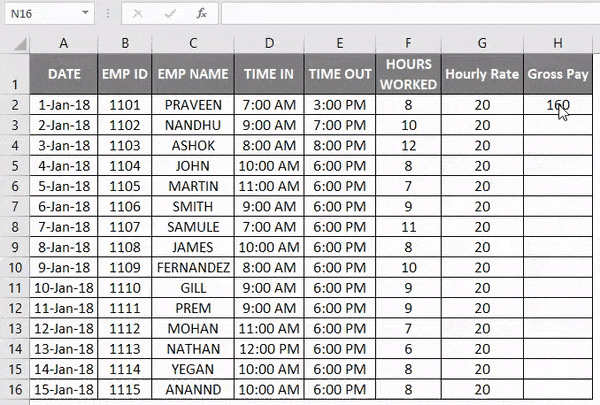
Tu sme vypočítali hrubú mzdu zamestnanca na základe počtu odpracovaných hodín.
V oboch prípadoch môžeme vytvoriť nový stĺpec Hodinová sadzba ako Rs.20 / - v pevnom stĺpci a vynásobiť ho počtom odpracovaných hodín. Pozrime sa na nasledujúci príklad.
Časový rozvrh Excel - Príklad č. 3
Zoberme si ten istý záznam údajov o zamestnancovi, ktorý má záznam TIME IN a TIME OUT, nasledovne.

Tu sme vytvorili nový pevný stĺpec s názvom Hourly Rate ako Rs.30 / -. Zamestnanec tak dostane zaplatené 30:30 / - za hodinu.
Teraz má hodinová sadzba fixný stĺpec, takže vždy, keď sa zmení sadzba, sa naplní a premietne do stĺpca Hrubá mzda, ako je uvedené v nasledujúcich krokoch.
- Do stĺpca Hrubá mzda vložte vzorec Excelu ako = $ c $ 1 * F5 uvedený nižšie, tj Hrubá mzda = hodinová sadzba * Počet odpracovaných hodín .
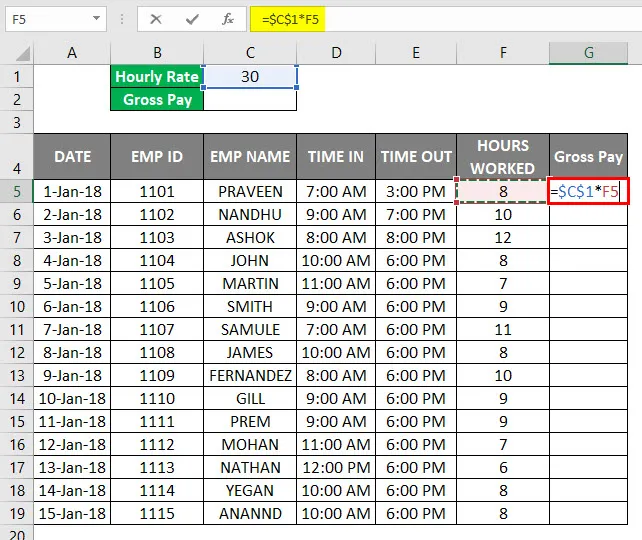
- Vidíme, že hrubá mzda bola vypočítaná na základe hodinovej sadzby.
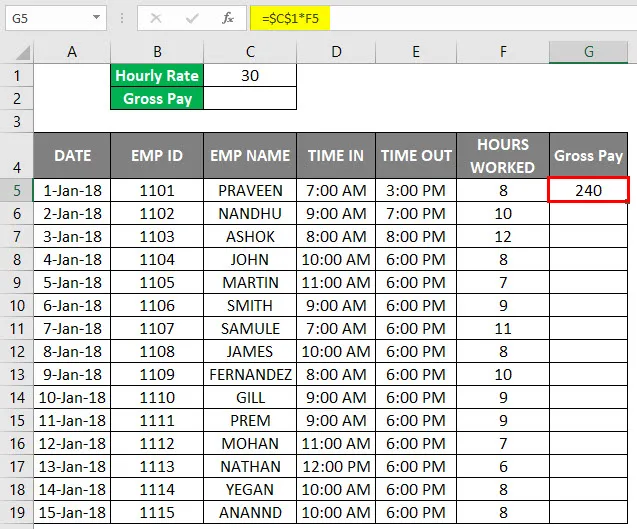
- Potiahnite bunku G2 smerom nadol a vzorec sa použije pre všetky bunky, ako je uvedené nižšie.

- Ďalej vypočítame celkovú hrubú mzdu pripočítaním hrubej mzdy zamestnancov.
- Použite vzorec = SUM (G5: G19).

- Nižšie výstupy získame nasledovne.
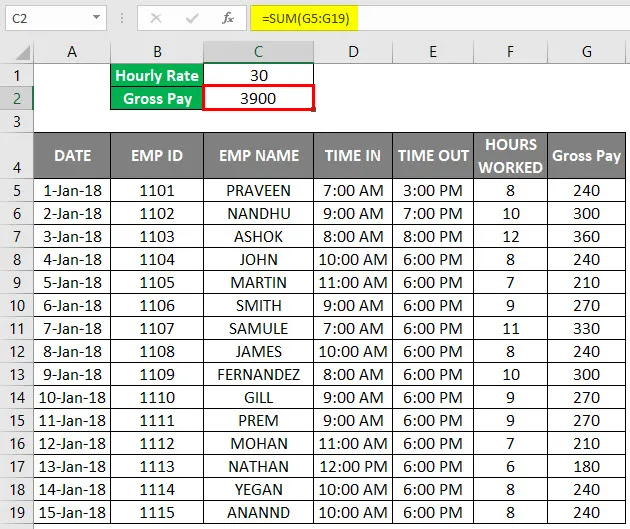
Preto sme vypočítali celkovú hrubú mzdu ako Rs.3900 / - a hodinovú sadzbu ako Rs.30 / - Ak sa zmení hodinová sadzba, hodnoty sa automaticky zmenia a zmení sa aj rovnaká celková hrubá suma.
Aby ste videli, čo sa stane, ak sa hodinová sadzba zmení na Rs.10 / - a dostaneme nižšie uvedený výsledok nasledovne.
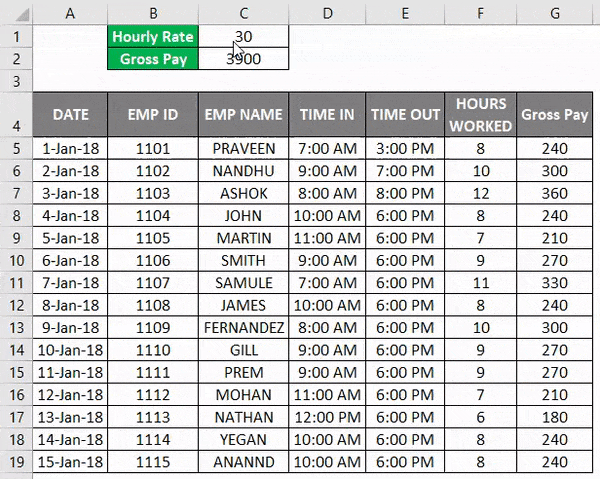
Teraz vidíme rozdiel v každom zamestnancovi, že hrubá mzda sa znížila v dôsledku zmien hodinovej sadzby a zároveň sme dostali celkovú hrubú mzdu ako Rs.1300 / - a hodinovú sadzbu ako Rs / 10.
Čo je potrebné pamätať
- Pri vytváraní časového rozvrhu pre zamestnancov sa musí zachovať správny formát načasovania.
- Uistite sa, že všetky bunky sú naformátované v 24-hodinovom formáte, inak excel vyvolá desatinnú hodnotu.
- Uistite sa, že AM a PM sú uvedené v časových harmonogramoch, pretože v prípade, ak je OUT TIME väčší, IN TIME excel nebude schopný vypočítať počet odpracovaných hodín.
Odporúčané články
Toto bol sprievodca Časovým rozvrhom v Exceli. Tu diskutujeme o tom, ako vytvoriť šablónu časového rozvrhu v Exceli spolu s praktickými príkladmi a stiahnuteľnou vynikajúcou šablónou. Ďalšie informácie nájdete v týchto článkoch -
- Vypočítajte percentuálny nárast v Exceli
- Kombinujte krstné meno a priezvisko v Exceli
- Štýly tabuliek v Exceli
- Vložte nový pracovný hárok v Exceli