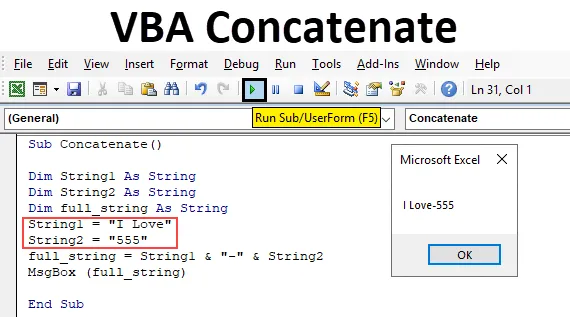
Excel VBA zreťazený
Zlučovanie môže byť definované ako spojenie alebo pridanie dvoch reťazcov alebo dátových položiek na získanie jedného reťazca alebo dátová položka sa nazýva zreťazenie. Jednoducho povedané, ak máme zoznam krstných mien v jednom stĺpci a priezvisko v inom stĺpci pomocou operácie zreťazenia, môžeme ich skombinovať a umiestniť do jednej bunky do zlomku sekundy. V programe Excel na dosiahnutie tohto zreťazenia máme funkciu pracovného hárka s názvom Concat (). Tento druh funkcie však nie je dostupný vo VBA. V kódovaní VBA nemôžeme použiť reťazec concatenate (), pretože to nebude fungovať. Takže vo VBA nie sú k dispozícii žiadne funkcie a nemôžu mať prístup aj k funkciám pracovného hárka, potom ako zreťazíme dva alebo viac reťazcov vo VBA.
Najprv uvidíme, ako budeme pracovať s funkciou pracovného hárka, potom to isté uvidíme aj vo VBA. Zvážte dva vynikajúce reťazce, ako je to znázornené na obrázku nižšie.
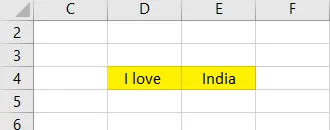
Teraz použite zreťazenú funkciu na skombinovanie oboch reťazcov.
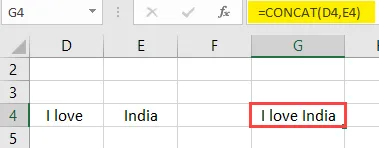
Sledujte vzorec, D4 a E4 sú adresy buniek, ktoré chceme skombinovať. Rovnako ako vyššie, môžeme zreťaziť viac reťazcov z rôznych buniek.
Ako používať zreťazenú funkciu Excel VBA?
Naučíme sa, ako používať VBA Concatenate s niekoľkými príkladmi v Exceli.
Túto šablónu VBA Concatenate Excel si môžete stiahnuť tu - VBA Concatenate Excel TemplateVBA Concatenate - Príklad č. 1
Pretože vo VBA nemáme žiadne zabudované funkcie, zreťazenie vo VBA sa dá dosiahnuť pomocou operátora ampersand (&).
Urobíme rovnaký príklad, aký sme už použili pre funkciu pracovného hárka. V bunke D4 máme „milujem“ a v bunke E4 „India“. Teraz spojíme tieto dva reťazce do jazyka VBA. Prejdite na kartu editora VBA.
Krok 1: Prejdite na kartu Vývojár a na ľavej strane vyberte kartu „Visual Basic“. Potom prejde na obrazovku nižšie.
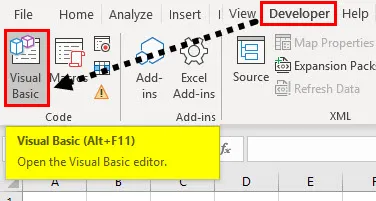
Krok 2: Najprv musíme vytvoriť podproces s akýmkoľvek menom, napríklad zreťazením . Na spustenie podprocesu použite kľúčové slovo Sub a názov procesu „zreťazenie“.
kód:
Sub Concatenate () End Sub
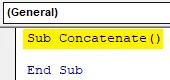
Krok 3: V podprocese musíme definovať reťazce ako string1, string2 a full_string pomocou kľúčového slova dim.
kód:
Sub Concatenate () Dim String1 As String Dim String2 As String Dim full_string Ako String End Sub Sub
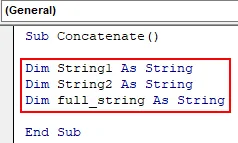
Krok 4: Teraz musíme priradiť reťazec „Milujem“ reťazci 1 a „India“ reťazci 2 pomocou operátora priradenia „=“, ako je uvedené nižšie.
kód:
Sub Concatenate () Dim String1 ako String Dim String2 ako String Dim full_string Ako String String1 = "I Love" String2 = "India" End Sub
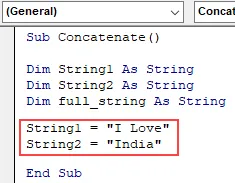
Krok 5: Teraz skombinujte string1 a string2 pomocou operátora ampersand a priraďte túto kombináciu k full_string, ako je uvedené nižšie. Medzi reťazcovými premennými a operátorom ampersand udržujte medzeru, aby sa predišlo chybovým hláseniam.
kód:
Sub Concatenate () Dim String1 ako String Dim String2 ako String Dim full_string Ako String String1 = "I Love" String2 = "India" full_string = String1 & String2 End Sub
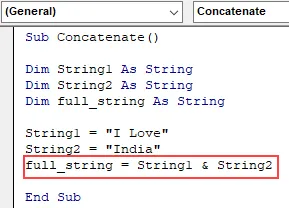
Krok 6: Teraz je zreťazenie reťazcov 1 aj string 2 uložené v full_string. Tento reťazec zobrazte pomocou okna správy, ako je uvedené nižšie.
kód:
Sub Concatenate () Dim String1 ako String Dim String2 ako String Dim full_string Ako String String1 = "I Love" String2 = "India" full_string = String1 & String2 MsgBox (full_string) End Sub
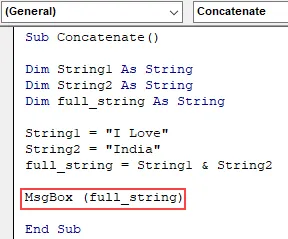
Krok 7: Teraz je čas vykonať proces. Kliknite na tlačidlo prehrávania, ktoré je označené červenou farbou. Výsledok sa zobrazí v okne správy, ako je uvedené nižšie.
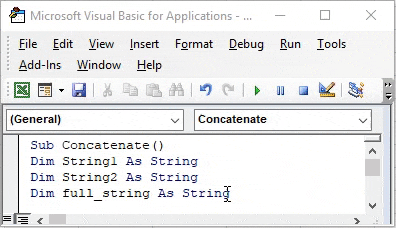
Krok 8: Vo vyššie uvedenom príklade sme vzali dva reťazce priamo v programe a medzi prvým reťazcom a druhým reťazcom nie je medzera. Ako pridať medzeru? Veľmi jednoduchý a zároveň zreťazujúci, zreťazený priestor tiež.
kód:
Sub Concatenate () Dim String1 ako String Dim String2 ako String Dim full_string Ako String String1 = "I Love" String2 = "India" full_string = String1 & "" & String2 MsgBox (full_string) End Sub
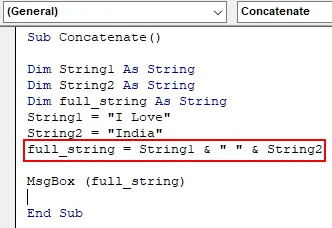
Krok 9: Zaznamenajte vyššie uvedený obrázok a pridajte medzeru medzi reťazec 1 a reťazec 2 pomocou dvojitých úvodzoviek. V prípade, že chceme pridať „-“, môžeme to urobiť tiež.
kód:
Sub Concatenate () Dim String1 ako String Dim String2 ako String Dim full_string Ako String String1 = "I Love" String2 = "India" full_string = String1 & "-" & String2 MsgBox (full_string) End Sub
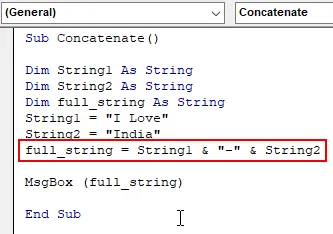
Krok 10: Výsledok bude nasledujúci.

VBA Concatenate - Príklad č. 2
Krok 1: Teraz vezmeme údaje z excelovského hárku a zreťazíme a potom zobrazíme výsledky. Za týmto účelom priraďte údaje v bunkách k reťazcu 1 a reťazcu 2, ako je to znázornené nižšie.
kód:
Sub Concatenate2 () Dim String1 ako String Dim String2 ako String Dim full_string As String String1 = Cells (4, 4) .Value String2 = Cells (4, 5) .Value MsgBox (full_string) End Sub
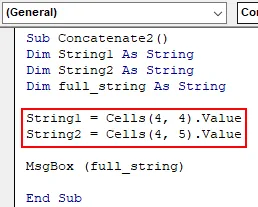
Krok 2: Zaznamenajte vyššie uvedený obrázok, hodnotu v bunkách (4, 4) sme priradili stirng1 a bunkám (4, 5) v reťazci2. Ako obvykle zreťazte oba reťazce pomocou operátora ampersand.
kód:
Sub Concatenate2 () Dim String1 ako String Dim String2 ako String Dim full_string As String String1 = Bunky (4, 4) .Hodnota String2 = Bunky (4, 5) .Value full_string = String1 & "" & String2 MsgBox (full_string) End Sub
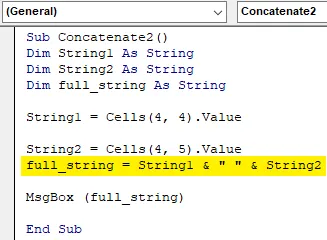
Krok 3: Z tohto dôvodu sa akékoľvek údaje v bunkách (4, 4) a bunkách (4, 5) skombinujú a uložia do full_string. Teraz vykonajte proces kliknutím na symbol prehrávania.
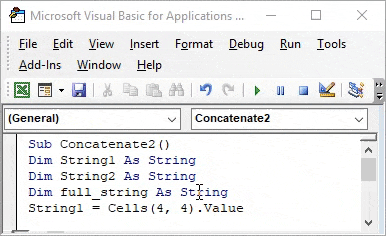
Krok 4: Údaje pochádzajú z Excelu uvedeného nižšie.
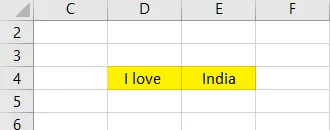
Krok 5: Ak zmeníme údaje v programe Excel a znovu spustíme, výsledky programu sa zmenia podľa údajov programu Excel. Namiesto Indie som sa zmenil na sladkosti, teraz budeme bežať a kontrolovať.
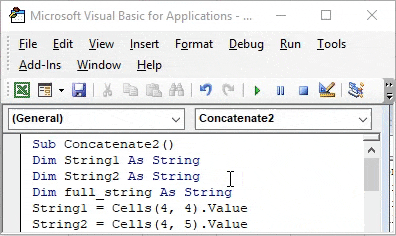
Krok 6: Teraz sa výsledok zobrazuje v okne so správou. Namiesto schránky správ, ak chceme samy o sebe vyniknúť, to dokážeme.
kód:
Sub Concatenate2 () Dim String1 ako String Dim String2 ako String Dim full_string As String String1 = Bunky (4, 4). Hodnoty String2 = Bunky (4, 5). Hodnoty buniek (4, 7). Hodnoty = String1 a String2 MsgBox ( full_string) End Sub
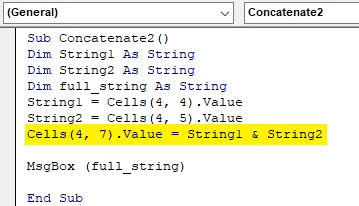
Krok 7: Priradenie zreťazenia v bunke adresy bunky (4, 7) a odstránenie msgboxu, pretože už nepotrebujeme okno správ. Stlačte tlačidlo prehrávania a choďte k vám vyniknúť a skontrolujte, či výsledok získa bunku (4, 7) (riadok 4 a stĺpec 7).
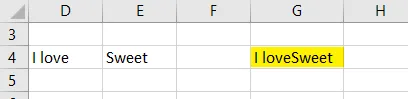
Krok 8: Keď pridávame dva reťazce, môžeme použiť symbol „+“ aj nižšie.
kód:
Sub Concatenate2 () Dim String1 ako String Dim String2 ako String Dim full_string As String String1 = Bunky (4, 4). Hodnoty String2 = Bunky (4, 5). Hodnoty buniek (4, 7). Hodnoty = String1 + Koniec Subing String2
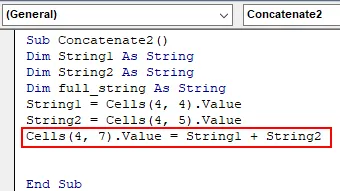
Krok 9: Výsledok bude nasledujúci. Nebude žiaden rozdiel.
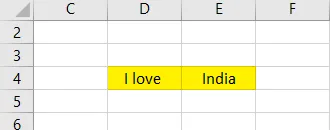
Krok 10: Ale ak použijeme čísla namiesto reťazcov na zreťazenie pomocou symbolu „+“, zreťazenie sa vykoná iba nepridaním, pretože sme typ údajov brali ako reťazec, nie celé číslo.
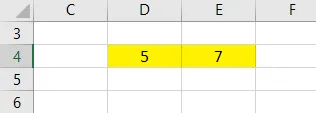
Krok 11: Výsledok bude nasledujúci.
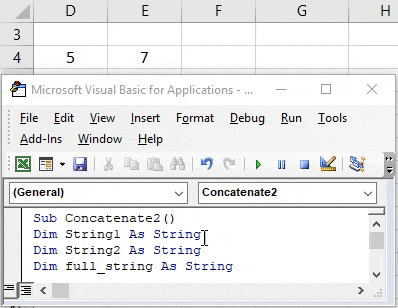
V prípade, že berieme typ údajov ako celé číslo, mali by sme použiť operátor ampersand iba na zreťazenie. Ak použijeme pri prijímaní celočíselného typu údajov „+“, nebude to zreťazené, ale vykoná sčítanie.
VBA Concatenate - príklad # 3
Krok 1: Ak chceme skombinovať reťazec a číslo, môžeme použiť rovnakú techniku. Udržujte hodnotu čísla v jednej bunke a hodnotu reťazca v inej bunke a kliknite na voľbu spustenia.
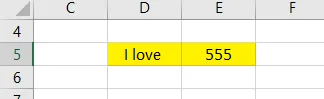
Krok 2: Výsledok nebude mať dopad, bude to rovnaký výsledok reťazca ako predtým, s jedinou zmenou je číslo namiesto reťazca.
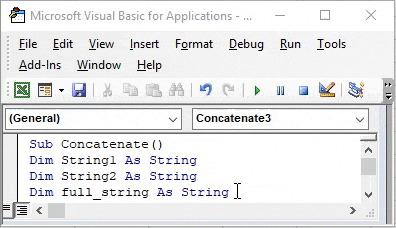
Čo je potrebné pamätať
- Spojením sa spájajú reťazce dvoch alebo viacerých reťazcov rôznych buniek. Aby sme to dosiahli v Exceli, máme zabudovanú funkciu pracovného hárka, ktorá je CONCAT.
- Funkcia concat funkcie pracovného hárka nie je vo VBA k zreťazeniu prístupná.
- Zosúladenie sa dosiahne pomocou operátora ampersand (&) a plus (+). Ak prijímate celočíselný typ údajov, potom symbol „+“ vykoná operáciu sčítania namiesto zreťazenia, čím sa zabezpečí, že to bude.
- Použite medzeru pred a za symbolmi & a +, inak sa zobrazí chybové hlásenie.
- Pri definovaní reťazcových premenných nezachovajte v názve premennej žiadny priestor. Ak je nejaký priestor uvedený v názve premennej reťazca, nepovolí to, pretože vyhodí chybovú správu, ako je uvedené nižšie.
Odporúčané články
Toto je návod na spojenie VBA Concatenate. Tu diskutujeme o tom, ako používať Excel VBA Concatenate Function spolu s praktickými príkladmi a stiahnuteľnou šablónou Excel. Môžete si tiež prečítať naše ďalšie navrhované články -
- VBA InStr vysvetlené s príkladmi
- VBA celočíselný typ údajov
- Ako vybrať bunku pomocou kódu VBA?
- Transponujte rozsah vo VBA