
Príklad Excel COUNTIF (obsah)
- Príklady aplikácie Excel COUNTIF
- Syntax príkladu COUNTIF v Exceli
- Ako implementovať príklady programu Excel COUNTIF?
Príklady aplikácie Excel COUNTIF
Príklad Excel COUNTIF počíta bunky, ktoré spĺňajú určité kritériá alebo podmienky. Môže sa použiť na spočítanie buniek, ktoré zodpovedajú špecifickým kritériám s textom, číslami alebo dátumami. Odkazom na niektoré príklady COUNTIF v programe Excel môžete pochopiť použitie a implantáciu funkcie COUNTIF.
Syntax príkladu COUNTIF v Exceli
Syntax funkcie COUNTIF obsahuje 2 parametre. Pred použitím COUNTIF sa najskôr pozrieme na syntax funkcie COUNTIF v Exceli, ako je to znázornené nižšie;

Rozsah = Je to rozsah, ktorý musíme vybrať, odkiaľ dostaneme počet.
Kritériá = Kritériá by mali byť akékoľvek presné slová alebo čísla, ktoré musíme počítať.
Vrátená hodnota COUNTIF v programe Excel je kladné číslo. Hodnota môže byť nula alebo nenulová.
Ako implementovať príklady programu Excel COUNTIF?
Používanie funkcie COUNTIF v programe Excel je veľmi jednoduché. Pochopme fungovanie funkcie COUNTIF v Exceli pomocou niekoľkých nižšie uvedených príkladov.
Túto vzorovú šablónu Excel COUNTIF si môžete stiahnuť tu - vzorovú šablónu Excel COUNTIFPríklad programu Excel COUNTIF - Obrázok č. 1
Funkcia COUNTIF v Exceli sa používa na počítanie akéhokoľvek druhu obsahu buniek vo vybratých údajoch rozsahu. Vybraté bunky môžu obsahovať čísla alebo text. Tu je zoznam niektorých produktov, ktoré sa opakujú viackrát. Teraz musíme skontrolovať, koľkokrát sa produkt opakuje.
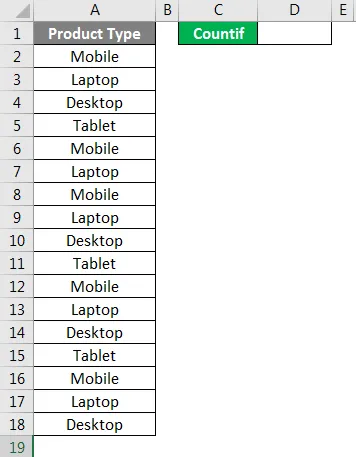
Ako vidíme na obrázku vyššie. Máme niekoľko typov výrobkov a okrem toho sme vybrali bunku na počítanie buniek konkrétneho typu produktu.
Ak chcete použiť príklad funkcie COUNTIF, choďte do bunky, kde potrebujeme vidieť výstup a napíšte znamienko „=“ (Equal), aby ste povolili všetky vstavané funkcie programu Excel. Teraz napíšte COUNTIF a vyberte ho.
Rozsah = Vyberte rozsah ako A2: A18.
Kritériá = Pre text vyberieme kritériá ako Mobil v invertovaných čiarkach („“), ide o text.
Ako vidno obrázok nižšie, ako bude vyzerať náš konečný vzorec COUNTIF. Modro sfarbené bunky sú našou hodnotou rozsahu a v invertovaných čiarkach je pre výpočet našich kritérií Mobile .
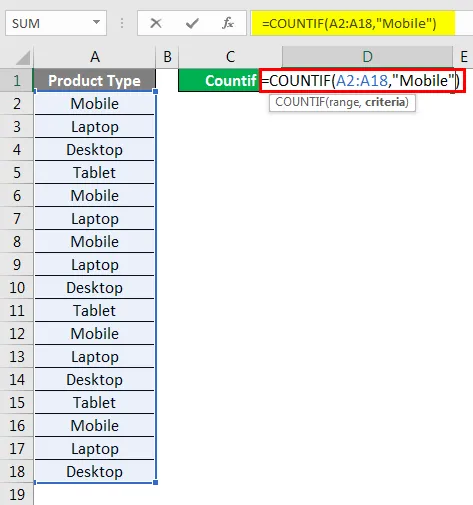
Po stlačení klávesu Enter dostaneme aplikovaný vzorec, ako je znázornené nižšie.
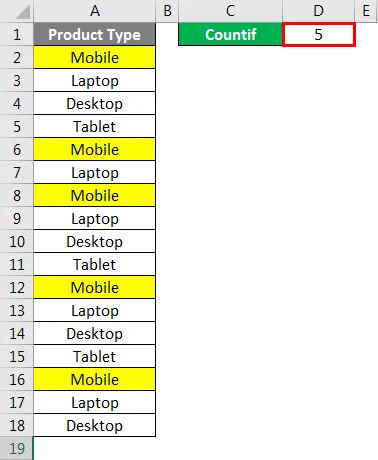
Ako vidíme, počet typov výrobkov Mobile prichádza ako 5. Ktoré sú tiež zvýraznené žltou farbou na vyššie uvedenom obrázku.
Môžeme otestovať rôzne kritériá na kontrolu správnosti použitého vzorca.
Príklad programu Excel COUNTIF - obrázok č. 2
Existuje jedna ďalšia metóda použitia funkcie COUNTIF v Exceli. Za týmto účelom umiestnite kurzor do bunky, kde potrebujeme použiť COUNTIF, a potom prejdite na kartu ponuky Vzorec a kliknite na Vložiť funkciu, ako je to zobrazené na nasledujúcom obrázku.
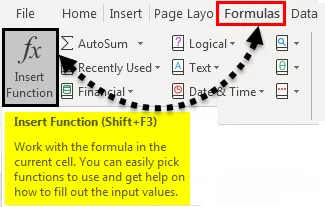
Akonáhle klikneme na to, dostaneme Insert Function box, ktorý obsahuje všetky zoznam vstavaných funkcií Excelu, ako je uvedené nižšie. Na karte Alebo vyberte kategóriu vyberte Všetky, čím sa zobrazí zoznam všetkých funkcií.
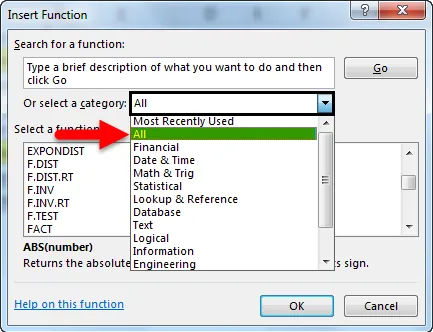
V poli Výber funkcie vyberte položku COUNTIF a kliknite na tlačidlo OK. Alebo do poľa Vyhľadať funkciu zadajte COUNTIF alebo kľúčové slovo súvisiace s týmto funkciami na vyhľadávanie.

Potom sa zobrazí okno s argumentmi funkcií, kde musíme vybrať rovnaký rozsah ako v obrázku č. 1, ale s odlišnými kritériami ako Desktop a kliknite na OK .
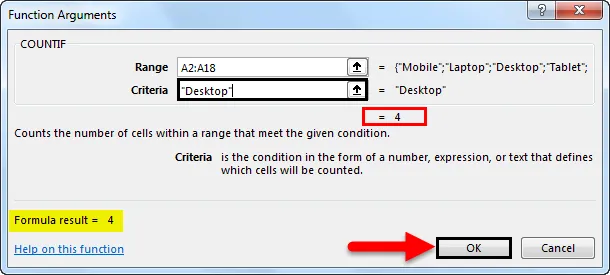
Ak je vzorec správny, uvidíme výsledok vzorca v samotnom poli Argumenty funkcií, ako je zvýraznené. Potom dostaneme výsledok do výstupnej bunky, ako je to znázornené nižšie.
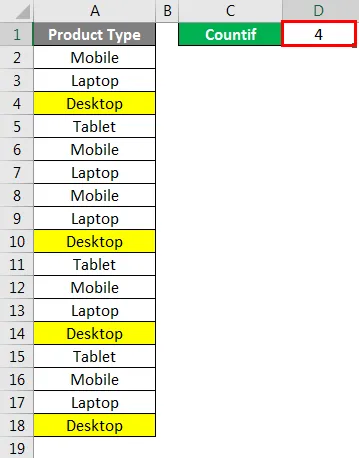
Ako vidno na obrázku vyššie, počet Desktop sa blíži ako 4 . Ktoré sú na vyššie uvedenej snímke tiež zvýraznené žltou farbou?
Pre tento proces tiež môžeme testovať rôzne kritériá na kontrolu správnosti použitého vzorca.
Takto sa funkcia COUNTIF používa na výpočet čísel alebo slov, ktoré sa opakujú viackrát. Je to veľmi užitočné, ak sú údaje také obrovské, že by sme nemohli použiť filtre.
Príklad programu Excel COUNTIF - Obrázok č. 3
Uvidíme ešte jeden príklad funkcie COUNTIF v Exceli. Máme zoznam niektorých študentov, v ktorých sú v stĺpcoch B a C uvedené známky študentov X a Y. Teraz si pomocou príkladu funkcie COUNTIF ukážeme, koľko študentov získalo 19 známok z 20.
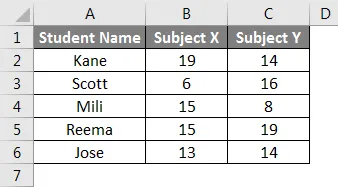
Z tohto dôvodu choďte do bunky, kde musíme vidieť výstup. Type = (Equal) sign a vyhľadajte funkciu COUNTIF a vyberte ju, ako je uvedené nižšie.
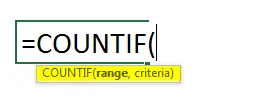
Teraz vyberte rozsah. Pretože tu máme dva stĺpce, kde môžeme spočítať hodnoty, vyberieme stĺpec B a C z bunky B2 do B6. Týmto pokryjeme rozsah buniek B2 až C6. Teraz pre kritériá zadajte 19 v obrátených čiarkach, ako je to znázornené nižšie.
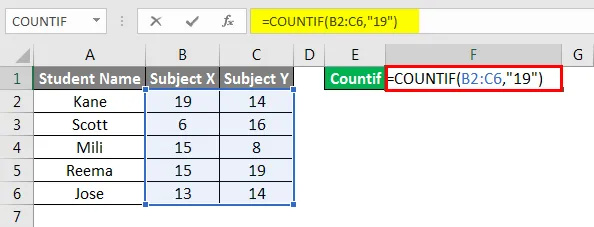
Potom stlačte kláves Enter a aplikujte vzorec, ako je uvedené nižšie.
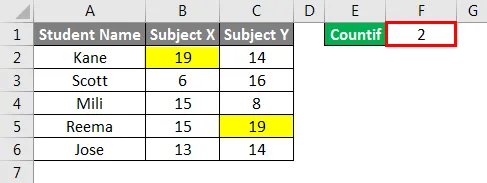
Ako vidno na obrázku vyššie, funkcia COUNTIF počítala, že iba 2 študenti získali známku, čo je 19 v ktoromkoľvek z predmetov.
Tu, použitím funkcií COUNTIF, kde je rozsah viac ako jeden stĺpec, samotná funkcia skontroluje kritériá v celom vybranom rozsahu a poskytne výsledok. Teraz, podľa vyššie uvedených známok, Kane a Reema sú tí študenti, ktorí získali 19 bodov v jednom z predmetov. Mohli by sa vyskytnúť prípady, keď by sme mohli získať 19 bodov za jeden zápis bez ohľadu na vybratý rozsah, ale výstupom bude kombinovaný výsledok údajov dostupných v kompletne vybranom rozsahu.
Čo je potrebné pamätať
- Druhý parameter vo vzorci „Kritériá“ nerozlišuje veľké a malé písmená.
- Výsledkom bude vrátenie iba hodnôt, ktoré spĺňajú dané kritériá.
- Ak sa majú zástupné znaky používať tak, ako sú v kritériách, musí ich pred nimi uviesť operátor vlnovky, tj „~? ', ' * '.
Odporúčané články
Toto bol sprievodca príkladmi funkcií COUNTIF v Exceli. Tu diskutujeme o tom, ako používať príklad COUNTIF v Exceli spolu s praktickými ilustráciami a stiahnuteľnou šablónou Excel. Môžete si tiež prečítať naše ďalšie navrhované články -
- COUNTIF s viacerými kritériami v Exceli
- Sprievodca funkciami SUBTOTAL v Exceli
- MAX IF Funkcia v Exceli
- Ako používať funkciu Square Root v programe Excel?