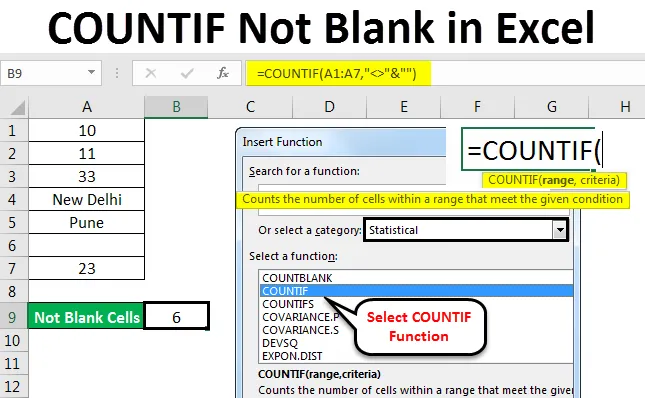
Excel COUNTIF nie je prázdny (obsah)
- COUNTIF nie je prázdne v Exceli
- Syntax pre COUNTIF nie je prázdna v Exceli
- Ako používať COUNTIF nie prázdne v Exceli?
COUNTIF nie je prázdne v Exceli
Funkcia COUNTIF Not Blank sa používa na počítanie ľubovoľného rozsahu definovaného čísla / textu v ľubovoľnom stĺpci bez ohľadu na prázdnu bunku. To je možné iba pomocou funkcie COUNTIF, ktorá podľa definovaných kritérií získa požadovaný výstup.
Syntax pre COUNTIF nie je prázdna v Exceli

COUNTIF (rozsah, kritériá)
Syntax funkcie COUNTIF obsahuje 2 parametre, ktoré sú nasledujúce:
Rozsah = Je to rozsah, ktorý musíme vybrať, odkiaľ dostaneme počet.
Kritériá = Kritériá by mali byť akékoľvek presné slová alebo čísla, ktoré musíme počítať.
Vrátená hodnota COUNTIF v programe Excel je kladné číslo. Hodnota môže byť nula alebo nenulová.
Ako použiť?
Používanie programu Excel Countif Not Blank je veľmi jednoduché. Tu uvidíme, ako používať funkciu COUNTIF na zistenie počtu buniek, ktoré nie sú prázdne v hárku programu Excel. Pochopme fungovanie funkcie COUNTIF v Exceli pomocou niekoľkých nižšie uvedených príkladov.
Túto Excel Excel COUNTIF nie prázdnu šablónu si môžete stiahnuť tu - Excel COUNTIF nie prázdnu šablónuCOUNTIF nie je prázdne v Exceli - príklad č. 1
V stĺpci máme malé údaje o náhodnom texte a číslach. A tento stĺpec obsahuje aj prázdnu bunku. Teraz pre veľké množstvo údajov je veľmi ťažké spočítať bunku bez prázdnych buniek. Použijeme teda funkciu COUNTIF s kombináciou kritérií, ktorá umožňuje vzorcu zanedbať medzeru a dať celkový počet buniek, ktoré majú nejakú hodnotu.
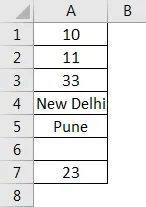
Ako vidno na obrázku vyššie, v stĺpci A máme údaje začínajúce od A2 po A7 a medzi A6 je prázdna bunka. Ak chcete teraz spočítať celkový počet buniek, ale nie prázdne, použite COUNTIF. Prejdite do akejkoľvek bunky, kde chcete vidieť výstup, a kliknite na fx (karta na vloženie funkcií do Excelu), ako je to znázornené nižšie.

Táto karta je k dispozícii hneď pod panelom s ponukami . Akonáhle na to klikneme, dostaneme pole Vložiť funkciu, v ktorom sú všetky zabudované funkcie poskytované spoločnosťou Microsoft v bunke. Vyhľadajte funkciu COUNTIF jej posúvaním nahor a nadol a potom kliknite na tlačidlo OK, ako je to znázornené na obrázku nižšie.
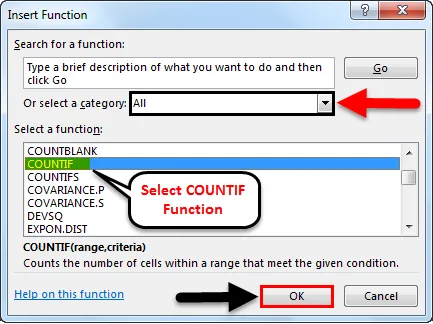
Ako vidíme vo vyššie uvedenom poli Vložiť funkciu, existuje karta s názvom Alebo vyberte kategóriu, ktorá obsahuje všetky kategórie pre definované funkcie. Odtiaľto môžeme prejsť na možnosť Všetky možnosti, ako je to znázornené na vyššie uvedenom obrázku, alebo môžeme zvoliť štatistickú kategóriu, v ktorej nájdeme funkciu COUNTIF, ako je to zobrazené na nasledujúcom obrázku. Potom kliknite na tlačidlo OK.
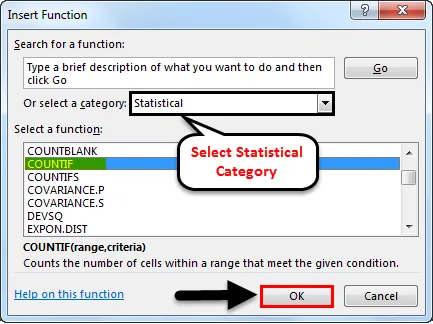
Keď klikneme na OK, objaví sa ďalšie pole Argumenty funkcií, kde budeme musieť definovať Rozsah a Kritériá. Tu sme vybrali rozsah od A2 do A7 a kritériá ako „“ & „“, čo znamená, že by sa mala počítať hodnota bunky obsahujúca väčšiu a menšiu hodnotu ako akákoľvek slepá. A kliknite na OK.
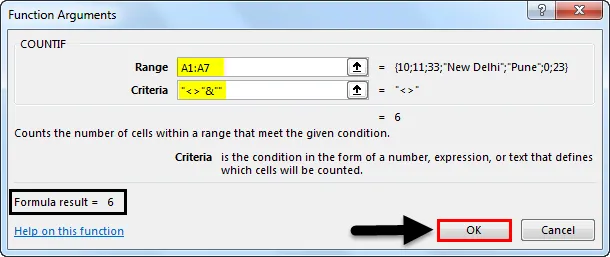
Kritériá môžu byť čokoľvek, ale pre neprázdnu bunku musíme vybrať bunku s akoukoľvek hodnotou väčšou alebo menšou ako prázdna. Preto sme použili „“ a „“
Ak sú kritériá, ktoré sme definovali, správne, potom v poli Argumenty funkcií sa zobrazí výstup v poli, ako je uvedené vyššie v ľavej dolnej časti poľa. Ako ukazuje výsledok nášho definovaného rozsahu a kritérií ako 6.
V dolnej časti obrazovky sme dostali aj počet buniek, ktoré nie sú prázdne ako 6 . Pretože bunka A6 je prázdna, tak COUNTIF zanedbal túto prázdnu bunku a dal výstup zostávajúceho počtu buniek, ktorý má nejakú hodnotu (číslo alebo text).
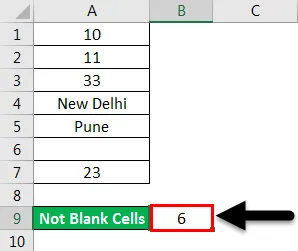
COUNTIF nie je prázdne v Exceli - Príklad č. 2
Existuje aj iný spôsob použitia COUNTIF, ktorý nie je prázdny a ktorý počíta všetky vybrané bunky, ale nie je prázdny, priamym spracovaním bunky. Za týmto účelom prejdite do režimu úprav ľubovoľnej bunky a stlačte rovnaké znamienko „=“, ktoré umožní všetky vstavané funkcie programu Excel. Tam zadajte COUNTIF a vyberte ho, ako je znázornené na obrázku nižšie.
Stlačením tlačidla „=“ (Rovnaké znamenie) v ľubovoľnej bunke sa aktivujú všetky funkcie dostupné v Exceli. Aj keď napíšeme selektívne slová (povedzme „počet“), ako je to znázornené na nasledujúcom obrázku, poskytne všetky možné funkcie, ktoré je možné použiť. Odtiaľ tiež môžeme zvoliť funkciu podľa našich požiadaviek.
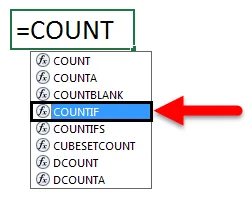

Ako vidíte na obrázku vyššie, funkcia COUNTIF má rozsah a kritériá, ktoré sa majú priradiť, čo bolo aj v predchádzajúcom príklade. Takže A7 priradíme rovnaký rozsah ako A2 a kritériá ako „“ a „“, ako je uvedené nižšie.
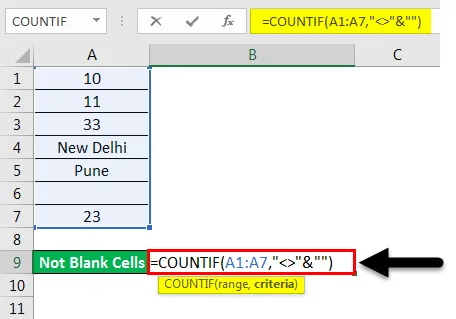
A stlačte kláves Enter. Získame počet buniek, ktoré majú hodnotu, ktorá je „6“, ale vybrali sme celkom 7 buniek vrátane bunky A6, ktorá je prázdna. Aj tu funkcie COUNTIF počítajú celkový počet buniek, ktoré nie sú prázdne.
Ak však zadáme nesprávne kritériá, môžeme dostať chybové hlásenie, ktoré vysvetlí vzniknutý problém, ako je to znázornené na nasledujúcom obrázku. Tu sme na testovanie odstránili z kritérií „“ (Invertované čiarky) a dostali sme chybu.
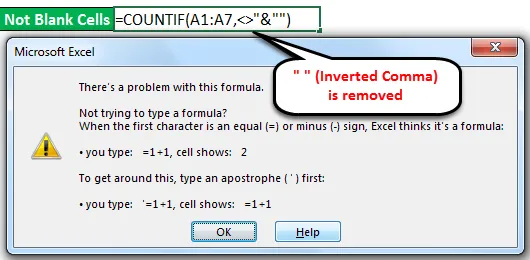
Ak nevieme, ako túto chybu vyriešiť, potom môžeme kliknúť na tlačidlo Pomocník, zobrazené na nasledujúcom obrázku, ktoré nás priamo zavedie do okna Pomocníka programu Microsoft Excel, ktoré povedie nápravu správnych funkčných argumentov.
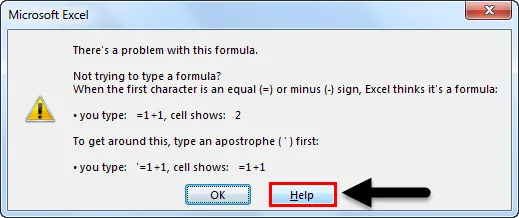
Poznámka:
- „“ (Invertovaná čiarka) vo vynikajúcej funkcii sa používa, keď je potrebné zachytiť text alebo prázdnu bunku. Tu je text a spolu sa používajú na zachytenie bunky, ktorá má nejakú hodnotu, ale nie je prázdna.
- Použitím „ &“ vo vzorci môžeme pridať ďalšie kritériá podľa našich požiadaviek.
Výhody programu Excel COUNTIF nie sú prázdne v programe Excel
- Pre veľké súbory údajov, kde použitie filtra trvá toľko času, je tu funkcia Excel Countif Not Blank prázdna a pre počítanie buniek nie je prázdna úspora času.
- Poskytuje okamžitý a presný výsledok.
- Vzorec COUNTIF je plne automatický, ľahko a rýchlo sa používa.
- Je to veľmi užitočné v účtovníctve.
Čo je potrebné pamätať
- Vždy skontrolujte údaje, či ide o migrovaný výstup z iného zdroja. Existuje niekoľko šancí, že údaje môžu obsahovať prázdne bunky so skrytými hodnotami. V takom prípade filtrujte prázdnu bunku a vymažte hodnoty bunky, aby ste zabránili nesprávnemu výstupu.
- Ak chcete získať presný výsledok, vždy skryte hárok alebo stĺpec.
Odporúčané články
Toto bol sprievodca pre COUNTIF Not Blank v Exceli. Tu diskutujeme o tom, ako používať funkciu COUNTIF na spočítanie buniek, ktoré nie sú prázdne, v exceli spolu s praktickými ilustráciami a šablónou Excelu, ktorú je možné stiahnuť. Môžete si tiež prečítať naše ďalšie navrhované články -
- Ako používať funkciu COUNTIF Excel?
- Sprievodca po COUNTIF s viacerými kritériami
- Nie je to rovnaké v Exceli
- Ako počítať riadky v Exceli?