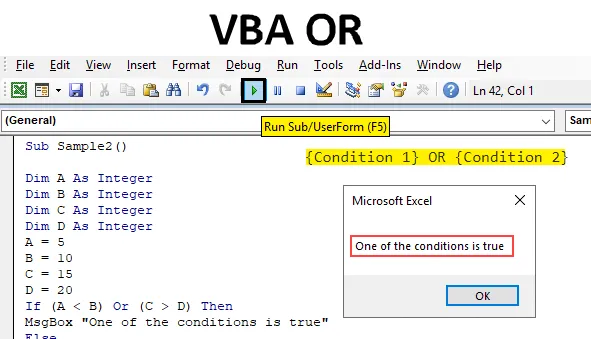
Excel VBA ALEBO Funkcia
Podobne ako funkcia pracovného hárku, aj Excel má logickú funkciu, ktorá je funkciou OR. V ktoromkoľvek programovacom jazyku ALEBO je funkcia definovaná takto:
Podmienka 1 ALEBO podmienka 2. Ak je niektorá z uvedených podmienok pravdivá, hodnota vrátená funkciou je pravdivá, zatiaľ čo ak sa obe podmienky stanú nepravdivými, hodnota vrátená funkciou je nepravdivá. ALEBO Funkcia sa dá nazvať tak, že je v protiklade k funkcii AND, pretože vo funkcii AND musí byť obe podmienky pravdivé, aby sa získala skutočná hodnota. Aj keď je jedna podmienka označená ako nesprávna, potom je celá hodnota vrátená funkciou AND nepravdivá. Zatiaľ čo vo funkcii ALEBO Funkcia musí byť splnená iba jedna podmienka, aby sa ako výstup získal PRAVDA.
Syntax funkcie OR v Excel VBA
Funkcia VBA OR má nasledujúcu syntax:
(Podmienka 1) ALEBO (Podmienka 2)
Použime túto funkciu vo VBA, aby sme mali jasnú predstavu o tom, ako túto funkciu používať všeobecne.
Poznámka : Aby sme mohli používať VBA, musíme mať povolený prístup vývojárov na karte súborov.Ako používať Excel VBA ALEBO funkciu?
Naučíme sa používať VBA ALEBO funkciu s niekoľkými vynikajúcimi príkladmi.
Túto šablónu VBA ALEBO Excel si môžete stiahnuť tu - šablónu VBA ALEBO ExcelPríklad č. 1 - VBA OR
Ak chcete použiť túto funkciu OR v našom prvom príklade, predpokladajme, že existujú štyri hodnoty A, B, C a D. Tieto premenné priradíme určitým hodnotám a skontrolujeme, či sú A> B alebo C> D a či je splnená niektorá z podmienok. pravda, čo dostaneme ako výstup.
Ak chcete v aplikácii Excel používať funkciu VBA Union, postupujte podľa nasledujúcich krokov:
Krok 1: Teraz, keď sme vo VB Editori, choďte do toho a vložte nový modul zo sekcie vloženia.
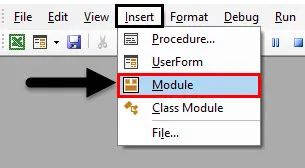
Krok 2: Na pravej strane obrazovky sa objaví okno s kódom. Definujte podfunkciu ako Sample.
kód:
Čiastková vzorka () Koniec č
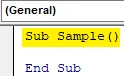
Krok 3: Definujte štyri premenné ABC a D ako celé čísla.
kód:
Čiastková vzorka () Dim A ako celé číslo Dim B ako celé číslo Dim C ako celé číslo Dim D ako celé číslo konca Sub
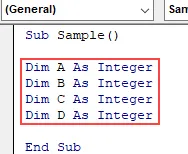
Krok 4: Definujte premennú X na uloženie hodnoty funkcie OR, definujte ju ako reťazec.
kód:
Čiastková vzorka () Dim A ako celé číslo Dim B ako celé číslo Dim C ako celé číslo Dim D ako celé číslo Dim X ako reťazec End Sub Sub
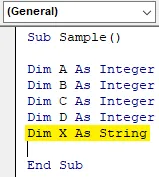
Krok 5: Priradenie náhodných hodnôt k ABC a D.
kód:
Čiastková vzorka () Dim A ako celé číslo Dim B ako celé číslo Dim C ako celé číslo Dim D ako celé číslo Dim X Ako Reťazec A = 10 B = 15 C = 20 D = 25 End Sub
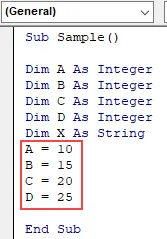
Krok 6: Definujte hodnoty X ako podmienky pre ABC a D.
kód:
Čiastková vzorka () Dim A ako celé číslo Dim B ako celé číslo Dim C ako celé číslo Dim D ako celé číslo Dim X Ako Reťazec A = 10 B = 15 C = 20 D = 25 X = A> B alebo C> D Koniec Sub
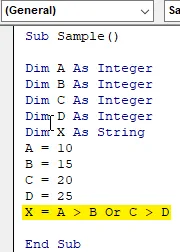
Krok 7: Teraz zobrazíme hodnotu X v nej uloženú.
kód:
Čiastková vzorka () Dim A ako celé číslo Dim B ako celé číslo Dim C ako celé číslo Dim D ako celé číslo Dim X Ako Reťazec A = 10 B = 15 C = 20 D = 25 X = A> B alebo C> D MsgBox X End Sub Sub
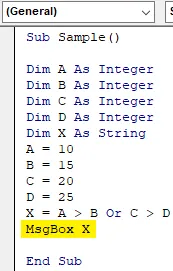
Krok 8: Spustite kód z tlačidla spustenia uvedeného na snímke obrazovky nižšie a po spustení vyššie uvedeného kódu sa zobrazí nasledujúci výsledok.
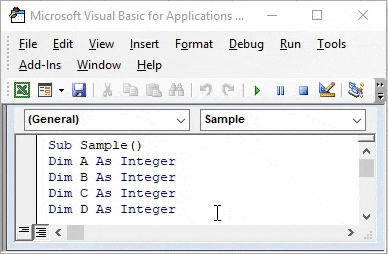
Prečo dostaneme hodnotu ako false, pretože A nie je väčšia ako B a C nie je väčšia ako D. Obe hodnoty stavu boli vrátené ako false, takže náš konečný výstup sa vráti aj ako false.
Príklad č. 2 - VBA ALEBO
Teraz si vymieňame hodnoty pre X z príkladu 1. Chcem povedať, že tentoraz bude náš výraz pre X A D. A uvidíme, aký bude výsledok zobrazený v kóde.
Krok 1: Teraz, keď sme vo VB Editori, choďte do toho a vložte nový modul zo sekcie vloženia.
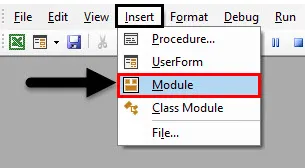
Krok 2: Na pravej strane obrazovky sa objaví okno s kódom. Definujte podfunkciu ako Sample1.
kód:
Čiastková vzorka1 () Koncová čiastková č
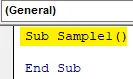
Krok 3: Definujte štyri premenné ABC a D ako celé čísla.
kód:
Čiastková vzorka1 () Dim A ako celé číslo Dim B ako celé číslo Dim C ako celé číslo Dim D ako celé číslo konca Sub
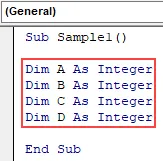
Krok 4: Definujte premennú X na uloženie hodnoty funkcie OR, definujte ju ako reťazec.
kód:
Čiastková vzorka1 () Dim A ako celé číslo Dim B ako celé číslo Dim C ako celé číslo Dim D ako celé číslo Dim X ako reťazec End Sub Sub
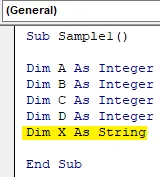
Krok 5: Priradenie náhodných hodnôt k ABC a D.
kód:
Čiastková vzorka1 () Dim A ako celé číslo Dim B ako celé číslo Dim C ako celé číslo Dim D ako celé číslo Dim X Ako Reťazec A = 10 B = 15 C = 20 D = 25 Koncová čiastková
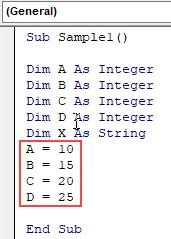
Krok 6: Definujte hodnoty X ako podmienky pre ABC a D.
kód:
Čiastková vzorka1 () Dim A ako celé číslo Dim B ako celé číslo Dim C ako celé číslo Dim D ako celé číslo Dim X Ako Reťazec A = 10 B = 15 C = 20 D = 25 X = A D Koniec Sub
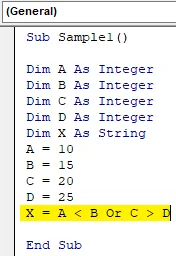
Krok 7: Teraz zobrazíme hodnotu X v nej uloženú.
kód:
Čiastková vzorka1 () Dim A ako celé číslo Dim B ako celé číslo Dim C ako celé číslo Dim D ako celé číslo Dim X Ako Reťazec A = 10 B = 15 C = 20 D = 25 X = A D MsgBox X End Sub Sub
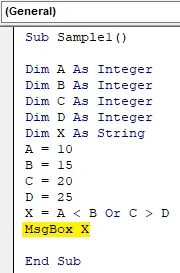
Krok 8 : Spustite vyššie uvedený kód z tlačidla Spustiť, ako je to znázornené, a pri spustení vyššie uvedeného kódu sa zobrazí nasledujúci výsledok.
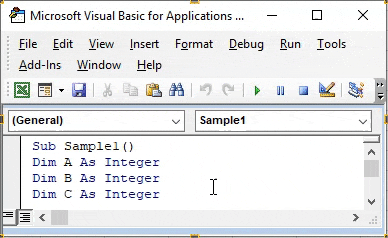
Prečo získame túto hodnotu ako true, pretože A je menšie ako B a C nie je väčšie ako D. Jedna z hodnôt podmienky sa vrátila ako true, takže aj náš konečný výstup sa vrátil ako true.
Príklad č. 3 - VBA ALEBO
Teraz používajme funkciu OR vo VBA s funkciou IF. Skôr sme použili inú premennú na uloženie booleovskej hodnoty funkcie OR a jej zobrazenie. Tentoraz použijeme prispôsobenú správu na zobrazenie pomocou funkcie a alebo ak fungujú.
Krok 1: Teraz, keď sme vo VB Editori, choďte do toho a vložte nový modul zo sekcie vloženia.
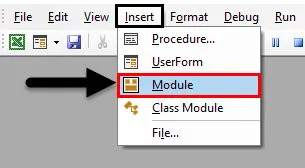
Krok 2: Na pravej strane obrazovky sa objaví okno s kódom. Definujte podfunkciu ako Sample2.
kód:
Čiastková vzorka 2 () Koniec č

Krok 3: Definujte všetky štyri premenné ABC a D ako celé čísla a priraďte im náhodné hodnoty.
kód:
Čiastková vzorka2 () Dim A ako celé číslo Dim B ako celé číslo Dim C ako celé číslo Dim D ako celé číslo A = 5 B = 10 C = 15 D = 20 koncových čiastkových
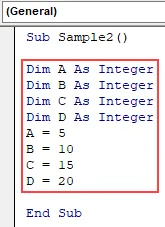
Krok 4: Teraz napíšte príkaz if pre dané premenné, napríklad do nižšie uvedeného kódu,
kód:
Čiastková vzorka2 () Dim A ako celé číslo Dim B ako celé číslo Dim C ako celé číslo Dim D ako celé číslo A = 5 B = 10 C = 15 D = 20 Ak (AD), potom ukončite Sub
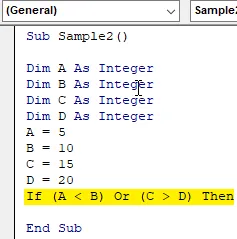
Krok 5: Napíšte osobnú správu, ak je niektorá z logických podmienok pravdivá alebo dokonca nepravdivá.
kód:
Čiastková vzorka2 () Dim A ako celé číslo Dim B ako celé číslo Dim C ako celé číslo Dim D ako celé číslo A = 5 B = 10 C = 15 D = 20 Ak (AD) potom MsgBox "Jedna z podmienok je pravdivá" Else MsgBox "Žiadne podmienky sú pravdivé „End If End Sub

Krok 6: Spustite vyššie uvedený kód z tlačidla Spustiť a zobrazia sa nasledujúce výsledky.
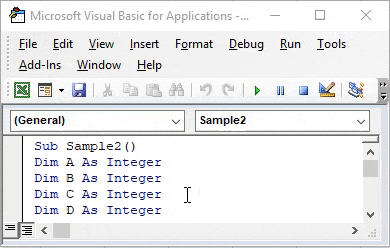
Keďže jedna z podmienok bola pravdivá, máme uvedený výsledok.
Príklad č. 4 - VBA OR
Nechajte funkciu VBA ALEBO používať v reálnom scenári. Máme nasledujúce údaje, meno zamestnancov a ich predaj. Ak sa ich predaj rovná špecifickým kritériám alebo je vyšší ako ten, potom dostanú motiváciu alebo pre týchto zamestnancov neexistuje stimulácia. Pozrite sa na nižšie uvedené údaje,
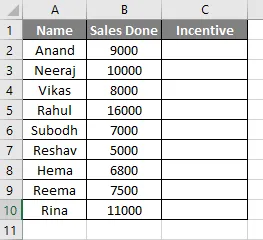
Motivačné kritériá pre tento príklad sú 10 000. Ak je predaj uskutočnený zamestnancami rovný alebo vyšší ako 10 000, dostanú motiváciu.
Krok 1: Teraz, keď sme vo VB Editori, choďte do toho a vložte nový modul zo sekcie vloženia.
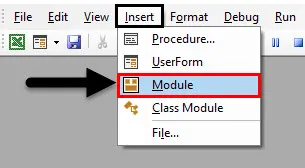
Krok 2: V okne kódu deklarujte subfunkciu,
kód:
Sub zamestnanec () Koniec sub
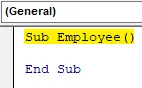
Krok 3: Vyhláste premennú X ako dlhú a napíšte príkaz if, ako je uvedené nižšie,
kód:
Vedľajší zamestnanec () Dim X tak dlho, pre X = 2 až 10, ak sú bunky (X, 2). Hodnota = 10000 alebo bunky (X, 2). Hodnota> 10000, potom bunky (X, 3). Hodnota = „Incentive“ Else Bunky (X, 3). Hodnota = "Žiadna motivácia" Koniec, ak Koniec Sub
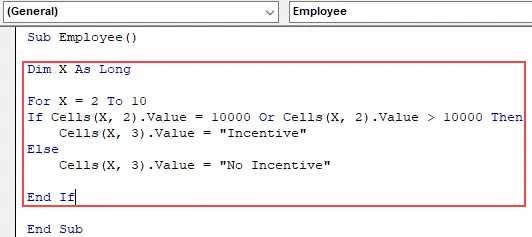
Krok 4: Spustite slučku pre ďalšiu bunku.
kód:
Vedľajší zamestnanec () Dim X tak dlho, pre X = 2 až 10, ak sú bunky (X, 2). Hodnota = 10000 alebo bunky (X, 2). Hodnota> 10000, potom bunky (X, 3). Hodnota = „Incentive“ Else Bunky (X, 3). Hodnota = "Bez stimulu" Koniec, ak je nasledujúci Koniec X Sub
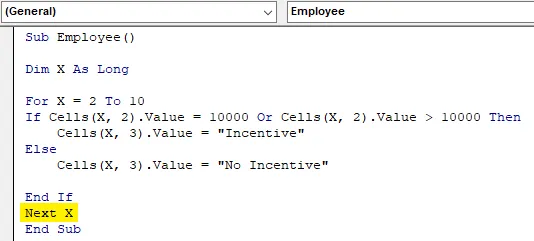
Krok 5: Spustite kód a vytvorte poskytnuté tlačidlo spustenia. Po spustení kódu skontrolujte výsledok nižšie,
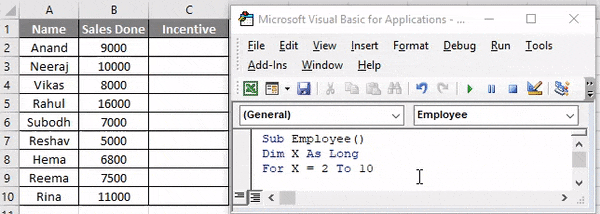
Vo vyhlásení If sme použili, že ak sa predaj uskutoční, rovná sa 10 000 alebo sa predaj realizuje viac ako 10 000, zamestnanec dostane motiváciu.
Čo je potrebné pamätať
O VBA ALEBO funkcii si musíme pamätať na niekoľko vecí:
- Je to logická funkcia v Exceli alebo v akomkoľvek inom programovacom jazyku.
- Vracia logický výstup true alebo false.
- Je to opak funkcie AND.
Odporúčané články
Toto je sprievodca VBA ALEBO. Tu sme diskutovali o tom, ako používať Excel VBA OR Function, spolu s praktickými príkladmi a stiahnuteľnou šablónou Excel. Môžete si tiež prečítať naše ďalšie navrhované články -
- Kompletný sprievodca chybou VBA
- Ako používať formát čísla VBA?
- Funkcia VBA VLOOKUP s príkladmi
- Vytvorenie funkcie VBA v Exceli