V predchádzajúcom tutoriále sme sa dozvedeli, ako nám nástroj Photoshop Rectangular Marquee Tool umožňuje rýchlo a ľahko vyberať objekty alebo oblasti na fotografii na základe jednoduchých obdĺžnikových alebo štvorcových tvarov. Nástroj Elliptical Marquee Tool, na ktorý sa tu zameriame, je ďalším zo základných nástrojov na výber vo Photoshope. Je takmer identická s nástrojom obdĺžnikového orezávania a funguje rovnako.
V skutočnosti je jediný skutočný rozdiel v tom, že nástroj Eliptický rámik nám umožňuje kresliť oválne alebo kruhové výbery! Ak už viete, ako používať nástroj obdĺžnikového orámovania, pomyslite na nástroj eliptického orezania ako to isté, len pri extrémne zaoblených rohoch.
Nástroj Elliptical Marquee Tool sa v predvolenom nastavení skrýva za nástrojom Rectangular Marquee Tool na paneli Tools. Ak ju chcete získať, stačí kliknúť na nástroj obdĺžnikového orezania a potom na sekundu alebo dve držať stlačené tlačidlo myši, až kým sa neobjaví rozbaľovacia ponuka ukazujúca ďalšie nástroje, ktoré sú vnorené za ním. V rozbaľovacej ponuke kliknite na nástroj Eliptický rámik a vyberte ho:
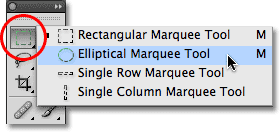
Mnohé z nástrojov Photoshopu sú umiestnené za ostatnými nástrojmi na paneli Nástroje.
Po výbere nástroja Eliptical Marquee Tool sa tento nástroj zobrazí namiesto nástroja Rectangular Marquee Tool na paneli Tools. Ak sa chcete vrátiť k nástroju Obdĺžnikové orámovanie, musíte kliknúť a podržať na nástroji Eliptické orámovanie, potom z rozbaľovacej ponuky vyberte Nástroj Obdĺžnikové orámovanie:
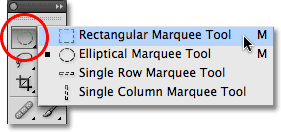
Na paneli Nástroje sa zobrazí ktorýkoľvek nástroj Marquee, ktorý ste vybrali predtým.
Medzi Obdĺžnikovými a eliptickými pomôckami na hranie môžete ľahko prepínať pomocou klávesnice, hoci to, ako presne to urobíte, bude závisieť od toho, ako máte veci nastavené v preferenciách Photoshopu. Prístup ku každému nástroju na paneli Nástroje získate stlačením určitého písmena na klávesnici. Obdĺžnikové aj eliptické markízové nástroje môžete vybrať stlačením písmena M a medzi nimi môžete prepínať stlačením klávesu M samostatne alebo budete musieť stlačiť klávesy Shift + M. Závisí to opäť od toho, ako ste ho nastavili v Preferenciách.
Na počítači nájdete možnosť Predvoľby v ponuke Úpravy v hornej časti obrazovky. Na počítačoch Mac nájdete túto položku v ponuke Photoshop . V sekcii Všeobecné (časť Nástroje v aplikácii Photoshop CS6 a CC) vyhľadajte možnosť s názvom Použiť kláves Shift pre prepínanie nástrojov . Ak je táto možnosť začiarknutá, budete musieť pridať kláves Shift na prepínanie medzi dvoma nástrojmi Marquee (ako aj inými nástrojmi na paneli Nástroje, ktoré zdieľajú rovnakú klávesovú skratku). Zrušte začiarknutie tejto možnosti, ak chcete radšej prepínať medzi nimi iba pomocou klávesu M. Záleží len na vás:
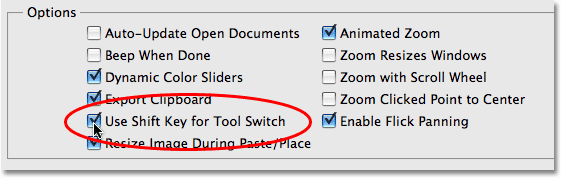
Voľba „Použiť kláves Shift na prepínanie nástrojov“ v Predvoľbách Photoshopu vám umožňuje ovládať, ako prepínať medzi vnorenými nástrojmi na paneli Nástroje.
Kreslenie oválnych výberov
Ak chcete nakresliť oválny výber pomocou nástroja Elliptical Marquee Tool, jednoducho kliknite na miesto, kde chcete začať s výberom, potom podržte tlačidlo myši a ťahajte v požadovanom smere, kým objekt alebo oblasť nie je obklopená obrysom výberu. Uvoľnením tlačidla myši dokončíte výber. Tu je svadobná fotografia, ktorú mám otvorenú vo Photoshope:
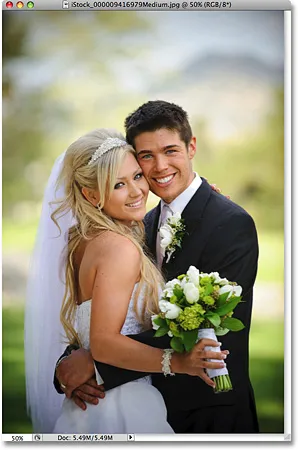
Usmievavá nevesta a ženích, ktorí nám radi poskytnú informácie o výberoch.
Chcem k tejto fotografii pridať klasický efekt viněta a nástroj Eliptical Marquee Tool to uľahčí. Najprv pridám novú prázdnu vrstvu, aby som mohol vytvoriť svoj efekt bez poškodenia pôvodného obrázka. Urobím to kliknutím na ikonu Nová vrstva v dolnej časti panelu Vrstvy:
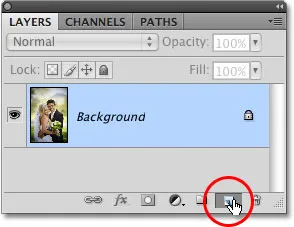
Kliknutím na ikonu Nová vrstva na paneli Vrstvy pridajte novú prázdnu vrstvu.
Týmto sa nad vrstvu pozadia pridá nová prázdna vrstva s názvom „Vrstva 1“:
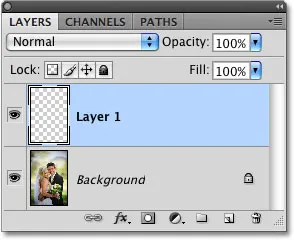
Photoshop vždy dáva novým vrstvám všeobecné názvy, napríklad „Vrstva 1“.
Naplním túto novú vrstvu bielou pomocou príkazu Fill aplikácie Photoshop. Ak ho chcete vybrať, prejdem v hornej časti obrazovky do ponuky Upraviť a vyberte položku Vyplniť :
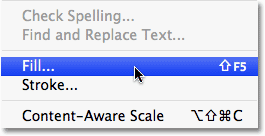
Príkaz Vyplniť sa nachádza v ponuke Úpravy.
Zobrazí sa dialógové okno Výplň. V sekcii Obsah v hornej polovici dialógového okna vyberiem bielu, potom kliknutím na tlačidlo OK opustím dialógové okno a vyplním „Vrstva 1“ bielou farbou:
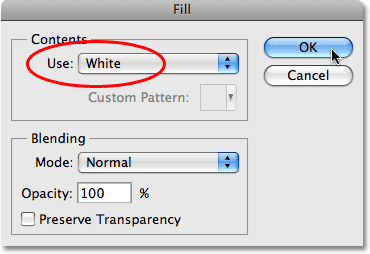
Príkaz Výplň nám umožňuje vyplniť vrstvy alebo výbery farbou.
V tomto okamihu je celé okno môjho dokumentu plné bielej farby, čo blokuje zobrazenie fotografie svadobného páru. Ak chcete dočasne skryť „vrstvu 1“, aby som znova mohol vidieť pôvodnú fotografiu, kliknem na ikonu viditeľnosti vrstvy (známa tiež ako „očná guľa“) naľavo od „vrstvy 1“ na paneli Vrstvy:
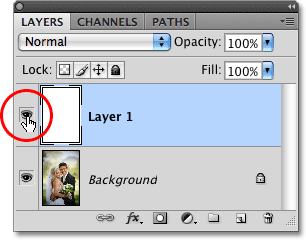
Vrstvy môžete dočasne zapnúť alebo vypnúť kliknutím na ikonu Viditeľnosť vrstvy.
Teraz, keď vidím pôvodný obrázok, začnem svoj vinetačný efekt tým, že okolo svadobného páru nakreslím oválny výber. Ako sme videli predtým, na paneli Nástroje vyberieme nástroj Eliptický orez, a kliknem niekde v ľavom hornom rohu fotografie, aby som označil miesto, kde chcem začať s výberom. Potom, kým stále držím stlačené tlačidlo myši, potiahnem smerom dole do pravého dolného rohu fotografie. Pri potiahnutí sa okolo páru v strede obrázka zobrazí oválny obrys výberu:

Kliknite a podržte na mieste, kde chcete začať s oválnym výberom, a potom potiahnite v smere, v ktorom je potrebné nakresliť obrys výberu.
Premiestnenie výberov počas ich kreslenia
Ak sledujete spolu s vašou vlastnou fotografiou, pravdepodobne ste si práve všimli jeden z veľkých rozdielov medzi používaním nástrojov Obdĺžnikové a eliptické marquee. S nástrojom obdĺžnikového orezania zostáva roh výberu vždy na presnom mieste, na ktoré ste klikli, aby ste mohli začať s výberom, bez ohľadu na to, aký veľký výber vyberiete. S nástrojom Eliptical Marquee Tool sú veci o niečo zložitejšie. Pretože eliptické tvary sú zaoblené bez akýchkoľvek rohov, obrys výberu sa posúva ďalej a ďalej od miesta, na ktoré ste pôvodne klikli, keď pretiahnete výber. To môže spôsobiť, že nie je možné začať s výberom presne na správnom mieste, ktoré potrebujete.
Našťastie ten istý trik pre premiestnenie výberov, ako ste ich kreslili pomocou nástroja Obdĺžnikové orámovanie, funguje s nástrojom Ohraničenie orámovania. Keď kreslíte oválny výber, jednoducho podržte medzerník a ťahaním myši ho presuňte späť na svoje miesto, potom medzerník uvoľnite a pokračujte v jeho ťahaní von. Pravdepodobne zistíte, že pri výbere musíte výber niekoľkokrát presunúť, takže vždy držte stlačený medzerník, pretiahnite obrys výberu späť na miesto, potom medzerník uvoľnite a pokračujte v presúvaní výberu.
Ak ste spokojní s veľkosťou, tvarom a umiestnením oválneho výberu, uvoľnite ho tlačidlom myši. Na fotke teraz môžeme vidieť obrys eliptického výberu, ktorý pár obklopuje:
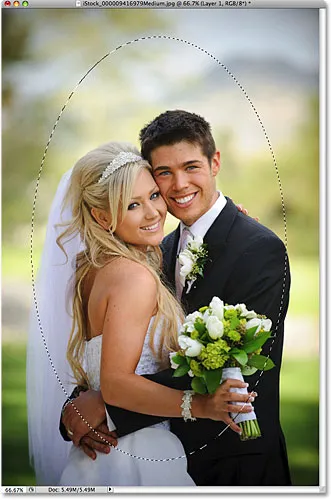
Okolo svadobného páru sa objaví oválny obrys výberu.
Feathering A Selection
Za okamih použijem oválny výber, ktorý som vytvoril pomocou nástroja Elliptical Marquee Tool, na vyrazenie stredu pevnej bielej vrstvy, čím vytvorím môj vinetačný efekt. Jediným problémom je, že v predvolenom nastavení sú okraje výberu tvrdé a to, čo skutočne potrebujem na vytvorenie efektu vinetácie, je jemný a plynulý prechod medzi vybranými a nevybranými oblasťami fotografie. Hranice výberu vo Photoshope môžeme zmäkčiť tak, že ich „osrstíme“ a urobíme to tak, že prejdeme do ponuky Vybrať v hornej časti obrazovky, vyberieme Zmeniť a potom vyberieme Perie :
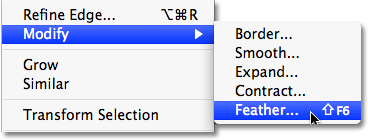
V ponuke Vybrať nájdete rôzne spôsoby, ako zmeniť výber.
Zobrazí sa dialógové okno Výber peria vo Photoshope. Svoju hodnotu polomeru peria nastavím na približne 30 pixelov, čo by malo byť dosť veľké, aby mi poskytlo hladkú prechodovú oblasť medzi bielymi okrajmi viněta a pármi v strede fotografie. Presná hodnota, ktorú použijete pre svoj obrázok, bude závisieť od veľkosti vašej fotografie a pravdepodobne bude vyžadovať niekoľko pokusov a omylov, kým sa nezobrazí úplne správne:
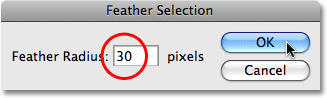
Feathering selection zmäkčuje hrany výberu.
Kliknutím na tlačidlo OK opustím dialógové okno. Photoshop perie výberové hrany pre mňa, aj keď vlastne neuvidíme efekt opekania, kým neurobíme niečo s výberom, ako sa chystáme urobiť. Kliknem späť na ikonu Viditeľnosť vrstvy na „Vrstva 1“, čím sa vráti pevná biela výplň:
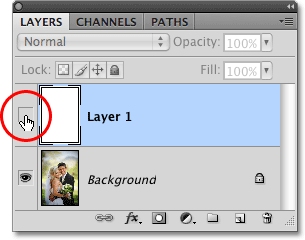
Ak je vrstva momentálne skrytá, je skrytá aj očnica vnútri ikony viditeľnosti vrstvy.
Toto vyplní okno dokumentu znova bielou farbou, takže je ľahké vidieť obrys výberu, ktorý sme vytvorili:
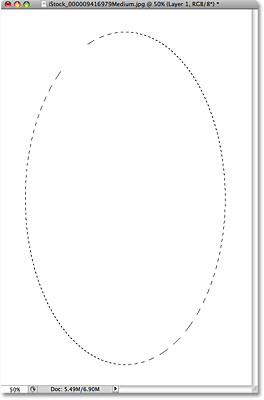
Po opätovnom zapnutí vrstvy 1 sa okno dokumentu opäť vyplní bielou farbou.
Nakoniec na dokončenie vinetového efektu jednoducho stlačím Delete (Win) / Backspace (Mac) na klávesnici, aby som odstránil bielu oblasť vo vnútri obrysu výberu. Ak chcete odstrániť obrys výberu, pretože ho už nepotrebujem, kliknem kamkoľvek v okne dokumentu pomocou nástroja Eliptical Marquee Tool. Všimnite si mäkký prechod medzi bielymi okrajmi a fotografiou v strede vďaka použitému peru:
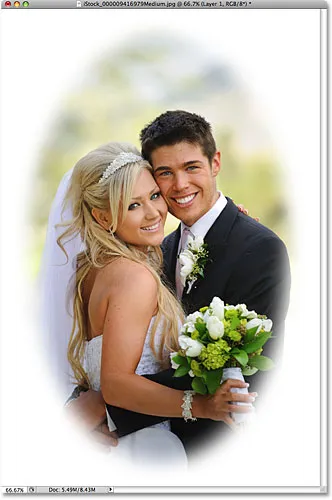
Nástroj Eliptical Marquee Tool uľahčil vytvorenie tohto klasického fotografického efektu.
Nástroj Eliptical Marquee Tool uľahčil nakreslenie oválneho výberu a vytvorenie vinetového efektu. Čo ak však musíme nakresliť kruhový výber? Ďalej sa na to pozrieme!
Doplnok Krátke kódy, akcie a filtre: Chyba v skrátenom kóde (ads-basics-middle)
Kreslenie kruhových výberov
Nástroj Eliptical Marquee Tool nám tiež umožňuje ľahko kresliť výbery v tvare dokonalého kruhu. V skutočnosti, rovnako ako sme videli s nástrojom obdĺžnikového orezania, keď sme ho obmedzili na dokonalý štvorec, existujú dva spôsoby, ako nakresliť kruh pomocou nástroja na eliptické orezávanie. Jedným zo spôsobov je nastavenie niektorých možností na paneli Možnosti v hornej časti obrazovky.
Tu je fotografia, ktorú mám otvorenú na Mesiaci. Povedzme, že chcem vybrať mesiac, aby som ho mohol pridať na inú fotografiu. Pretože tvar mesiaca je kruhový (aspoň ako sa zdá, že sa nám pozemšťania nachádzajú na 2D fotografii), nástroj Elliptical Marquee Tool je jasnou voľbou pre jeho výber:
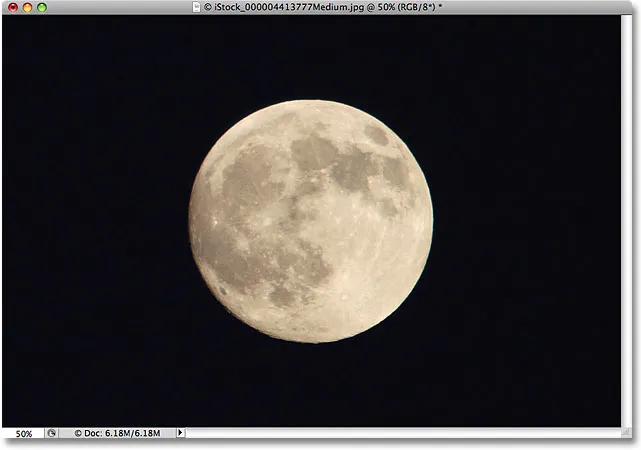
Nástroj Eliptický markíz je nástrojom na výber mesiacov, planét a iných okrúhlych nebeských telies.
Kedykoľvek máte vybratý nástroj Eliptický rámik, na paneli Možnosti sa zobrazia možnosti špeciálne pre tento nástroj a z väčšej časti sú tieto možnosti rovnaké ako možnosti, ktoré nájdete s nástrojom obdĺžnikového orezania. Jedna z možností sa nazýva Štýl a predvolene je nastavená na Normálna, čo nám umožňuje nakresliť akýkoľvek požadovaný eliptický tvar. Aby ste obmedzili tvar výberu na dokonalý kruh, zmeňte možnosť Štýl na Pevný pomer . V predvolenom nastavení nastaví Photoshop hodnoty šírky a výšky na paneli Možnosti na 1, čím sa obmedzí pomer strán šírka a výška výberu na 1: 1, čím sa vytvorí dokonalý kruh:

Možnosti pre obdĺžnikové aj eliptické nástroje pre ohraničenie sú takmer rovnaké.
Ak chcete nakresliť kruhový výber okolo mesiaca, kliknutím a podržaním tlačidla myši niekde nad ľavým horným mesiacom mesiaca nastavím východiskový bod, potom potiahnem nadol smerom doprava, kým nevyberiem mesiac. Keď pretiahnem výber, bude obmedzený na dokonalý kruh vďaka možnostiam, ktoré sme nastavili na paneli Možnosti. Bohužiaľ tu narazím na rovnaký problém, keď sa obrys výberu posunie ďalej a ďalej od môjho východiskového bodu, keď vyberiem výber, takže musím niekoľkokrát podržať medzerník, aby som výber presunul tak, ako som ja. Nakresli to. Po dokončení uvoľním tlačidlo myši a dokončím výber:
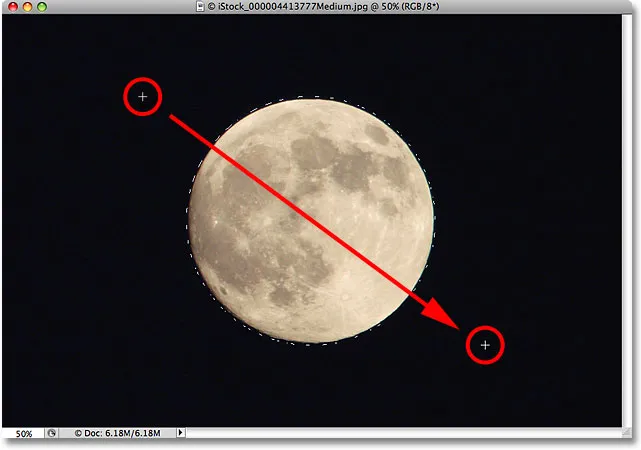
Medzerník je váš priateľ pri pokuse o výber objektov pomocou nástroja Eliptical Marquee Tool. Podržte stlačené, aby ste pri kreslení mohli premiestniť výbery.
Klávesová skratka
Aj keď nie je technicky nič zlé na zmene nastavení na paneli Možnosti obmedzovať obrys výberu na kruh, môže to byť rýchlo frustrujúce, pretože Photoshop po dokončení automaticky automaticky nenastaví možnosť Štýl späť na normálnu hodnotu, čo znamená, že nezabudnite si to vždy zmeniť sami, inak budete stále v režime Fixed Ratio, keď sa pokúsite nakresliť eliptický výber.
Lepší spôsob, ako obmedziť výber na kruh, je jednoducho držať stlačený kláves Shift, keď ho kreslíte. Rovnako ako pridanie klávesu Shift obmedzí obdĺžnikový výber na štvorec pri použití nástroja obdĺžnikového orezania, pomocou nástroja eliptického orezania vynúti výber do dokonalého kruhu.
Nezabudnite však, že poradie, v ktorom robíte veci, je dôležité. Kliknite a začnite ťahať svoj výber, potom podržte kláves Shift, čím výber obmedzíte na kruh a budete pokračovať v ťahaní. Po dokončení uvoľnite tlačidlo myši a dokončite výber, potom uvoľnite kláves Shift. Ak nebudete postupovať podľa správneho poradia, môžete získať neočakávané výsledky.
Výkresy z centra
Môžete tiež čerpať eliptické výbery zo stredu smerom von, čo je často jednoduchší spôsob práce s nástrojom Eliptical Marquee Tool. Jednoducho kliknite do stredu objektu alebo oblasti, ktorú chcete vybrať, podržte kláves Alt (Win) / Option (Mac) a pokračujte v ťahaní. Akonáhle stlačíte a podržíte kláves Alt / Option, miesto, na ktoré ste pôvodne klikli, sa stane stredovým bodom výberu a pri pokračovaní v ťahaní sa výber rozšíri do všetkých smerov od tohto bodu.
Opäť, poradie, v ktorom robíte veci dôležité. Kliknutím a potiahnutím začnete výber, potom stlačte a podržte Alt / Option, čím výber obmedzíte na kruh a budete pokračovať v ťahaní. Po dokončení uvoľnite tlačidlo myši a dokončite výber, potom uvoľnite kláves Alt / Option.
Kruhový výber môžete pretiahnuť aj z jeho stredu. Stačí pridať klávesovú skratku Shift do klávesovej skratky. Kliknutím a potiahnutím začnete výber, potom stlačte a podržte Shift + Alt (Win) / Shift + Option (Mac), čím výber obmedzíte na kruh a vynútite výber z jeho stredu. Pokračujte v presúvaní výberu a po dokončení uvoľnite tlačidlo myši a dokončite ho, potom uvoľnite klávesy Shift a Alt / Option:

Pomocou klávesov Shift + Alt (Win) / Shift + (Mac) nakreslite kruhový výber z jeho stredu pomocou nástroja Eliptical Marquee Tool.
Teraz, keď mám vybratý mesiac, otvorím druhú fotografiu, tentoraz mesto v noci a pri otvorení obidvoch obrázkov v samostatných oknách dokumentov vyberiem nástroj na presun nástroja Photoshop na paneli Nástroje:
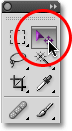
Výber nástroja na presun.
Keď je vybratý nástroj presunúť, podržím stlačený kláves Alt (Win) / Option (Mac), potom kliknem do výberu a potiahnem mesiac do druhého obrázka. Ak podržíte stlačený kláves Alt / Option, Photoshop bude musieť vytvoriť kópiu Mesiaca a nie ju vyrezať z fotografie:
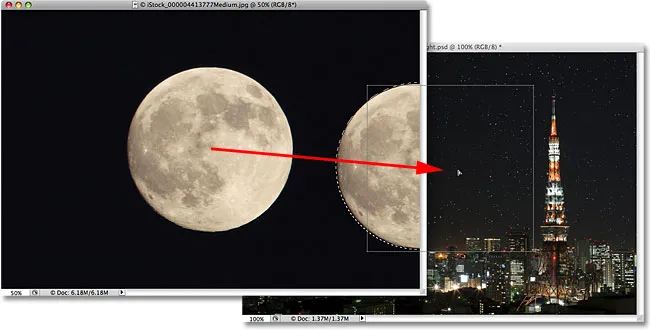
Keď je vybratý mesiac, môžem ho pomocou nástroja presunúť na ďalšiu fotografiu.
Pretože Mesiac vyzerá príliš dobre na druhý obrázok, stlačím Ctrl + T (Win) / Command + T (Mac), aby som vyvolaol príkaz Free Transform Photoshopu na jeho zmenu veľkosti, podržaním klávesu Shift pri potiahnutí rohové kľučky dovnútra. Toto obmedzuje pomer šírky a výšky mesiaca, aby som ho pri zmene veľkosti nezmenil náhodne.
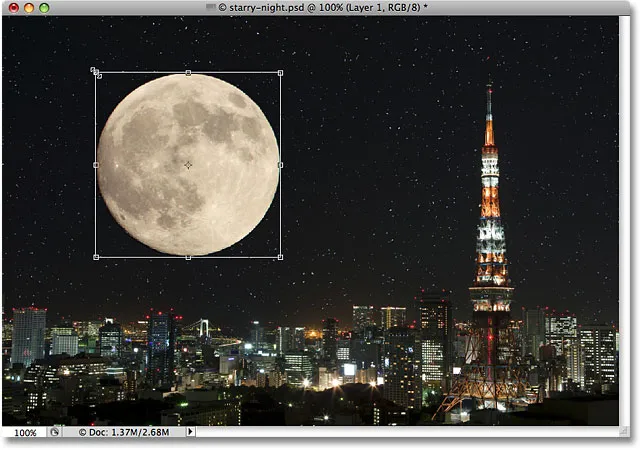
Ťahaním úchopov Free Transform zmeníte veľkosť Mesiaca.
Príkazom Free Transform môžete tiež použiť na pohybovanie objektov vo vnútri okna dokumentu jednoducho kliknutím dovnútra ohraničujúceho rámčeka Free Transform a pretiahnutím objektu do nového umiestnenia. Myslím, že presuniem mesiac na pravú hornú stranu veže. Ak chcete ukončiť príkaz Free Transform, stlačte kláves Enter (Win) / Return (Mac) na klávesnici:
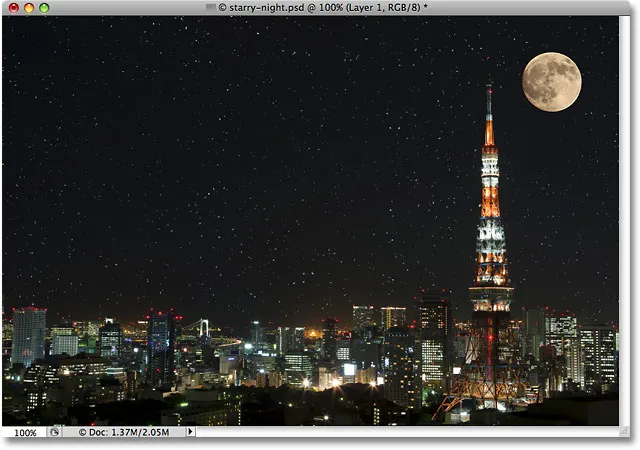
Pridanie mesiaca na druhý obrázok bolo jednoduché, keď bolo vybrané pomocou nástroja Eliptical Marquee Tool.
Hviezdy na nočnej oblohe boli pridané pomocou nášho výukového programu Create A Starry Sky In Photoshop .
Odstránenie výberu
Keď skončíte s výberom, ktorý ste vytvorili pomocou nástroja Elliptical Marquee Tool, a už ho nepotrebujete, existujú tri spôsoby, ako ho odstrániť. V hornej časti obrazovky môžete prejsť na ponuku Vybrať a zvoliť Zrušiť výber :
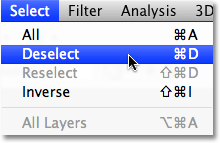
Príkaz Zrušiť výber v ponuke Vybrať sa dá použiť na odstránenie výberov.
Môžete tiež použiť rýchlejšiu klávesovú skratku Ctrl + D (Win) / Command + D (Mac). Alebo, ak je stále vybratý nástroj Eliptical Marquee Tool, výber jednoducho odstráňte kliknutím na ľubovoľné miesto v okne dokumentu.