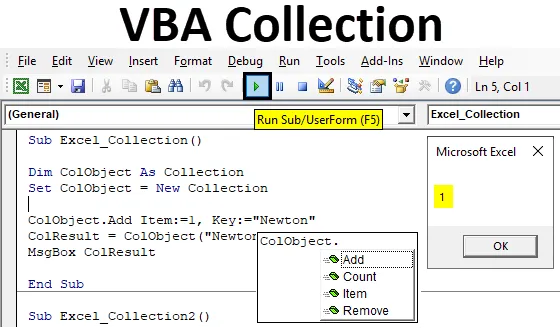
Objekt zbierky Excel VBA
Videli sme slovník VBA a VBA Array majú podobné spojenie s kolekciou VBA. V kolekcii VBA môžeme vytvoriť našu vlastnú kolekciu skupiny a poskytnúť položku a kľúč na získanie hodnoty pod ňou. Zatiaľ čo vo VBA Dictionary sme sami vytvorili slovník vo VBA, ktorý vytvára náš vlastný slovník, ktorý má definíciu slova a hodnoty ako má normálny slovník. A to isté aj vo VBA Array, kde sme vytvorili kolekčný objekt s obmedzenou veľkosťou.
Výhodou zbierky VBA je, že nemusíme zväčšovať veľkosť akéhokoľvek objektu, ktorý tu definujeme. Akýkoľvek objekt vytvorený v kolekcii VBA nemá žiadne obmedzenia. A nemusíme meniť veľkosť žiadneho objektu, ako by sme si mysleli, že to vyžaduje.
Spolu s vytvorením objektu Add Collection môžeme použiť aj objekty Count, Item a Remove.
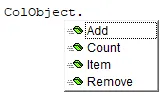
Ako vytvoriť objekt zbierky v Excel VBA?
Nižšie sú uvedené rôzne príklady vytvorenia objektu kolekcie v Exceli pomocou kódu VBA.
Túto šablónu zbierky Excel VBA si môžete stiahnuť tu - šablónu zbierky VBA Collection ExcelZbierka Excel VBA - príklad č. 1
V tomto príklade uvidíme, ako vytvoriť kolekciu objektov vo VBA. Postupujte podľa nasledujúcich krokov:
Krok 1: Prejdite do okna VBA a na karte ponuky Vložiť vyberte modul, ako je to znázornené nižšie.

Krok 2: Napíšte podkategóriu zbierky VBA do rovnakého mena alebo podľa nášho pohodlia si môžeme zvoliť akékoľvek iné meno.
kód:
Sub Excel_Collection1 () End Sub
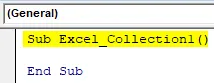
Krok 3: Teraz definujte premennú ako kolekciu v akomkoľvek názve, ako je uvedené nižšie.
kód:
Pod Excel_Collection1 () Dim ColObject ako koniec zbierky Sub

Môžeme si zvoliť ľubovoľné slovo, text alebo názov definovania premennej, ale odporúča sa to definovať najskôr v procese vykonávania funkcie.
Krok 4: Nastavte definovanú premennú ako novú kolekciu. Pomôže to pri aktivácii a nastavení už definovaného objektu ako Zbierka na novú kolekciu.
kód:
Pod Excel_Collection1 () Dim ColObject ako sada kolekcií ColObject = Nový koniec kolekcie Sub
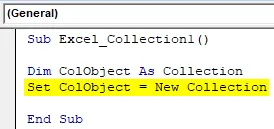
Krok 5: V popise rôznych objektov kolekcie sme videli ako Add, Ite m, Count and Remove . Teraz použijeme všetky tieto objekty na ukladanie nového obsahu. Najprv pridáme ADD k definovanej premennej ColObject .
kód:
Pod Excel_Collection1 () Dim ColObject ako sada kolekcií ColObject = Nová kolekcia ColObject.Add End Sub
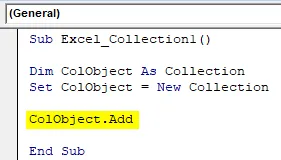
Krok 6: Teraz v položke ITEM vyberieme poradové číslo, ktoré môže byť čokoľvek. Tu ho vyberáme ako 1.
kód:
Pod Excel_Collection1 () Dim ColObject ako sada kolekcií ColObject = Nová kolekcia ColObject.Add Item: = 1, End Sub
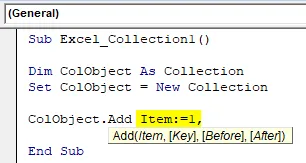
Krok 7: V kolekcii Syntax of VBA Collection musíme zadať KĽÚČ, ku ktorému môžeme priradiť položku ITEM. Aj tu si môžeme zvoliť čokoľvek, čo sa pridá do úložiska VBA. Slovo Newton sme tu zvážili.
kód:
Pod Excel_Collection1 () Dim ColObject ako sada kolekcií ColObject = Nová kolekcia ColObject.Add Item: = 1, Key: = "Newton" End Sub
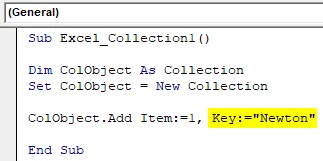
Krok 8: Môžeme preskočiť časť Syntax pred a po. Teraz priradíme kľúč k premennej objektu Collection.
kód:
Pod Excel_Collection1 () Dim ColObject ako sada kolekcií ColObject = Nová kolekcia ColObject.Add Item: = 1, Key: = "Newton" ColResult = ColObject ("Newton") End Sub
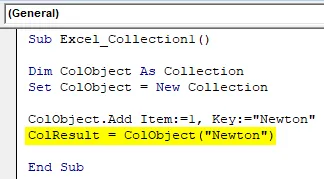
Krok 9: Na zobrazenie hodnoty uloženej v premennej objektu Collection použite okno správy.
kód:
Sub Excel_Collection1 () Dim ColObject ako sada kolekcií ColObject = Nová kolekcia ColObject.Add Item: = 1, Key: = "Newton" ColResult = ColObject ("Newton") MsgBox ColResult End Sub Sub
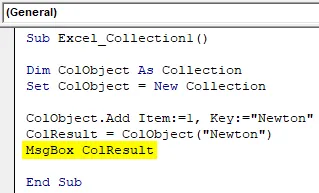
Krok 10: Teraz zostavte kód a spustite ho kliknutím na tlačidlo Prehrať umiestnené pod panelom s ponukami.
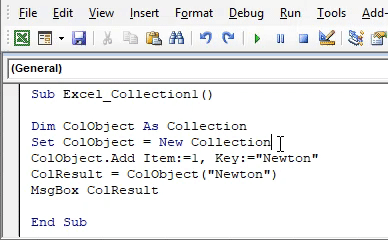
Dostaneme správu ako 1. Čo znamená, že pre kľúč Newton je položka umiestnená na 1. pozícii.
Zbierka VBA programu Excel - príklad č. 2
Existuje iný spôsob alebo spôsob, ktorým môžeme vidieť, ktoré číslo položky je priradené ku ktorému kľúču. Môžeme tiež počítať počet kľúčov vyplnených v objekte VBA Collection. Tento proces je dosť podobný procesu, ktorý sme videli v príklade 1. Postupujte podľa nasledujúcich krokov:
Krok 1: Napíšte podkategóriu zbierky VBA, ako je to znázornené nižšie.
kód:
Sub Excel_Collection2 () End Sub
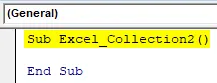
Krok 2: Zvážte tú istú premennú, akú sme videli v príklade 1, ako kolekciu a nastavte ju ako novú kolekciu ako ColObject.
kód:
Pod Excel_Collection2 () Dim ColObject ako sada kolekcií ColObject = Nový koniec kolekcie Sub
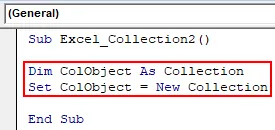
ColObject je v tomto príklade jedinou premennou, pomocou ktorej uvidíme počet alebo postupnosť definovaných položiek a kľúčov.
Krok 3: Teraz k definovanému objektu Collection priradíte funkciu ADD a vyberte ľubovoľnú hodnotu podľa vášho výberu. Tu vyberáme 10.
kód:
Pod Excel_Collection2 () Dim ColObject ako sada kolekcií ColObject = Nová kolekcia ColObject.Add 10 End Sub
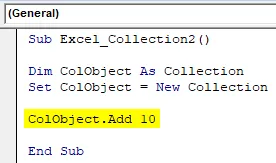
Krok 4: Podobne pridajte ďalšie 2 alebo 3 objekty kolekcie, ako je to znázornené nižšie.
kód:
Pod Excel_Collection2 () Dim ColObject ako sada kolekcií ColObject = Nová kolekcia ColObject.Add 10 ColObject.Add 20 ColObject.Add 30 End Sub

Krok 5: Ak chcete poznať počet položiek použitých v objekte zbierky, použijeme tlač ladenia.
kód:
Pod Excel_Collection2 () Dim ColObject ako sada kolekcií ColObject = Nová kolekcia ColObject.Add 10 ColObject.Add 20 ColObject.Add 30 Debug.Print End Sub
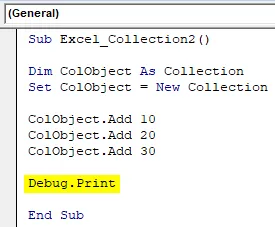
Hlavným plusovým bodom použitia tlače Debug tu namiesto poľa Správa je to, že by sme spolu s chybou mohli získať počet, ak existuje. Za každú chybu dostaneme výstup ako Zero a zatiaľ čo pre správny proces dostaneme skutočnú hodnotu.
Krok 6: Na získanie počtu premenných ColObject použijeme funkciu Count, ktorá je súčasťou zabudovanej funkcie v zozname.
kód:
Pod Excel_Collection2 () Dim ColObject ako sada kolekcií ColObject = Nová kolekcia ColObject.Add 10 ColObject.Add 20 ColObject.Add 30 Debug.Print ColObject.Count End Sub Sub
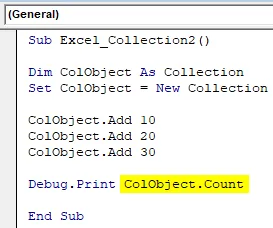
Krok 7: Z ponuky Zobraziť vyberte okno Okamžité, ako je uvedené nižšie. Alebo môžeme použiť klávesovú skratku ako Ctrl + G na získanie tohto okna.

Toto je miesto, kde uvidíme výstup pomocou tlače Debug.
Krok 8: Teraz zostavte kód a spustite ho kliknutím na tlačidlo Prehrať umiestnené pod panelom s ponukami. V okamžitom okne uvidíme, že celkový počet zbierok objektov sa blíži ako 3 .
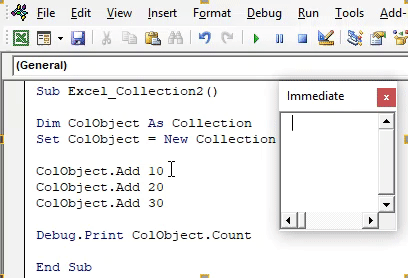
Teraz, aby sme otestovali, či je získaný počet správny alebo nie, odstránime jeden riadok objektu kolekcie alebo ho prevedieme na text umiestnením apostrofu (') a znova spustíme kód.
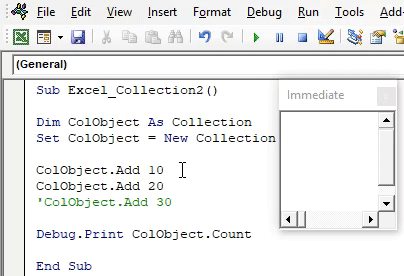
Získame aktualizovaný počet ako 2, čo je počet objektov 10 a 20 položiek zbierky. A môžeme si všimnúť, že tretí riadok objektu kolekcie je zafarbený na zelenú a to je znak toho, ako sa kód prevádza na text.
Výhody kolekcie Excel VBA
- Nemusíme meniť veľkosť objektu, ktorý sme definovali.
- Môžeme použiť rôzne objekty zbierky, ktoré sú zabudované do vynikajúcej zbierky VBA. Tieto objekty nie sú vidieť v iných funkciách, ako sú Slovník VBA alebo VBA Array.
- V kolekcii VBA môžeme tiež nájsť akýkoľvek typ databázy zákazníkov alebo produktov.
Čo je potrebné pamätať
- Odporúča sa použiť Debug print namiesto Message Box. Týmto by sme mohli vidieť chybu a napraviť ju.
- V kolekcii VBA môžeme rôzne typy objektov a pridať ľubovoľnú veľkosť údajov.
- Vo funkcii Object item môžeme definovať ľubovoľné číslo podľa nášho výberu. To, čo chceme vidieť, môže byť kód produktu, postupnosť alebo cena.
- Uloženie súboru do programu Macro enable excel nám umožní zachovať kód pre ďalšie použitie.
Odporúčané články
Toto je sprievodca zbierkou VBA. Tu diskutujeme o tom, ako vytvoriť objekt Collection v Exceli pomocou kódu VBA spolu s praktickými príkladmi a stiahnuteľnou vynikajúcou šablónou. Môžete si tiež prečítať naše ďalšie navrhované články -
- Sprievodca používaním dĺžky poľa VBA
- Ako vypočítať rozsah v Exceli?
- Výukové programy o bunkách VBA
- PowerPivot v Exceli