Dozviete sa všetko o skupinách vrstiev vo Photoshope a o tom, ako nám zoskupujú súvisiace vrstvy a pomáhajú udržiavať panel Vrstvy čistý a upravený. Naučíte sa, ako vytvárať skupiny vrstiev, pridávať vrstvy do skupiny, vnoriť skupiny vrstiev do iných skupín a ďalšie!
V predchádzajúcich tutoriáloch v našej sérii o vrstvách Photoshopu sme sa pozreli na to, aké vrstvy sú a prečo všetko, čo robíme vo Photoshope, sú oveľa jednoduchšie. Naučili sme sa základy práce v paneli Vrstvy a dozvedeli sme sa o vrstve Pozadie ao dôležitých spôsoboch, ako sa líši od ostatných typov vrstiev Photoshopu.
Keď sa s vrstvami stanete pohodlnejšími a začnete ich používať ako bežnú súčasť vášho pracovného toku, čoskoro objavíte ďalší dôležitý aspekt práce s vrstvami - udržiavať ich usporiadané . Či už retušujete alebo obnovujete obrázky, navrhujete tlačové alebo webové rozloženie alebo vytváříte skvelé špeciálne efekty, počet vrstiev v dokumente sa môže rýchlo pridať a netrvá dlho, kým sa panel Vrstvy stane preplneným zmätkom.,
Existuje niekoľko vecí, ktoré môžu urobiť, aby panel Vrstvy vyzeral elegantne a čisto. Jednou z nich je premenovanie vrstiev a nahradenie predvolených mien, ktoré im Photoshop dáva, napríklad „Vrstva 2“ a „Kópia vrstvy 10“ 12, s názvami, ktoré sú popisné a zmysluplné. Ďalší spôsob a spôsob, akým sa pozrieme v tomto návode, je použitie skupín vrstiev .
Skupina vrstiev je veľmi podobná virtuálnemu priečinku na paneli Vrstvy, priečinku, do ktorého môžete umiestniť podobné alebo súvisiace vrstvy. Rovnako ako priečinok v skutočnom svete v kartotéke môžete priečinok kedykoľvek otvoriť, aby ste videli jeho obsah, a priečinok môžete zatvoriť, keď ho nepotrebujete, aby bol jeho obsah bezpečne uložený mimo dohľadu.
Toto je rozloženie reklamy, ktoré mám na svojej obrazovke otvorené pre fiktívne záhradné centrum:
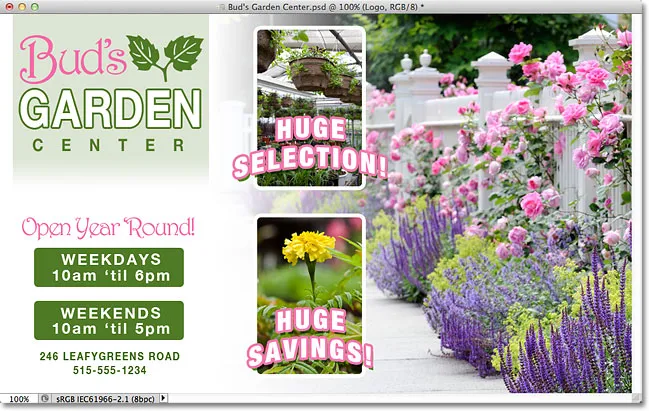
Rozloženie reklamy vo Photoshope.
Ak sa pozrieme na môj panel Vrstvy, vidíme, že hoci som išiel dopredu a premenoval som veľa vrstiev, je tu ešte niekoľko vrstiev, ktoré je možné triediť. V skutočnosti som musel rozdeliť panel Vrstvy na polovicu, aby sa na stránku ľahšie zmestil. Horná polovica je vľavo a spodná polovica je vpravo:
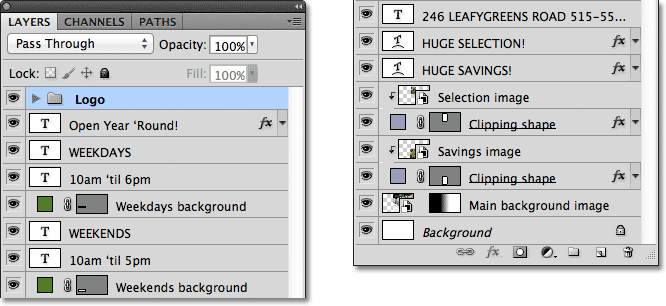
Panel Vrstvy zobrazujúci všetky vrstvy použité v dokumente.
Môže to vyzerať, že v dokumente je veľa vrstiev, ale v skutočnosti je dokonca viac vrstiev, ako vidíme. Ak sa pozrieme na úplne hornú časť vrstvy vrstiev, zistíme, že som už pridal skupinu vrstiev s názvom „Logo“. Vieme, že ide o skupinu vrstiev z dôvodu ikony priečinka naľavo od názvu skupiny:
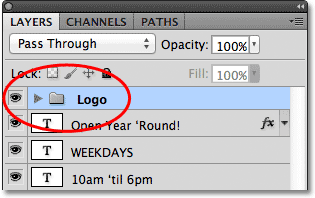
Skupina vrstiev s názvom „Logo“ sa zobrazí v hornej časti zásobníka vrstiev. Ikona priečinka nám hovorí, že ide o skupinu vrstiev.
Otváranie a zatváranie skupín vrstiev
Išiel som dopredu a umiestnil som niekoľko vrstiev do skupiny, ale v predvolenom nastavení sú skupiny vrstiev zatvorené, a preto nemôžeme vidieť žiadnu z vrstiev v nej. Ak chcete otvoriť skupinu, jednoducho kliknite na ikonu malého trojuholníka naľavo od ikony priečinka:
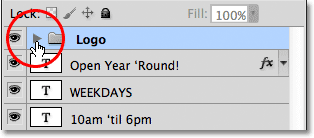
Kliknutím na ikonu trojuholníka.
Táto „skrúti“ sa skupina otvára a zobrazuje vrstvy vo vnútri. Photoshop nás informuje o tom, ktoré vrstvy sú súčasťou skupiny tým, že ich mierne odsadia doprava. Tu vidíme, že moja skupina s logom obsahuje päť vrstiev („Bud's“, „GARDEN“, „CENTER“, „leaves“ a „Logo background“). Ak chcete zatvoriť skupinu vrstiev po jej otvorení, znova kliknite na ikonu trojuholníka:
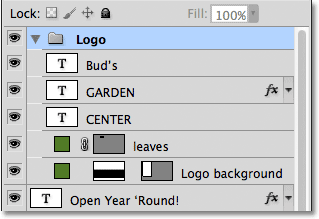
Päť vrstiev, ktoré tvoria skupinu Logo, sú odsadené doprava.
Možno ste uhádli, že dôvod, prečo som týchto päť vrstiev umiestnil do skupiny s názvom „Logo“, je ten, že tieto vrstvy tvoria v logu Bud's Garden Center logo v ľavom hornom rohu môjho dokumentu:
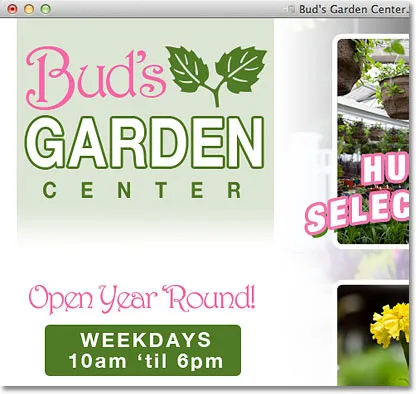
Vrstvy v skupine tvoria logo v ľavom hornom rohu.
Jednou z pridaných výhod použitia skupín vrstiev je, že okrem toho, že sú usporiadané, je jednoduché zapnúť alebo vypnúť niekoľko vrstiev v dokumente naraz. Normálne, ak chcete zapnúť alebo vypnúť jednu vrstvu, klikli sme na jej ikonu viditeľnosti vrstvy („očná guľa“) úplne vľavo od vrstvy na paneli Vrstvy. To isté môžeme urobiť so skupinami vrstiev. Každá skupina má tiež svoju vlastnú ikonu viditeľnosti. Skupinu „Logo“ dočasne vypnem kliknutím na očnú guľu:
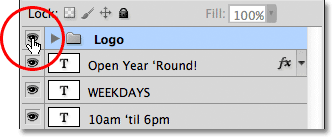
Kliknutím na ikonu viditeľnosti skupiny Logo.
Keď je samotná skupina vypnutá, všetkých päť vrstiev v skupine sa v dokumente okamžite skryje. Ak ich chcete všetky znova zapnúť naraz, stačí znova kliknúť na ikonu viditeľnosti skupiny:
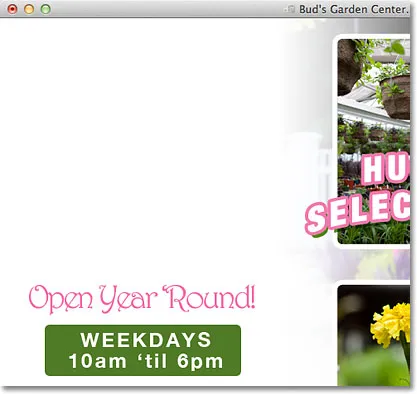
Vypnutím samotnej skupiny sa vypne všetkých päť vrstiev, ktoré tvoria logo.
Vytvorenie novej skupiny vrstiev
Pozrime sa, ako vytvoriť novú skupinu vrstiev. Najrýchlejší a najjednoduchší spôsob vytvorenia novej skupiny je kliknutím na ikonu Nová skupina vrstiev v dolnej časti panelu Vrstvy. Je to ikona, ktorá vyzerá ako priečinok:

Kliknite na ikonu Nová skupina vrstiev.
Photoshop vytvorí novú skupinu vrstiev, dá jej predvolený všeobecný názov (v tomto prípade „Skupina 1“) a umiestni ju priamo nad ktorúkoľvek vrstvu alebo skupinu vrstiev, ktorá bola vybraná po kliknutí na ikonu Nová skupina vrstiev. V mojom prípade bola vybratá moja skupina „Logo“, takže program Photoshop umiestnil novú skupinu nad ňu:
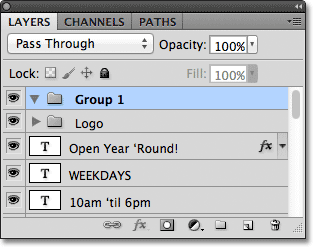
Nová skupina „Skupina 1“ sa zobrazí v hornej časti zásobníka vrstiev.
Problém pri vytváraní nových skupín vrstiev týmto spôsobom je, že všetko, čo sme urobili, je vytvorenie prázdnej skupiny. Vo vnútri nie sú žiadne vrstvy. Ak chcete vrstvy zaradiť do skupiny, musíme ich vybrať a potiahnuť ručne. Stlačením klávesov Ctrl + Z (Win) / Command + Z (Mac) na klávesnici zruším posledný krok a odstránim skupinu, ktorú som pridal.
Lepším spôsobom je najprv vybrať vrstvy, ktoré chceme umiestniť do skupiny. Povedzme napríklad, že chcem zobrať vrstvy, ktoré zobrazujú adresu záhradného centra a prevádzkové hodiny (v ľavom dolnom rohu rozloženia) a umiestniť ich do svojej vlastnej skupiny. Celkovo je potrebné vybrať osem vrstiev. Začnem tým, že kliknem na najvyššiu vrstvu, ktorú potrebujem (textovú vrstvu „Otvorený rok“):
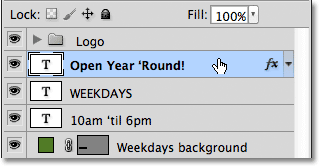
Kliknutím na hornú vrstvu ju vyberte.
Ďalej podržím stlačený kláves Shift a kliknem na najspodnejšiu vrstvu. Týmto vyberiete obe vrstvy plus všetky vrstvy medzi nimi. Teraz mám vybratých osem vrstiev. Je veľmi dôležité si uvedomiť, že všetky vrstvy, ktoré sa chystám umiestniť vo vnútri skupiny, sedia priamo nad alebo pod sebou v súvislom stĺpci. Pokus o zoskupenie vrstiev, ktoré sú rozptýlené po celom paneli Vrstvy, s ostatnými vrstvami medzi nimi, zvyčajne spôsobí problémy s rozložením. Skupiny vrstiev najlepšie fungujú s vrstvami, ktoré sú v súvislom stĺpci, ako sú tieto:
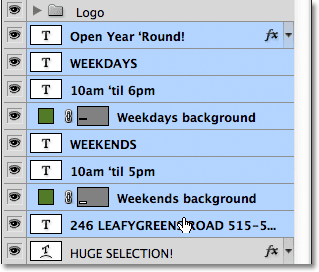
Podržaním klávesu Shift a kliknutím na spodnú vrstvu vyberiete všetkých 8 vrstiev naraz.
Po vybratí všetkých vrstiev kliknite na ikonu ponuky v pravom hornom rohu panela Vrstvy (v predchádzajúcich verziách Photoshopu vyzerá ikona ponuky ako malá šípka):
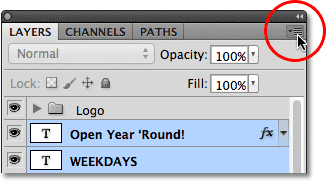
Kliknite na ikonu ponuky Vrstvy.
V zobrazenej ponuke vyberte položku Nová skupina.
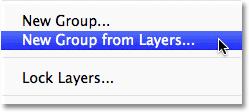
Z ponuky vyberte možnosť Nová skupina z vrstiev.
Photoshop otvorí dialógové okno s výzvou na pomenovanie novej skupiny. Moje meno bude „Adresa / Hodiny“. Po dokončení kliknite na tlačidlo OK, aby ste dialógové okno zavreli:
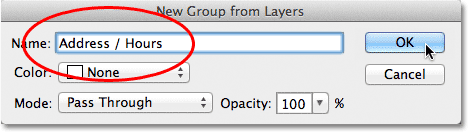
Zadajte názov novej skupiny vrstiev a potom kliknite na tlačidlo OK.
Na paneli Vrstvy vidíme, že teraz mám pod skupinou „Logo“ novú skupinu vrstiev s názvom „Adresa / hodiny“. Ako som už spomenul, nová skupina je v predvolenom nastavení zatvorená, takže vrstvy sú v nej vnorené.
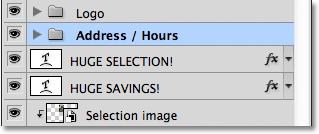
Vybraté vrstvy sa teraz vnoria do novej skupiny.
Ak chcem vidieť vrstvy v skupine, kliknutím na ikonu trojuholníka dokážem skupinu roztočiť a teraz je viditeľných všetkých osem vrstiev:
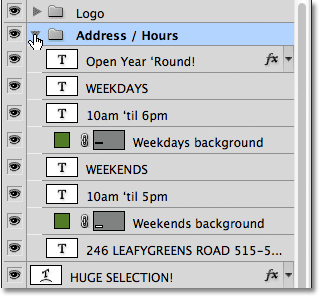
Otáčaním novej skupiny otvorte, aby ste odhalili vrstvy v nej.
Znovu skupinu zavriem, aby sme videli, že umiestnením týchto ôsmich súvisiacich vrstiev do skupiny vrstiev sa mi podarilo ušetriť značné množstvo miesta na paneli Vrstvy a výrazne zmenšiť neporiadok:
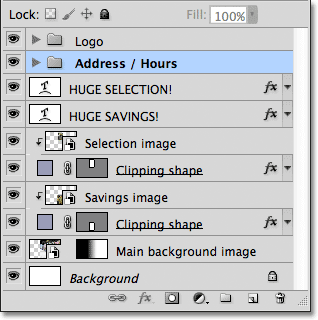
Zoskupovanie vrstiev uľahčilo prácu s panelom Vrstvy.
Rovnako ako sme videli predtým v skupine „Logo“, teraz môžem vypnúť všetky vrstvy v skupine „Adresa / hodiny“ kliknutím na ikonu viditeľnosti skupiny:
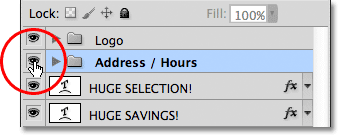
Kliknutím na ikonu viditeľnosti novej skupiny Adresa / Hodiny.
Všetky informácie v ľavom dolnom rohu rozloženia sú okamžite vypnuté. Môžem ho kedykoľvek znova zapnúť opätovným kliknutím na ikonu viditeľnosti skupiny:
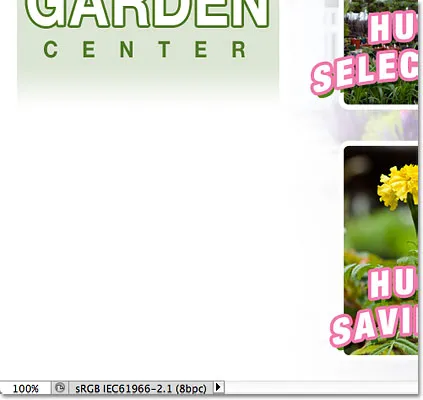
Informácie o adrese a pracovnom čase sú teraz skryté.
Existuje niekoľko ďalších vecí, ktoré môžeme robiť so zoskupenými vrstvami vo Photoshope, okrem ich zapínania a vypínania. Môžeme ich všetky presunúť naraz pomocou nástroja Move Tool, môžeme ich zmeniť veľkosť a pretvoriť ich pomocou príkazu Free Transform. Do skupín môžeme dokonca pridať masky vrstiev! Aby sme sa vyhli úplnému vylúčeniu témy, v tomto tutoriále sa zameriame na hlavný účel a prínos skupín vrstiev, ktorým je lepšie usporiadanie našich vrstiev a panela Vrstvy.
Doplnok Krátke kódy, akcie a filtre: Chyba v krátkom kóde (ads-basics-middle-2)
Odstránenie vrstiev zo skupiny
Ak je po zoskupení vrstiev potrebné ich zoskupiť, najjednoduchší spôsob je kliknúť pravým tlačidlom myši (Win) / Control-kliknúť (Mac) kdekoľvek v skupine na paneli Vrstvy:

Pravým tlačidlom myši kliknite (Win) / Control (Mac) kdekoľvek v skupine.
Potom z rozbaľovacej ponuky vyberte príkaz Ungroup Layers :
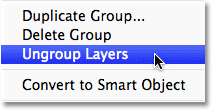
Z ponuky vyberte možnosť Oddeliť vrstvy.
Vrstvy sa tak vrátia späť do pôvodného nespojeného stavu. Samotná skupina vrstiev sa odstráni:
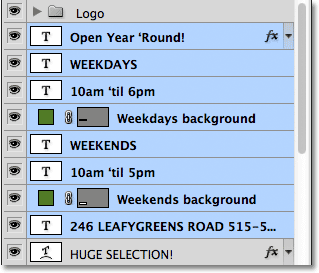
Vrstvy už nie sú zoskupené.
Vnorenie skupín do iných skupín
Photoshop nielenže zoskupuje vrstvy, ale aj zoskupuje skupiny vrstiev! Napríklad chcem zobrať dve skupiny vrstiev, ktoré som už pridal („Logo“ a „Adresa / hodiny“), a umiestniť ich do inej novej skupiny. Zoskupovanie dvoch alebo viacerých skupín vrstiev dohromady sa nelíši od zoskupovania jednotlivých vrstiev. Najprv musíme vybrať skupiny, ktoré chceme. Už mám vybratú skupinu Adresa / Hodiny, takže podržíte stlačený kláves Shift a nad ňou kliknem na skupinu Logo. Týmto vyberiete obe skupiny naraz:
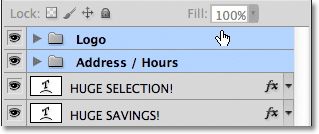
Výber dvoch skupín vrstiev, ktoré chcem umiestniť do novej skupiny.
Po vybratí oboch skupín kliknem na ikonu ponuky v pravom hornom rohu panela Vrstvy rovnako ako predtým:
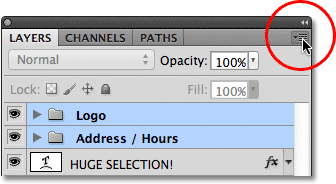
Kliknite na ikonu ponuky.
V zobrazenej ponuke vyberieme novú skupinu z ponuky Vrstvy . Stále hovorí „Nová skupina z vrstiev“, aj keď v skutočnosti vytvárame novú skupinu z iných skupín:
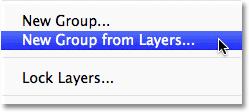
Vyberte možnosť Nová skupina z vrstiev.
V zobrazenom dialógovom okne pomenujem novú skupinu „Ľavý stĺpec“, pretože obsah skupín „Logo“ a „Adresa / hodiny“ tvorí ľavý stĺpec môjho rozloženia:

Pomenovanie novej skupiny vrstiev.
Kliknutím na tlačidlo OK zavriem dialógové okno, v ktorom Photoshop vytvorí novú skupinu vrstiev s názvom „Ľavý stĺpec“. Ak otočím novú skupinu otvorenú kliknutím na jej ikonu trojuholníka, uvidíme v nej vnorené skupiny „Logo“ a „Adresa / Hodiny“:
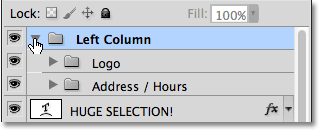
Z dvoch existujúcich skupín bola vytvorená nová skupina vrstiev.
Odstránenie skupín z väčšej skupiny sa tiež vykoná rovnakým spôsobom ako zoskupenie jednotlivých vrstiev. Jednoducho kliknite pravým tlačidlom myši (Win) / s klávesom Control (Mac) kdekoľvek na skupine vrstiev na paneli Vrstvy a v zobrazenej ponuke vyberte príkaz Zrušit vrstvy.
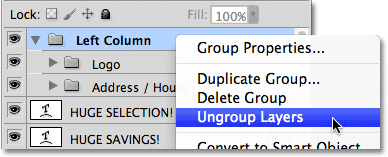
Odstránenie dvoch skupín vrstiev z väčšej skupiny.
A teraz som späť k svojim dvom samostatným skupinám vrstiev:

Panel Vrstvy po zoskupení dvoch skupín vrstiev.
Na dokončenie organizácie môjho panela Vrstvy rýchlo vyberiem všetky vrstvy, ktoré tvoria stredný stĺpec môjho rozloženia (text a obrázky „Obrovský výber!“ A „Obrovské úspory!“):
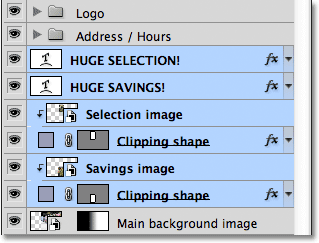
Výber vrstiev, ktoré tvoria strednú časť rozloženia.
Ak ste typom osoby, ktorá uprednostňuje klávesové skratky pred príkazmi v ponuke, skutočne rýchlym spôsobom, ako vytvoriť skupinu z vybratých vrstiev, je jednoducho stlačiť Ctrl + G (Win) / Command + G (Mac) na klávesnici. Photoshop okamžite umiestni vaše vrstvy do skupiny, aj keď to skupine dá predvolené, rodové meno namiesto toho, aby vám dalo šancu pomenovať ho ako prvé. Moje vrstvy boli umiestnené do novej skupiny s názvom „Skupina 1“:
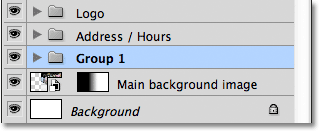
Stlačením klávesov Ctrl + G (Win) / Command + G (Mac) rýchlo vytvoríte novú skupinu (s predvoleným názvom) z vybratých vrstiev.
Ak chcete vrstvy zoskupiť pomocou klávesovej skratky, stlačte klávesy Shift + Ctrl + G (Win) / Shift + Command + G (Mac).
Ak chcete skupinu premenovať a dať jej popisnejší názov, dvakrát kliknite priamo na názov skupiny na paneli Vrstvy a napíšte novú, ako by ste premenovali normálnu vrstvu. Moje meno „Výber / Úspory“. Po dokončení stlačte Enter (Win) / Return (Mac), aby ste akceptovali zmenu názvu:
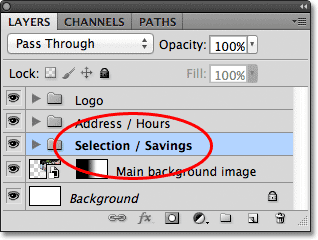
Premenovanie skupiny vrstiev je rovnako ľahké ako premenovanie normálnej vrstvy.
Kam ďalej?
Ako sme videli v tomto návode, skupiny vrstiev predstavujú jednoduchý a pohodlný spôsob, ako zbaliť súvisiace vrstvy spolu, čím uvoľnia miesto v paneli Vrstvy a zabránia tomu, aby boli preplnené a neusporiadané. Ale s nimi môžeme urobiť viac. Keď sa dozvieme, ako zarovnávať a distribuovať vrstvy vo Photoshope, pozrime sa na skutočnú silu skupín vrstiev v ďalšom tutoriále v našom Sprievodcovi vrstvami. Navštívte našu sekciu Základy Photoshopu a získajte viac informácií o základoch Photoshopu!