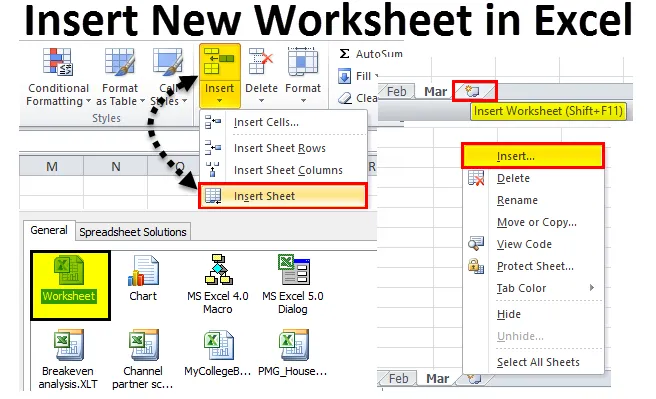
Vložiť nový pracovný hárok v Exceli (obsah)
- Vložte nový pracovný hárok v Exceli
- Upraviť predvolený počet pracovných hárkov
- Vložte nový list do existujúceho zošita
Vložte nový pracovný hárok v Exceli
Koľko pracovných hárkov vidíte, keď otvoríte excelovský zošit? Možno ste si neuvedomili, koľko ich predvolene vidíte.
Túto šablónu pre vloženie nového pracovného hárka programu Excel si môžete stiahnuť tu - vložiť novú šablónu pre pracovný hárok programu ExcelAk v predvolenom nastavení nie sú žiadne zmeny, program Excel vám poskytne 3 pracovné hárky s názvom List 1, List 2 a List3, ako je to znázornené na obrázku nižšie.
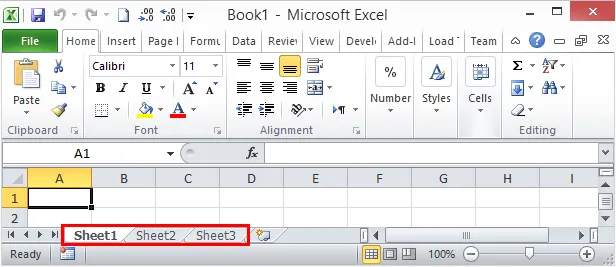
V tomto článku vám ukážem spôsoby pridávania nových pracovných hárkov vo formáte Excel, ako zmeniť počet pracovných hárkov pri otvorení nového pracovného hárka programu Excel, ako zmeniť farbu, tému atď. V tomto článku.
Otvorte nový zošit zo svojho počítača
Dovoľte mi začať otvorením nového zošita v exceli. V tomto článku používam program Excel 2010 a operačné okná sú Windows 10.
Krok 1: Vo vyhľadávacom poli počítača typu Excel sa zobrazí vynikajúca aplikácia vo vašom počítači.
Krok 2: Kliknite na aplikáciu Excel vo vašom počítači.
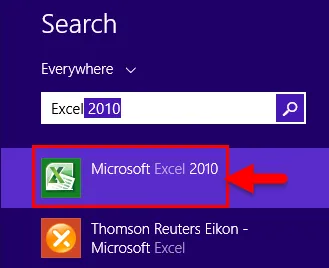
Krok 3: Ak sú niektoré zošity už otvorené, zobrazí sa priamo nový zošit a celkom 3 pracovné hárky.
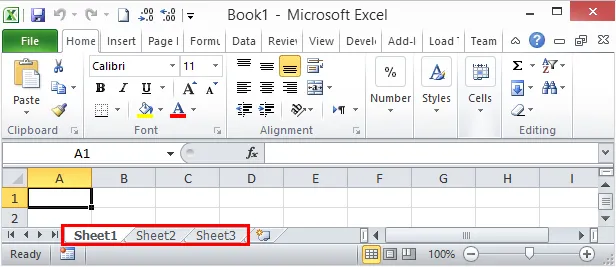
Teraz uvidíme, ako upraviť predvolene počet pracovných hárkov.
Upraviť predvolený počet pracovných hárkov
Teraz sme videli predvolené Excel môže nám dať 3 pracovné listy v novom zošite. Avšak, ak nie ste spokojní s počtom pracovných listov, excelentne vám samotná excel ponúka možnosť úpravy niekoľkých pracovných listov podľa vášho želania. Podľa nasledujúcich pokynov upravte nastavenia aplikácie Excel.
Krok 1: Prejdite na SÚBOR.
Krok 2: V časti SÚBOR prejdite na MOŽNOSTI.
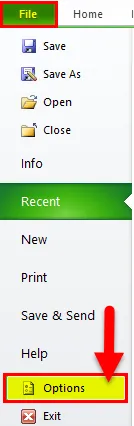
Krok 3: Vyberte VŠEOBECNÉ Možnosti programu Excel a vyberte možnosť Zahrnúť tento počet listov . Po vložení nového zošitu tu môžete vložiť až 255 pracovných hárkov. Je veľmi nepravdepodobné, že použijeme 255 pracovných hárkov. Moje pracovné hárky som obmedzil na 6.
Krok 4: Proces dokončite kliknutím na tlačidlo OK.
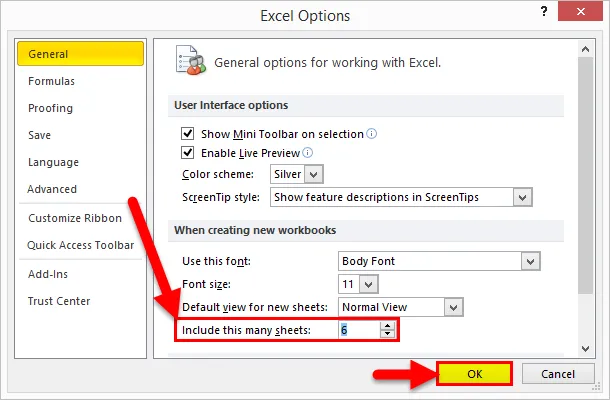
Krok 5: Teraz otvorte nový zošit a pozrite sa na kúzlo.
Klávesová skratka je Ctrl + N na otvorenie nového zošita, keď už je otvorený aspoň jeden zošit Excel.
Po vložení nového zošitu mám namiesto štandardných 3 pracovné hárky 6 pracovných hárkov. Táto zmena je použiteľná pre všetky budúce zošity.
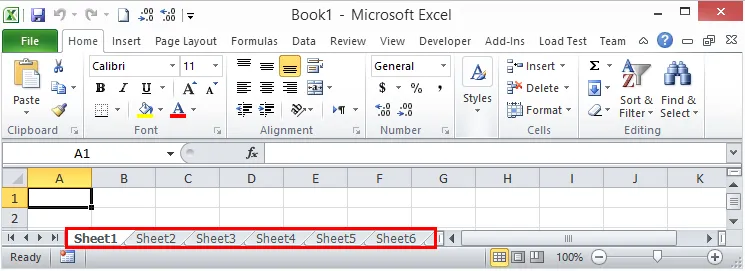
Vložte nový list do existujúceho zošita
Teraz sme sa naučili, ako upraviť počet pracovných hárkov, keď otvoríme nový zošit. Teraz sa sústredíme na spôsoby vloženia nového pracovného hárka do existujúceho zošita.
Predpokladajme, že pracujete v zošite a už máte 3 pracovné hárky. Teraz musíte vložiť ďalší pracovný hárok pre nový mesiac, nový pracovný hárok môžete vložiť manuálne aj pomocou klávesovej skratky.
Ručné vloženie nového pracovného hárka do Excelu - metóda 1
Krok 1: Kliknite pravým tlačidlom myši na ktorýkoľvek z pracovných hárkov.
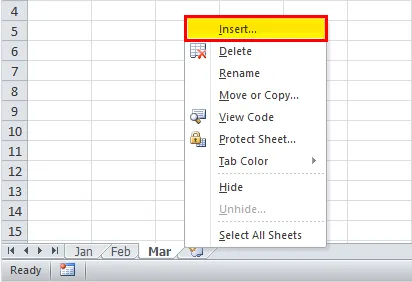
Krok 2: Vyberte možnosť vloženia a uvidíte pod oknom. Vyberte možnosť Pracovný list.
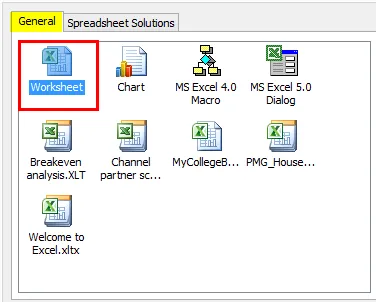
Krok 3: Keďže som pravým tlačidlom myši klikol na pracovný list Mar, mám teraz pracovný list na ľavej strane pracovného hárka Mar.
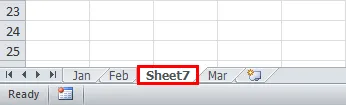
Krok 4: Teraz môžete tento hárok premenovať dvojitým kliknutím na názov hárka.

Manuálne vloženie pracovného hárka - metóda 2
Ak si myslíte, že predchádzajúci krok bol trochu zdĺhavý a čas na spotrebu, môžete si vybrať tento. Je to také ľahké, ako sa vám páči.
Po celom pracovnom hárku sa zobrazí ikona Plus (+).
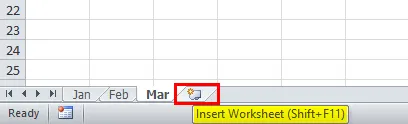
Kliknutím na túto ikonu plus vložíte nový hárok. Týmto sa list vloží napravo od aktívneho listu.
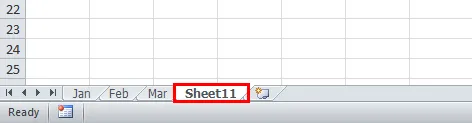
Manuálne vloženie pracovného hárka - metóda 3
Máme ešte jeden spôsob, ako manuálne vytvoriť nový pracovný hárok. Je to tiež jednoduché, ale manuálne spracovanie.
Prejdite na kartu HOME a nájdite tlačidlo Vložiť na karte HOME.
Teraz vyberte možnosť Vložiť list .
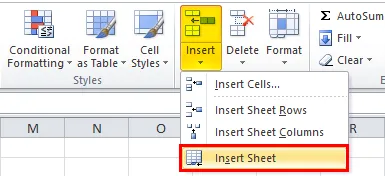
Týmto sa nový hárok vloží naľavo od aktívneho hárka.

Použitie klávesovej skratky - metóda 4
Nový hárok môžeme vložiť aj do Excelu pomocou klávesovej skratky Shift + F11
Dostatok manuálnych metód na vloženie nového pracovného hárku do existujúceho zošita. Áno, manuálny proces je frustrujúci, a preto máme klávesovú skratku, ktorú je možné vložiť veľmi rýchlo.
Stlačením klávesov Shift + F11 spolu vložíte nový hárok naľavo od aktívneho hárka.

Vytvorte kópiu existujúceho pracovného hárku ako nový pracovný hárok
Ak pracujete na pracovnom hárku a potrebujete repliku pracovného hárka, na ktorom pracujete, môžete tiež vytvoriť repliku hárka.
Predpokladajme, že váš aktuálny názov pracovného hárku je marec. Podržte kláves Ctrl a pretiahnite pracovný hárok na pravú stranu, čím získate repliku pracovného hárka.
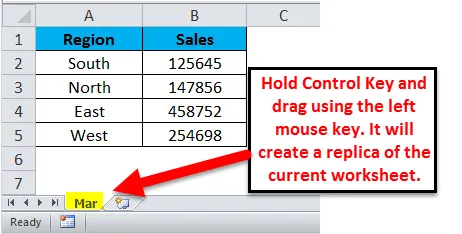
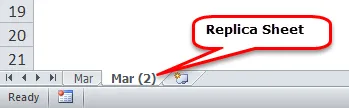
Dôležité informácie o vložení nového pracovného hárka v programe Excel
- Ak chcete vložiť viac listov naraz, musíte vybrať listy, ktoré chcete vložiť, a kliknite na klávesovú skratku.
- Vložiť nový pracovný hárok v Exceli je funkcia, ktorá automaticky upravuje šírku alebo výšku bunky.
- Ak chcete premenovať pracovný hárok, dvakrát kliknite na názov hárku a zadajte nový názov.
- Všetky metódy vložiť nový pracovný hárok vľavo od aktívneho pracovného hárka vynikajú kliknutím na ikonu Plus.
Odporúčané články
Toto bol návod na vloženie nového pracovného hárka v programe Excel. Najjednoduchší spôsob úpravy stĺpca je použitie Vložiť nový pracovný hárok v Exceli. Tu diskutujeme o tom, ako používať Vložiť nový pracovný hárok v Exceli, spolu s praktickými príkladmi a šablónou Excel na stiahnutie. Môžete si tiež prečítať naše ďalšie navrhované články -
- Aké je použitie kontingenčnej tabuľky Excel?
- Stĺpcový graf Excelu Jednoduché Excel výukové programy
- Spôsoby vloženia viacerých riadkov v programe Excel
- Ako vylepšiť svoje zručnosti v programe Microsoft Excel?