
Vložiť odkaz na riadok v programe Excel (obsah)
- Vložiť odkaz na riadok v programe Excel
- Príklady vloženia odkazu na riadok v programe Excel
- Ako vkladať stĺpce pomocou klávesovej skratky?
Vložiť riadok skratky do Excelu
V aplikácii Microsoft Excel sme väčšinou používali na pridávanie a odstraňovanie riadkov a stĺpcov na úpravu alebo pridávanie ďalších údajov. Môžeme vložiť alebo odstrániť riadky a stĺpce pomocou skratky, alebo to môžeme urobiť ručne. Tieto skratky nám umožňujú vložiť alebo odstrániť riadky pomocou klávesových skratiek na klávesnici. V programe Microsoft Excel je možné vložiť riadky Excel buď pomocou klávesovej skratky alebo pomocou ponuky kliknutím pravým tlačidlom myši, alebo môžeme použiť ponuku vloženia buniek, ktorá bude predvolenou ponukou buniek v programe Microsoft Excel. Klávesová skratka pre vloženie nového riadku je „SHIFT + CTRL ++“ a to isté sa dá použiť aj na vloženie nového stĺpca.
V tomto článku sa zobrazia všetky tieto tri možnosti:
- Pomocou klávesových skratiek môžete vložiť nový riadok.
- Pomocou ponuky Vložiť bunku môžete vložiť nový riadok / stĺpec.
- Pomocou pravého tlačidla myši vložte nový riadok / stĺpec.
Ako vložiť riadky v Exceli?
Pozrime sa na niekoľko metód na vloženie riadkov do programu Excel.
1. Pomocou pravého tlačidla myši kliknite na ponuku bez zástupcu
- Najprv vyberte riadok a vyberte nad alebo pod, kde chcete presne vložiť nový, a potom pravým tlačidlom myši kliknite na bunku riadka, potom dostaneme dialógové okno, kde získame voľbu vloženia a potom klikneme na voľbu vloženia tak, aby vybraný nový riadok sa vloží, ako je znázornené nižšie.
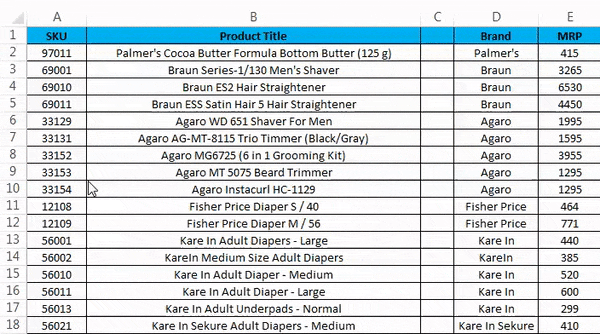
2. Vložiť stĺpec pomocou ponuky pravým tlačidlom myši bez zástupcu
- Najprv vyberte stĺpec, do ktorého chcete presne vložiť nový stĺpec.
- Kliknite pravým tlačidlom myši na bunku stĺpca.
- Dostaneme dialógové okno, ako je znázornené na nasledujúcom snímke obrazovky.
- Kliknite na vloženie, aby sa vložil nový stĺpec, ako je to znázornené nižšie.
3. Vložte riadok pomocou ponuky pásov
V aplikácii Microsoft Excel nájdeme vložené bunky v domácej ponuke, ktorá je zobrazená na nasledujúcom obrázku.
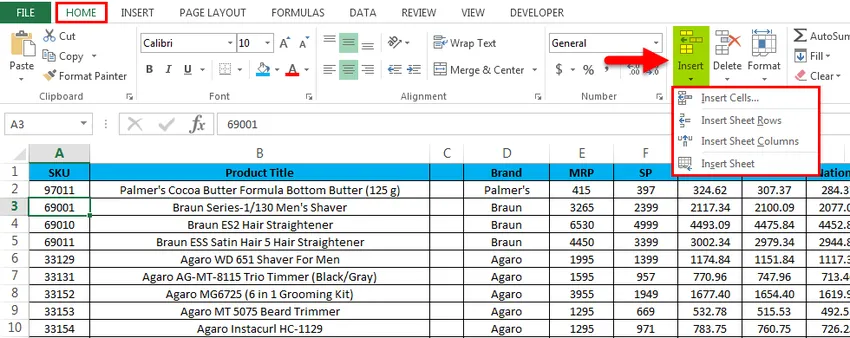
Po kliknutí na Vložiť bunky dostaneme nasledujúcu možnosť:
- Vložiť bunky - slúži na vloženie vybratých buniek.
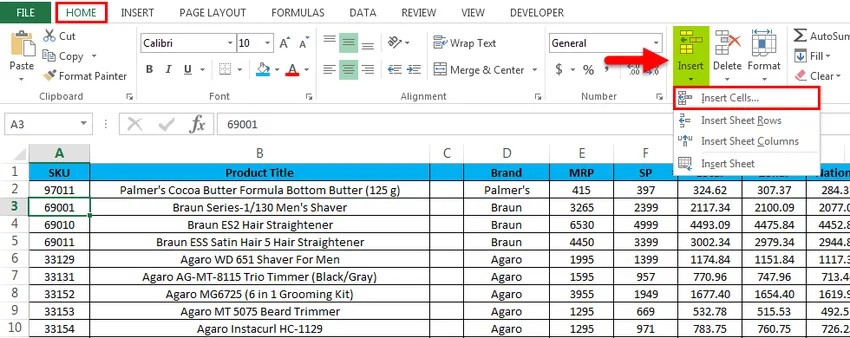
- Vložiť riadky hárka - slúži na vloženie vybratých riadkov.
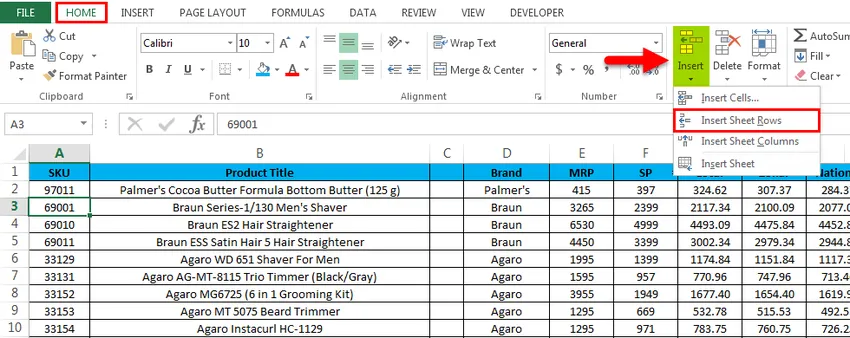
- Insert Sheet Column - Používa sa na vloženie vybratého stĺpca.

- Vložiť list - Slúži na vloženie celého listu.

Príklady vloženia zástupcu do Excelu
Túto šablónu pre vloženie odkazu na riadok Excelu si môžete stiahnuť tu - vložiť šablónu pre vloženie riadku pre zástupcuPríklad č. 1 - Vložte bunky
Zoberme si príklad uvedený nižšie, ktorý obsahuje údaje o predaji. Niekedy je potrebné pridať ďalšie riadky a stĺpce, aby sa do údajov pridali ďalšie informácie. V týchto prípadoch teda môžeme vložiť nové bunky alebo riadok do pracovného hárka, ktorý je uvedený v nižšie uvedených krokoch nasledovne.

- Najprv vyberte riadok, kde presne potrebujeme nový riadok, tu v tomto príklade sme vybrali tretí riadok, do ktorého musíme vložiť nový riadok, ako je to zobrazené nižšie, čo znamená, že Excel vloží nový riadok za druhý riadok.

- Prejdite do ponuky HOME a vyberte Vložiť a kliknite na možnosť Vložiť listy riadkov, ako je to znázornené nižšie.
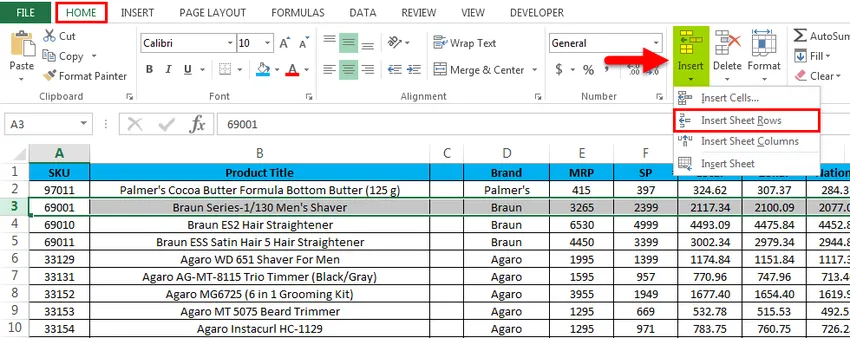
- Po kliknutí na možnosť vloženia sa nad štvrtý riadok, ktorý je zobrazený na spodnej snímke obrazovky, vloží nový riadok.
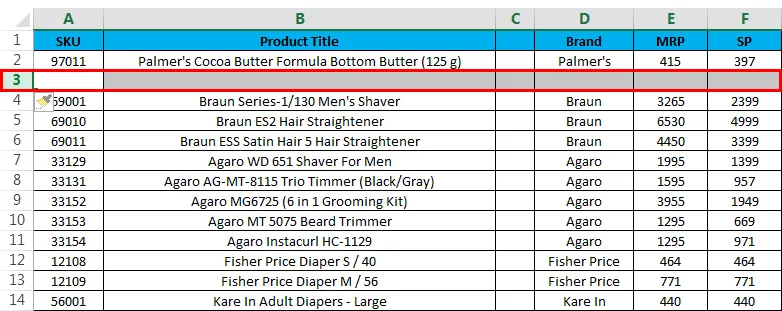
Teraz vidíme rozdiel, že za riadok SKU „97011“ bol vložený nový biely riadok. Teraz, ak potrebujeme pridať chýbajúce údaje o predaji, môžeme údaje jednoducho vložiť.
Príklad č. 2 - Vložte viac riadkov
V tomto príklade sa pozrieme na vloženie viacerých riadkov podľa nasledujúcich krokov. Zoberme si údaje o predaji, ktoré majú názov produktu, značku a MRP atď. Predpokladajme, že sme vynechali niektoré údaje o predaji, ktoré musíme zahrnúť riadky do vybraného.

V tomto príklade vložíme niekoľko riadkov podľa nasledujúcich krokov.
- Najprv vyberte zvýraznené miesto, kam chceme vložiť nové, ako je to znázornené nižšie.
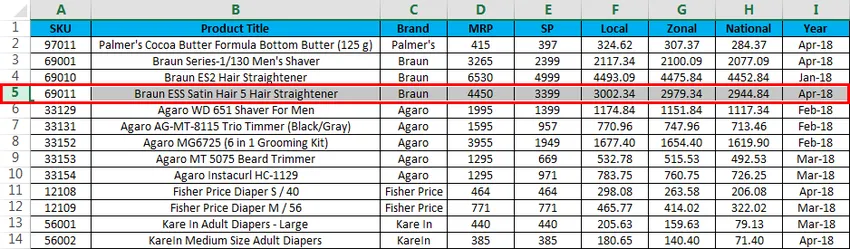
- Teraz kliknite na Vložiť a potom na druhú možnosť „Vložiť hárok listu“ .

- Po kliknutí na riadky Vložiť hárok sa vloží nový riadok, ako je to znázornené na obrázku nižšie.

- Teraz urobte rovnaký krok s druhým riadkom a získajte viac riadkov, ako je to znázornené na nasledujúcom obrázku.
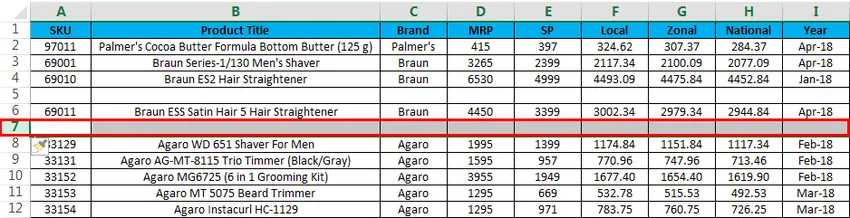
V programe Microsoft Excel máme niekoľko klávesových skratiek pre všetky funkcie, kde máme klávesovú skratku aj na vymazanie riadkov a stĺpcov. Klávesová skratka na vloženie riadku je CTRL + SHIFT + ”+” (znamienko plus) a rovnaké skratky sa môžu použiť na vloženie stĺpca COLUMN. Na vkladanie čísel budeme väčšinou používať numerickú klávesnicu. Klávesovú skratku číselnej klávesnice môžeme použiť aj na VLOŽENIE riadku a klávesová skratka, ktorá sa má použiť, je SHIFT + CTRL + ”+” (znamienko plus).
Príklad č. 3 - Klávesové skratky na vloženie riadka / stĺpca pomocou klávesnice
Klávesová skratka na VLOŽIŤ NOVÝ riadok je SHIFT + CTRL ++ „-“ tj znamienko Plus, ktoré musíme použiť
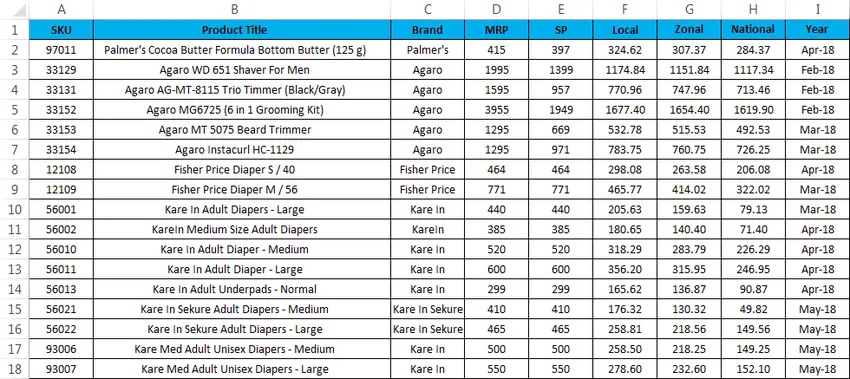
- Najskôr vyberte bunku, do ktorej presne potrebujete vložiť novú, ako je to znázornené nižšie.
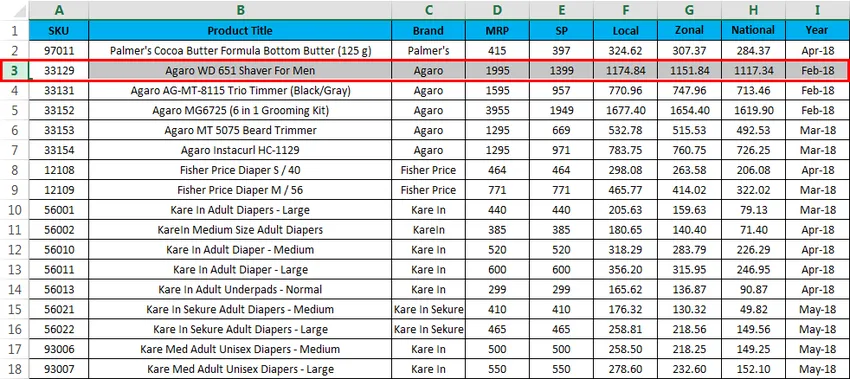
- Použite klávesovú skratku pre klávesnicu Podržte kláves SHIFT + CTRL a stlačte kláves „++“ plus na klávesnici, aby sa vložil nový riadok, ako je to znázornené nižšie.
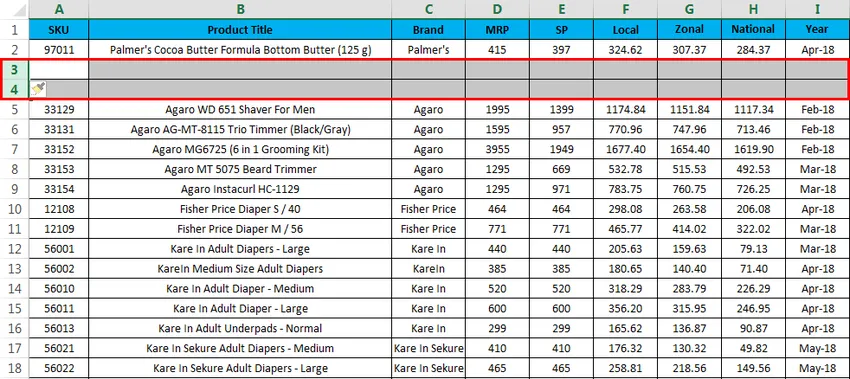
Tu vidíme rozdiel, že po „PALMER COCO BUTTER FORMULA JAR (100 G)“ boli vložené dva riadky, ako sme si všimli na predchádzajúcej snímke.
Príklad č. 4 - Klávesová skratka
Zoberme si príklad uvedený nižšie, kam vložíme nový stĺpec.
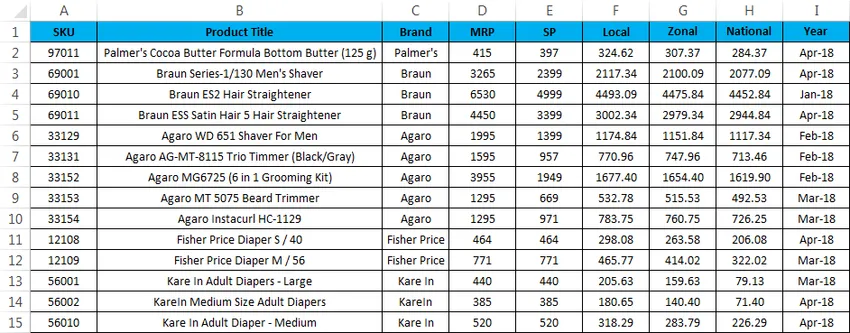
Ak chcete vložiť nový stĺpec pomocou klávesovej skratky, postupujte podľa krokov uvedených nižšie.
- Najprv vyberte stĺpec, do ktorého presne potrebujeme vložiť.
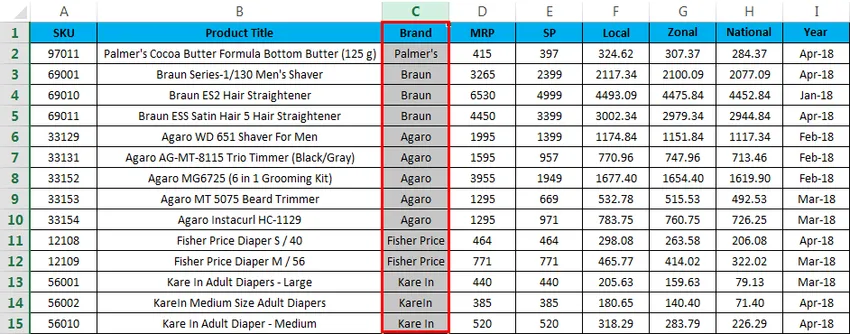
- Teraz použite klávesovú skratku SHIFT + CTRL ++ Akonáhle stlačíme klávesovú skratku, vloží sa nový stĺpec, ktorý je uvedený nižšie.
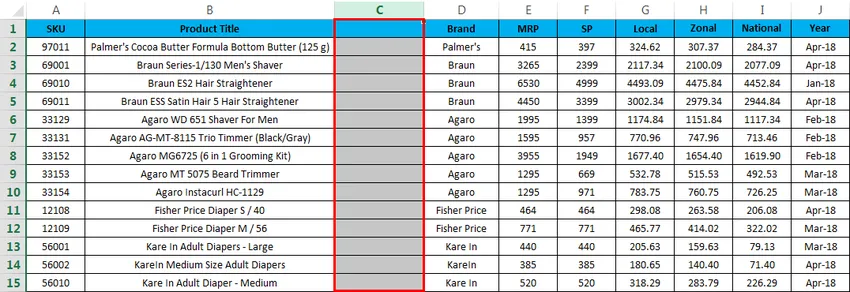
Na obrázku vyššie vidíme, že pred názov „ZNAČKA“ bol vložený nový stĺpec C.
Čo je potrebné pamätať
- V programe Microsoft Excel vkladanie nového riadku do zošita nám pomáha pridávať ďalšie údaje a všade, kde je to potrebné, môžeme tento riadok jednoducho vložiť a ľahko upravovať.
- Pri vkladaní nových riadkov sa uistite, že ste vybrali presné riadky / stĺpce.
Odporúčané články
Toto bol návod na vloženie odkazu na riadok v programe Excel. Tu diskutujeme o vložení odkazu na riadok v programe Excel a o tom, ako používať zástupcu pre vloženie riadku v programe Excel spolu s praktickými príkladmi a šablónou programu Excel na stiahnutie. Môžete si tiež prečítať naše ďalšie navrhované články -
- Ako používať automatický formát v Exceli?
- Výpočet hodnoty pomocou vzorca CAGR
- Sprievodca funkciou AGGREGATE
- Príklady posuvníka v Exceli
- Ako vložiť riadok do Excel VBA?