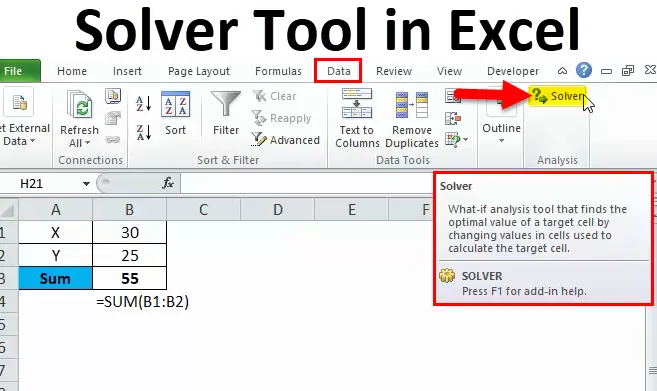
Nástroj na riešenie problémov v Exceli (obsah)
- Riešiteľ v programe Excel
- Kde nájdete Solver v Exceli?
- Ako používať nástroj Riešenie v Exceli?
Riešiteľ v programe Excel
Už ste niekedy počuli slovo SOLVER v Exceli?
Ak je vaša odpoveď NIE, potom je to ideálny článok, ktorý vám umožní naučiť sa koncepciu SOLVER vo vynikajúcej podobe.
Riešiteľ nie je nič iné ako nástroj, ktorý problém rieši za vás. SOLVER môže vykonávať zložité modelovanie, s ktorým sa snažíme ručne.
Napríklad, ak máte rovnicu X + Y = 50. Musíme zistiť, čo je X a čo je Y.
V tomto prípade X môže byť 25 a Y môže byť 25. Toto je jednoduché. Čo však, ak má byť X kladné celé číslo, X by malo byť väčšie ako 30, Y by malo byť kladné celé číslo a Y by malo byť väčšie alebo rovné 25.
Môžeme túto rovnicu vyriešiť manuálne? Myslím, že bude trvať veľa času, kým sa uskutoční permutácia a kombinácie.
Vynikajúci nástroj SOLVER však dokáže túto rovnicu vyriešiť v priebehu niekoľkých sekúnd.
Kde nájdete SOLVER v Exceli?
Nástroj Excel SOLVER sa nachádza na karte Údaje> Analytický balík> Riešiteľ.
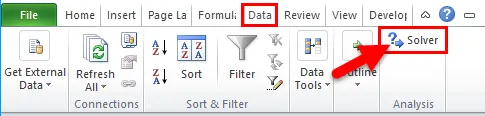
Ak nevidíte nástroj SOLVER vo svojom Exceli, postupujte podľa krokov uvedených nižšie, aby ste túto možnosť povolili vo svojom Exceli.
Krok 1: Najprv choďte do File and Options na ľavej strane Excelu.

Krok 2: Vyberte doplnky po možnosti
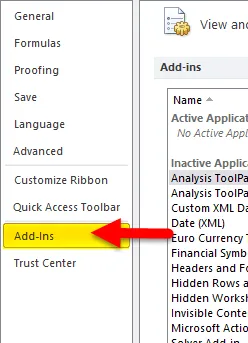
Krok 3: Na spodnej strane sa zobrazia doplnky programu Excel , vyberte ich a kliknite na tlačidlo Prejsť …
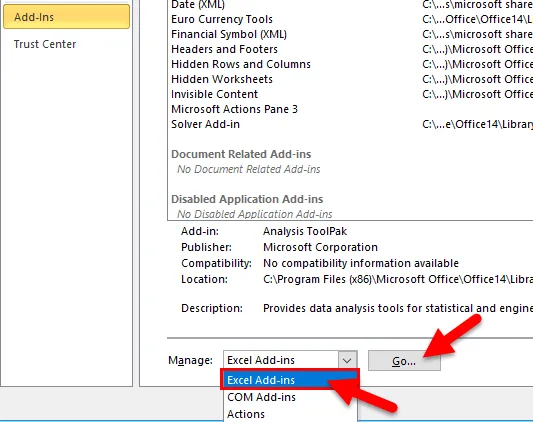
Krok 4: Vyberte doplnok Riešiteľa a kliknite na tlačidlo OK.
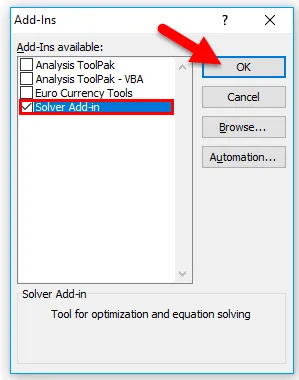
Krok 5: Umožní vám to možnosť doplnku SOLVER .

Ako používať Solver v Exceli?
Používajte nástroj na riešenie problémov. Pozrime sa teraz na to, ako používať nástroj na riešenie problémov v programe Excel pomocou niekoľkých príkladov.
Túto šablónu nástroja na riešenie problémov si môžete stiahnuť tu - šablónu nástroja na riešenie problémov v ExceliPríklad č. 1
Ako som už vysvetlil na začiatku, urobíme výpočet X + Y = 50, aby sme mohli začať s cestou SOLVER v Exceli.
Cieľ: X + Y = 50
podmienky:
- X by malo byť kladné celé číslo
- X by malo byť> = 30
- Y by malo byť kladné celé číslo
- Y by malo byť> = 25
Krok 1: Napíšte jednoduchú rovnicu do Excelu.
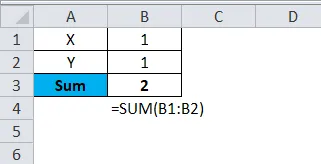
Ako premenné som uviedol X & Y. Ako fiktívne údaje som spomenul 1 pre obe premenné X a Y. Funkcia SUM pridá tieto dve hodnoty buniek a dá súčet.
Krok 2: Prejdite na kartu Údaje> Riešiteľ
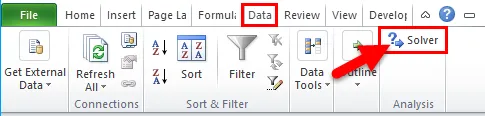
Krok 3: Po kliknutí na Riešiteľ sa otvorí dialógové okno nižšie. Tu musíme stanoviť náš cieľ, uviesť veľa kritérií a problém vyriešiť.

Krok 4: V Set Objective zadajte odkaz na bunku, ktorú chceme zmeniť. V tomto príklade je bunkou, ktorú chceme zmeniť, bunka B3
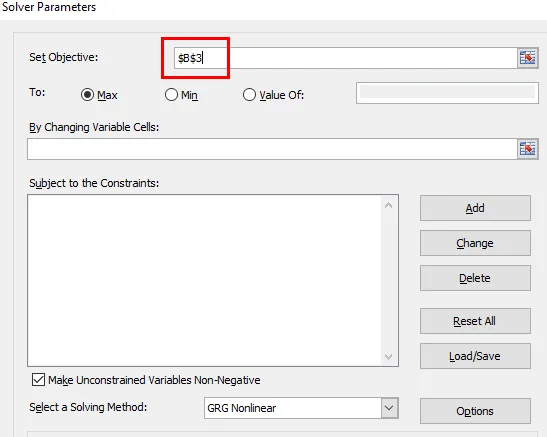
Krok 5: V časti Komu: vyberte hodnotu Hodnota: a ako hodnotu zadajte 50. V tomto prípade by sa X + Y malo rovnať 50.

Krok 6: Teraz v časti Zmena premenných buniek: vyberte bunky, ktoré chcete zmeniť hodnoty, aby ste dostali súčet 50. V tomto príklade musíme zmeniť premenné X & Y a tieto hodnoty buniek sú v B1: B2.
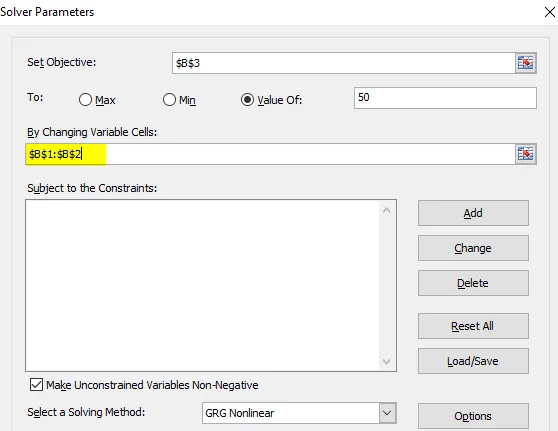
Krok 7: Teraz prichádza časť kritérií. Pamätajte, že naše kritériá boli pôvodne uvedené. V dialógovom okne Riešiteľ kliknite na možnosť PRIDAŤ.
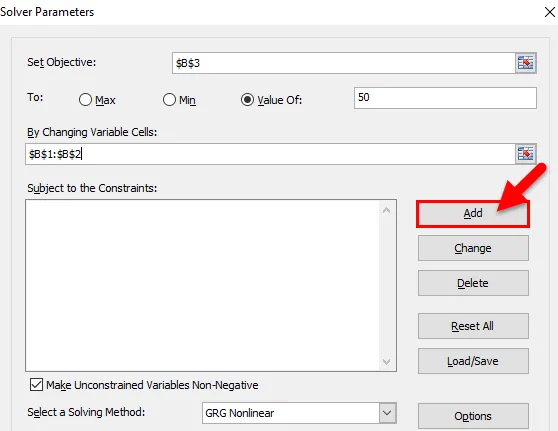
Krok 8: Po kliknutí na položku PRIDAŤ sa otvorí dialógové okno nižšie. V tomto rámčeku musíme uviesť naše prvé kritériá.
Naše prvé kritérium je X by malo byť väčšie ako 30.
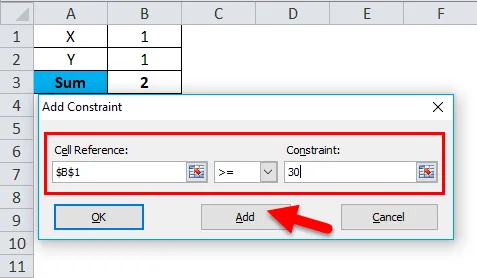
Po nastavení kritérií kliknite na Pridať. Toto kritérium pridá do políčka riešiteľa, aktuálne hodnoty sa uložia a rovnaké pole sa opäť zobrazí bez hodnôt.
Krok 9: V tom istom políčku uveďte druhé kritériá. Druhým kritériom je X by malo byť celé číslo. Kliknite na tlačidlo Pridať.
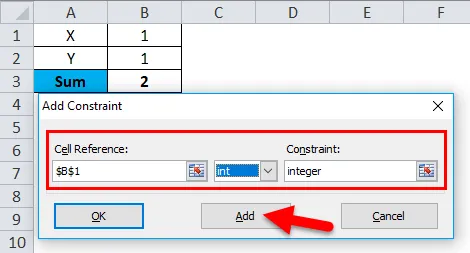
Krok 10: Podobne uveďte kritériá pre druhú premennú Y. Pre toto premenlivé kritérium by malo byť väčšie ako 25 a malo by byť celé číslo. kliknite na tlačidlo Pridať .
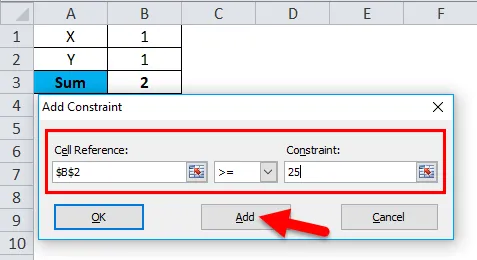
Krok 11: Uveďte druhé kritérium pre premennú Y.
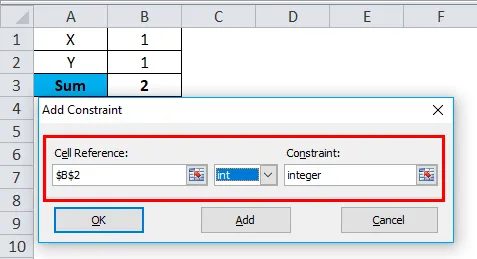
Krok 12: Kliknite na tlačidlo OK.
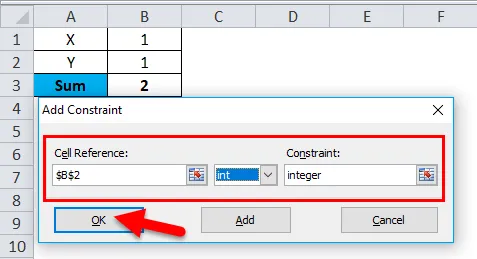
V poli SOLVER uvidíte všetky premenné.
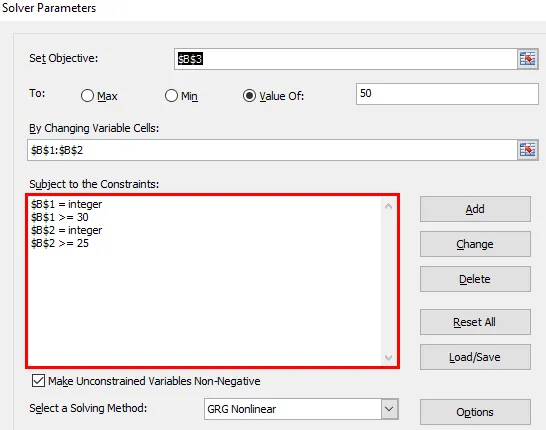
Krok 13: Teraz kliknite na tlačidlo SOLVE, ktoré sa nachádza v spodnej časti krabice.
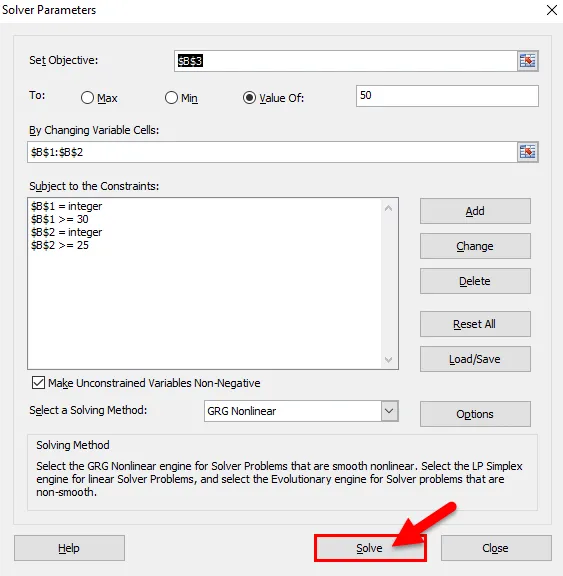
Krok 14: Keď kliknete na tlačidlo SOLVE, program Excel vyrieši problém na základe zadaného kritéria. (Excel bude trvať asi 15 sekúnd, kým sa spustí).
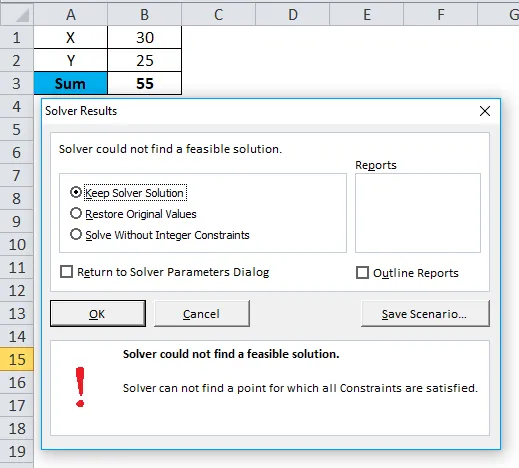
Krok 15: Kliknite na tlačidlo OK. Toto dialógové okno bude odstránené.
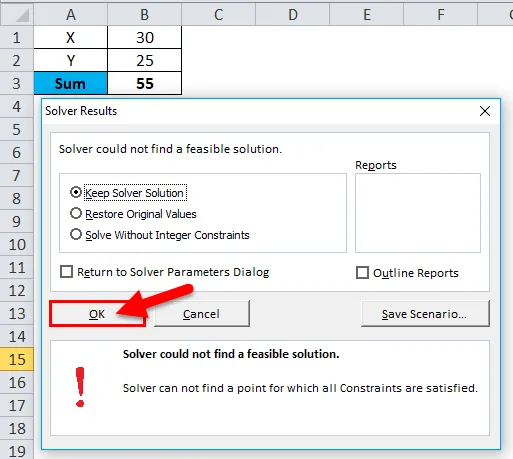
Preto je hodnota X 30 a hodnota Y 25, aby sa získalo celkom 55.
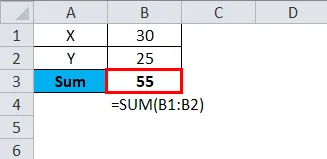
Týmto spôsobom používame SOLVER na vyriešenie našich problémov.
Príklad č. 2
Ukážem ešte jeden príklad na lepšie porozumenie.
Mám vyrobené jednotky, základnú jednotku za cenu, celkové náklady a hodnotu zisku.

Predajom 1500 kusov za základnú sadzbu 15 za jednotku zarobím 2150 ako zisk. Chcem však zarobiť minimálny zisk 7500 zvýšením jednotkovej ceny.
Problém: Koľko by som mal zvýšiť jednotkovú cenu, aby som zarobil zisk 7500?
Krok 1: Otvorte nástroj Excel SOLVER.
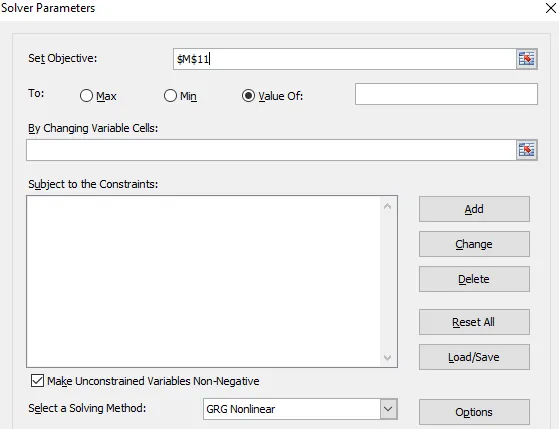
Krok 2: Nastavte cieľovú bunku ako B8 a hodnotu 7500 a zmenou bunky na B3 .
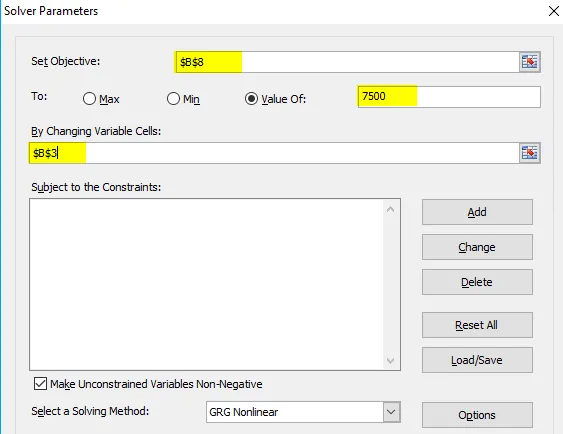
Krok 3: Nemôžem splniť také kritériá, aby som mohol zvýšiť jednotkovú cenu. Takže nedávam žiadne kritériá. Kliknite na tlačidlo SOLVE.
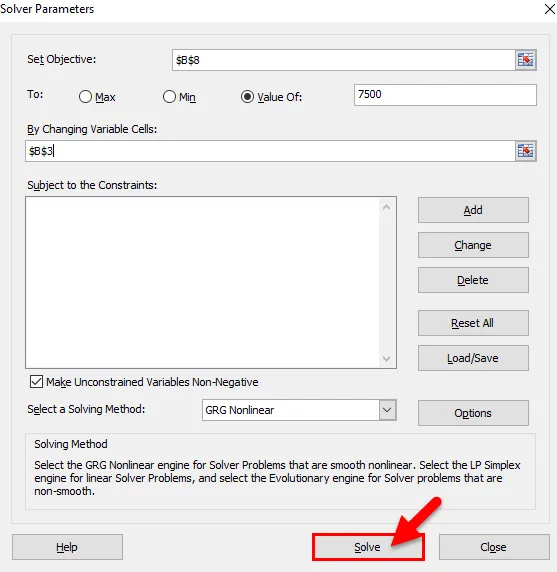
Krok 4: Aby som získal zisk 7500, musím predať 19 za kus namiesto 15 za kus.
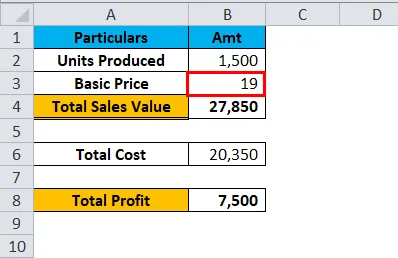
Čo je potrebné pamätať na riešiteľa v Exceli
- SOLVER je nástroj na vyriešenie vášho problému.
- Funguje podobne ako nástroj na vyhľadávanie cieľov.
- Môžete zadať 6 druhov kritérií. > =, <=, =, celé číslo, binárne, rozdiel
- Najprv musíte identifikovať problém a kritériá, ktoré sú s ním spojené.
Odporúčané články
Toto bol sprievodca nástrojom Excel Excel. Tu diskutujeme o tom, ako používať nástroj Riešiteľ v Exceli, spolu s praktickými príkladmi a šablónou programu Excel na stiahnutie. Môžete si tiež prečítať naše ďalšie navrhované články -
- Ako vytvoriť posuvník v Exceli
- Použitie funkcie ODD programu Excel
- Sprievodca počítaním funkcií v Exceli
- Excel FREKVENCIA s príkladmi