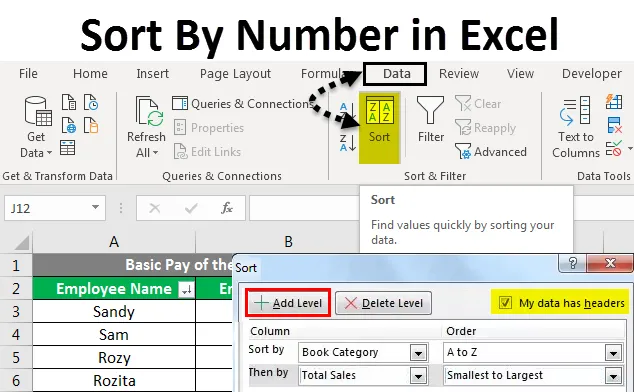
Excel Zoradiť podľa čísla (obsah)
- Zoradiť podľa čísla v Exceli
- Ako implementovať triedenie podľa čísla v Exceli?
- Zoradiť podľa čísla v príkladoch Excelu
Zoradiť podľa čísla v Exceli
Ukladanie detailov vo forme odrážky alebo odseku nepriaznivo ovplyvňuje zrozumiteľnosť údajov. Obdĺžnikové pole riadkov a stĺpcov poskytuje efektívnu štruktúru na uchovávanie a správu údajov. Okrem toho umožňuje efektívnu analýzu. Preto je potrebné údaje usporiadať do tabuľky.
Štruktúra zošita je taká, že umožňuje údaje v tabuľkovom formáte. Okrem toho vám umožňuje prezerať údaje rôznymi spôsobmi pomocou nasledujúcich funkcií:
- druh
- filter
- skupina
Dnes budeme diskutovať o triedení podľa čísla v Exceli.
Zoradenie je metóda, ktorá umožňuje používateľovi objednávať údaje. Textové údaje môžu byť usporiadané v abecednom poradí alebo v opačnom abecednom poradí. Číselné údaje môžu byť usporiadané vzostupne alebo zostupne. Údaje o dátume môžu byť usporiadané od najstaršieho po najnovší alebo od najnovšieho po najstarší. Ďalej môžeme zoradiť údaje podľa jedného kritéria alebo podľa viacerých kritérií.
Dnes budeme pracovať v programe Excel na triedení podľa čísla.
Ako implementovať triedenie podľa čísla v Exceli?
Zoradiť podľa čísla v Exceli je veľmi jednoduché a ľahko použiteľné. Toto je príručka pre triedenie podľa čísla Excelu s podrobnými príkladmi. V Exceli nájdeme možnosť Zoradiť na dvoch miestach:
- Na karte Súbor - v časti Skupina úprav - kliknite na rozbaľovaciu ponuku Zoradiť a filtrovať.
- Potom Zoraďte A na Z alebo Z na A pre textové údaje.
- Potom Zoraďte najstaršie na najnovšie alebo najstaršie na najstaršie pre dátumové dáta
- Potom Zoradiť od najväčších po najmenšie a od najmenších po najväčšie pre číselné údaje.
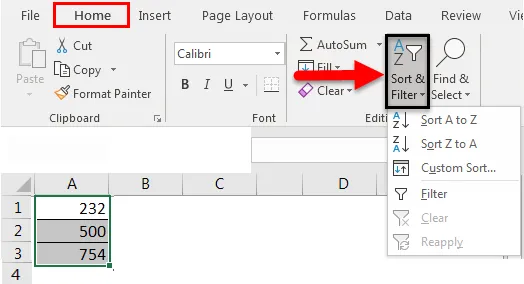
- Na karte Údaje - pod položkou Triediť a filtrovať skupinu
- Potom Zoraďte A na Z alebo Z na A pre textové údaje.
- Potom Zoraďte najstaršie na najnovšie alebo najstaršie na najstaršie pre dátumové dáta.
- Potom Zoradiť od najväčších po najmenšie a od najmenších po najväčšie pre číselné údaje.
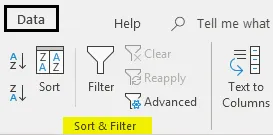
Pre údaje zoradené podľa viacerých kritérií môžeme použiť aj možnosť Prispôsobené triedenie. V Exceli nájdeme možnosť zoradenia na dvoch miestach:
- Na karte Súbor - v časti Skupina úprav - kliknite na rozbaľovaciu ponuku Zoradiť a filtrovať - kliknite na Vlastné zoradenie.
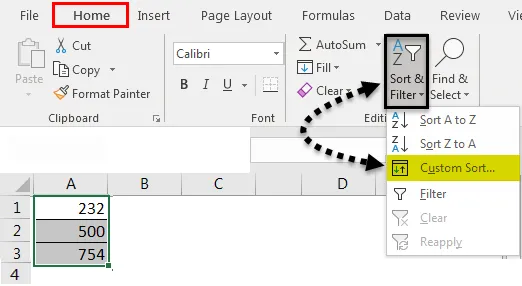
- Na karte Údaje - v časti Zoradiť a filtrovať skupinu - kliknite na Zoradiť.

Potom sa otvorí dialógové okno Prispôsobené zoradenie podľa nasledujúceho obrázka:

Nájdeme tri názvy:
- Stĺpce: Nájdeme všetky nadpisy stĺpcov tabuľky alebo rozsahu.
- Zoradiť na: Poskytne nám popis údajov o hodnotách, farbách buniek, farbách písma a ikonách buniek.
- Poradie: Môžeme tiež zvoliť objednávku od najmenšej po najväčšiu alebo najväčšiu po najmenšiu.
Môžeme použiť aj nasledujúce karty:
- Pridať úroveň: Pridanie jedného alebo viacerých kritérií.
- Úroveň vymazania: Vymazanie vybraného kritéria alebo kritérií.
- Úroveň kopírovania: Skopírovanie existujúceho kritéria alebo kritérií.
Príklady zoradenia podľa čísla v Exceli
Existujú dva typy triedenia:
- Triedenie jednej úrovne alebo jedného stĺpca
- Viacstupňové alebo dva alebo viac stĺpcov triedenie
Poďme si predstaviť fungovanie triedenia podľa čísla v Exceli pomocou niekoľkých príkladov.
Túto šablónu Zoradiť podľa čísla si môžete stiahnuť tu - Zoradiť podľa čísla Šablóna ExceluZoradiť podľa čísla v Exceli - príklad č. 1
Triedenie podľa jednej úrovne alebo jedného stĺpca je triedenie údajov pomocou jedného stĺpca.
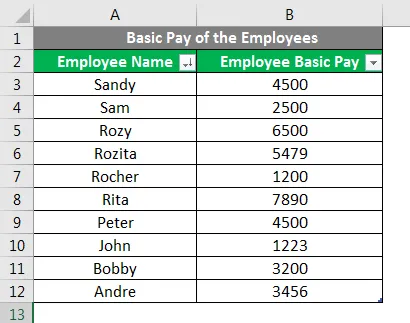
Na obrázku vyššie je triedenie údajov pomocou zamestnaneckej základnej mzdy triedením na jednej úrovni.
- Krok 1: Vyberte dátový rozsah od A2 do B12
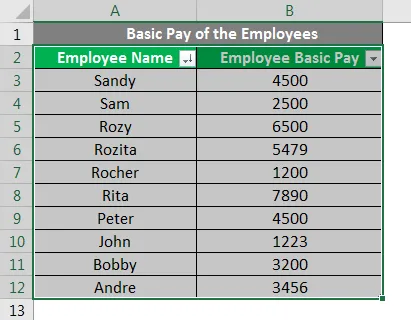
- Krok 2: Buď prejdite na kartu Súbor - v rámci skupiny úprav - kliknite na rozbaľovaciu ponuku Zoradiť a filtrovať - kliknite na Vlastné zoradenie.
alebo
- Prejdite na kartu Údaje - v časti Zoradiť a filtrovať skupinu - kliknite na Zoradiť .

- Krok 3: Teraz začiarknite políčko Moje údaje má hlavičky tak, aby sa prvý riadok vybratých údajov A2: B12 považoval za záhlavie a nie za údaje.
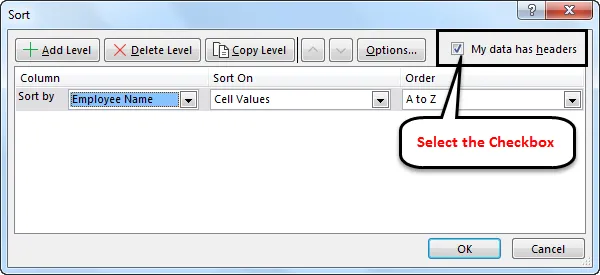
- Krok 4: Teraz kliknite na rozbaľovaciu ponuku Zoradiť a vyberte záhlavie stĺpca Zamestnanecký základný plat.
- Krok 5: Potom v rozbaľovacej ponuke Objednávka vyberte možnosť Najmenšia až najväčšia .
- Krok 6: Kliknite na tlačidlo OK .

Po všetkých nastaveniach zoradenia podľa čísla v Exceli sa výsledok zobrazí nasledovne:
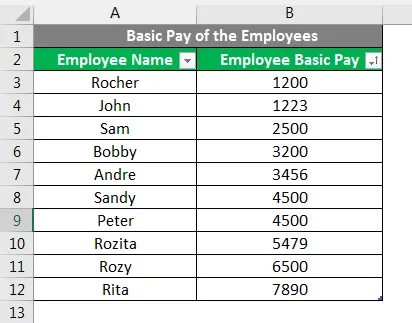
Zoradiť podľa čísla v Exceli - príklad č. 2

- Krok 1: Vyberte rozsah údajov od A1 po G16
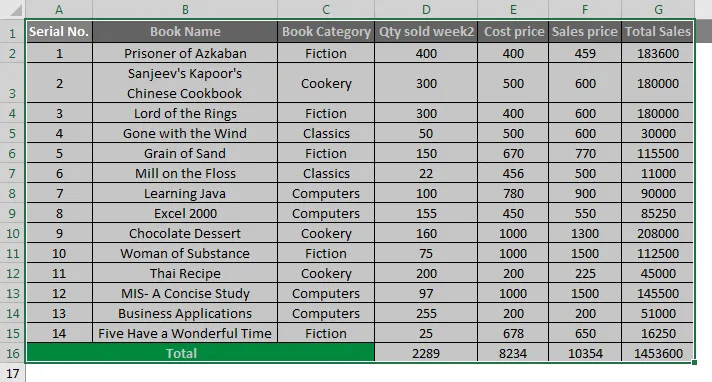
- Krok 2: Buď prejdite na kartu Súbor - v rámci skupiny úprav - kliknite na rozbaľovaciu ponuku Zoradiť a filtrovať - kliknite na Vlastné zoradenie .
alebo
- Prejdite na kartu Údaje - v časti Zoradiť a filtrovať skupinu - kliknite na Zoradiť.

- Krok 3: Teraz začiarknite políčko Moje údaje má hlavičky, takže prvý riadok vybratých údajov A1: G13 sa bude brať ako hlavička a nie ako dáta.
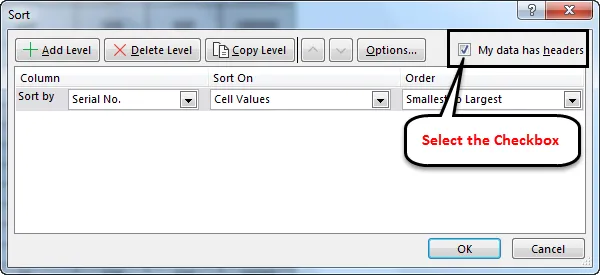
- Krok 4: Teraz kliknite na rozbaľovaciu ponuku Zoradiť a vyberte záhlavie stĺpca Kategória knihy.
- Krok 5: Potom v rozbaľovacej ponuke poradie vyberte A až Z alebo Z až A.

- Krok 6: Potom kliknite na Pridať úroveň pre pridanie ďalších kritérií.
- Krok 7: Teraz kliknite na rozbaľovaciu ponuku Zoradiť a vyberte nadpis stĺpca Celkový predaj.
- Krok 8: Potom v rozbaľovacej ponuke objednávky vyberte možnosť S najmocnejšia alebo najväčšia alebo najväčšia až najmenšia .
- Krok 9: Kliknite na OK .

Po pridaní všetkých nastavení pre zoradenie podľa čísla v Exceli sa výsledok zobrazí nasledovne:
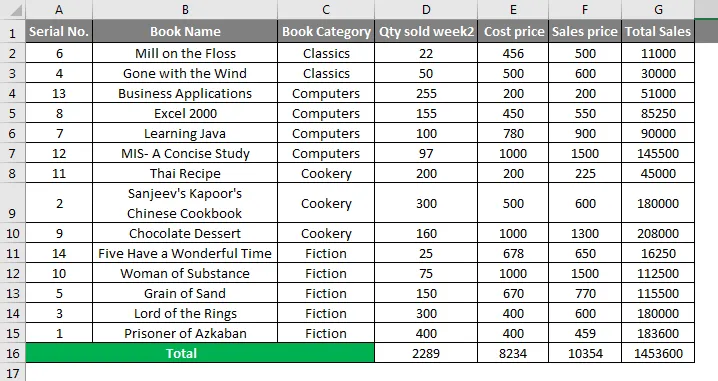
Čo je potrebné pamätať
- Ak nebudeme usporiadať celú tabuľku údajov alebo rozsah údajov, naše údaje budú neusporiadané a prehľady budú nesprávne.
- Musíme označiť začiarkavacie políčko, moje údaje majú hlavičky, aby Excel mohol pochopiť prvý riadok ako nadpis stĺpca a nie ako údaje.
- Číselné hodnoty môžeme v Exceli zoradiť podľa počtu od najmenších po najväčšie a od najväčších po najmenšie.
- Textové hodnoty môžeme triediť ako A až Z alebo Z do A.
- Môžeme zoradiť dátumy od najstarších po najnovšie, od najnovších po najstaršie.
- Môžeme pridať veľa úrovní, napríklad jednoúrovňové alebo viacúrovňové, aby sme mohli zmeniť alebo zmeniť dátum podľa našich požiadaviek.
- Naraz môžeme triediť iba jednu farbu s ohľadom na triedenie podľa farby bunky alebo farby písma.
Odporúčané články
Toto bol sprievodca pre triedenie podľa čísla v Exceli. Tu sme diskutovali o tom, ako triediť podľa čísla v Exceli a ako implementovať triedenie podľa čísla v Exceli spolu s praktickými príkladmi a stiahnuteľnou šablónou Excel. Môžete si tiež prečítať naše ďalšie navrhované články -
- Ako triediť podľa farby v Exceli?
- Ako implementovať triedenie podľa dátumu v Exceli?
- Ako triediť stĺpce v Exceli?
- Skratky pre filter v Exceli