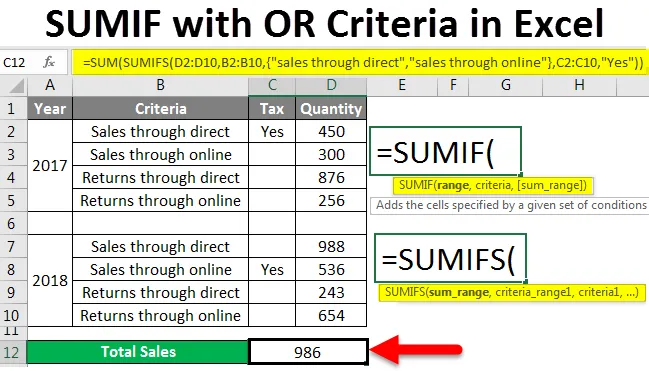
SUMIF s OR (obsah)
- SUMIF s ALEBO v Exceli
- Ako používať SUMIF s ALEBO v Exceli?
SUMIF s funkciou OR v Exceli
SUMIF je jednou z funkcií, ktorá je veľmi užitočná na nájdenie súčtov podobných hodnôt. Znižuje čas, keď pracujeme s veľkým množstvom údajov a je potrebné vypočítať súčet hodnôt podobných údajov o prírode. SUMIF je kombináciou funkcií SUM a IF. Funkcia SUMIF vykoná SUM (sčítanie), keď splní podmienka IF. Aplikácia je veľmi jednoduchá.
Syntax funkcie SUMIF
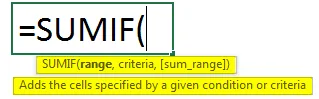
- Rozsah - Rozsah buniek, na ktoré sa majú aplikovať kritériá alebo podmienky. Rozsah môže obsahovať aj číslo, odkazy na bunky a názvy.
- Kritériá - Je to podmienka vo forme čísla, výrazu alebo textu, ktorá určuje, ktoré bunky sa pridajú.
- Sum_range - Toto sú skutočné bunky, ktoré sa majú spočítať . Ak sa vynechá, použijú sa bunky špecifikované v rozsahu.
Ako používať SUMIF s kritériami ALEBO v Exceli?
Poďme pochopiť, ako používať SUMIF s funkciou OR v Exceli pomocou niekoľkých príkladov.
Tento súbor SUMIF si môžete stiahnuť tu so šablónou ALEBO Excel - SUMIF so súborom ALEBO Šablóna ExcelSUMIF s OR - Príklad č. 1
Zoberme si tabuľku s údajmi o predaji spoločností A, B a C pre výrobky X, Y a Z.
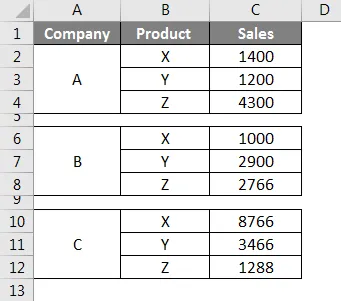
Na vyššie uvedenom obrázku vidíme predaj výrobkov X, Y a Z. Teraz musíme vypočítať sumu predaja X vo všetkých troch spoločnostiach A, B a C.
Najprv vyberte bunku, kde chceme výsledky súčtu tržieb „X“, potom použite funkciu a vyberte rozsah.
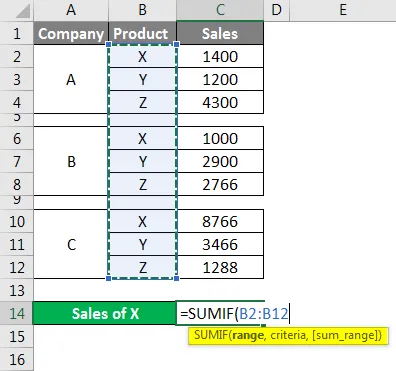
Tu je rozsah od B2 do B12, takže vyberte tento rozsah, potom funkcia automaticky vyberie B2: B12, ako je to znázornené na predchádzajúcom obrázku. Po výbere rozsahu zadajte čiarku podľa syntaxe. Neskôr tu dajte „Kritériá“. Kritérium je „X“, pretože chceme nájsť SÚHRN predaja výrobkov X, takže dajte X a znova čiarku.

Nakoniec musíme zvoliť súčet sum_range, tu je rozsah predaja, ktorý musíme pridať vždy, keď je produkt X, a preto vyberte rozsah predaja od C2: C12, ako je to znázornené na nasledujúcom obrázku.

Súčet tržieb X vo všetkých troch spoločnostiach je 11166.
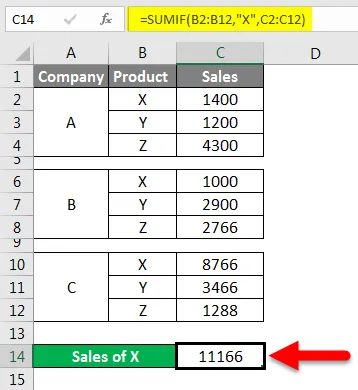
Podobne môžeme nájsť aj predaj Y a Z.
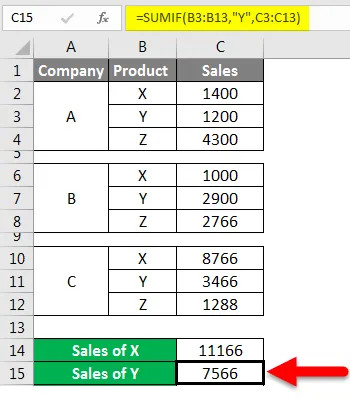
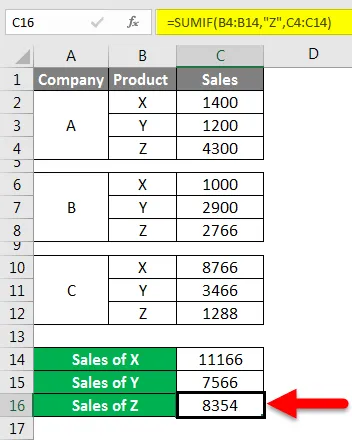
Uistite sa, že pre kritériá používate čiarky a dvojitý stĺpec, inak vzorec vyvolá chybu. Zvyčajne SUMIF bude pracovať na logike A preto je dôvodom, že kedykoľvek sa kritériá zhodujú, vykoná sčítanie a vráti výsledky.
Použitím normálneho SUMIF-u dokážeme vykonať operáciu SUM-u iba pre jednotlivé kritériá. Ak používame logiku OR, potom môžeme vykonať výpočet SUM pre duálne kritériá.
Na použitie logiky OR by sme mali použiť SUMIFS namiesto SUMIF, pretože SUMIF môže fungovať s jedným kritériom, ale SUMIFS môže vykonávať podľa viacerých kritérií podľa našich požiadaviek.
SUMIF s OR - Príklad č. 2
Teraz zvážime malú tabuľku, ktorá obsahuje údaje o tržbách a príjmoch prostredníctvom online a priame, ako je uvedené nižšie.
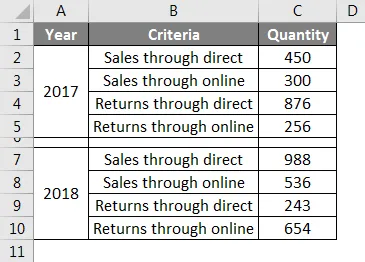
Našou úlohou je vypočítať celkovú hodnotu predaja, či už prostredníctvom priameho alebo online predaja. Teraz použijeme vzorec SUMIFS na nájdenie celkového predaja.
Je trochu odlišný od SUMIF, pretože v tomto prvom vyberieme rozsah súčtu. Sumový rozsah znamená stĺpec, v ktorom sú hodnoty k dispozícii na vykonanie sčítania alebo súčtu.

Všimnite si vyššie uvedenú snímku obrazovky, množstvo je stĺpec, ktorý musíme pridať, a preto vyberte bunky od C2 do C10 ako sum_range. Ďalším krokom je výber kritéria_rozsah1.
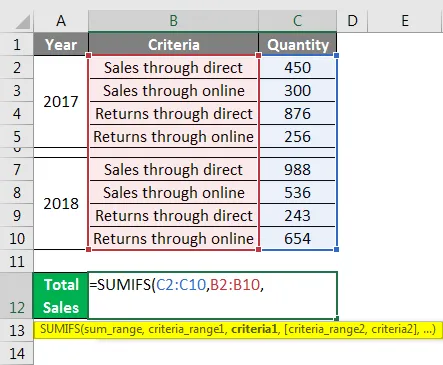
Kritériá sú „Predaj prostredníctvom priameho predaja“ a „Predaj prostredníctvom online“, preto musíme vybrať údaje zo stĺpca B od B2 do B10.
Neskôr musíme uviesť kritériá1 a potom kritériá _range2, kritériá 2, ale tu urobíme malú zmenu. Kritériá1 a kritériá2 uvedieme v zloženej zátvorke ako pole.

Vidíme, že sme dostali výsledok ako 1438 poďme skontrolovať, či vybral celkom správne alebo nie. Použite filter a filtrujte iba predaj prostredníctvom priameho predaja a predaja online a vyberte celé množstvo a sledujte súčet v dolnej časti obrazovky. Pri sledovaní obrazovky nižšie som zdôraznil počet a súčet hodnôt.
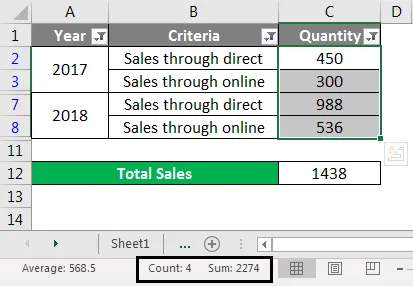
Celkom by teda malo byť 2274, ale výsledok sme dostali ako 1438. Potom, ako toto 1438 príde a aká je táto suma.
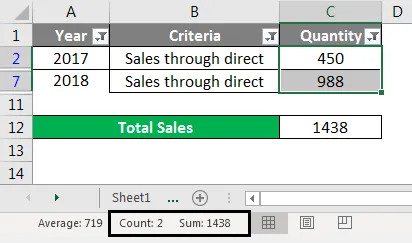
Všimnite si vyššie uvedenú snímku obrazovky, že 1438 predstavuje celkový predaj na priamy predaj. Vzorec nevybral predaj online, pretože sme ho dali v inom formáte, ktorý je ako pole. Ak teda k SUMIFS pridáme ešte jeden vzorec SUM, vykoná sa pridanie oboch kritérií.
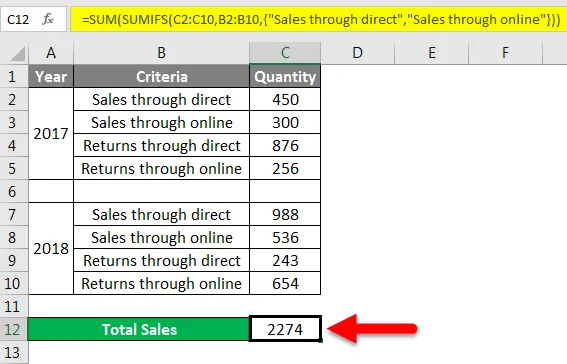
Zaznamenajte si vzorec uvedený na obrázku vyššie a do SUMIF-u sa pridal ďalší SUM a výsledok je 2274.
Vysvetlím, prečo sme použili ďalšiu funkciu SUM a ako to funguje. Keď sme dali funkciu SUMIFS s dvoma kritériami, ako vo forme súboru, vypočíta sa súčet tržieb priamo a online osobitne. Na získanie súčtu oboch sme použili ďalšiu funkciu SUM, ktorá pridá súčet dvoch predajov. Ak chceme pridať ešte jedno kritérium, môžeme ho pridať v rovnakom vzorci.
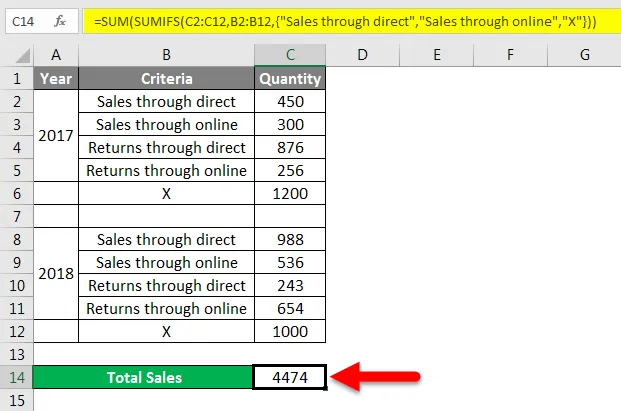
Dodržiavajte vzorec, ktorý sme práve pridali do zložených zátvoriek poľa X a do existujúceho súčtového množstva sa pridalo množstvo X.
V prípade, že chcete použiť iba SUMIF a nechcete používať SUMIFS, použite vzorec nižšie uvedeným spôsobom.
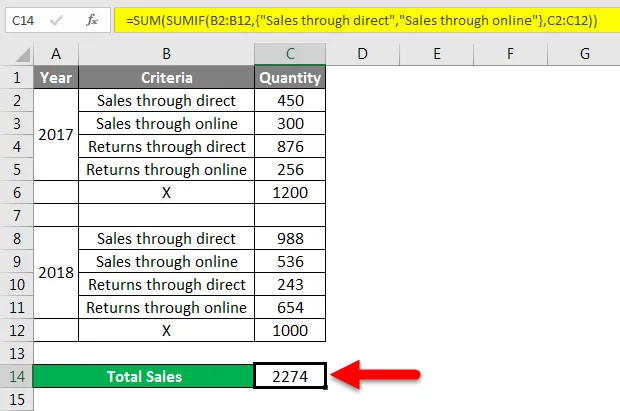
Dodržiavajte vzorec na vyššie uvedenom obrázku. V tomto prípade sme najskôr dali rozsah kritérií a potom kritéria1 a kritéria2 a posledný sum_range.
V prípade, že chceme vykonať súčet na základe dvoch stĺpcov, zvážte tie isté údaje, ktoré sme doteraz používali. Potrebujeme pridať ešte jeden stĺpec, ktorý sa nazýva daň. V stĺpci TAX je komentár „áno“.
Úlohou je teraz vypočítať sumu množstva predaja prostredníctvom priameho predaja a predaja online, ktoré má v stĺpci dane „Áno“.
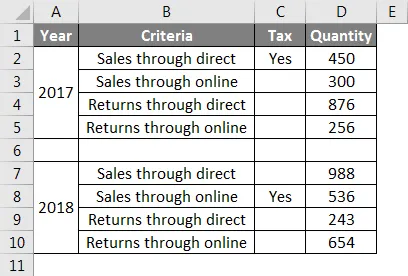
Použite vzorec, ako je znázornené na obrázku nižšie, aby ste dostali sumu predaja, ktorá má v stĺpci Daň „Áno“.
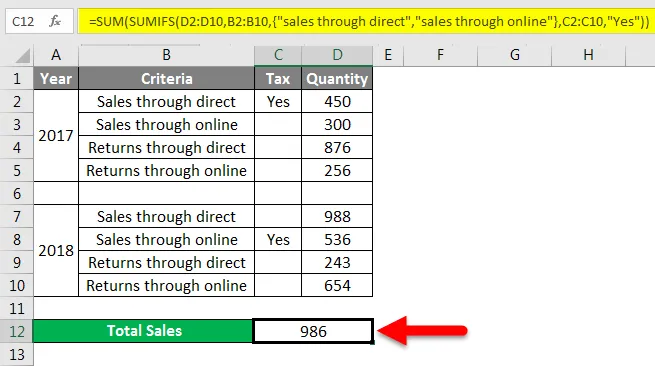
Za normálny vzorec SUMIFS jednoducho pridajte ďalší rozsah kritérií, ktorým je daňový stĺpec v rozmedzí C2 až C10, a uveďte kritériá „áno“ v úvodzovkách.
Teraz vzorec skontroluje kritériá 1 s áno a kritériá 2 s áno a pridá výsledky oboch.
Čo je potrebné pamätať na SUMIF s OR
- SUMIF sa riadi logikou AND, čo znamená, že vykoná operácie sčítania, keď sa kritériá zhodujú.
- SUMIFS sa bude riadiť logikou OR a AND, čo je dôvod, prečo môžeme vykonávať viacero kritérií naraz.
Odporúčané články
Toto je príručka pre SUMIF s ALEBO v Exceli. Tu diskutujeme o tom, ako používať SUMIF s kritériami ALEBO v Exceli spolu s praktickými príkladmi a šablónou Excel na stiahnutie. Môžete si tiež prečítať naše ďalšie navrhované články -
- Sprievodca funkciami SUMIF v Exceli
- Priemerný vzorec v Exceli
- Ako používať funkciu Excel AVERAGEIF?
- Sprievodca funkciami ALEBO v Exceli