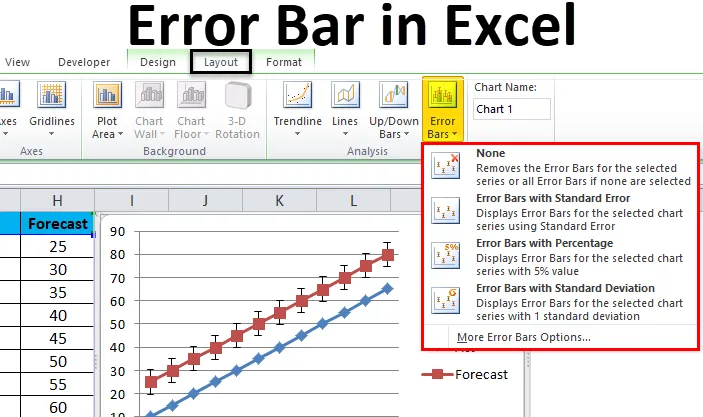
Chybový riadok programu Excel (obsah)
- Chybové lišty v Exceli
- Ako pridať chybové pruhy v Exceli?
Chybové lišty v Exceli
V chybových pruhoch programu Microsoft Excel je grafické znázornenie údajov, ktoré sa používa na označenie chýb. Tieto chybové pruhy sú tiež užitočné na zobrazenie chybových rozpätí na kontrolu, do akej miery je alebo nie je vykazovaná hodnota.
V Microsoft Exceli nájdeme chybové pruhy hneď, ako vytvoríme graf, vidíme možnosť Chybové pruhy vo formáte rozloženia grafu, ktorý je uvedený na nasledujúcom obrázku.
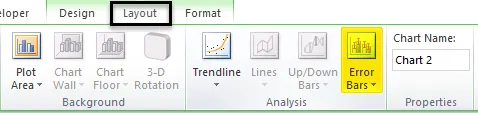
Na paneli chýb máme tri možnosti, ktoré sú uvedené nasledovne:
- Panely chýb so štandardnou chybou.
- Chybové lišty s percentom.
- Chybové lišty so štandardnou odchýlkou.
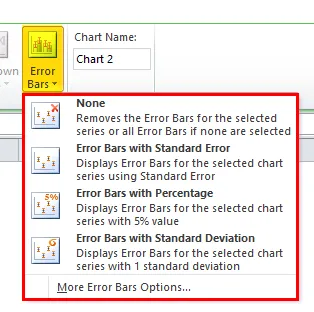
Ako pridať chybové pruhy v Exceli?
Pridanie chybových pruhov do programu Excel je veľmi jednoduché a ľahké. Poďme pochopiť, ako pridať chybové pruhy v Exceli s niekoľkými rôznymi príkladmi.
Túto šablónu chybového pruhu Excel si môžete stiahnuť tu - šablónu chybového pruhu ExcelChybový riadok programu Excel - príklad č. 1
V štandardnom chybovom riadku Microsoft Excel je presná štandardná odchýlka. Štandardná chyba je štatistický pojem, ktorý meria presnosť konkrétnych údajov. V štatistike sa vzorka znamená, že sa odchyľuje od skutočného priemeru populácie, a preto sa táto odchýlka nazýva štandardná chyba.
V tomto príklade sa naučíme, ako pridať do tabuľky chybové pruhy. Pozrime sa na príklad uvedený nižšie, kde zobrazuje skutočnú hodnotu predaja a prognózu.
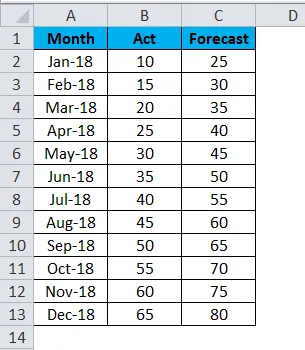
Teraz použijeme vynikajúce chybové pruhy podľa nasledujúcich krokov nasledovne.
- Najskôr vyberte spolu s mesiacom číslo Skutočné a Prognostické, čím získate graf, ako je to znázornené nižšie.
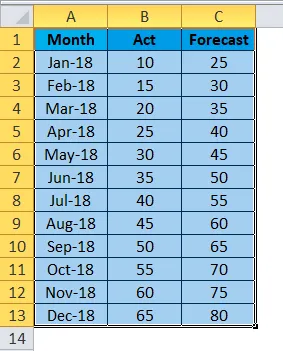
- Prejdite do ponuky Vložiť a vyberte položku Čiarový graf .
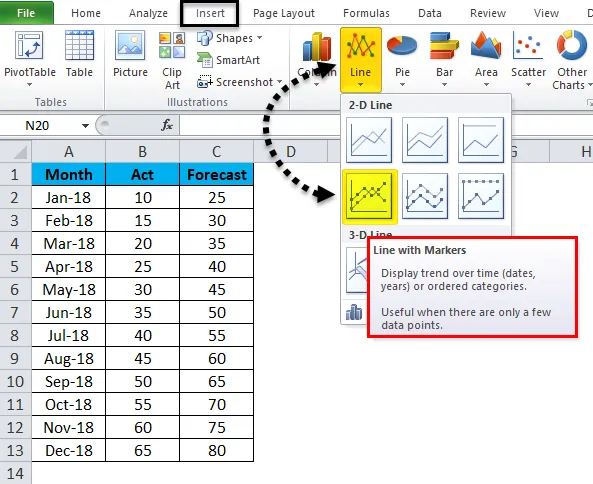
- Dostaneme nižšie uvedený čiarový graf so skutočnou a prognózou takto:
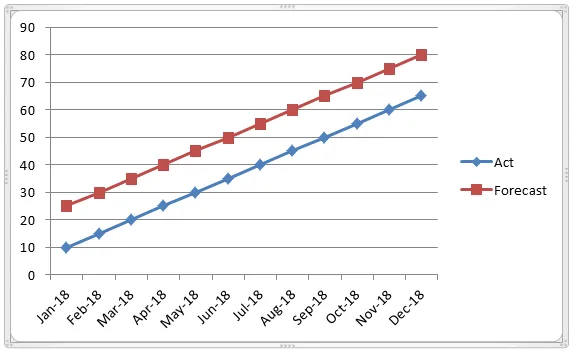
- Teraz kliknite na panel prognózy, aby sa skutočný riadok vybral bodkovanou čiarou, ako je to znázornené nižšie.

- Keď klikneme na predpoveď, zobrazí sa ponuka rozloženia. Kliknite na ponuku Rozloženie, kde sa zobrazí možnosť Lišta chýb.
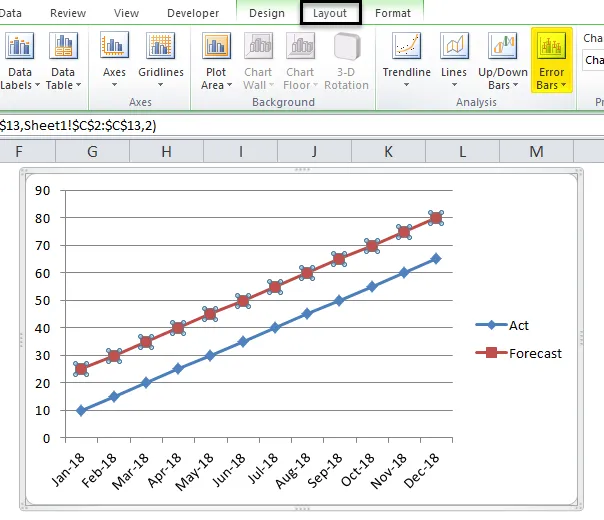
- Kliknite na možnosť Chybové lišty, aby sme dostali nižšie uvedenú možnosť.
- Na paneli chýb kliknite na druhú možnosť „ Panel chýb so štandardnou chybou “.
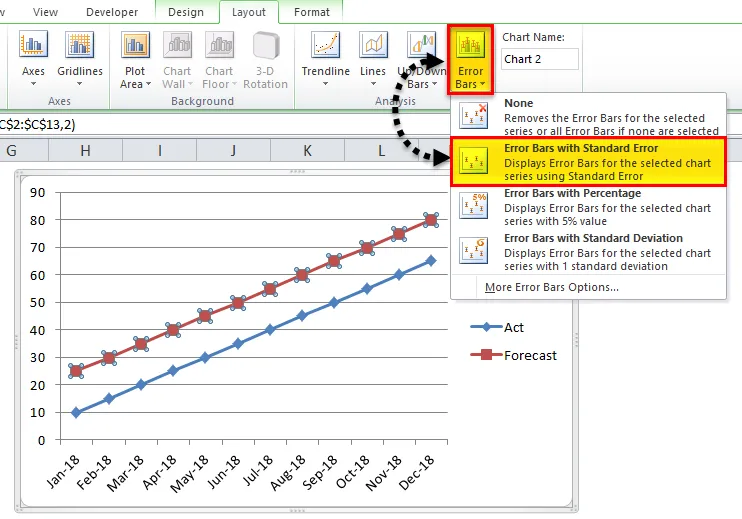
- Po kliknutí na štandardnú lištu chýb sa graf zmení, ako je znázornené nižšie. Na spodnej snímke obrazovky vidíme štandardnú lištu chýb, ktorá ukazuje fluktuáciu štatistického merania aktuálneho a predpovede.

Príklad č. 2
V tomto príklade sa naučíme, ako pridať grafickú tabuľku chýb programu Excel s percentuálnym podielom v grafe.
Pozrime sa na nasledujúci príklad, ktorý ukazuje chemický laboratórny testovací chodník znázornený nasledujúcim spôsobom.
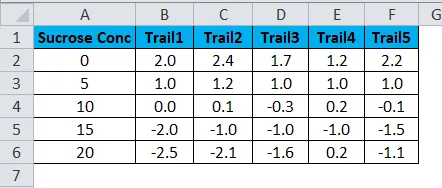
Teraz vypočítajte priemernú a štandardnú odchýlku, aby ste mohli použiť chybovú lištu, podľa nasledujúcich krokov.
- Vytvorte dva nové stĺpce ako Priemerná a Štandardná odchýlka
- Vyberte Priemerný vzorec = PRIEMERNÁ (B2: F2) výberom B2: F2.

- Priemerný výkon dostaneme nasledovne.
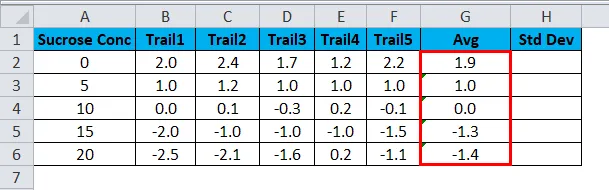
- Teraz vypočítajte smerodajnú odchýlku pomocou vzorca = STDEVA (B2: F2)
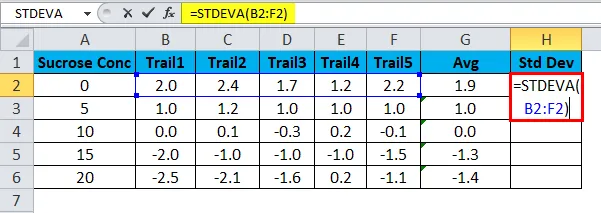
- Štandardnú odchýlku dostaneme nasledovne.
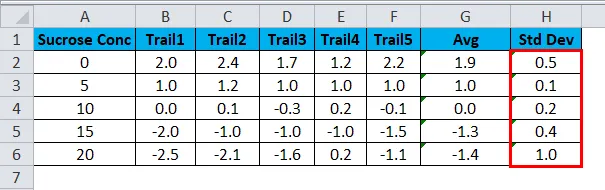
- Podržte stlačený kláves CTRL a vyberte stĺpec Koncentrácia sacharózy a AVG.
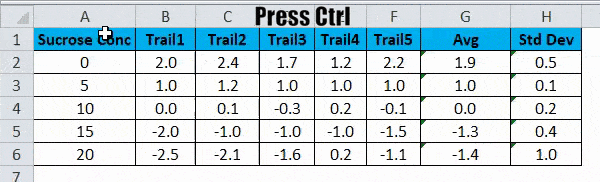
- Prejdite do ponuky Vložiť . Vyberte bodový graf, ktorý sa má zobraziť. Kliknite na bodový graf .
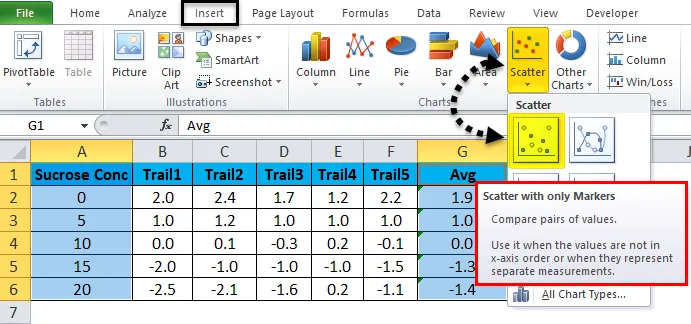
- Výsledok získame nasledovne.
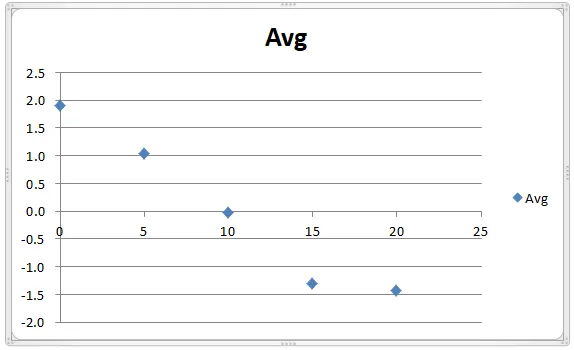
- Môžeme si všimnúť, že bodkované čiary ukazujú priemernú dĺžku chodníkov.
- Teraz kliknite na modré bodky, aby sme dostali ponuku rozloženia.
- Kliknite na ponuku Rozloženie a nájdeme možnosť lišty chýb zobrazenú na obrázku nižšie.
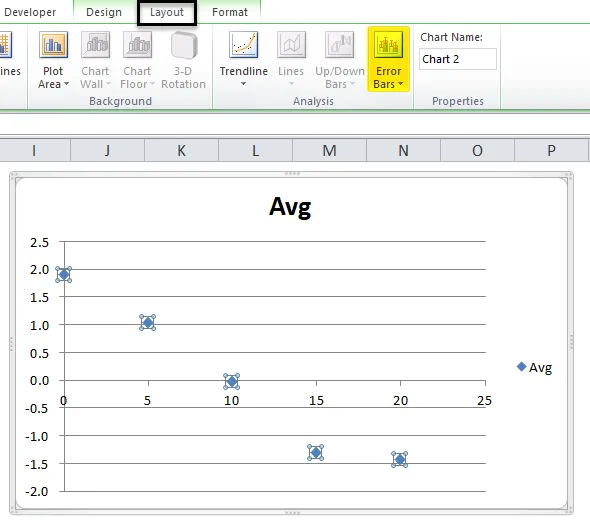
- Kliknite na panel chýb a zobrazia sa možnosti panela chýb. Kliknite na tretiu možnosť s názvom „ Chybová lišta s percentom“.
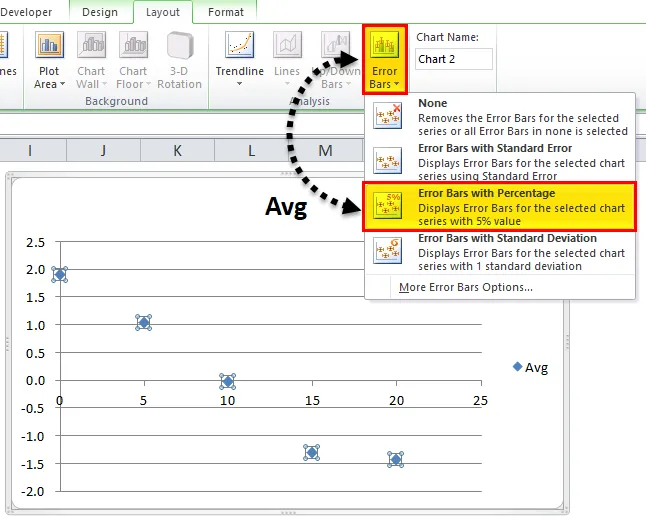
- Po kliknutí na chybový riadok s percentuálnym pomerom sa vyššie uvedený graf zmení, ako je to znázornené nižšie.
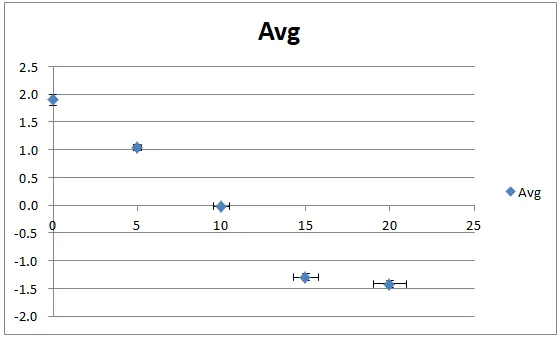
- Na obrázku vyššie vidíme túto chybovú lištu s meraním 5 percent.
- V predvolenom nastavení sa chybové hlásenie s percentom považuje za 5 percent. Percentuálny podiel chybového stĺpca môžeme zmeniť uplatnením vlastných hodnôt vo formáte Excel, ako je uvedené nižšie.
- Kliknite na panel chýb, kde vidíme viac možností panela chýb, ako je uvedené nižšie.
- Kliknite na možnosť „ Ďalšie chybové hlásenie“.
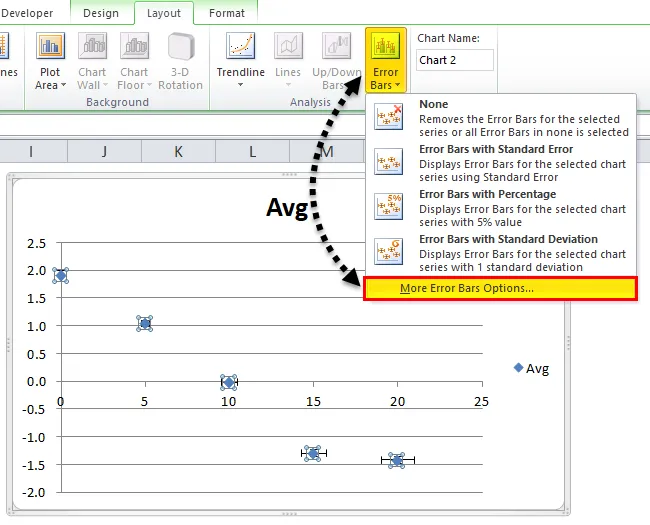
- Aby sme dostali nižšie uvedené dialógové okno. Vidíme v stĺpci percenta predvolene bude mať Excel 5 percent.
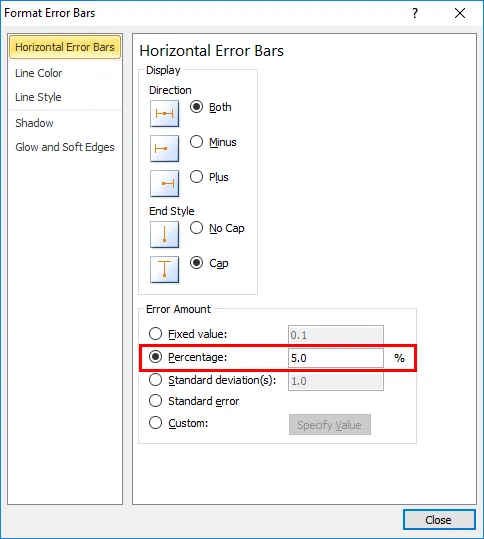
- Tu V tomto príklade budeme zvyšovať percentuálny podiel chybového stĺpca o 15%, ako je uvedené nižšie.
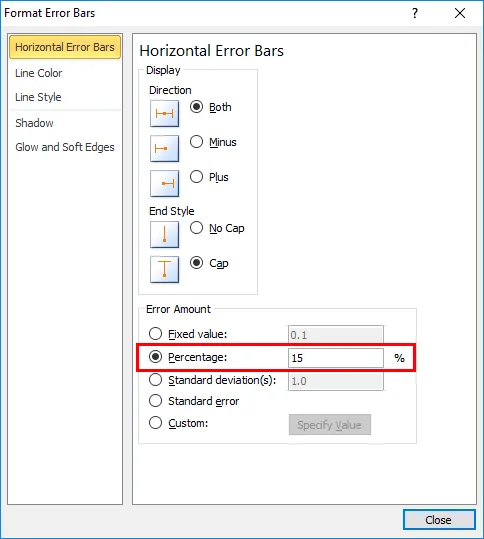
- Zatvorte dialógové okno, aby sa vyššie uvedená lišta chýb s percentom zvýšila o 15 percent.
- Na spodnom paneli snímok chýb s percentuálnym podielom sú zobrazené 15 percentné hodnoty chybového stĺpca 1, 0, 1, 0, 0, 0, -1, 3 a nakoniec s hodnotou -1, 4 v modrých bodkách, ako je to znázornené na spodnom snímke obrazovky.

Príklad č. 3
V tomto príklade uvidíme, ako pridať chybovú lištu so štandardnou odchýlkou v programe Excel.
Zoberme si ten istý príklad, kde sme už vypočítali smerodajnú odchýlku, ako je to znázornené na nasledujúcom snímke obrazovky, kde sú znázornené testovacie chodníky chemických laboratórií s priemernou a štandardnou odchýlkou.
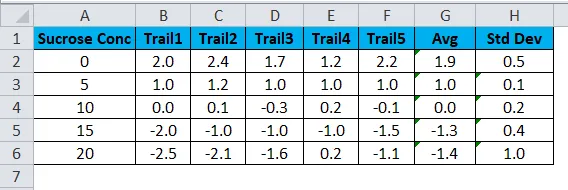
Chybovú lištu môžeme použiť so štandardnou odchýlkou podľa nasledujúcich krokov.
- Najprv vyberte stĺpec Koncentrácia sacharózy a Stĺpec Štandardná odchýlka .
- Prejdite do ponuky Vložiť a vyberte typ grafu a vyberte stĺpcový graf, ako je to znázornené nižšie.
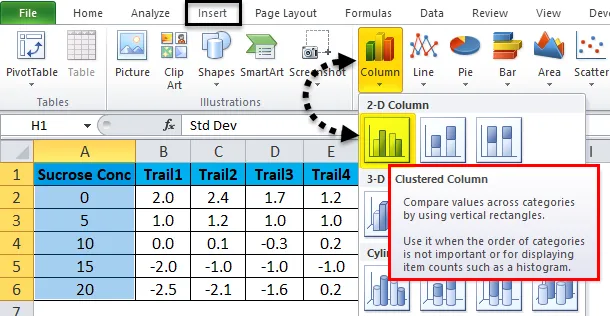
- Nižšie uvedenú tabuľku dostaneme.
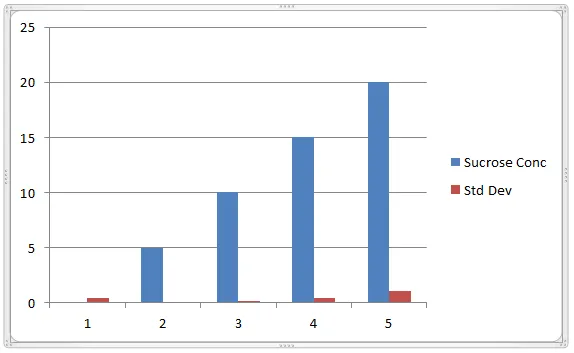
- Teraz kliknite na lištu s modrou farbou, aby sme dostali bodkované čiary, ako je to znázornené nižšie.
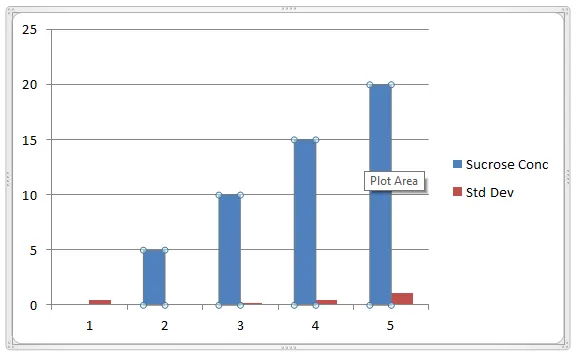
- Akonáhle klikneme na vybrané bodky, dostaneme rozloženie grafu s možnosťou Error Bar. Vyberte štvrtú možnosť „ Chybové lišty so štandardnou odchýlkou“.
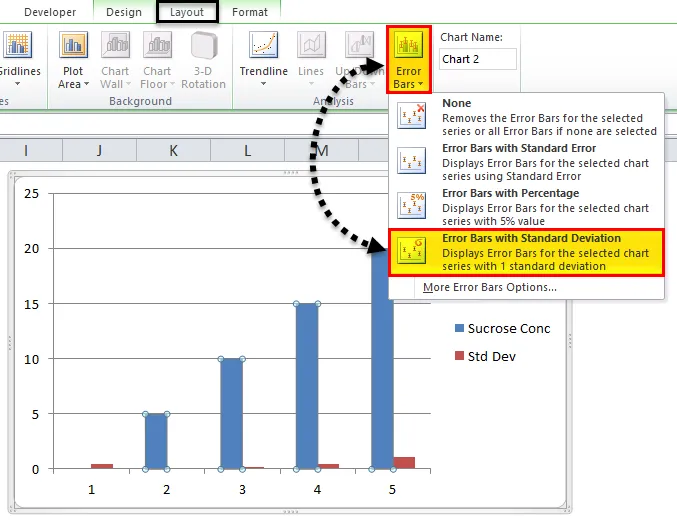
- Aby sme dostali nižšie uvedenú tabuľku merania štandardnej odchýlky, ako je to znázornené na nasledujúcom obrázku.
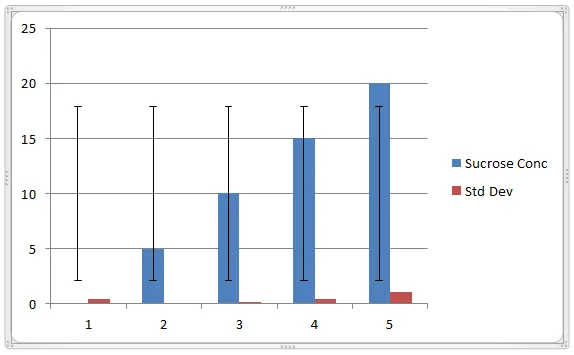
- Ak chcete zobraziť panel chýb v červenom pruhu, postupujte rovnakým spôsobom, aký je uvedený vyššie.
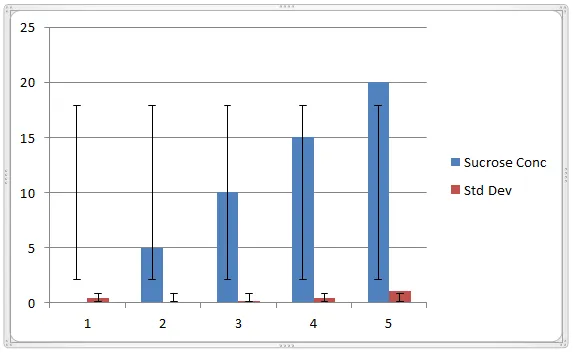
Ako si môžeme všimnúť, stĺpce chýb vykazujú štandardnú odchýlku 0, 5, 0, 1, 0, 2, 0, 4 a 1, 0
Čo je potrebné pamätať
- Chybové pruhy v Exceli je možné použiť iba pre formáty grafov.
- V Microsoft Excel sa chybové pruhy väčšinou používajú v laboratóriách chémie a biológie, ktoré sa používajú na opis súboru údajov.
- Pri použití chybových pruhov vo Exceli sa uistite, že používate celú os, tj číselné hodnoty musia začínať na nule.
Odporúčané články
Toto bol sprievodca chybovými pruhmi v Exceli. Tu diskutujeme o tom, ako pridať chybové pruhy v Exceli spolu s vynikajúcimi príkladmi a stiahnuteľnou vynikajúcou šablónou. Môžete si tiež prečítať naše ďalšie navrhované články -
- Klastrovaný stĺpcový graf Excel
- Vytvorte bodový graf v Exceli
- Ako vytvoriť Excel Histogram Chart
- Tipy pre Excel vodopád graf