Naučte sa, ako merať, otáčať, preklápať, skosiť, zdeformovať a zdeformovať obrázky pomocou príkazu Free Transform vo Photoshope! Plne aktualizovaný pre Photoshop CC 2019!
V tomto tutoriále vám ukážem, ako ukazovať mierku, rotáciu, preklopenie, skreslenie, skreslenie, skreslenie a deformáciu obrázkov pomocou príkazu Free Transform vo Photoshope. Zahŕňam tiež tipy na čo najlepšie využitie služby Free Transform a na transformáciu obrázkov bez straty kvality.
Začneme so základnými možnosťami transformácie tým, že sa naučíme, ako merať a otáčať obrázky. Potom sa pozrieme na pokročilejšie transformácie (skosenie, skreslenie a perspektíva) spolu s najlepšími spôsobmi ich použitia. Odtiaľ sa budeme zaoberať výkonným Warp režimom Photoshopu a naučíme sa, ako vytvárať vlastné obrazové osnovy, a ako vyberať a upravovať prednastavené tvary osnovy Photoshopu! A nakoniec vám ukážem, ako získať pôsobivejšie výsledky zo štandardných príkazov Otočiť a prevrátiť vo Photoshope, vrátane toho, ako ľahko vytvoriť štvorstranný efekt zrkadlového obrazu!
Tento tutoriál bol úplne aktualizovaný, aby obsahoval zmeny, ktoré spoločnosť Adobe vykonala vo službe Free Transform od verzie Photoshop CC 2019. Aby ste dosiahli čo najlepšie výsledky, budete chcieť používať aplikáciu Photoshop CC a budete chcieť skontrolovať, či je vaša kópia aktuálna. Ak ste už nejaký čas používali Photoshop a potrebujete sa dozvedieť viac o zmenách vo Free Transform v CC 2019, pozrite si môj tutoriál Nové funkcie a zmeny.
Začnime!
Ak chcete pokračovať, pokračujte a otvorte ľubovoľný obrázok. Použijem tento obrázok, ktorý som prevzal z programu Adobe Stock:
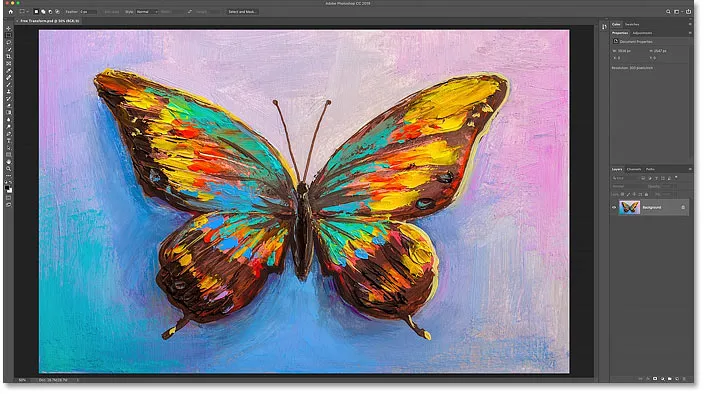
Pôvodný obrázok. Kredit: Adobe Stock.
Na paneli Vrstvy vidím môj obrázok na vrstve Pozadie:
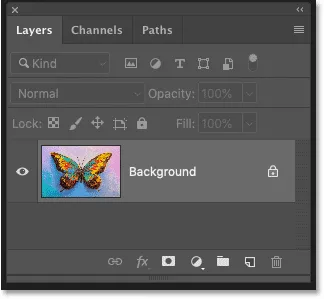
Panel Vrstvy zobrazujúci obrázok vo vrstve Pozadie.
Aké typy vrstiev môžeme vo Photoshope transformovať?
Photoshop nám umožňuje transformovať prakticky akýkoľvek typ vrstvy, vrátane vrstiev založených na pixeloch, vrstiev typu, vrstiev tvaru a dokonca aj inteligentných objektov (na ktoré sa za chvíľu pozrieme).
Jedna vrstva, ktorú nemôžeme transformovať, je vrstva pozadia, a to preto, že vrstva pozadia je zamknutá:
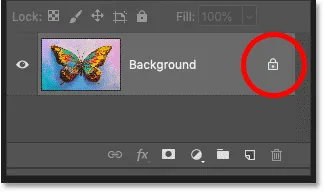
Vrstva pozadia je zaistená na svojom mieste.
Príkaz Free Transform sa nachádza v ponuke Úpravy na paneli s ponukami. Ale so zamknutou vrstvou Pozadie je príkaz šedý:

Možnosti transformácie nie sú k dispozícii.
Ako odomknúť vrstvu pozadia
Ak to chcete vyriešiť, jednoducho odomknite vrstvu pozadia kliknutím na ikonu zámku :
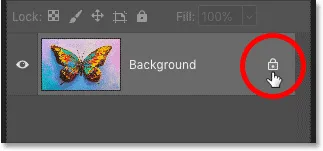
Kliknite na ikonu zámku.
Potom sa vráťte späť do ponuky Upraviť a uvidíte, že Free Transform je pripravený na výber:
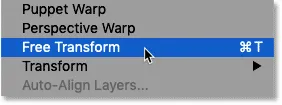
Bezplatná transformácia je teraz k dispozícii.
Ako sa vyhnúť priehľadnosti pri transformácii vrstvy
Jediným problémom je teraz to, že ak vyberiem voľnú transformáciu a potom zmenším mierku môjho obrázka kliknutím a potiahnutím jednej z úchytiek, skončím za obrázkom šachovnicový vzor . Vzor šachovnice je spôsob, akým Photoshop predstavuje priehľadnosť:
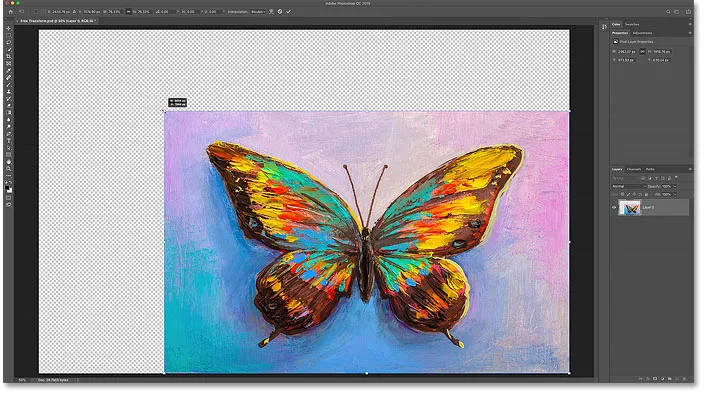
Zmenšovanie obrázka vyplní prázdny priestor na plátne priehľadnou farbou.
A dôvodom, prečo vidíme transparentnosť, je to, že momentálne nemám pod mojím obrázkom žiadne ďalšie vrstvy:
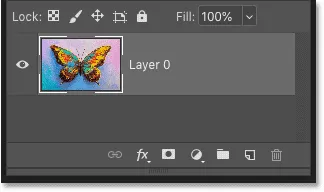
Dokument obsahuje jednu vrstvu.
Pridanie novej vrstvy pod obrázok
Aby som to vyriešil, pridám novú vrstvu. A môj obľúbený typ vrstvy, ktorý sa má použiť na pozadie, je vrstva výplne v jednej farbe.
Najprv stlačím kláves Esc na klávesnici, aby som zrušil príkaz Free Transform bez uloženia zmien. Potom kliknem na ikonu Nová výplň alebo úprava vrstvy v dolnej časti panelu Vrstvy:
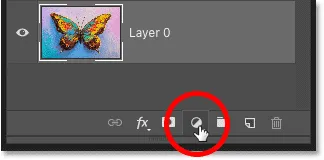
Kliknite na ikonu Nová výplň alebo vrstva úprav.
A vyberiem zo zoznamu Solid Color :
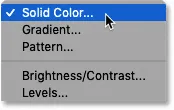
Pridáva sa výplňová vrstva v jednej farbe.
Skvelá vec, ktorá sa týka výplňovej vrstvy v jednej farbe, je, že v nástroji na výber farieb je ľahké vybrať akúkoľvek farbu, ktorú potrebujete. V tomto tutoriále si udržím veci jednoduché a vyberiem pre svoje pozadie biele a potom kliknutím na tlačidlo OK zatvorím výber farieb:
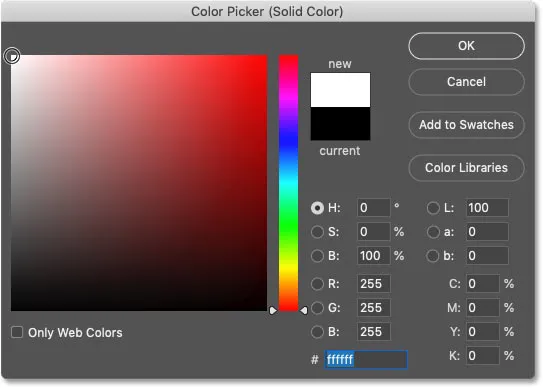
Výber bielej z nástroja Color Picker.
Potom na paneli Vrstvy pretiahnem vrstvu výplne Jednofarebné pod obrázok:
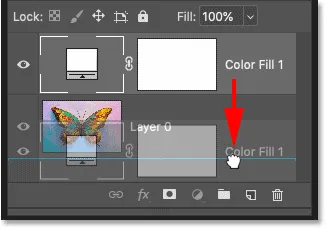
Presunutím výplňovej vrstvy pod obrázok.
Kliknem na vrstvu obrázku a vyberiem ju:

Výber obrazovej vrstvy.
A tentokrát, ak v ponuke Úpravy vyberiem voľnú transformáciu a potom potiahnem rukoväť, čím zmenšíme mierku obrázka, vidíme biele pozadie namiesto obrázka namiesto priehľadnosti. Opäť stlačím kláves Esc na mojej klávesnici, aby som zrušil svoje zmeny:
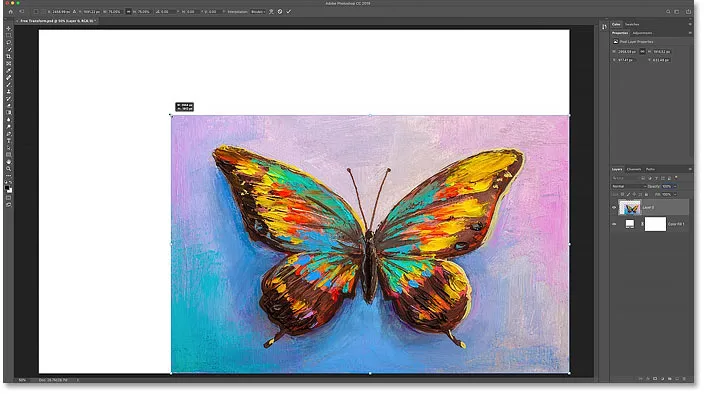
Zmenšenie mierky obrázka odhalí vrstvu výplne Jednofarebné za ňou.
Ako transformovať obrázky bez straty kvality
Predtým, ako sa pozrieme na všetky spôsoby transformácie obrázkov vo Photoshope, je tu ešte jedna dôležitá téma, ktorú musíme pokryť, a to je rozdiel medzi deštruktívnymi a nedeštruktívnymi transformáciami.
Zakaždým, keď zmeníme mierku, otočíme alebo nejakým spôsobom transformujeme vrstvu založenú na pixeloch, stratíme kvalitu obrazu. Je to preto, že Photoshop musí zakresliť pixely zakaždým. A to sa nazýva deštruktívna úprava, pretože v obrázku robíme trvalé zmeny.
Ak sa chcete vyhnúť strate kvality, lepším spôsobom práce je najprv previesť vrstvu na inteligentný objekt. Inteligentné objekty sú ako kontajnery, ktoré chránia obraz vo vnútri. Akékoľvek transformácie, ktoré urobíme na inteligentný objekt, sa použijú na samotný inteligentný objekt, zatiaľ čo obraz vo vnútri zostáva nezranený. A vždy, keď použijeme novú transformáciu, Photoshop prekreslí inteligentný objekt na základe pôvodných obrazových údajov. Takže bez ohľadu na to, koľko transformácií aplikujeme na inteligentný objekt, výsledok vždy vyzerá skvele! Viac informácií o inteligentných objektoch sa dozviete v mojej výučbe Zmena veľkosti snímok bez straty kvality.
Ako previesť vrstvu na inteligentný objekt
Ak chcete svoju vrstvu previesť na inteligentný objekt, kliknite pravým tlačidlom myši na ikonu (Win) / Control (Mac) na vrstve na paneli Vrstvy:

Kliknutie pravým tlačidlom myši (Win) / Ovládanie (Mac) na vrstvu.
Potom z ponuky vyberte možnosť Previesť na inteligentný objekt :
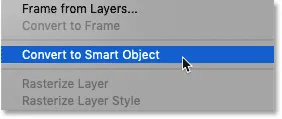
Vyberte možnosť „Konvertovať na inteligentný objekt“.
V pravom dolnom rohu miniatúry náhľadu sa zobrazí ikona inteligentného objektu, ktorá nám hovorí, že vrstva je teraz vo vnútri inteligentného objektu a sme pripravení začať s transformáciou obrázka:
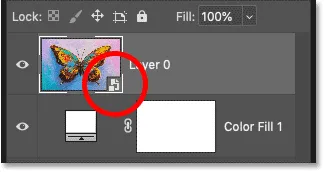
Zobrazí sa ikona inteligentného objektu.
Ktoré možnosti transformácie sú dostupné vo Photoshope?
Všetky možnosti transformácie aplikácie Photoshop sú dostupné tak, že prejdete do ponuky Upraviť a vyberiete položku Transformovať :
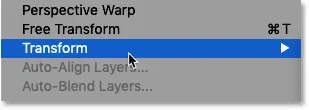
Prejdite na položky Upraviť> Transformovať.
Odtiaľto môžeme zvoliť zväčšenie alebo otočenie obrázka, skosenie, vykonanie skreslenia skreslenia a perspektívy a dokonca deformácie obrazu. Máme tiež štandardné možnosti otočenia obrázka o 90 alebo 180 stupňov a môžeme ho prevrátiť horizontálne alebo vertikálne:
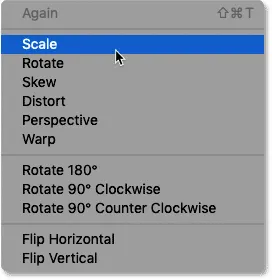
Možnosti transformácie vo Photoshope.
Čo je to Free Transform?
Aj keď sa môžete stále vracať do ponuky Upraviť a vyberať tieto rôzne možnosti, v skutočnosti to nemá zmysel. Je to preto, že všetky príkazy transformácie Photoshopu je možné vybrať pomocou jedného príkazu známeho ako Free Transform, one-stop-shop pre všetky vaše potreby transformácie obrázkov.
V ponuke Úpravy môžete odtiaľ vybrať voľnú transformáciu. Ale oveľa rýchlejším spôsobom je použitie klávesovej skratky Ctrl + T (Win) / Command + T (Mac). Aj keď sa vám nepáčia klávesové skratky, určite stojí za to poznať:
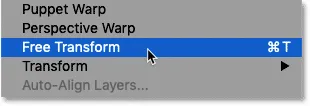
Prejdite na Úpravy> Voľná transformácia.
Transformačná skrinka a rukoväte
Hneď ako vyberiete voľnú transformáciu, zobrazí sa pole transformácie a rukoväte okolo obrázka. Horná, spodná, ľavá a pravá rukoväť a v každom rohu je jedna rukoväť:
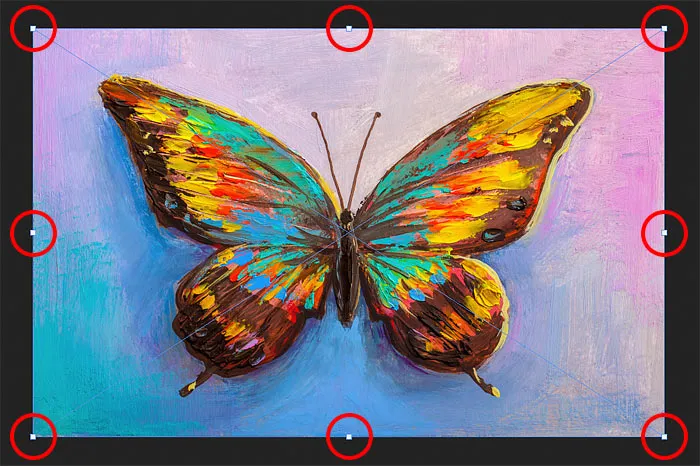
Box a úchytky Free Transform.
Ako zmeniť farbu transformačného poľa
Ak zistíte, že predvolenú farbu obrysu transformačného poľa je ťažké vidieť, môžete zvoliť inú farbu.
Najprv stlačením klávesu Esc na klávesnici zrušte voľnú transformáciu. Potom otvorte Preferencie Photoshopu. Na počítači so systémom Windows prejdite na ponuku Upraviť . Na počítačoch Mac prejdite na ponuku Photoshop CC . Potom vyberte možnosť Predvoľby a potom Sprievodcovia, Mriežka a plátky :

Otvorenie predvolieb Guides, Grid & Slices.
V spodnej časti dialógového okna je možnosť s názvom Kontrolná farba . Toto je aktuálna farba transformačného boxu:
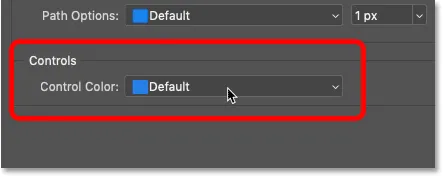
„Control Color“ riadi farbu boxu Free Transform.
Predvolená farba je svetlo modrá, ale môžete kliknúť na možnosť a vybrať inú farbu zo zoznamu. Možnosť Classic je vynikajúcou voľbou, pretože zobrazuje tmavý obrys cez svetlé oblasti obrázka a svetlý obrys cez tmavé oblasti, takže je veľmi ľahko viditeľná. Po výbere farby kliknutím na tlačidlo OK zatvorte dialógové okno Predvoľby a nabudúce otvorte Free Transform, uvidíte novú farbu.
V mojom prípade ponechám nastavenie predvolenej farby a kliknutím na tlačidlo Zrušiť zavriem dialógové okno bez vykonania akýchkoľvek zmien:
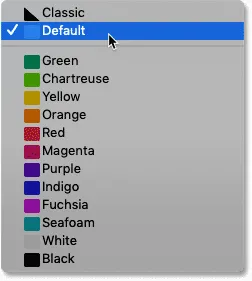
Rôzne farebné možnosti pre rámček Free Transform.
Ako zmeniť mierku obrázka pomocou služby Free Transform
Pozrime sa na všetky spôsoby, ako môžeme transformovať obrázky pomocou príkazu Free Transform vo Photoshope, počnúc mierkou .
Pomerné nastavenie mierky obrázka
Ak chcete zmeniť mierku obrázka, kliknite a potiahnite ktorúkoľvek z úchytiek. Od vydania Photoshop CC 2019 je predvoleným správaním programu Free Transform mierka mierky mierky obrázkov. Takže bez ohľadu na to, s akou rukoväťou ťaháte, zmeníte veľkosť obrázka s uzamknutým pomerom strán. Tu ťahám rukoväť ľavého horného rohu dovnútra:
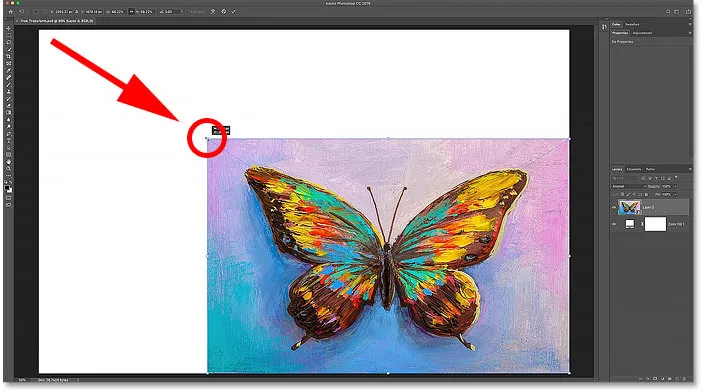
Ťahaním rukoväte môžete obrázok proporcionálne upraviť.
Mierka nie je úmerná
Ak chcete mierku upraviť neprimerane, podržte kláves Shift pri potiahnutí rukoväte. Tu prikrývam obrázok podržaním klávesu Shift a ťahaním za ľavú bočnú rukoväť:
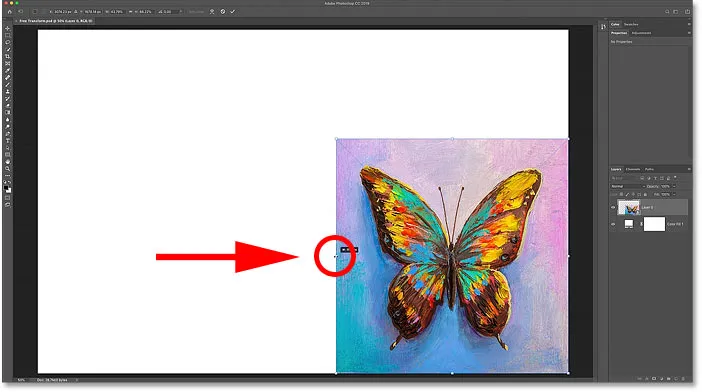
Podržaním klávesu Shift pri potiahnutí rukoväte nie je úmerná mierka.
Ako obnoviť pôvodný pomer strán
Ak chcete proporcionálne prepnúť späť na mierku, uvoľnite kláves Shift a potom potiahnite rukoväť. Všimnite si však, že program Photoshop neobnoví pôvodný pomer strán obrázka. Namiesto toho sme uzamknutí v novom pomere strán, ktorý sme vytvorili pri mierke bez proporcionality:
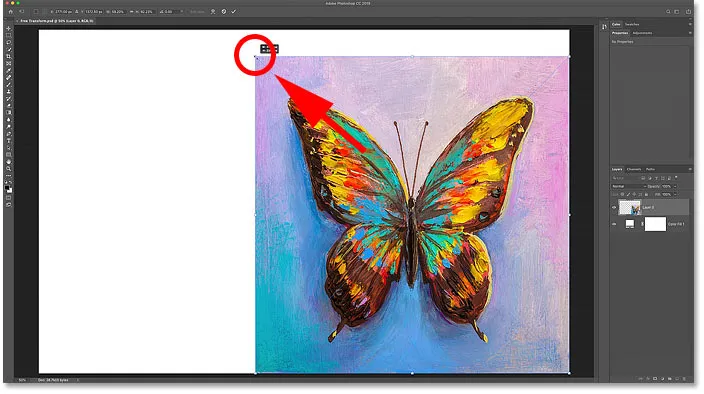
Photoshop neobnoví pôvodný pomer strán automaticky.
Ak chcete obnoviť pôvodný pomer strán, prejdite na panel Možnosti a kliknite na ikonu odkazu medzi poľami Šírka a Výška :
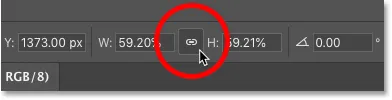
Kliknutím na ikonu odkazu na paneli Možnosti.
A teraz sme späť k pôvodnému tvaru obrázka:
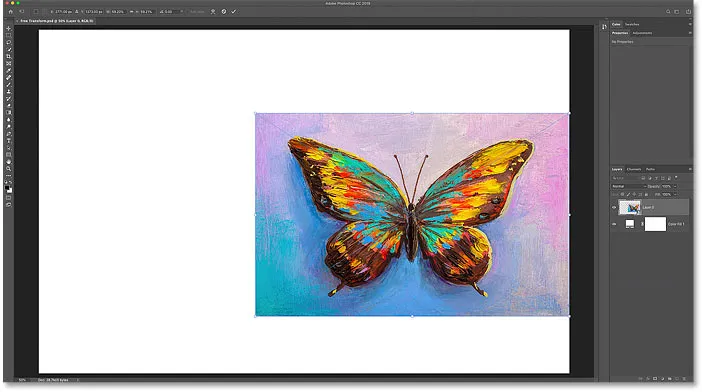
Obnoví sa pôvodný pomer strán.
Ako presunúť obrázok pomocou služby Free Transform
Obrázok môžete posúvať vo vnútri plátna a zároveň ho transformovať kliknutím a potiahnutím vnútri políčka Free Transform:
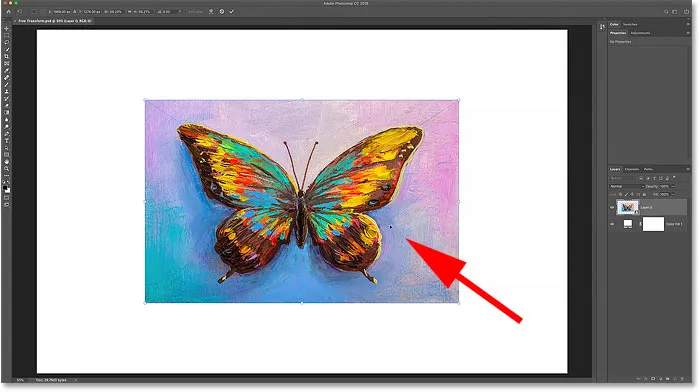
Presúvanie obrázka späť do stredu plátna.
Ako zmeniť mierku obrázka od jeho stredu
Ak chcete zmeniť mierku obrázka úmerne od jeho stredu, stlačte a podržte kláves Alt (Win) / Option (Mac) pri ťahaní rukoväte. Alebo ak chcete mierku upraviť neprimerane od stredu, stlačte a podržte Shift + Alt (Win) / Shift + Option (Mac) pri ťahaní:
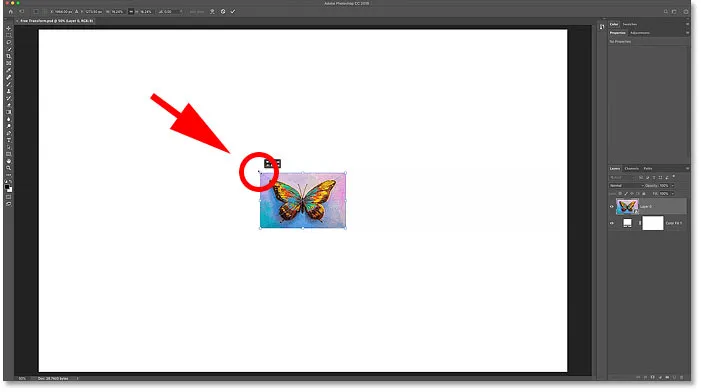
Podržte Alt (Win) / Option (Mac) pre zmenu mierky od stredu obrázka.
SÚVISIACE: Obnovte klasické správanie transformácie vo Photoshope CC 2019!
Ako prijať transformáciu
Prispôsobím svoj obrázok veľkosti, ktorý potrebujem:
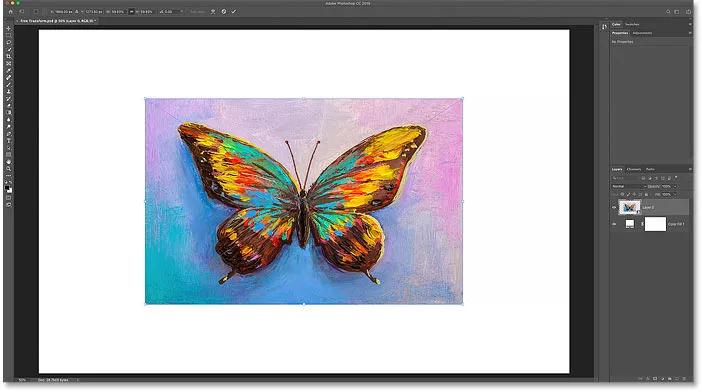
Zmena mierky obrázka na novú veľkosť.
A potom, ak ste spokojní s veľkosťou obrázka a nemáte žiadne ďalšie príkazy Transformácie, ktoré chcete použiť, môžete prijať zmeny a zatvoriť Free Transform kliknutím na začiarknutie na paneli Možnosti alebo stlačením klávesu Enter (Win) / Návrat (Mac) na klávesnici:
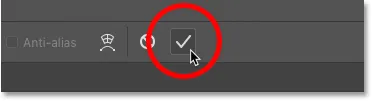
Kliknutím na začiarknutie na paneli Možnosti.
Ako obnoviť pôvodnú veľkosť obrázka
Ak ste svoj obrázok previedli na inteligentný objekt, ako som vám už ukázal, ako to urobiť skôr, potom je ľahké obnoviť pôvodnú veľkosť obrázka, aj keď ho zmenšíte a zatvoríte Free Transform.
Najprv stlačte Ctrl + T (Win) / Command + T (Mac) a znova vyberte voľnú transformáciu. Potom na paneli s možnosťami všimnite, že polia Šírka a Výška zobrazujú hodnoty menšie ako 100%. V mojom prípade vidím hodnotu 59, 93% pre šírku aj výšku:
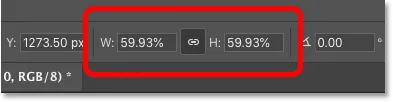
Aktuálna šírka a výška zmenšeného obrázka.
Pretože pracujeme s inteligentným objektom, Photoshop vie, že pôvodný obrázok vo vnútri inteligentného objektu je väčší ako zmenšená veľkosť. Ak chcete obnoviť pôvodnú veľkosť, jednoducho zmeňte hodnoty Šírka a Výška na 100% . Ak sú hodnoty navzájom spojené, zmena jednej automaticky zmení druhú. Potvrďte stlačením kláves Enter (Win) / Return (Mac):
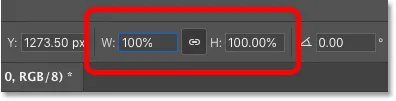
Ručné nastavenie šírky a výšky späť na 100%.
A teraz je obrázok späť do pôvodnej veľkosti a bez straty kvality:
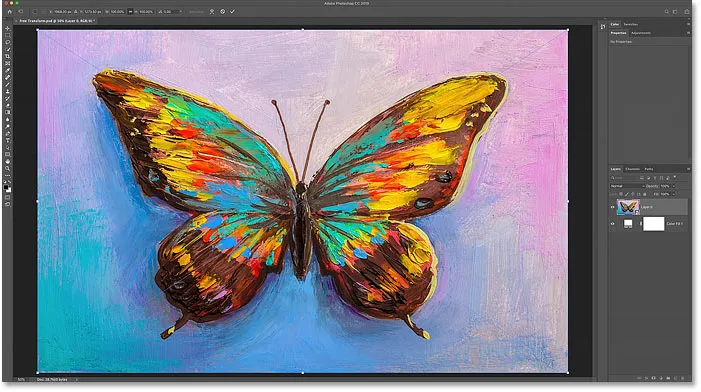
Pôvodná veľkosť obrázka bola obnovená.
Ako zrušiť Free Transform bez uloženia zmien
To nie je to, čo som chcel urobiť, takže ak chcete zrušiť transformáciu bez uloženia zmien, kliknite na tlačidlo Zrušiť na paneli Možnosti. Alebo stlačte kláves Esc na klávesnici:
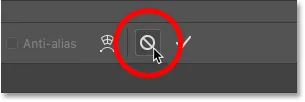
Kliknite na tlačidlo Zrušiť na paneli Možnosti.
A teraz som späť na zmenšenú veľkosť:
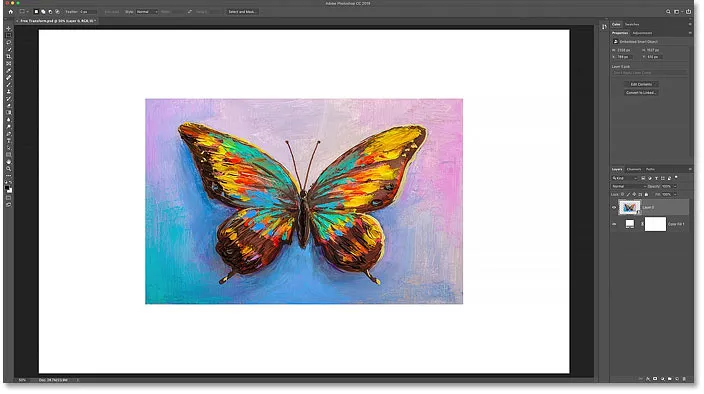
Zrušenie bezplatnej transformácie obnovilo zmenšenú verziu.
Ako otočiť obrázok pomocou služby Free Transform
Ak chcete obrázok otočiť, presuňte kurzor myši mimo poľa Free Transform. Kurzor sa zmení na zakrivenú obojstrannú šípku:
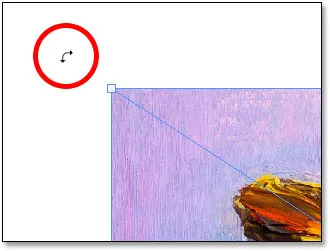
Otočný kurzor.
Potom kliknutím a potiahnutím môžete obrázok voľne otáčať. Ak chcete obmedziť uhol rotácie na prírastky 15 stupňov, podržte pri ťahaní kláves Shift :
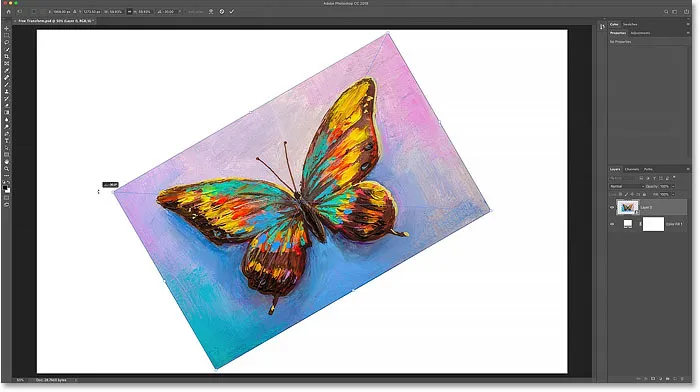
Kliknutím a potiahnutím mimo obrázok ho otočíte.
Ako sa vyhnúť tomu, aby sa rotácia omylom akceptovala
Dávajte pozor, aby ste kurzor myši nepresunuli príliš ďaleko od obrázka. Ak tak urobíte, ikona rotácie sa zmení na čiernu šípku . A ak kliknete čiernou šípkou, vaše zmeny prijmete a zatvoríte Free Transform.
Toto je nová funkcia od verzie Photoshop CC 2019, ale tiež uľahčuje omyl zatvorenie Free Transform:
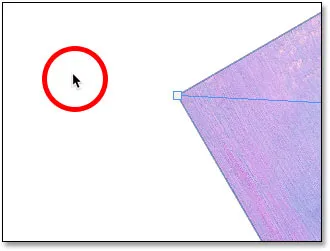
Kliknutím na čiernu šípku môžete prijať ďalšie zmeny.
Ak k tomu dôjde, choďte do ponuky Upraviť a vyberte príkaz Zrušiť transformáciu zadarmo, alebo stlačte klávesy Ctrl + Z (Win) / Command + Z (Mac). Potom stlačte kombináciu klávesov Ctrl + T (Win) / Command + T (Mac), aby ste znova vybrali voľnú transformáciu a znova otočili obrázok:
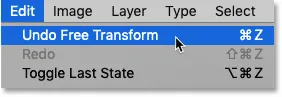
Prejdite na položku Úpravy> Zrušiť transformáciu zdarma.
Zadanie špecifického uhla natočenia
Namiesto pretiahnutia myši na otočenie obrázka môžete tiež vložiť hodnotu otočenia priamo do možnosti Uhol na paneli Možnosti:
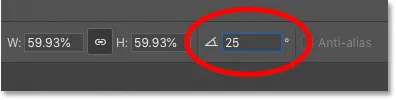
Manuálne zadanie uhla natočenia na paneli Možnosti.
Ako resetovať uhol natočenia
Ak chcete vynulovať uhol, stačí zadať 0 :
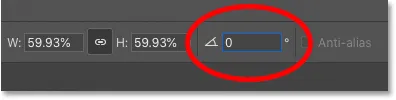
Zadaním hodnoty 0 vynulujete uhol obrázka.
Referenčný bod transformácie
Predtým, ako prišiel Photoshop CC 2019, obsahovalo políčko Free Transform v strede cieľovú ikonu. Cieľová ikona je známa ako referenčný bod, pretože označuje stred transformácie. O chvíľu sa pozrieme na to, čo to znamená.
Ako ukázať referenčný bod
Ale z akéhokoľvek dôvodu sa spoločnosť Adobe rozhodla skryť referenčný bod v najnovšej verzii Photoshopu. Stále je tam, ale nemôžeme to vidieť, pokiaľ ju nezapneme. Ak chcete zapnúť referenčný bod, prejdite na panel Možnosti a kliknite na začiarkavacie políčko Prepnúť referenčný bod :
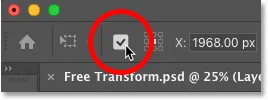
Zaškrtávacie políčko Prepnúť referenčný bod.
Potom sa pozrite do stredu poľa Free Transform a uvidíte cieľovú ikonu :
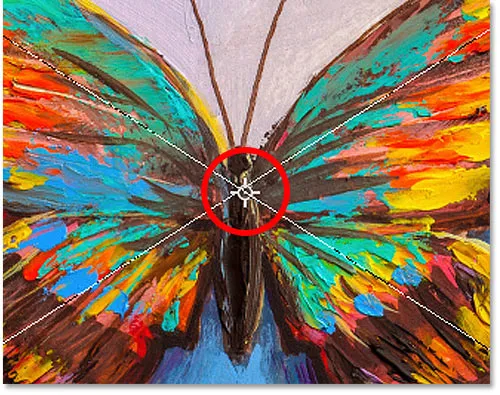
Referenčný bod (cieľová ikona) v strede poľa Free Transform.
Posunutie referenčného bodu
Skôr, ako sme zmenili mierku obrázka z jeho stredu držaním Alt (Win) / Option (Mac) a potiahnutím rukoväte, to, čo sme skutočne robili, bolo škálovanie obrázka z referenčného bodu. A referenčný bod môžeme presunúť iba pretiahnutím cieľovej ikony na iné miesto.
Premiestnim referenčný bod na špičku krídla motýľa:

Potiahnutím cieľovej ikony presuniete referenčný bod transformácie.
A teraz, keď držím Alt (Win) / Option (Mac) a potiahnem rukoväť, upravím mierku obrázka špičkou krídla ako nový stredový bod:

Zmena mierky obrázka od nového referenčného bodu.
A ak otočím obrázok, obrázok sa teraz otočí okolo krídla:
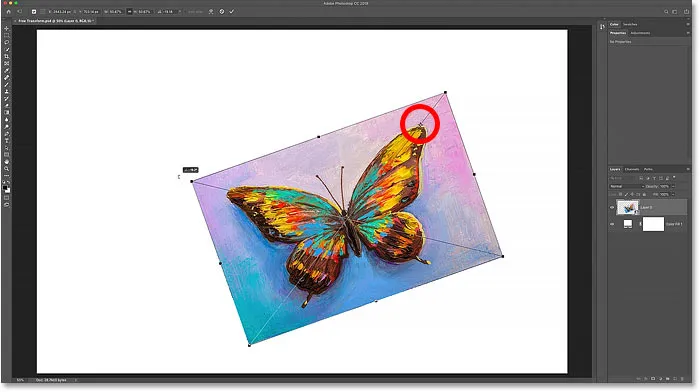
Otočenie obrázka okolo nového referenčného bodu.
Tip: Rýchlejším spôsobom, ako presunúť referenčný bod, je držať Alt (Win) / Option (Mac) a jednoducho kliknúť na miesto, kde sa má zobraziť cieľová ikona.
Mriežka referenčného bodu
Ďalším spôsobom, ako presunúť referenčný bod, je použitie mriežky referenčných bodov na paneli možností (priamo vedľa začiarkavacieho políčka Prepnúť referenčný bod). Každý vonkajší štvorec v mriežke predstavuje jednu z úchytiek okolo transformačnej skrinky.
Ak chcete presunúť referenčný bod na konkrétny úchyt, kliknite na jeho štvorec v mriežke. Je to dosť malé, takže budete chcieť mať lupu po ruke:
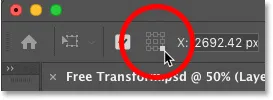
Pomocou mriežky referenčných bodov presuňte cieľovú ikonu na rukoväť.
Ako vycentrovať referenčný bod
A ak chcete presunúť referenčný bod späť do stredu transformačného poľa, kliknite na stredný štvorec v mriežke:

Kliknutím na stredný štvorec obnovíte cieľovú ikonu.
Ako trvale zapnúť referenčný bod
Ak chcete stále vidieť referenčný bod bez toho, aby ste museli kliknúť na ikonu Prepnúť referenčný bod na paneli Možnosti, môžete to urobiť z Predvoľby Photoshopu.
Ak je voľná transformácia aktívna, kláves Esc ju zrušíte. Potom stlačením klávesov Ctrl + K (Win) / Command + K (Mac) otvorte dialógové okno Predvoľby. V ľavej časti vyberte kategóriu Nástroje a pri použití transformácie vyberte možnosť Zobraziť referenčný bod . Kliknutím na tlačidlo OK zatvorte dialógové okno:
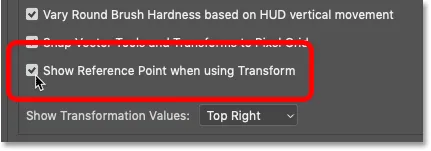
V Predvoľbách natrvalo zapnete transformačný referenčný bod.
Ako získať prístup k ľubovoľnému príkazu na transformáciu zo služby Free Transform
Doteraz sme sa pozerali na to, ako zmeniť mierku a otočiť obrázok pomocou Free Transform. Ale čo ďalšie Photoshopove transformačné príkazy, ktoré sme videli v ponuke Úpravy, ako napríklad Skosiť, Skresliť, Perspektíva a Osnova?
Ak je aktívna transformácia zadarmo, k tej istej ponuke možností sa dostanete kliknutím pravým tlačidlom myši (Win) / Control ( kliknutie) (Mac) v rámčeku voľnej transformácie. Potom stačí vybrať ten, ktorý potrebujete:
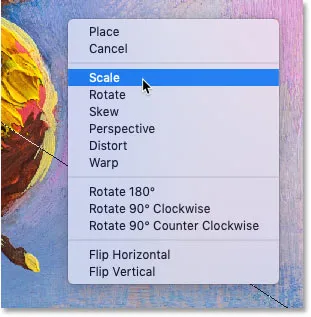
Zadarmo Transform vám umožňuje kedykoľvek si vybrať akýkoľvek príkaz Transform.
Ako skosiť obrázok
Pozrime sa na ďalšie tri príkazy v zozname (skosenie, skreslenie a perspektíva), počínajúc skosením. Z ponuky vyberte Skosiť :

Výber príkazu Skosiť.
Ak je vybratá možnosť Skosiť, kliknite na hornú alebo dolnú rukoväť a ťahaním skreslite obrázok doľava alebo doprava:
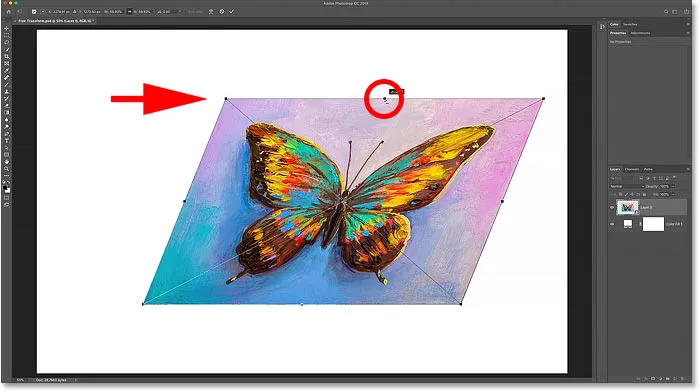
Potiahnite hornú alebo dolnú rukoväť a zošikmte ju doľava alebo doprava.
Stlačením klávesov Ctrl + Z (Win) / Command + Z (Mac) to vrátim. Ak chcete obrázok nakloniť nahor alebo nadol, kliknite a potiahnite jednu z bočných úchytiek :
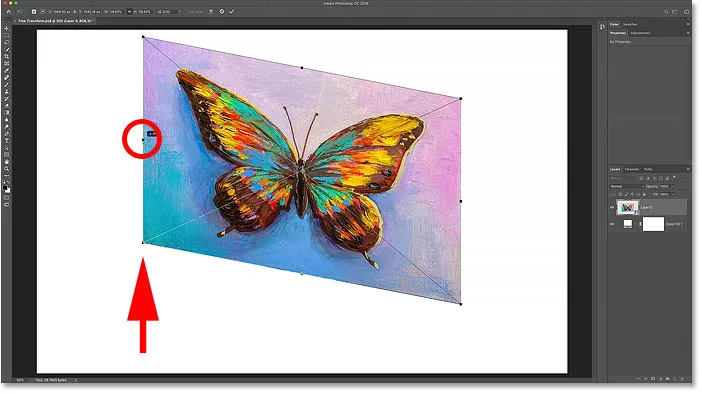
Potiahnite bočnú rukoväť, aby ste ju skosili nahor alebo nadol.
Opäť to zruším stlačením klávesov Ctrl + Z (Win) / Command + Z (Mac). Ak budete pri ťahaní držať Alt (Win) / Option (Mac), môžete naraziť protiľahlé strany naraz (horná a dolná alebo ľavá a pravá):
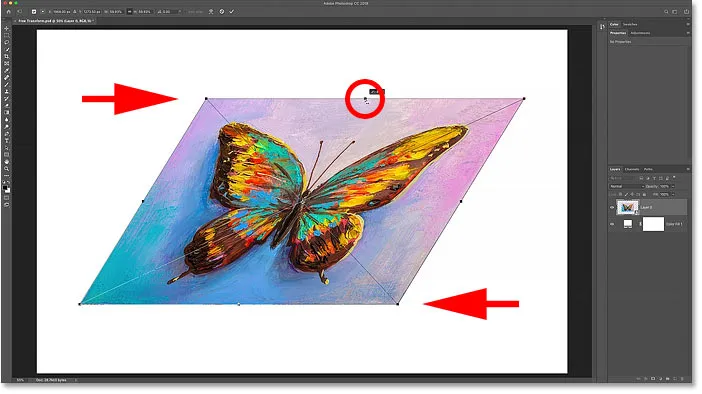
Držte Alt (Win) / Option (Mac), aby ste narazili oproti sebe.
Ako skresliť obrázok
Ak chcete obraz skresliť, kliknite pravým tlačidlom myši (Win) / Control-click (Mac) vo vnútri poľa Free Transform a vyberte možnosť Deformovať :

Vyberte príkaz Deformovať.
Potom kliknite a potiahnite ktorúkoľvek z rohových úchytiek . Toto je známe ako štvorbodové skreslenie, pretože obraz zdeformujete zo štyroch rohových bodov:
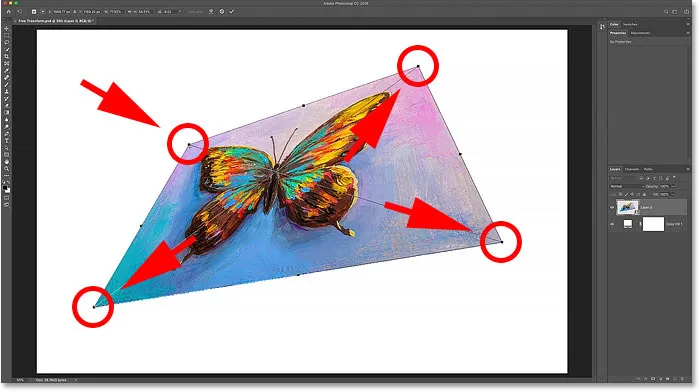
Potiahnutím ktorejkoľvek z rohových úchytiek môžete obraz voľne skresliť.
Ako zrušiť skreslenie
Photoshop nám poskytuje iba jednu úroveň vrátenia späť so službou Free Transform. Takže ak ste pretiahli dve alebo viac rohových úchytiek (alebo tú istú úchytku viackrát) a chcete sa vrátiť späť k pôvodnému tvaru obrázka, budete musieť stlačením klávesu Esc na klávesnici zrušiť a zatvoriť Free Transform. Potom stlačte kombináciu klávesov Ctrl + T (Win) / Command + T (Mac) a znova ju vyberte.
Ako skresliť obrázok v perspektíve
Spolu so štvorbodovým skreslením môžeme vykonať aj perspektívne skreslenie. Pravým tlačidlom myši kliknite (Win) / Control (Mac) vo vnútri poľa Free Transform a vyberte Perspektíva :
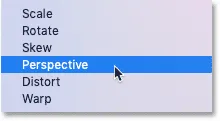
Výber príkazu Perspektíva.
Aký je rozdiel medzi skreslením a perspektívou?
Rozdiel medzi skreslením a perspektívou je ten, že skreslenie nám umožňuje pohybovať každou rohovou rukoväťou nezávisle, ale perspektíva posúva opačnú rukoväť súčasne v opačnom smere.
Tu ťahám rukoväť ľavého horného rohu doprava. A všimnite si, že pravá horná rukoväť sa pohybuje spolu s ňou, ale doľava:
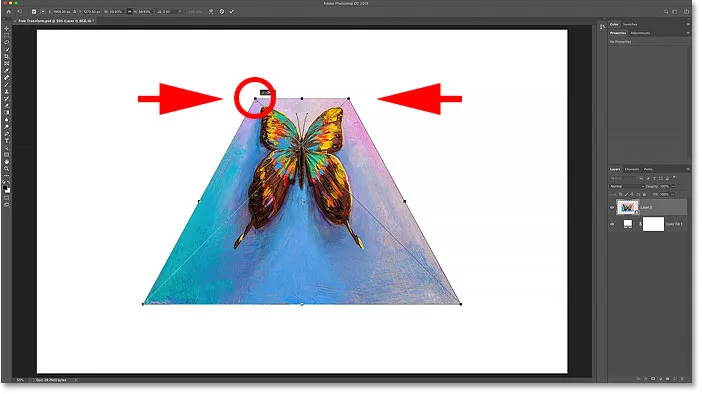
V perspektívnom režime sa úchyty opačných rohov pohybujú spolu v opačných smeroch.
A ak potiahnem rohovú rukoväť nahor alebo nadol, opačná rukoväť sa opäť pohne spolu s ňou. Perspektívny režim je vynikajúci, keď potrebujete pretvoriť objekt tak, aby zodpovedal perspektíve obrázka alebo aby ste vytvorili jednoduché 3D efekty:
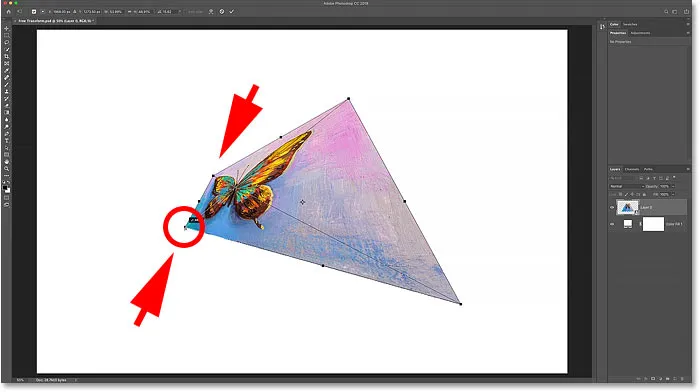
Potiahnutím dolnej rohovej rukoväte nahor posuniete hornú rohovú rukoväť nadol.
Klávesové skratky Skosiť, Skresliť a Perspektívy
Problém s výberom príkazov transformácie z ponuky spočíva v tom, že príkazy sú lepkavé, čo znamená, že nemôžete robiť nič iné, pokiaľ nevyberiete iný príkaz. Ak napríklad vyberiete Skosiť a potom sa pokúsite zmeniť mierku alebo otočiť obrázok, nebudete to môcť urobiť. Najprv by ste z ponuky mali vybrať mierku alebo rotáciu, čo môže byť rýchlo únavné.
Lepším spôsobom, ako zvoliť Skosenie, Skreslenie alebo Perspektíva, je prechod na ne dočasne pomocou klávesových skratiek. Aj keď sa vám nepáčia klávesové skratky, tieto sa oplatí poznať.
prekrútiť
Pri aktívnej transformácii zadarmo stlačte a podržte kláves Ctrl (Win) / Command (Mac) na klávesnici, aby ste dočasne prepli do režimu skosenia . Potom kliknutím a potiahnutím hornej, dolnej alebo bočnej rukoväte obrázok nakreslite. Ak chcete obmedziť pohyb na vodorovnú alebo zvislú pozíciu, podržte kláves Shift + Ctrl (Win) / Shift + Command (Mac) a potiahnite. Pridajte kláves Alt (Win) / Option (Mac), aby ste súčasne skosili opačné strany. Potom uvoľnite kľúč (kľúče), aby ste ukončili režim Šikmo a vrátili sa na voľnú transformáciu.
deformácia
Ak chcete vykonať štvorbodové skreslenie, podržte kláves Ctrl (Win) / Command (Mac) a potiahnite ktorúkoľvek z rohových úchytiek. Ak chcete obmedziť pohyb na horizontálnu alebo vertikálnu, pridajte kláves Shift . Uvoľnením kľúča sa vrátite do Free Transform.
perspektíva
Ak chcete dočasne prepnúť do perspektívneho režimu, podržte kláves Shift + Ctrl + Alt (Win) / Shift + Command + Option (Mac) a potiahnite rohovú rukoväť. Potom uvoľnite klávesy a vráťte sa do Free Transform.
SÚVISIACE: Ako skresliť a vnímať skreslený text vo Photoshope!
Ako deformovať obrázok
Najsilnejším spôsobom zo všetkých spôsobov transformácie obrázka vo Photoshope je Warp. Môžete zvoliť Warp kliknutím pravým tlačidlom myši (Win) / Control-kliknutie (Mac) vo vnútri políčka Free Transform a výberom Warp z ponuky:
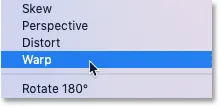
Vyberte Warp z ponuky Transform.
Ale rýchlejšie je kliknúť na ikonu Warp na paneli Možnosti:
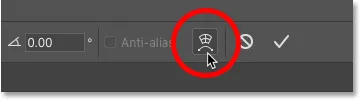
Kliknutím na ikonu Warp na paneli Možnosti.
Transformačná skrinka Warp
Budete vedieť, že ste v režime Warp, pretože transformačné pole Warp rozdelí obrázok na mriežku 3x3:
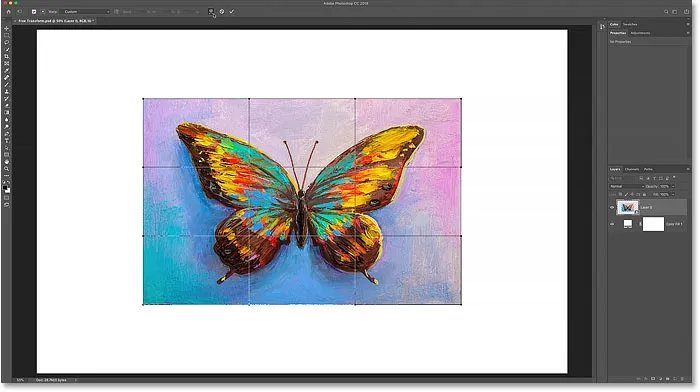
Transformačná skrinka Warp.
Pokrútenie obrazu mriežkou
Pozrime sa na všetky spôsoby deformácie obrazu, počnúc samotnou mriežkou. Ak kliknete a potiahnete vnútri poľa so stredovou mriežkou, upravíte oblasť v strede bez toho, aby to ovplyvnilo vonkajší tvar alebo pomer strán obrázka.
Tu ťahám strednú krabicu smerom nahor a všimnem si, že motýľ sa teraz ohýba smerom nahor, pomer strán obrázku však zostáva rovnaký:
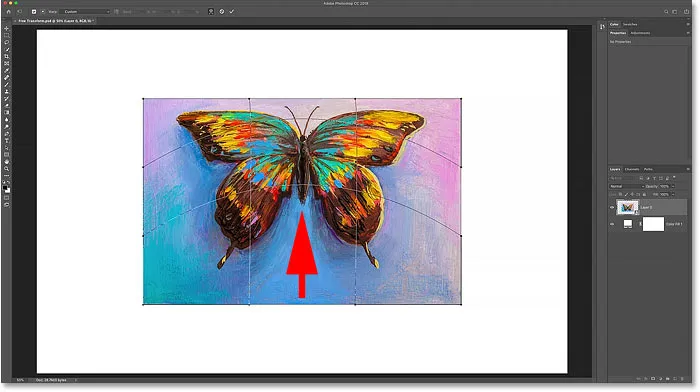
Potiahnutím stredného poľa v mriežke osnovy.
A ak potiahnete vnútri vonkajších polí mriežky, deformujete tak obsah obrázka, ako aj jeho celkový tvar:

Presúvanie polí vonkajšej mriežky.
Pokrútenie obrazu z rohov
Obrázok môžete tiež zdeformovať potiahnutím niektorej z rohových úchytiek:

Ťahaním za rohové kľučky.
Pokrútenie so smerovými držadlami
A môžete ťahať smerové úchyty alebo kontrolné body, ktoré vyčnievajú z rohov, rovnako ako by ste použili nástroj pero. Každý roh má dve smerové rukoväte, ktoré je možné nezávisle ťahať. Môžete tiež potiahnuť smerové úchytky dlhšie alebo kratšie a upraviť dĺžku kriviek:
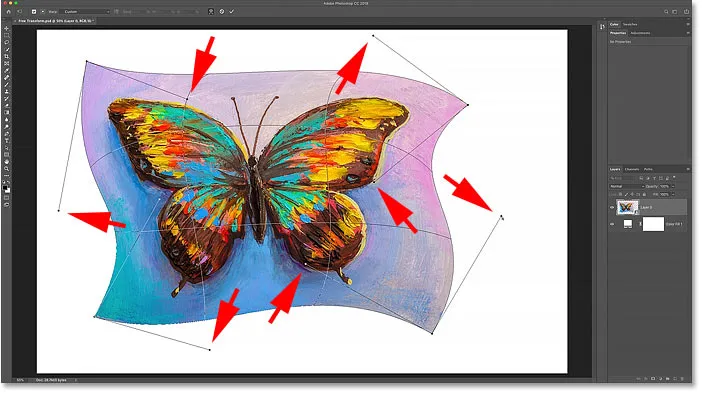
Potiahnutie smerových úchytiek.
Výber predvoľby Warp
Keď obrázok deformujeme pomocou mriežky alebo úchytiek, nazýva sa to vlastná deformácia. A na paneli Možnosti sa v možnosti Predvolby osnovy zobrazuje Vlastné :
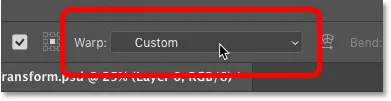
Predvolba Warp Preset, ktorá je momentálne nastavená na možnosť Custom.
Ak však kliknete na príslušnú možnosť, zobrazí sa zoznam rôznych predvolených tvarov, z ktorých si môžete vybrať:
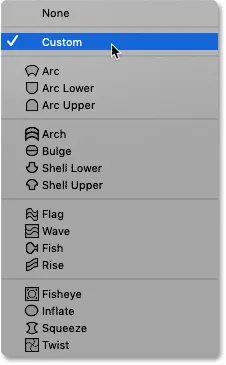
Warp režim nám umožňuje zvoliť rôzne prednastavené tvary.
Každá predvoľba bude obraz deformovať do iného tvaru, ale všetci sa budú správať rovnako. Ak chcete vidieť, ako fungujú, vyberiem prvú v zozname, Arc :

Výber predvoľby Oblúk.
Photoshop okamžite deformuje obraz z náhodného neporiadku, ktorý som predtým vytvoril, do tohto tvaru oblúka:
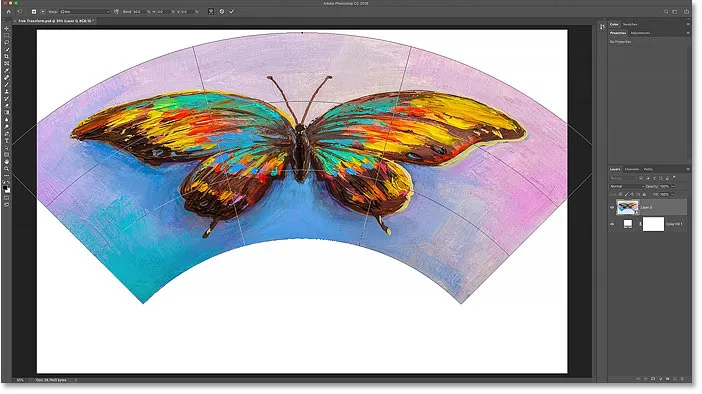
Prednastavený tvar oblúka.
Oddialením zobrazíte celý tvar
Všimnite si, že oblúk je tak široký, horné rohy sa rozkladajú mimo viditeľnej oblasti môjho dokumentu. Ak vás to znepokojuje, oddialite zobrazenie v ponuke Zobraziť na paneli s ponukami a výberom možnosti Prispôsobiť na obrazovke alebo stlačením klávesov Ctrl + 0 (Win) / Command + 0 (Mac):
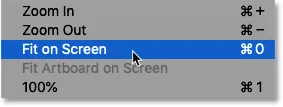
Prejdite na zobrazenie> Prispôsobiť na obrazovke.
Úprava množstva ohybu v tvare
Na rozdiel od boxu Free Transform, ktorý umiestňuje úchytky do celého obrázka, každý predvolený tvar obsahuje jednu úchytku. A táto rukoväť riadi množstvo ohybu v tvare. U väčšiny predvolieb, vrátane tohto tvaru oblúka, sa rukoväť ohybu nachádza na vrchu. Niekoľko predvolieb ho však umiestni naspodok alebo blízko stredu, takže ho možno budete musieť vyhľadať:
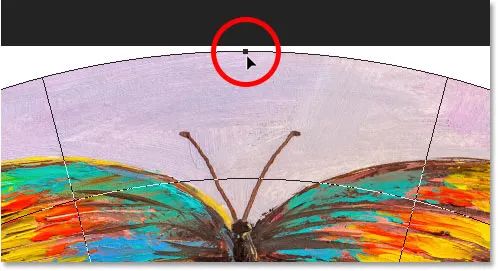
Ohybová rukoväť pre predvolený tvar osnovy.
Ak chcete upraviť veľkosť ohybu, jednoducho kliknite a potiahnite rukoväť nahor alebo nadol. Ak ťaháte dosť ďaleko, ohnete tvar opačným smerom:
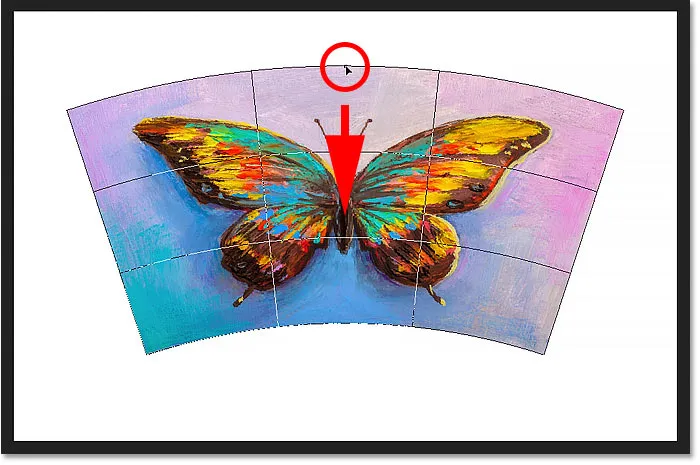
Potiahnutím rukoväte upravíte ohyb prednastaveného tvaru.
Spolu s ťahaním rukoväte môžete upraviť aj hodnotu ohybu z lišty Možnosti. Kliknite a podržte slovo Ohyb a potom potiahnutím doľava alebo doprava upravte hodnotu pomocou posuvného ovládača. Alebo do poľa zadajte konkrétnu hodnotu ohybu:
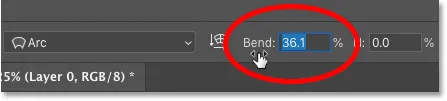
Úprava hodnoty ohybu na paneli Možnosti.
Zmena orientácie osnovy
Na paneli Možnosti môžete tiež zmeniť orientáciu osnovy z vertikálnej na horizontálnu kliknutím na ikonu Orientácia :
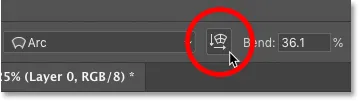
Výmena orientácie osnovy.
A teraz sa môj tvar ohýba opačným smerom:
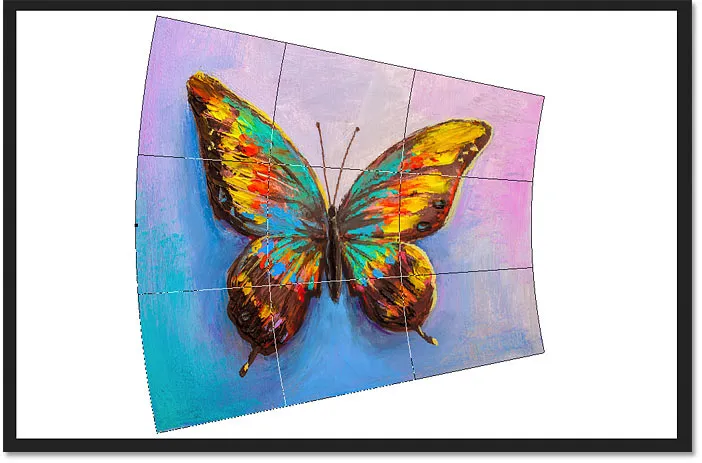
Tvar po výmene orientácie.
Ako skresliť tvar
Nakoniec môžeme deformovať tvar horizontálne alebo vertikálne pomocou možností Horizontálne ( H ) a Vertikálne ( V ) skreslenie na paneli Možnosti.
Ak chcete tvar skresliť vodorovne, kliknite a podržte na H a potom potiahnite doľava alebo doprava, aby ste zvýšili alebo znížili hodnotu pomocou posúvača scrubby. Kladné hodnoty s vyššou pravou stranou než ľavou a záporné hodnoty vyššou ako pravá ľavá strana.
V predvolenom nastavení hodnota stúpa alebo klesá o 0, 1% . Podržaním klávesu Shift pri ťahaní zmeníte hodnotu vo väčších krokoch po 1% :
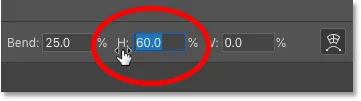
Kliknutím a potiahnutím na H upravíte vodorovné skreslenie.
Zvýšením hodnoty horizontálneho skreslenia z 0 na 60 je pravá strana môjho tvaru teraz oveľa vyššia ako ľavá strana. Ak chcete obnoviť tvar, nastavte hodnotu späť na 0:
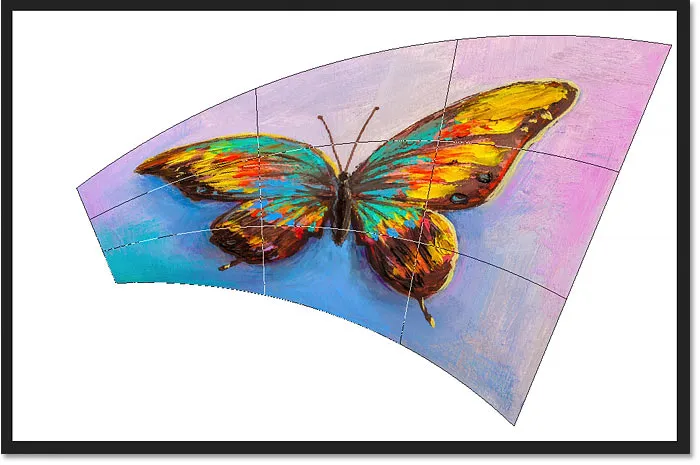
Výsledok po horizontálnom skreslení tvaru.
Ak chcete obrazec zvisle zdeformovať, kliknite a podržte na V a potom potiahnite doľava alebo doprava. Pozitívne hodnoty zväčšujú spodnú časť spodnej časti a záporné hodnoty hornú šírku spodnej časti. Podržaním klávesu Shift pri ťahaní zmeníte hodnotu vo väčších prírastkoch:
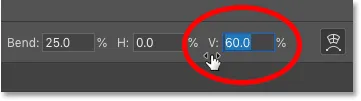
Kliknutím a ťahaním na V upravíte vertikálne skreslenie.
Pri hodnote 60 vertikálneho skreslenia môj obrázok teraz vyzerá, že sa nakláňa dozadu. Ak chcete znova vynulovať tvar, jednoducho nastavte hodnotu späť na 0:

Výsledok po vertikálnom skreslení tvaru.
Výber iného prednastavenia Warp
Ak chcete vybrať iný predvolený tvar, stačí kliknúť na možnosť Predvoľby na paneli Možnosti a vybrať iný tvar zo zoznamu. Predtým, ako to urobím, sa však ubezpečím, že moje ďalšie nastavenia na paneli Možnosti (Orientácia, Ohyb, Horizontálne a Vertikálne skreslenie) sa obnovia na predvolené hodnoty.
Predvolená hodnota ohybu je 50 a predvolené hodnoty horizontálneho a vertikálneho skreslenia sú 0:

Obnovenie predvolených hodnôt.
Potom kliknem na možnosť Predvoľby na paneli Možnosti, ktorý je momentálne nastavený na Oblúk:
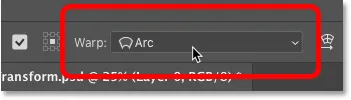
Kliknutím na možnosť Predvolby osnovy.
A vyberiem zaujímavejší tvar, napríklad Fish :
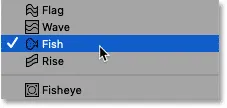
Výber predvoľby Fish warp.
A teraz môj motýľ prehltla ryba. Všimnite si ohybovú rukoväť v hornej časti, ktorá tu funguje rovnako ako pri predchádzajúcom tvare. Potiahnutím rukoväte nahor alebo nadol môžete ľahko upraviť veľkosť ohybu:
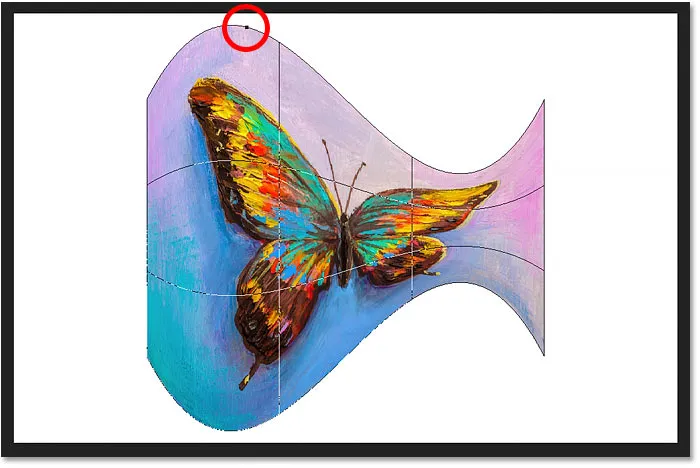
Rybie predvoľby.
Ako upraviť predvoľbu Warp pomocou užívateľského režimu
Po výbere prednastaveného tvaru sa môžete kedykoľvek prepnúť späť do užívateľského režimu kliknutím na možnosť Predvoľby na paneli Možnosti a výberom možnosti Vlastné :
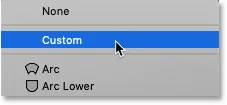
V ponuke Warp Presets (Predvoľby osnovy) vyberte možnosť Custom (Vlastné).
To vám dáva väčšiu kontrolu nad úpravou tvaru umožnením pretiahnutia mriežky, rohových úchytiek alebo smerových úchytiek:
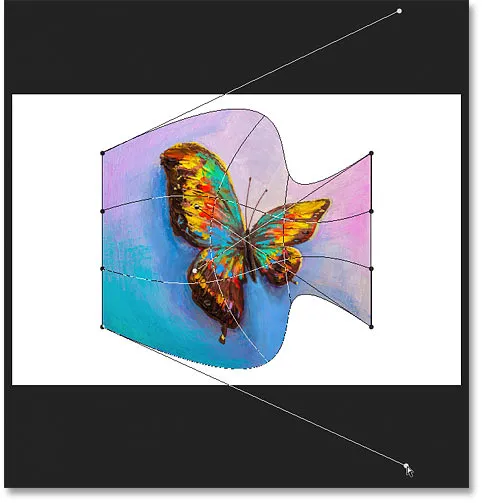
Pomocou vlastného režimu môžete ďalej upravovať tvar predvoľby Warp.
Ako vyčistiť prednastavený tvar Warpu
Alebo ak chcete vyčistiť prednastavený tvar a vrátiť sa k pôvodnému obrázku, vyberte z ponuky Predvolby osnovy žiadny :
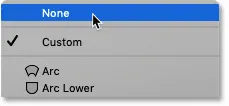
Výberom možnosti „Žiadny“ vymažete tvar predvoľby Warp.
A teraz som späť k pôvodnému pomeru strán:
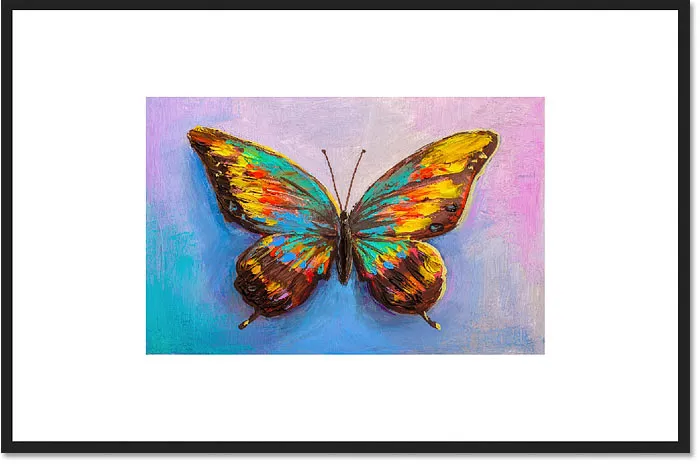
Vymazanie predvoľby Warp obnovilo pôvodný tvar obrazu.
Ako prepnúť z režimu Warp späť na Free Transform
Ak chcete prepnúť z režimu Warp späť na štandardný príkaz Free Transform vo Photoshope, kliknite na ikonu Warp na paneli Možnosti. Je to rovnaká ikona, na ktorú sme klikli predtým, aby sme prešli z režimu Free Transform na režim Warp. Pomocou tejto ikony môžete kedykoľvek prepínať medzi Warp a Free Transform:

Pomocou ikony Warp prepínajte medzi režimami Free Transform a Warp.
A teraz sme späť k videniu štandardného boxu a kľučiek Free Transform:
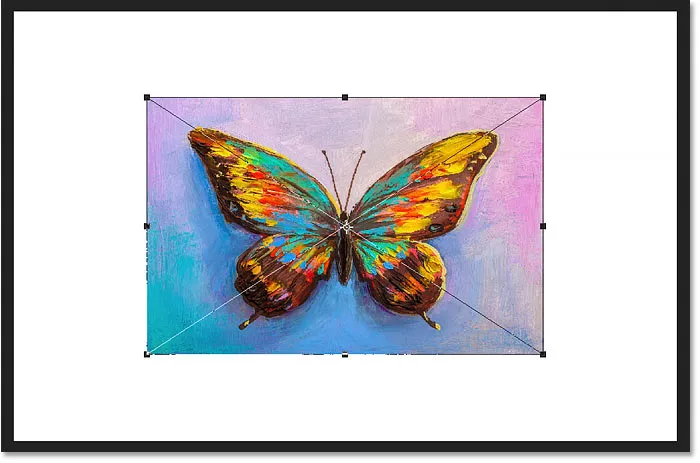
Vráti sa štandardné políčko Free Transform.
Príkazy Rotate and Flip
A nakoniec, ak kliknete pravým tlačidlom myši (Win) / Control-Click (Mac) vo vnútri poľa Free Transform, nájdete štandardné možnosti otočenia obrázka o 180 °, jeho otočenia o 90 ° v smere alebo proti smeru hodinových ručičiek a pre preklopenie obrázok vodorovne alebo zvislo:
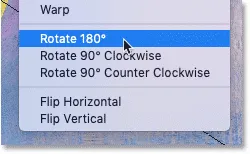
Príkazy Rotate and Flip Transform.
Príkazy Rotate a Flip sú samy osebe jednoduché. Ak ich však skombinujeme s referenčným bodom transformácie (ikona cieľa), na ktorý sme sa predtým pozerali, môžeme robiť zaujímavejšie veci.
Vytvorte štvorstranový efekt zrkadlového obrazu pomocou služby Free Transform
Dozvieme sa napríklad, ako rýchlo vytvoriť štvorcestný efekt zrkadlového obrazu pomocou príkazu Free Transform.
Zmenším mierku môjho obrázka a presuniem ju na pravú stranu plátna. Potom stlačím Enter (Win) / Return (Mac), aby som to prijal a uzavrel Free Transform:

Obrázok po mierke a presunutím doprava.
Vytvorenie kópie obrázka
Vytvorím kópiu svojej vrstvy (alebo v tomto prípade môjho inteligentného objektu) stlačením klávesov Ctrl + J (Win) / Command + J (Mac). A teraz na paneli Vrstvy vidíme dve kópie obrázka. Zaistím, aby bol vybratý ten najlepší:
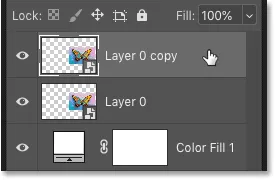
Výber kópie inteligentného objektu.
Posunutie referenčného bodu
Potom stlačím Ctrl + T (Win) / Command + T (Mac) a vyberieme Free Transform. Ale predtým, ako vyberiem jeden z príkazov transformácie, kliknem na referenčný bod v strede poľa Free Transform a presuniem ho cez ľavú bočnú rukoväť:
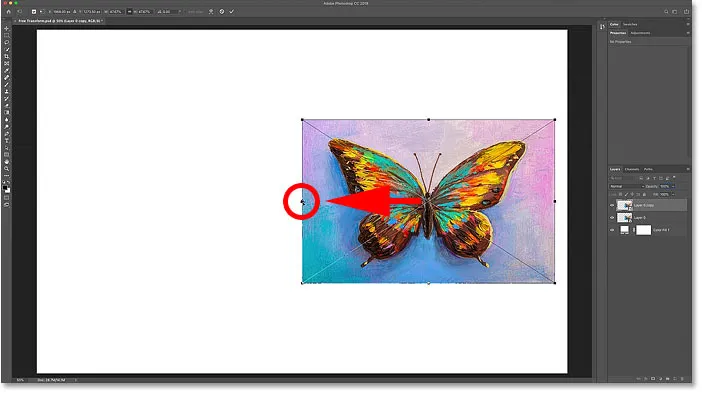
Presunutie referenčného bodu zo stredu na stranu obrázka.
Horizontálne preklopenie obrázka
Potom kliknem pravým tlačidlom myši (Win) / Control-click (Mac) vo vnútri políčka Free Transform a vyberiem z ponuky Flip Horizontal :

Výber príkazu Prevrátiť horizontálne.
A pretože som presunul referenčný bod na stranu, Photoshop preklopí obrázok pomocou ľavej strany ako stredu transformácie a vytvorí zrkadlenú verziu obrázka. Stlačením Enter (Win) / Return (Mac) ju akceptujem:
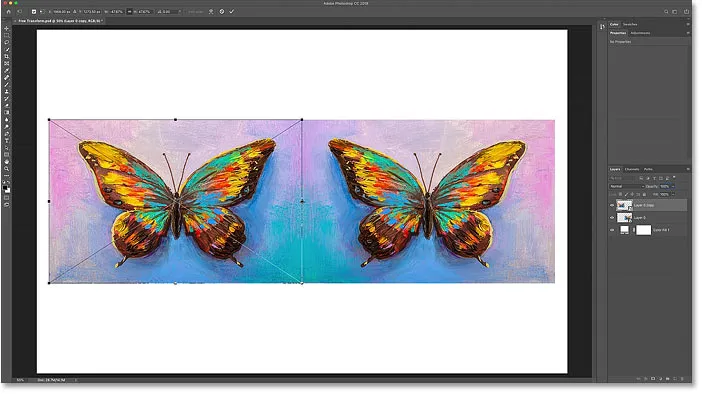
Otočením vodorovne z boku sa vytvorí zrkadlová kópia obrázka.
Presúvanie obrázkov
Na paneli Vrstvy vyberiem naraz oba inteligentné objekty podržaním klávesu Shift a kliknutím na spodný inteligentný objekt:
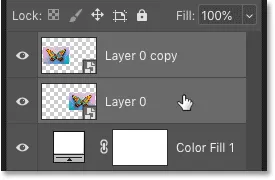
Výber oboch inteligentných objektov.
Potom stlačím V na svojej klávesnici, aby som rýchlo vybral presunový nástroj Photoshopu a obe kópie obrázka pretiahnem do hornej polovice plátna. Pri ťahaní podržím Shift, aby bolo ľahšie ťahať priamo nahor:
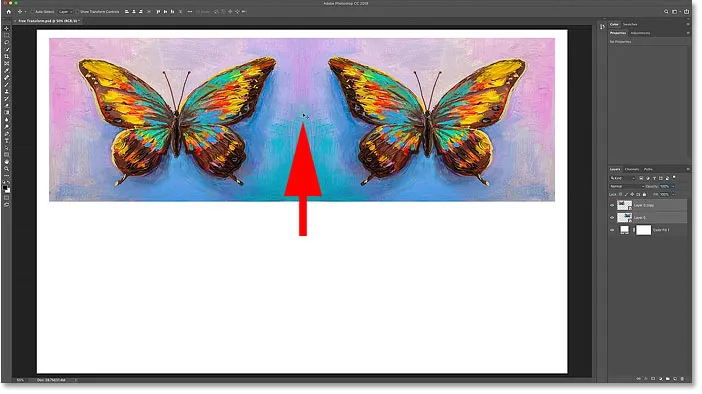
Pomocou nástroja presunúť môžete oba obrázky presunúť do hornej polovice plátna.
Vytvorenie kópie týchto dvoch obrázkov
Keď sú obe kópie obrázka stále vybraté na paneli Vrstvy, skopírujem ich stlačením klávesov Ctrl + J (Win) / Command + J (Mac):
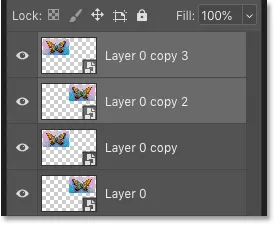
Stlačením Ctrl + J (Win) / Command + J (Mac) skopírujete inteligentné objekty.
Vertikálne preklopenie obrázkov
A potom späť v dokumente stlačím Ctrl + T (Win) / Command + T (Mac) a vyberieme Free Transform. Týmto spôsobom Free Transform zvládne oboje obrázky naraz.
Kliknem na referenčný bod v strede a teraz ho potiahnem nadol na spodnú rukoväť. Týmto spôsobom sa spodná časť obrázkov stane stredom transformácie:

Premiestnenie referenčného bodu na spodnú rukoväť.
Potom kliknem pravým tlačidlom myši (Win) / Control-click (Mac) vo vnútri políčka Free Transform a vyberiem Flip Vertical :

Výber príkazu Prevrátiť zvislo.
Photoshop prevráti kópie zvislo a znovu použije referenčný bod ako stred transformácie a vytvorí tak štvorcestný zrkadlový odraz obrázka. Potvrďte stlačením kláves Enter (Win) / Return (Mac):
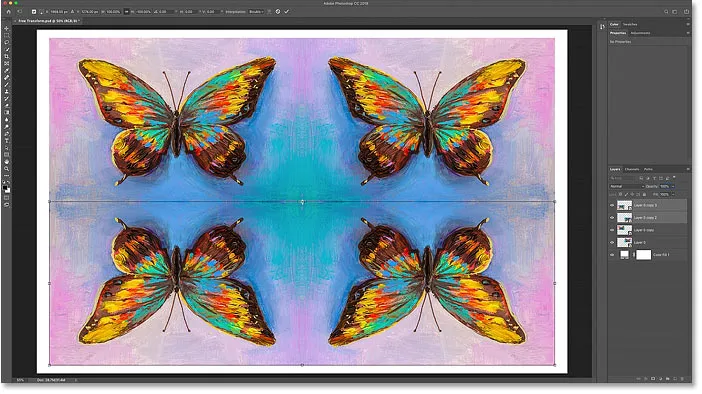
Štvorcestný efekt zrkadlového odrazu vytvorený pomocou služby Free Transform.
A máme to! To je všetko, čo potrebujete vedieť, aby ste mohli začať meniť mierku, rotáciu, preklápanie, skreslenie a deformáciu obrázkov pomocou príkazu Free Transform vo Photoshope! Viac návodov nájdete v našej sekcii Základy Photoshopu! A nezabudnite, že tento tutoriál a stovky ďalších sú teraz k dispozícii na stiahnutie ako súbory PDF!