Sprievodca funkciami programu Microsoft Word - Každý z nás obdivuje výhody, ktoré nám poskytuje kancelária Microsoft Office . Microsoft Word je pravdepodobne najpoužívanejším digitálnym textovým procesorom, všeobecne akceptovaným tak študentmi, odborníkmi, ako aj firmami. Ak vykonávate migráciu z iného nástroja alebo ak ide o váš prvý krok s novšími verziami softvéru funkcií slov spoločnosti Microsoft, vitajte. Svoju skúšku so slovnou softvérovou aplikáciou od spoločnosti Microsoft nájdete v multidimenzionálnej afére, ktorá je ideálna pre začiatočníkov, pokročilých používateľov a pre komplexné zmeny formátovania.
Sprievodca, ako začať s funkciami programu Microsoft Word
V tomto príspevku uvádzame úvodnú príručku k programu Microsoft Word.
-
Dokumenty, blogové príspevky a šablóny programu Microsoft Word
Pri prvom otvorení tohto nástroja sa zobrazí výzva na „vytvorenie“ jedného z týchto troch dokumentov : prázdneho dokumentu, príspevku na blogu alebo nového / existujúceho šablón slov spoločnosti Microsoft.

- Dokumenty sú v podstate ako textové súbory, ktoré podporujú zložité formátovanie. Každý formát má veľkosť stránky a rozloženie.
- Príspevky do blogu sú určené predovšetkým pre vášnivých blogerov. Budete vyzvaní na zadanie podrobností o svojom blogovom účte, aby ste mohli nahrávať svoje príspevky bez problémov.
- Šablóny slov spoločnosti Microsoft sú v podstate preddefinované formáty.
Ako nový používateľ vám odporúčame vytvoriť prázdnu šablónu, aby ste mohli začať s objavovaním aplikácie Microsoft Office Word.
-
Karta s kartami v novších verziách funkcií programu Microsoft Word
Novšie verzie funkcií programu Microsoft Word (2007 a novšie verzie) sa dodávajú s teraz slávnou „stuhou“, čo je postupnosť obrazoviek, ktoré zachytávajú všetky možnosti softvérovej aplikácie šablón aplikácie Microsoft Word.
Prostredníctvom tohto program MS Word umožňuje využívať nástroje. Stuha potom obsahuje:
-
záložky:
Každá karta je samostatná obrazovka dostupná na páse s nástrojmi. Medzi bežne používané karty patrí Domov (predvolená karta, ktorá sa otvorí, keď otvoríte dokument programu Word), Súbor (pre operácie so súbormi, ako je Uložiť, Nový atď.), Vložiť, Rozloženie stránky, Zobraziť atď.
-
príkazy:
Umožňujú vám používať softvér šablón programu Microsoft Word na vykonanie niečoho s textovým dokumentom (alebo poštou, šablónou atď.). Aj keď v dokumente môžete jednoducho napísať text, príkazy ho oprávňujú naformátovať / vložiť / spracovať tento text niekoľkými spôsobmi.
-
Skupiny príkazov:
Príkazy sú zoskupené podľa ich funkčnosti pre ľahký prístup. Napríklad základné príkazy na formátovanie textu sú zostavené do jednej skupiny, príkazy na formátovanie odsekov v inej skupine atď. V niektorých prípadoch sa v dolnej časti skupiny zobrazí malá šípka. Kliknutím naň môžete otvoriť ďalšie príkazy a možnosti týkajúce sa skupiny.

Na páse s nástrojmi sú navyše k dispozícii niektoré špeciálne príkazy:
- Symbol zástupcu (^) v pravom hornom rohu pásky môžete použiť na skrytie / zobrazenie príkazu / skupín. Je to užitočné, keď chcete skontrolovať svoj textový dokument na väčšej ploche obrazovky bez rozptyľovania.
- Symbol otázky modrou farbou (?) Zobrazí pomôcku pomocníka aplikácie Microsoft Word. (Prípadne môžete použiť klávesovú skratku F1.) Môžete buď prechádzať existujúcimi kategóriami, alebo pomocou vyhľadávacieho textového poľa zadať, čo chcete nájsť.
Túto stuhu môžete kedykoľvek prispôsobiť: ak chcete pridať nové príkazy do existujúcej skupiny, vytvoriť novú kartu spolu so svojimi obľúbenými príkazmi atď. Ak to chcete urobiť, kliknite pravým tlačidlom myši na ktorúkoľvek časť pásky a vyberte príkaz „Prispôsobiť pásku… "
Po zvyšok tohto príspevku sa zoznámite s kartami File (Súbor), Home (Domov), Layout Page (Rozloženie stránky) a View (Zobraziť), pretože sa najbežnejšie používajú na úpravu textových dokumentov.
-
Karta SÚBOR
Po kliknutí na kartu File (Súbor) sa dostanete naspäť do „Backstage View“ (Pohľad do zákulisia), ktorý obsahuje všetky drobné podrobnosti o vašom dokumente. V tomto základnom návode vás udržíme jednoduchý a predstavíme vám často používané príkazy týkajúce sa súborov.
-
Uložiť a uložiť ako:
Toto je pravdepodobne prvý príkaz, ktorý by ste mali použiť pri zadávaní textu. Umožňuje vám uložiť dokument na pevný disk ako súbor .docx (štandardne). Tu si všimnite typ súboru. Ak si želáte otvoriť svoj textový dokument pomocou starších verzií funkcií programu Microsoft Word, budete si musieť výslovne zvoliť typ súboru kompatibilný so spätnou väzbou. Môžete si tiež zvoliť uloženie súboru vo formáte PDF, samostatného webového súboru, textového súboru (.txt alebo .rtf, zmeny formátovania sa stratia) atď.

-
Nové, otvorené, zatvorené:
Mená sú samozrejmé, pretože umožňujú otvoriť / zatvoriť alebo vytvoriť nový dokument alebo blogový príspevok alebo šablónu.
-
Nedávna:
Týmto sa uloží zoznam naposledy otvorených dokumentov a priečinkov, aby ste mohli rýchlo otvoriť posledný dokument, na ktorom ste pracovali.
-
Možnosti:
V tomto dialógovom okne sa nachádzajú hlavné predlohy dokumentu a ovládajú možnosti zobrazenia a úprav. Tu bude predvolené nastavenie pekne robiť pre väčšinu dokumentov, takže to budete musieť zmeniť iba vo výnimočných prípadoch. Preskúmajte však každý dialóg, ak ste oboznámení, aby ste lepšie porozumeli aplikácii Office Word.
-
Karta HOME
Karta Domovská stránka je pravdepodobne najbežnejšie používanou kartou v rámci funkcií programu Microsoft Word. A vyzerá to takto:
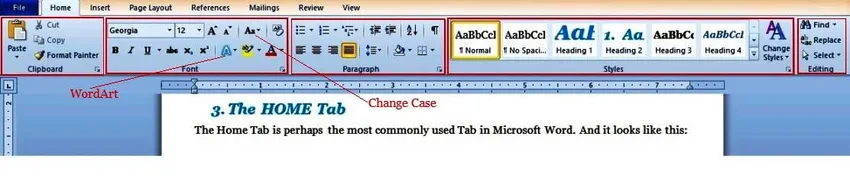
Ako vidíte, obsahuje 5 skupín príkazov na formátovanie. A leží tu jeho najdôležitejšia utilita: formátovanie. Vidíte, to je miesto, kde funkcie programu Microsoft Word vyhrávajú hlavy nad akýmkoľvek iným softvérovým softvérovým nástrojom na spracovanie textu (vrátane vlastného programu WordPad od spoločnosti Microsoft), pretože používateľom poskytujú množstvo komplexných funkcií formátovania, ktoré sú k dispozícii jediným kliknutím alebo dvoma kliknutiami.
Než začneme hlbšie kopať, odporúčame vám trochu si zahrať s dokumentom. Napíšte niekoľko viet a buďte pripravení ich upravovať a formátovať podľa obsahu svojho srdca. Po dokončení môžete skupiny príkazov na karte Domovská stránka použiť tak, ako sa uvádza nižšie.
-
Skupina schránok:
Toto obsahuje povinné príkazy na kopírovanie a vkladanie. Príkaz na vloženie má ďalšie možnosti (kliknite na symbol šípky dole dole) na vloženie formátovaného / neformátovaného textu / obrázkov. Strávte tiež čas pomocou špeciálneho príkazu Office Word „Format Painter“, ktorý umožňuje vkladať formátovanie do textových blokov. Vyskúšajte teraz, aby ste zažili jeho kúzlo.
- Vyberte časť textu z ľubovoľného miesta v dokumente (pomocou klávesu Shift).
- Použite klávesovú skratku (Control + B + I) . Takto bude vybraný text tučný a kurzívou. Skopírujte tento vybraný text pomocou (Control + C); toto skopíruje všetko vo formáte Word, text a formátovanie.
- Teraz vyberte v dokumente nejakú inú časť (obyčajného) textu a kliknite na príkaz Formátovať maliar. A voila, formátovanie (samotné) sa skopíruje!
Toto je užitočné najmä pri formátovaní dlhých dokumentov so zložitými štýlmi; nemusíte opakovať svoje špeciálne potreby formátovania naprieč stranami dokumentu. Zachyťte ich pomocou príkazu Kopírovať a potom ich znova prilepte pomocou príkazu Formát Painter!
-
Skupina písiem:
Tu vám povieme, aby ste v dokumente zvýraznili text a aby ste sa s touto skupinou mohli hrať zadarmo. (Neexistuje lepší spôsob, ako sa oboznámiť s možnosťami úvodného písma písma programu Microsoft Word). Môžete nastaviť písmo pre text (na základe zabudovaných písiem vo vašom systéme) a zmeniť jeho vzhľad (zahŕňa veľkosť, tučné písmo, kurzívu, podčiarknutie, horný index, dolný index, farebné zvýraznenie atď.) A na pridanie okamžitého textu pomocou aplikácie Microsoft Word Art dráma k vášmu textu. Preskúmajte tiež príkaz, ktorým sa zmení veľkosť písmen vybratého textu jediným kliknutím, na veľké písmená, malé písmená, veľké písmená atď. (Podrobnosti nájdete na obrázku vyššie).
Úvod do programu Microsoft Word tiež poskytuje pokročilejšie možnosti pomocou jediného kliknutia pravým tlačidlom myši. Skúste to hneď teraz, keď vyberiete nejaký text, kliknite pravým tlačidlom myši a vyberte možnosť „Písmo …“ .
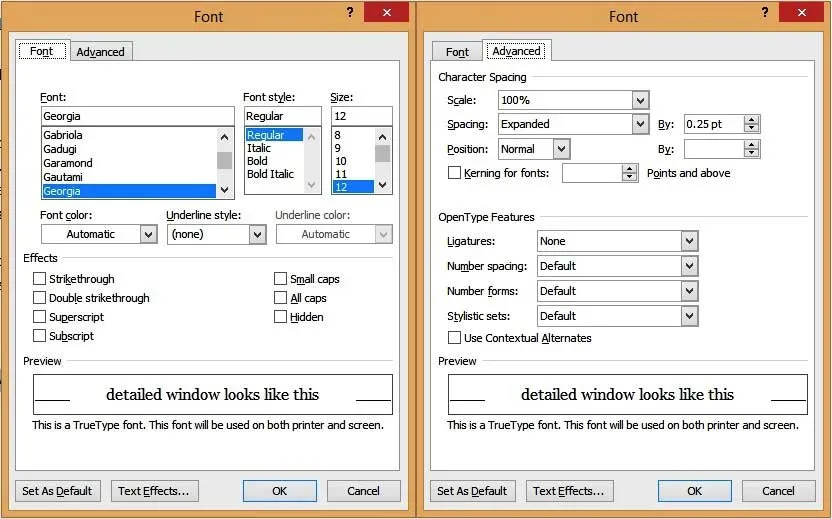
Toto okno obsahuje rozšírené možnosti, ktoré vám poskytujú väčšiu kontrolu nad textom. Mimoriadne zaujímavé sú karty „Textové efekty“ a „Rozšírené“ na zachytenie funkcií Microsoft Word úvodného formátu. K svojmu textu môžete pridať tiene a odrazy, dať mu vonkajšiu žiaru, zmeniť vzdialenosť medzi písmenami a ešte oveľa viac.
-
Odstavec:
Skupina príkazov odseku vám umožňuje riadiť zarovnanie, číslovanie a riadkovanie odsekov v dokumente.
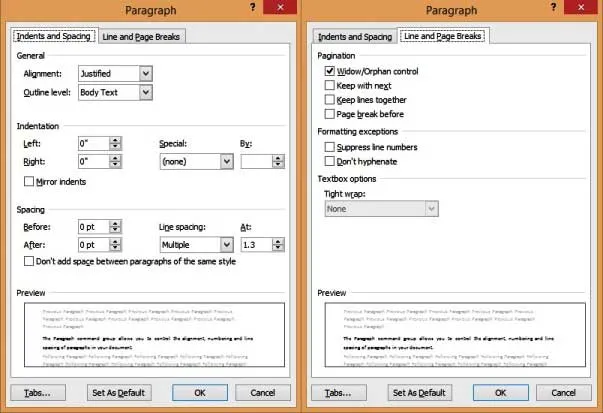
Berte na vedomie:
- Zarovnanie textu : Toto určuje, ako bude váš text vyzerať na vašej stránke, a v predvolenom nastavení je zarovnané vľavo.
- Riadkovanie : Toto je medzera medzi riadkami a štandardne je to riadok s jedným riadkom.
- Konce riadkov a strán : Toto určuje, ako sa štýl vytvorí na stránkach. Napríklad, ak začiarknete možnosť „Ovládanie okna / osirotenia“, potom keď text so štýlom nadpisu klesne na koniec stránky, automaticky sa presunie na začiatok ďalšej stránky.
-
štýly:
Štýly sú formátovacie šablóny používané v dokumente. Napríklad si všimnete, že všetky hlavné nadpisy v tomto dokumente sú modré, veľkosť písma Gruzínsko 16, tučným písmom a kurzívou a svetlý tieň. Podobne sú všetky nadradené nadpisy zobrazené kurzívou, Gruzínsko, veľkosť 14. Teraz si predstavte, že chcete zachytiť tieto „štýly“ vo formáte veľkého textového dokumentu (povedzme 100 strán). Dokonca aj s príkazom Format-Painter je to veľa práce. Je tiež náchylný na manuálne chyby. Pomocou štýlov to môžete urobiť s minimálnym úsilím.
Úvod do programu Microsoft Word je dodávaný s predvolenými šablónami štýlov, ako sú Názov, Podnadpis, Nadpis1, Nadpis2, Text tela, Normálny atď. Ak chcete na text použiť štýl, vyberte text a kliknite na vybraný štýl v príkazovom okne. Môžete tiež kliknúť pravým tlačidlom myši na štýl a podľa potreby ho „upraviť“. Môžete zmeniť nastavenia písma, textové efekty, nastavenia odsekov (vysvetlené nižšie) a ďalšie možnosti v dokumente, a to všetko na karte „Formát“ v okne úprav štýlu.
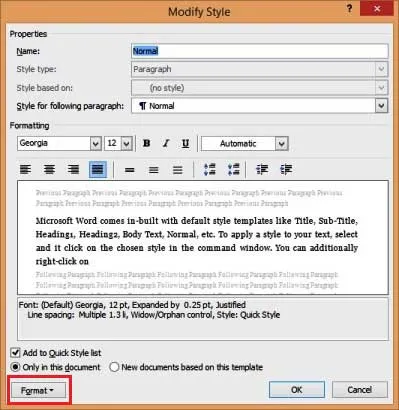
Program Word vám tiež umožňuje pridať svoje vlastné štýly. Pre to:
- Vyberte formátovaný text.
- Kliknite pravým tlačidlom myši a vyberte položku Štýly …
- Vyberte možnosť „Uložiť výber ako nový štýl kliknutia“.
- Pomenujte svoj vlastný štýl.
Vlastné štýly sú však v použitom dokumente obmedzené (nie sú k dispozícii ako šablóna v iných dokumentoch).
Odporúčané kurzy
- Profesionálne bezplatné školenie Excel 2010
- Bezplatný kurz Microsoft Word 2010 online
- Online školenie zadarmo Excel
-
úpravách:
Posledná skupina príkazov dostupná na karte Domovská stránka je karta Úpravy. Podobne ako každý dobrý textový procesor, aj v úvode aplikácie Microsoft Word môžete ľahko vyberať, vyhľadávať a hľadať a nahrádzať textové bloky v dokumente. Z toho môžete vyvolať najpoužívanejšie dialógové okno nájsť a nahradiť pomocou klávesovej skratky (Control + H) a vyzerá takto:

Nezabudnite kliknúť na tlačidlo „Viac >>“ a zobraziť ďalšie možnosti. Ďalej môžete vybrať políčka „Format“ a „Special “, aby ste našli text založený na konkrétnych kritériách formátovania.
Takže to bola v skratke karta Domovská stránka. Uf! Ako ste si však určite všimli, na tejto karte leží viac ako 50% vašich najčastejšie používaných príkazov. Preskúmajte to dôkladne, kým vám to nebude vyhovovať, pretože to určí váš úspech so zavedením aplikácie Microsoft Word.
-
Karta Rozloženie stránky
Táto karta obsahuje množstvo príkazov (skupín) na riadenie správania každej stránky v dokumente. A vyzerá to zhruba takto:

Udržíme to tu jednoduché a diskutujeme (iba) o skupine príkazov Page Setup, pretože sa tu nachádzajú 2 príkazy, s ktorými budete pravdepodobne musieť hrať.
-
rozmery:
V predvolenom nastavení je dokument s funkciami programu Microsoft Word nastavený na veľkosť písmena (8, 5 ”X 11”). Môžete to zmeniť na A4, A3, Executive alebo iné štandardné veľkosti, alebo dokonca definovať vlastnú veľkosť. Zmeny sa budú vzťahovať na celý dokument.
-
orientácia:
Štandardne je nastavená na „Portrét“; môžete ho tiež nastaviť na šírku. Orientácia opäť platí pre celý dokument v predvolenom nastavení. (Môžete to zmeniť nastavením konkrétnych „Koncoviek sekcií“, ale to je mimo rozsahu príručky pre začiatočníkov).
-
prestávky:
Najčastejšie používaným výrazom „Break“ v dokumente s funkciami programu Microsoft Word je Page Beak. Keď vložíte koniec stránky, nasledujúci text sa presunie na novú stránku. Je to veľmi užitočné, keď chcete na novej stránke začať nové kapitoly / nadpisy.
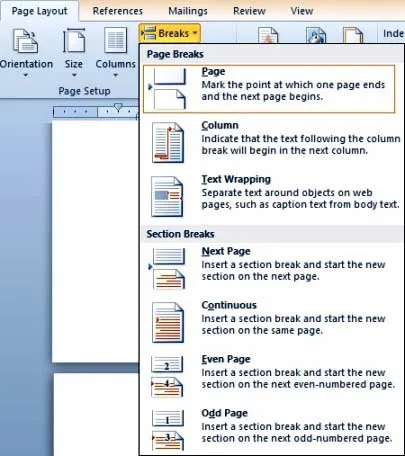
-
Karta Zobraziť
Karta Zobraziť je posledným zoznamom príkazov (skupín), ktoré navštívime v tejto príručke. Tu si všimnite zvláštnu skupinu príkazov „Zobrazenie dokumentov“, pretože toto je pravdepodobne najviac skontrolovaná skupina.

Hlavné body tohto zobrazenia sú zachytené nižšie.
- Príkaz „Print Layout“ (Rozloženie tlače) vám umožňuje predviesť textovú stránku v strede a zobraziť ju rovnako ako by sa objavila pri tlači na papier.
- V tomto zobrazení môžete ďalej použiť príkaz „Zväčšiť“ na zväčšenie alebo zmenšenie veľkosti stránky (ovplyvní iba zobrazenie a nie skutočnú veľkosť stránky).
- Zobrazenie na celú obrazovku umožňuje odstrániť všetky rozptýlenia na paneli s nástrojmi a najlepšie sa používa na kontrolu dokumentu. Stlačením klávesu Escape sa vrátite do (predvoleného) zobrazenia Rozloženie tlače.
- Zobrazenie Web Layout sa zvyčajne používa na kontrolu blogových príspevkov.
- Pomocou príkazovej skupiny „Zobraziť“ môžete navyše prepínať zobrazenia Pravítka, Mriežky a Navigačná tabla (užitočné na vyhľadávanie kľúčového textu v dokumente).

A to je koniec našej príručky pre začiatočníkov o znalostiach funkcií programu Microsoft Word!
-
Ďalšie kroky
Ako začiatočník si váš tester s programom Word určite otvorí nekonečné možnosti, pre lepšie formátovanie, pre čistejšie rozloženie a zarovnanie, pre celkovú vynikajúcu skúsenosť s akýmkoľvek nástrojom na digitálne spracovanie textu. Odporúčame vám, aby ste aktívne preskúmali softvér slovných funkcií spoločnosti Microsoft samostatne, aj keď hľadáte pomoc pre pokročilejšie mikropríručky. Vaše úsilie bude stáť za to!
Odporúčané články
Tu je niekoľko článkov, ktoré vám pomôžu získať viac podrobností o programe Microsoft Word, ktorý je pravdepodobne najpoužívanejším digitálnym textovým procesorom, takže stačí prejsť na odkaz.
- 10 výkonných funkcií aplikácie Microsoft Access, ktoré musíte preskúmať
- 9 Úžasné kroky, ako používať zručnosti programu Microsoft Excel
- 10 jednoduchých krokov na vytvorenie kontingenčného grafu v programe Excel 2016
- Ako vylepšiť svoje zručnosti v programe Microsoft Excel?
- 4 dôležité funkcie programu Microsoft Word, ktoré vám uľahčia prácu (text)