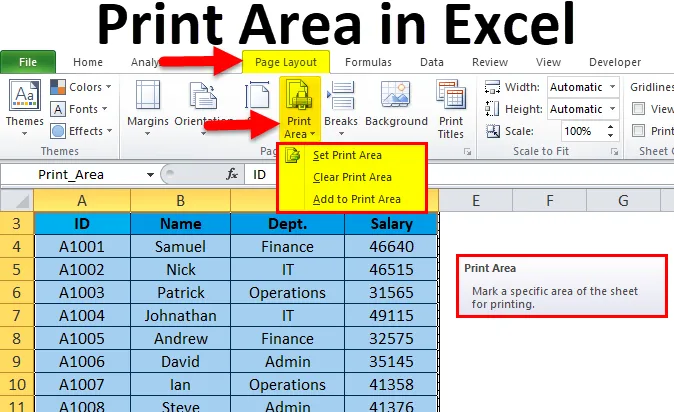
Oblasť tlače Excelu (obsah)
- Oblasť tlače v Exceli
- Ako nastaviť oblasť tlače v Exceli?
Oblasť tlače v Exceli
- Pri tlači excelentných hárkov sme pozorovali mnohokrát, vytlačí celú stránku. Čo ak však chceme tlačiť niektoré konkrétne informácie o stránke, a nie o celej stránke.
- Program Excel poskytuje riešenie tohto problému, ktorý sa nazýva oblasť tlače. Toto je zabudovaná funkcia programu Microsoft Excel. Táto funkcia je veľmi užitočná, ak chcete predložiť iba časť správy.
- Oblasť tlače je zbierka jednej alebo viacerých buniek, ktoré definujete pre tlač, nie celý hárok.
- Po oprave akejkoľvek oblasti ako oblasti tlače sa počas tlače vytlačí iba táto oblasť.
- Rozsah buniek vybratých v oblasti tlače môže byť súvislý alebo nesúvislý.
Ako nastaviť oblasť tlače v Exceli?
Je to veľmi jednoduché a ľahké. Poďme pochopiť fungovanie oblasti tlače s niekoľkými príkladmi.
Túto šablónu Excel Area Print si môžete stiahnuť tu - Print Area Excel TemplatePríklad č. 1
Uviedli sme niektoré údaje o zamestnancovi a chceme vytlačiť celé údaje bez platu zamestnanca.
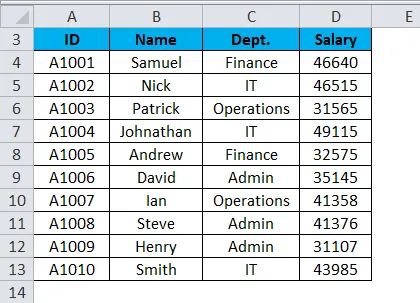
Pri nastavovaní oblasti tlače v pracovnom hárku programu Excel postupujte podľa nasledujúcich krokov:
- Vyberte oblasť buniek, ktorú chcete vytlačiť alebo nastaviť ako oblasť tlače v tomto pracovnom hárku. Pozri obrázok nižšie.
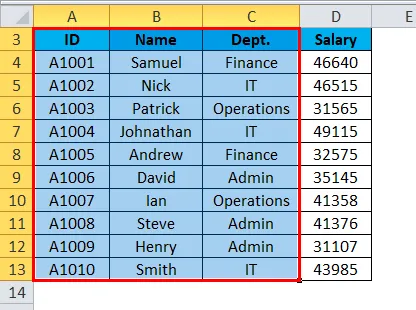
- Prejdite na kartu Rozloženie stránky .
- Kliknite na možnosť Print Area (Oblasť tlače) v časti Page Setup (Nastavenie strany), ako je to zobrazené na nasledujúcom obrázku.
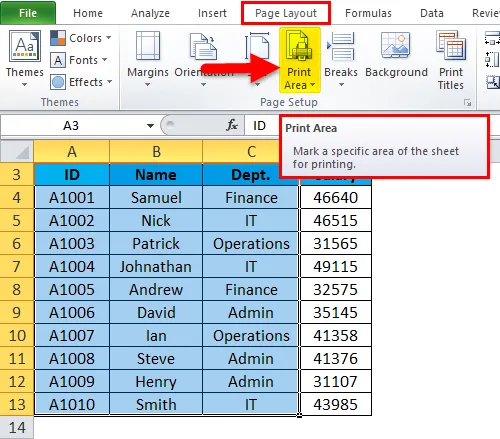
- Otvorí sa rozbaľovací zoznam možností.
- Kliknite na možnosť Nastaviť oblasť tlače, ako je to znázornené na nasledujúcom snímke obrazovky.
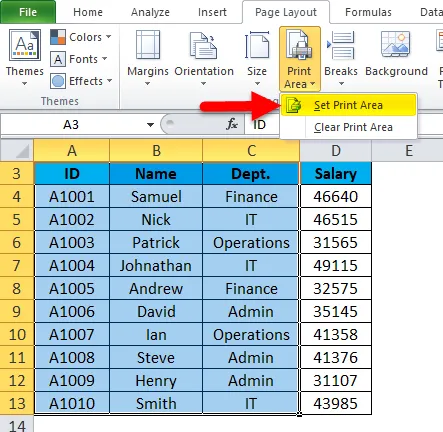
- Táto voľba by nastavila vybraný rozsah buniek alebo oblasti ako oblasť tlače a tiež uviedla názov tejto oblasti v rámčeku Meno. Pozri obrázok nižšie.
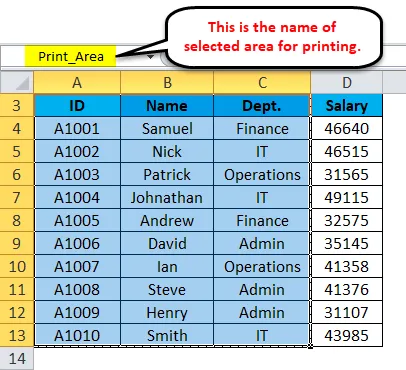
- Názov oblasti tlače môžete podľa potreby zmeniť.
Po zadaní príkazu na tlač sa vytlačí iba nastavená oblasť tlače.
Ako vykonať zmeny v oblasti tlače v Exceli?
Ak ste už oblasť tlače nastavili, ale po určitom čase si uvedomíte, že do správy musíte zahrnúť viac údajov, musíte urobiť určité zmeny v nastavení oblasti tlače.
Predpokladajme, že v uvedenom príklade chceme zahrnúť pole Plat.
Ak chcete pridať ďalšie oblasti na tlač, postupujte podľa nasledujúcich krokov:
- Vyberte bunky, ktoré chcete pridať do už nastavenej oblasti tlače. Pozri obrázok nižšie.
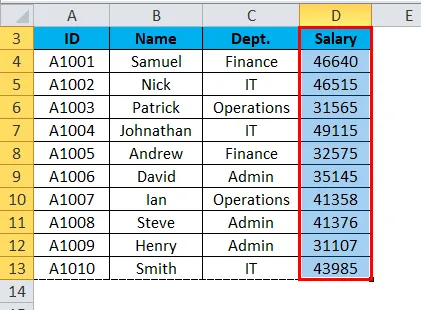
- Prejdite na rozloženie stránky .
- Kliknite na oblasť tlače v časti Nastavenie strany. Pozri obrázok nižšie.
- Vyberte možnosť Pridať do oblasti tlače, ako je to znázornené na nasledujúcom snímke obrazovky.
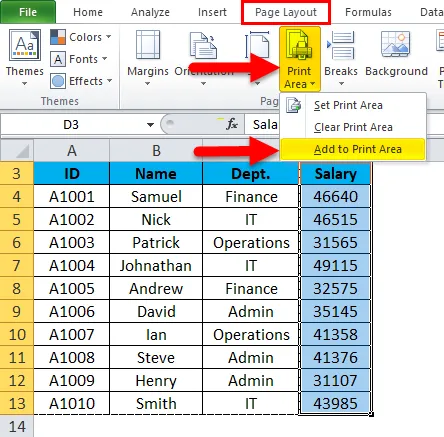
A to by pridalo tento vybraný rozsah buniek v oblasti tlače.
Ako odstrániť / vyčistiť oblasť tlače v Exceli?
Pri čistení oblasti tlače postupujte podľa nasledujúcich krokov:
- Kliknite na ľubovoľnú bunku v pracovnom hárku, v ktorej chcete vyčistiť oblasť tlače.
- Prejdite na rozloženie stránky .
- Kliknite na oblasť tlače v časti Nastavenie strany.
- Otvorí sa rozbaľovací zoznam možností.
- Kliknite na položku Vymazať oblasť tlače zo zoznamu, ako je to zobrazené na nasledujúcom obrázku.
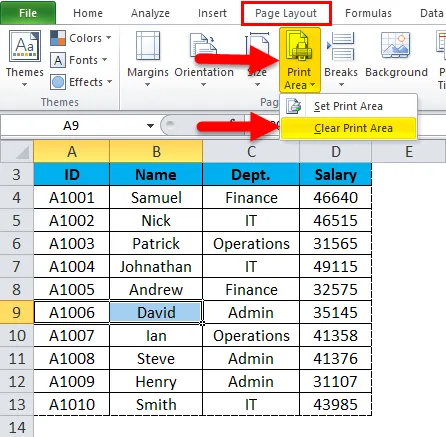
Tieto kroky vymažú všetky tlačové oblasti z pracovného hárka.
Pamätajte na oblasť tlače v Exceli
- Môžete definovať viac ako jednu tlačovú oblasť v hárku zadaním odlišného názvu pre túto oblasť.
- Tieto oblasti sa budú tlačiť osobitne.
- Keď pracovný zošit uložíte, uloží sa aj oblasť tlače.
- Ak pridávate viac oblasti pod oblasť tlače a ak tieto bunky alebo oblasť susedia s existujúcou oblasťou tlače, zlúčia sa a spolu s ňou sa vytlačia.
- Ak táto nová oblasť nesusedí s existujúcou oblasťou tlače, vytvorí sa tak nová oblasť tlače a vytlačí sa na inú stránku.
Odporúčané články
Toto bol sprievodca oblasťou tlače v Exceli. Tu diskutujeme o tom, ako nastaviť oblasť tlače v programe Excel spolu s praktickými príkladmi a šablónou Excel na stiahnutie. Môžete si tiež prečítať naše ďalšie navrhované články -
- Naučte sa, ako používať posuvník v Exceli
- Ako vložiť čísla stránok v Exceli
- Tipy na tlač komentárov v programe Excel
- Odstráňte hypertextové odkazy v Exceli