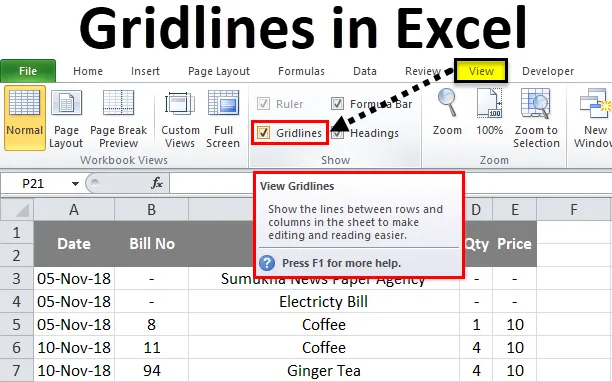
Mriežky Excelu (obsah)
- Mriežky v Exceli
- Ako pridať a odstrániť Gridlines v Exceli?
Mriežky v Exceli
V Microsoft Excel sa vynikajúce mriežky väčšinou používajú na prezeranie a tlač údajov v samostatných riadkoch a stĺpcoch. Vo vynikajúcom prípade, ak otvoríme nový zošit, vidíme, že hárok obsahuje vodorovnú a zvislú šedú farbu, ktorá oddeľuje riadky a stĺpce. Môžeme zobraziť alebo skryť mriežky v exceli povolením alebo zakázaním mriežky v ponuke zobrazenia.
V riadkoch mriežky v Exceli vytvára hárok profesionálne zobrazenie údajov v riadkoch a stĺpcoch, takže je pre koncového používateľa veľmi užitočné tlačiť údaje konkrétnej oblasti tlače.
V exceli nájdeme mriežky v ponuke „VIEW“ a tiež v ponuke „PAGE LAYOUT“.
Mriežky v ponuke VIEW:
Možnosti pre mriežky v exceli nájdete v ponuke Zobraziť, kde môžeme pridať alebo odstrániť mriežky v liste, ktorý je uvedený na nasledujúcom obrázku.
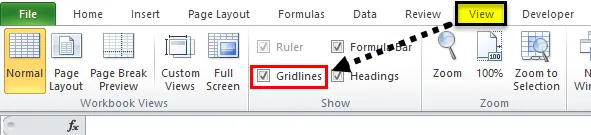
Mriežky v ponuke Rozloženie stránky:
V programe Microsoft Excel nájdeme možnosť mriežky v ponuke rozloženia stránky, kde môžeme pridať alebo odstrániť mriežky v hárku, pričom sa bude tlačiť, ktorá je zobrazená na nasledujúcom obrázku obrazovky.
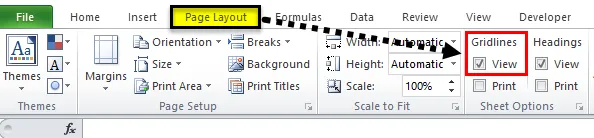
Ako pridať a odstrániť mriežky v Exceli?
Mriežky v exceli sú veľmi jednoduché a ľahké. Poďme pochopiť fungovanie Gridlines v Exceli s niekoľkými príkladmi.
Túto šablónu Gridlines Excel si môžete stiahnuť tu - Gridlines Excel TemplatePríklad č. 1
V tomto príklade uvidíme, ako pridať a odstrániť mriežky Excelu pre konkrétny hárok. Ak otvoríme nový zošit, môžeme si všimnúť, že všetky hárky budú obsahovať mriežky, ktoré sú uvedené nižšie.
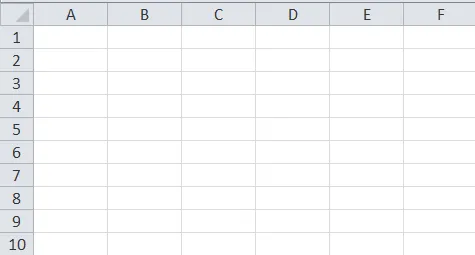
Vidíme, že celý hárok obsahuje svetlošedé čiary, ktoré ho oddeľujú ako riadok a stĺpce. K týmto čiaram mriežky môžeme upravovať a pridávať hrubé orámovanie alebo mriežky odstrániť. Zakázaním možnosti čiary mriežky zakážete nasledujúcim postupom.
- Najprv vyberte celý prázdny list. Prejdite do ponuky zobrazenia, kde nájdeme možnosť mriežky. vidíme, že bola začiarknutá voľba pre mriežku. Zrušte začiarknutie mriežky tak, aby sa odstránili celé mriežky hárka.
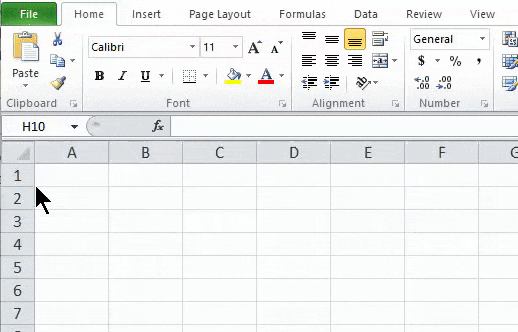
result:
Na spodnej snímke obrazovky vidíme, že mriežky boli odstránené a zobrazuje sa ako biely obyčajný papier, kde môžeme vytlačiť výtlačky bez čiar mriežky. Podobným spôsobom môžeme priniesť späť mriežkové čiary pre hárok povolením možnosti mriežkové čiary v ponuke Zobraziť alebo v ponuke rozloženia stránky.
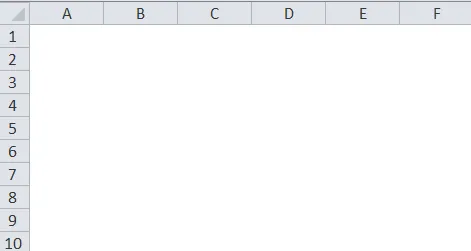
Príklad č. 2
Pridanie mriežky na konkrétny hárok
Pozrime sa na príklad uvedený nižšie, ktorý zobrazuje údaje o výdavkoch, ktoré obsahujú riadok a stĺpec, ako je uvedené nižšie.
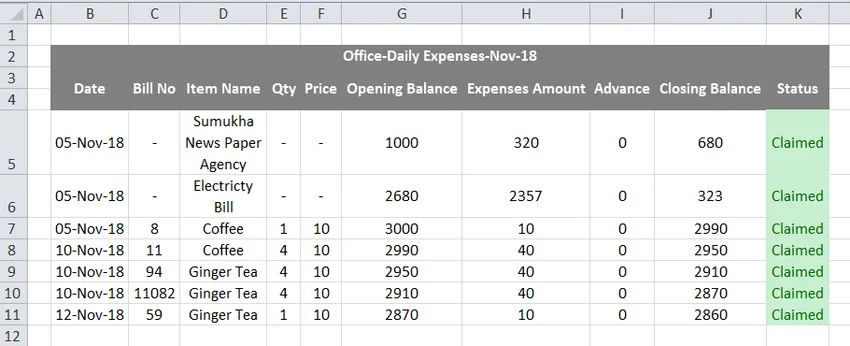
Na vyššie uvedenom obrázku vidíme, že mriežkové čiary oddeľujú výkaz výdavkov podľa riadkov a stĺpcov, ktoré môžeme pridať alebo odstrániť pomocou mriežky podľa nasledujúcich krokov.
- Najskôr vyberte údaje.
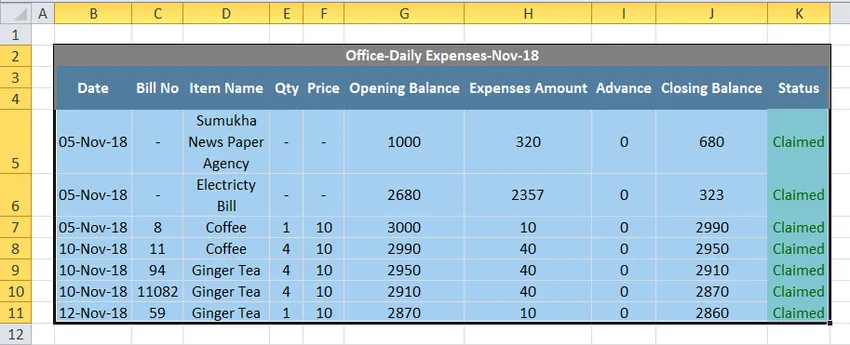
- Prejdite na domovskú ponuku a pridajte orámovanie k mriežke tak, ako je to znázornené nižšie.
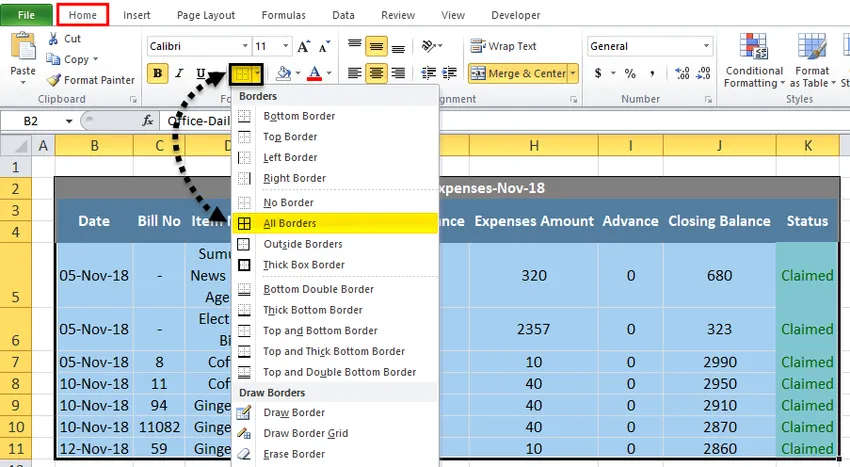
- Akonáhle klikneme na ohraničenie, vybrané údaje budú vyplnené ohraničením, ako je to znázornené nižšie

Teraz vidíme, že údaje o výdavkoch boli vyplnené orámovaním, ktoré poskytuje dobrý výhľad, ale vonkajší list obsahuje mriežky, ktoré môžeme skryť vonkajšiu časť mriežkových čiar podľa nasledujúcich krokov.
- Najskôr vyberte celý hárok podľa obrázka nižšie.
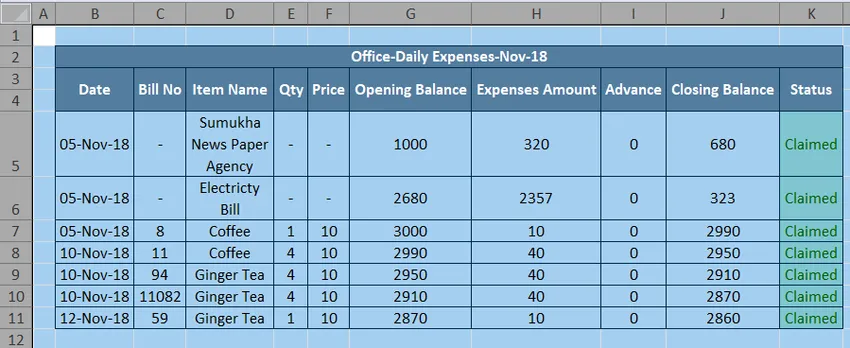
- Prejdite do ponuky Zobraziť, kde nájdeme možnosť mriežky. Zrušte začiarknutie políčka mriežky podľa obrázka nižšie.
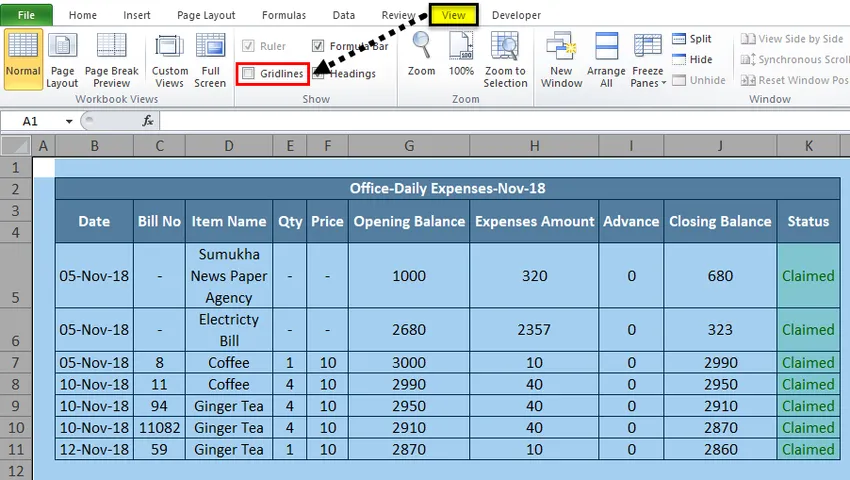
- Na predchádzajúcom obrázku vidíme, že bola zakázaná možnosť mriežky, ktorá odstraňuje mriežku pre celý hárok vonkajšej časti, ktorá sa zobrazuje ako snímka obrazovky vo výsledku nižšie.
result:
Na spodnej snímke obrazovky vidíme, že vonkajšia časť hárku nemá čiary mriežky a ohraničenie čiary mriežky má iba konkrétny riadok a stĺpec. Tento druh zobrazenia spôsobí, že hárok bude profesionálne prezerať údaje.
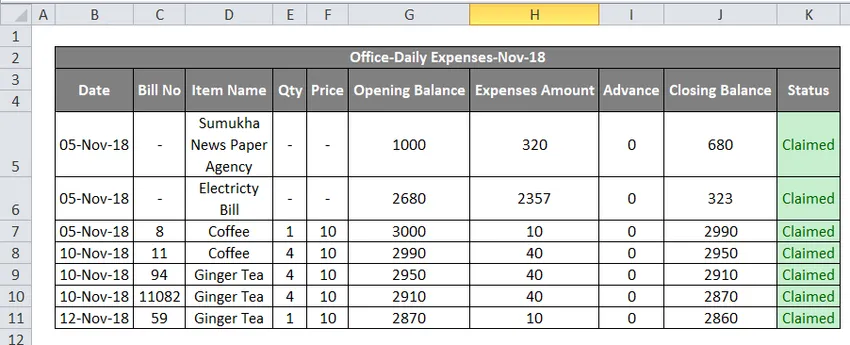
Príklad č. 3
Pridanie farby do mriežky Excelu
V tomto príklade uvidíme, ako pridať farby do čiar mriežky podľa nasledujúcich krokov.
- Najskôr otvorte nový zošit. Dostaneme hárok s čiarami mriežky vo svetlo šedej farbe. Prejdite do ponuky Domov, kde nájdeme orámovanie v skupine písiem, kde sa zobrazí zoznam štýlov orámovania, ktorý je uvedený nižšie. Vyberte farbu čiary zo zoznamu okrajov.
- Keď klikneme na farbu čiary, dostaneme štandardnú a tematickú farbu pre výber farby, ako je uvedené nižšie.
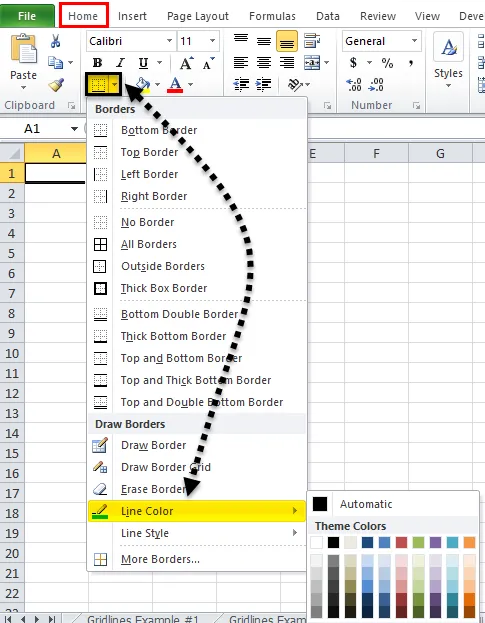
- Vyberte konkrétnu farbu čiary, napríklad si zvolíme farbu čiary ako zelenú.
- Prejdite na tú istú možnosť orámovania a kliknite na „Nakresliť okrajovú mriežku“, ktorá je zobrazená nižšie.
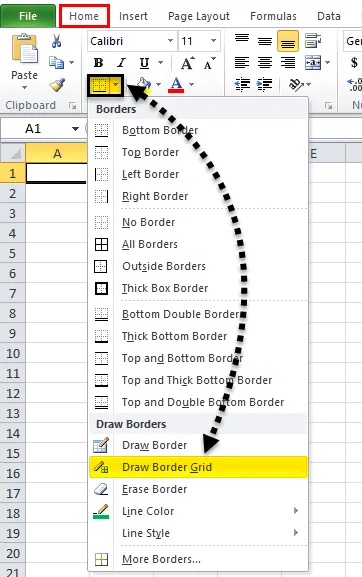
- Teraz nakreslite okrajovú mriežku v konkrétnej oblasti, kde dostaneme okraj mriežky vo vybranej zelenej farbe.
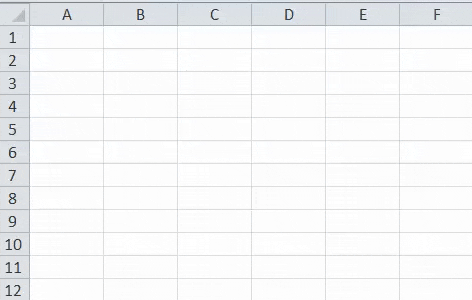
result:
Na spodnej snímke obrazovky vidíme, že čiary mriežky boli vyplnené zelenou farbou pre konkrétne riadky a stĺpce.
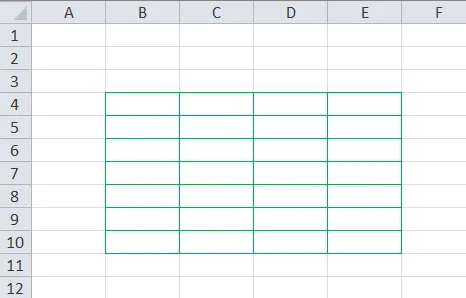
Príklad č. 4
Tlač Gridlines v Exceli
V tomto príklade uvidíme, ako pridať a odstrániť drvené čiary pri tlači údajov. Zoberme si príklad uvedený nižšie, ktorý zobrazuje údaje o výdavkoch.
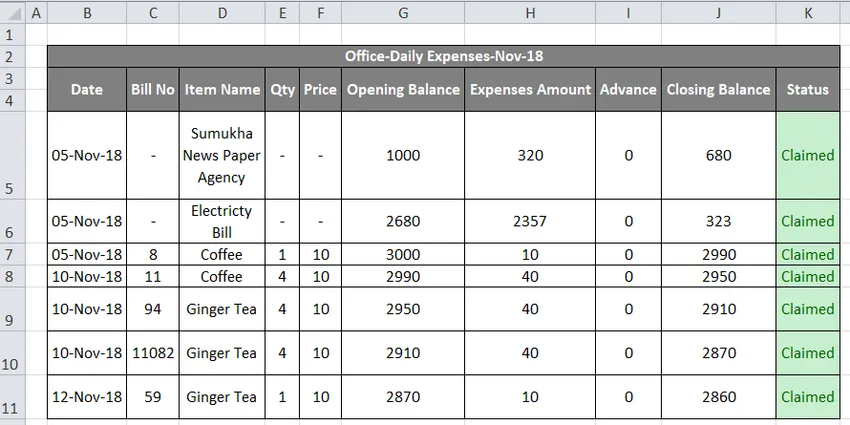
Teraz môžeme pridať alebo odstrániť tlačové mriežky podľa nasledujúcich krokov.
- Najprv vyberte celý pracovný hárok. Prejdite na rozloženie stránky. V rozložení stránky, kde vidíme čiary mriežky v skupine „Možnosť listu“
- Začiarknutím políčka označte možnosť tlače, ktorá je zobrazená na nasledujúcom obrázku obrazovky.
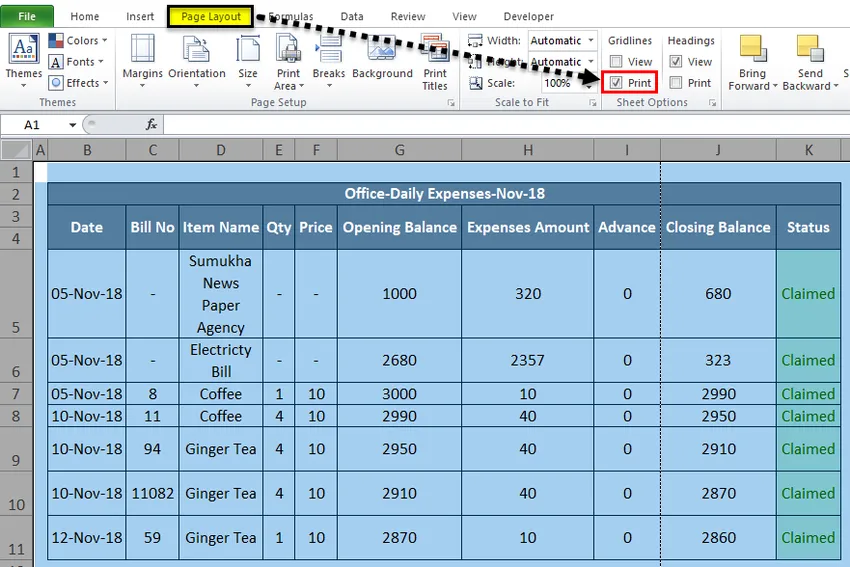
- Použite klávesy CTRL + P alebo prejdite do ponuky súborov a vytlačte. Len čo dáme tlač, dostaneme nižšie uvedené dialógové okno možností tlače, ktoré je zobrazené nižšie.
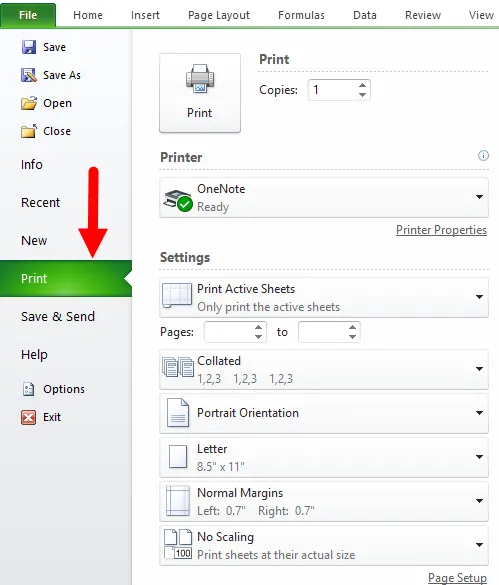
Vo voľbe tlače vidíme náhľad na pravej strane, kde vidíme mriežky s ľahkými bodkami, ktoré sú zvýraznené nižšie.

- Stlačte tlačidlo tlače, aby sme dostali tlač s čiarovými čiarami a rovnakým spôsobom môžeme tlačové mriežky skryť jej vypnutím alebo odstránením začiarknutia zo začiarkavacieho políčka.
Čo je potrebné pamätať na Gridlines v Exceli
- V Exceli môžeme ľahko odstrániť mriežky jednoduchým zrušením začiarknutia políčka v ponuke Zobraziť.
- Mriežky v exceli je možné pridať alebo odstrániť pomocou klávesovej skratky ALT + W + V + G
Odporúčané články
Toto bol sprievodca Gridlines v Exceli. Tu diskutujeme o tom, ako pridať a odstrániť vynikajúce mriežky spolu s praktickými príkladmi a stiahnuteľnou šablónou Excel. Ak sa chcete dozvedieť viac, prečítajte si aj tieto navrhované články -
- Ako vložiť viac riadkov v Exceli?
- Odstrániť duplikáty v Exceli
- Ako odstrániť prázdne riadky v Exceli?
- Odstráňte priestory programu Excel