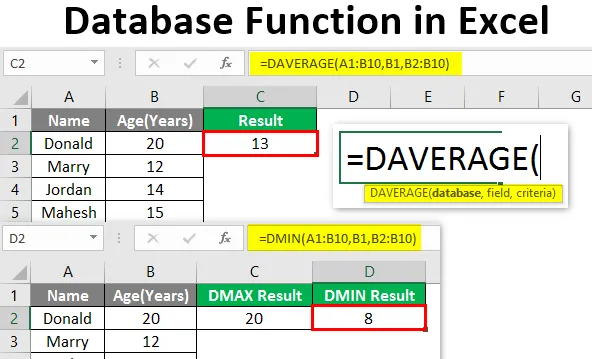
Funkcia databázy v Exceli (obsah)
- Úvod do funkcie databázy v Exceli
- Ako používať databázové funkcie v Exceli?
Úvod do funkcie databázy v Exceli
Funkcie databázy Excel sú navrhnuté tak, aby užívateľ mohol používať databázu Excel na vykonávanie základných operácií, ako sú súčet, priemer, počet, odchýlka atď. Funkcia databázy je zabudovaná funkcia v MS Excel, ktorá bude fungovať iba v správnej databáze alebo tabuľke. Tieto funkcie je možné použiť aj s niektorými kritériami.
syntaxe:

Ďalej sú uvedené niektoré špecifické zabudované databázové funkcie:
- DAVERAGE : Vráti priemer vybranej databázy, ktorá spĺňa užívateľské kritériá.
- DCOUNT : Bude počítať bunky, ktoré obsahujú určité číslo vo vybranej databáze a ktoré spĺňajú užívateľské kritériá.
- DCOUNTA : Bude počítať nevyprázdnené bunky vo vybranej databáze a ktoré spĺňajú užívateľské kritériá.
- DGET : Z vybranej databázy vráti jedinú hodnotu, ktorá spĺňa užívateľské kritériá.
- DMAX : Vráti maximálnu hodnotu vybranej databázy, ktorá spĺňa užívateľské kritériá.
- DMIN : Vráti minimálnu hodnotu vybranej databázy, ktorá spĺňa kritériá používateľa.
- DPRODUCT : Vráti multiplikačný výstup vybranej databázy, ktorý spĺňa užívateľské kritériá.
- DSTDEV : Vráti odhadovanú štandardnú odchýlku populácie na základe celej populácie vo vybranej databáze, ktorá spĺňa kritériá používateľa.
- DSTDEVP : Vráti štandardnú odchýlku celej populácie na základe vybranej databázy, ktorá spĺňa kritériá používateľa.
- DSUM : Vráti súčet hodnoty z vybranej databázy, ktorá spĺňa užívateľské kritériá.
- DVAR : Vráti odhady rozptylu populácie na základe celej populácie vo vybranej databáze, ktorá spĺňa kritériá používateľa.
- DVARP : Vráti variantu Odhady celej populácie vo vybranej databáze, ktorá spĺňa užívateľské kritériá.
Ako používať databázové funkcie v Exceli?
Databázové funkcie v Exceli sú veľmi jednoduché a ľahké. Poďme pochopiť, ako používať databázové funkcie v Exceli s niekoľkými príkladmi.
Túto šablónu databázy funkcií Excelu si môžete stiahnuť tu - šablónu databázy funkcií ExceluPríklad č. 1 - Použitie funkcie databázy DAVERAGE v Exceli
Predpokladajme, že existuje používateľ, ktorý má osobné údaje niektorých ľudí, ako napríklad meno a vek, kde chce používateľ vypočítať priemerný vek ľudí v databáze. Pozrime sa, ako to môžeme dosiahnuť pomocou funkcie DAVERAGE.
Otvorte MS Excel z ponuky Štart, prejdite na hárok, kde si užívateľ uchoval údaje.
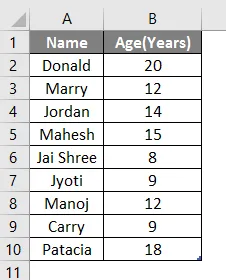
Teraz vytvorte hlavičky pre výsledok DAVERAGE, kde vypočítame priemer ľudí.
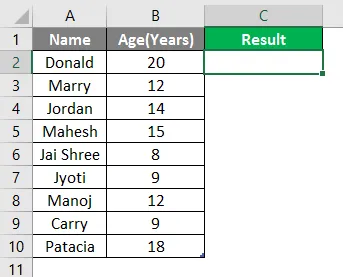
Teraz vypočítajte DAVERÁCIU daných údajov pomocou funkcie DAVERAGE, na výpočet použite znamienko rovnosti, zapíšte do bunky C2.
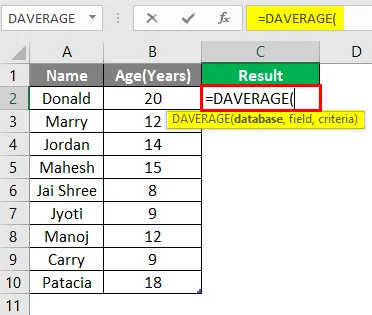
Teraz požiada o databázu, ktorá je uvedená v bunke A1 až B10, vyberte bunku A1 až B10.

Teraz bude požadovať vek, takže vyberte bunku C1.
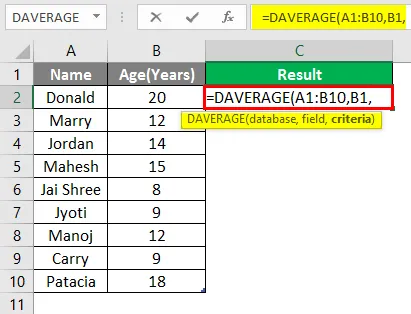
Teraz si vyžiada kritériá, ktoré sú od bunky B2 po bunku B10, v ktorej sa bude podmienka uplatňovať, vyberte bunku B2 až B10.
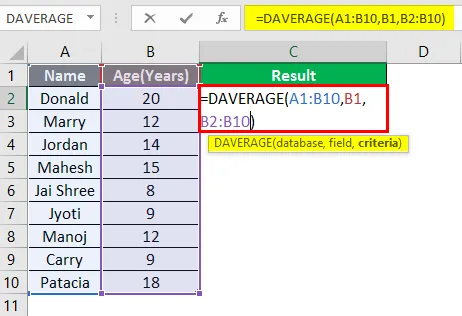
Stlačte kláves Enter.
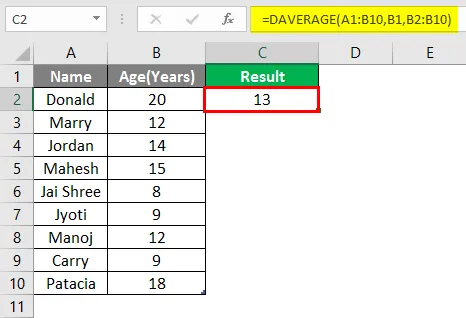
Zhrnutie príkladu 1: Pretože používateľ chce vypočítať priemerný vek ľudí v databáze. Všetko je vypočítané v uvedenom vynikajúcom príklade a priemerný vek je 13 pre skupinu.
Príklad č. 2 - Použitie databázových funkcií DMAX a DMIN v Exceli
Predpokladajme, že existuje užívateľ, ktorý má málo osobných údajov, ako napríklad meno a vek, kde chce zistiť maximálny a minimálny vek ľudí v databáze. Pozrime sa, ako to môžeme dosiahnuť pomocou funkcií DMAX a DMIN. Otvorte MS Excel z ponuky Štart, prejdite na hárok, kde si užívateľ uchovával údaje.
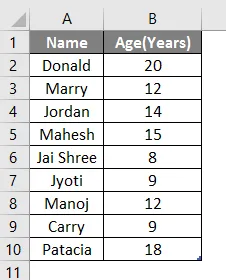
Teraz vytvorte hlavičky pre výsledok DMAX a DMIN, kde vypočítame maximálny a minimálny vek ľudí.
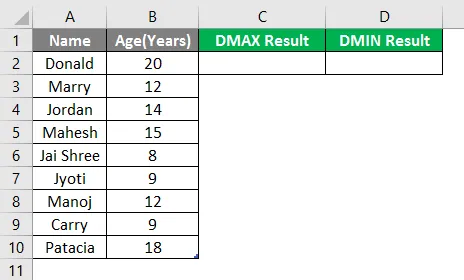
Teraz vypočítajte maximálny vek v daných vekových údajoch pomocou funkcie DMAX, pomocou znaku rovnosti vypočítajte zápis do vzorca v bunke C2.
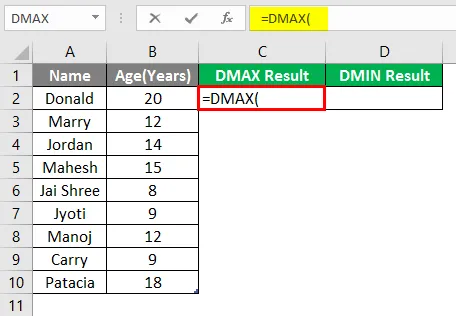
Teraz požiada o databázu, ktorá je uvedená v bunke A1 až B10, vyberte bunku A1 až B10.
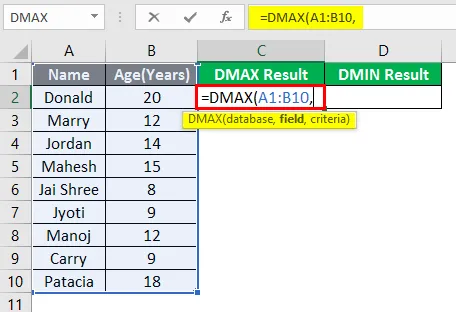
Teraz bude vyžadovať vek, vyberte bunku B1.
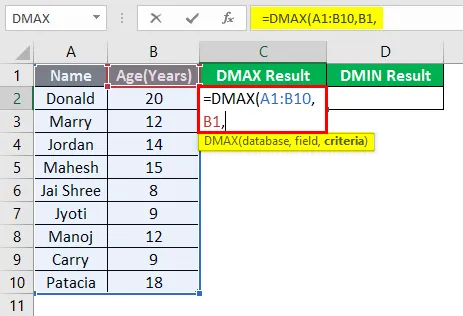
Teraz požiada o kritériá, ktoré sú bunkami B2 až B10, v ktorých sa bude podmienka uplatňovať, vyberte bunku B2 až B10.
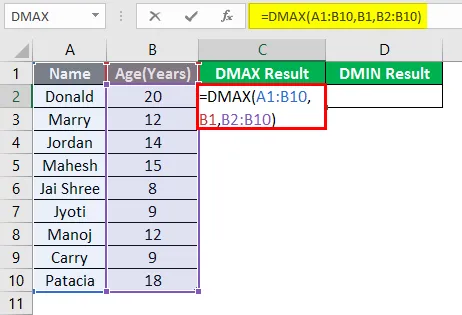
Stlačte kláves Enter.
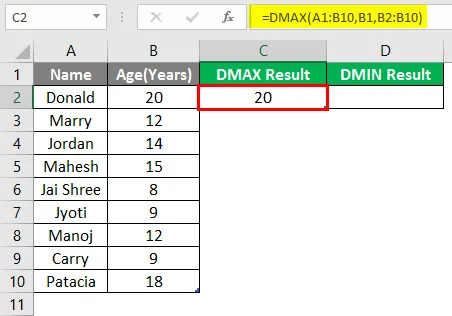
Teraz zistíte minimálny vek pomocou funkcie DMAX a postupujte podľa krokov 4 až 7. Použite vzorec DMIN.
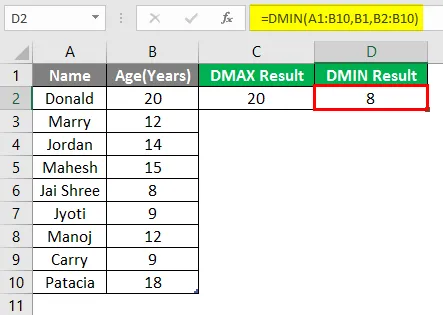
Zhrnutie príkladu 2: Pretože používateľ chce zistiť maximálny a minimálny vek ľudí v databáze. Zjednodušte všetko vypočítané v uvedenom vynikajúcom príklade a maximálny vek je 20 a minimum 8 pre skupinu.
Príklad č. 3 - Použitie funkcie DCOUNT a DCOUNTA v Exceli
Užívateľ chce zistiť počet numerických údajov a počet buniek v boku v stĺpci výška v databáze. Pozrime sa, ako to môžeme dosiahnuť pomocou funkcií DCOUNT a DCOUNTA. Otvorte MS Excel z ponuky Štart, choďte na List3, kde užívateľ uchovával dáta.
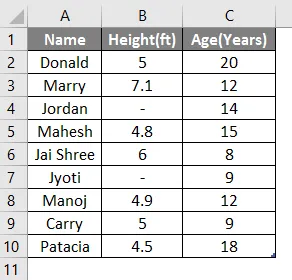
Teraz vytvorte hlavičky pre výsledok DCOUNT a DCOUNTA.
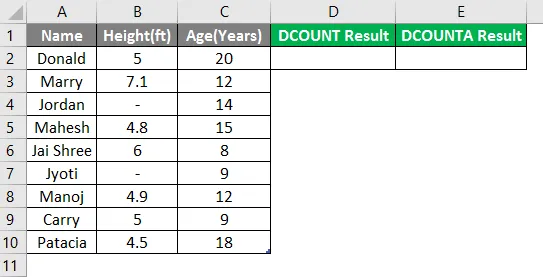
Napíšte vzorec do bunky D2.
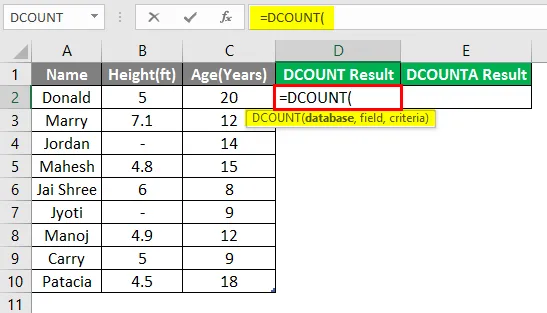
Teraz požiada o databázu, ktorá je uvedená v bunke A1 až C10, vyberte bunku A1 až C10.
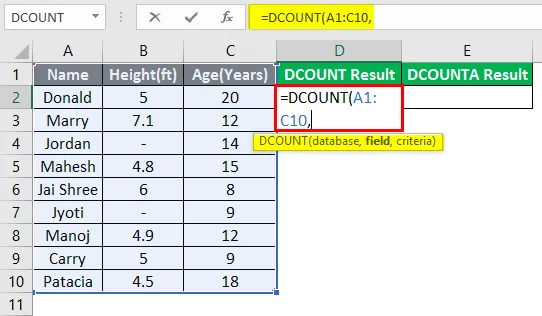
Teraz požiada o výšku, vyberte bunku B1.
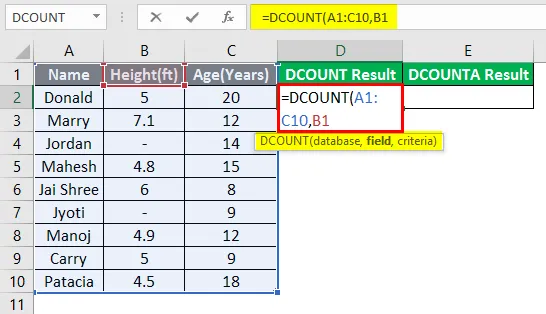
Teraz požiada o kritériá, ktoré sú bunkami B2 až B10, v ktorých sa bude podmienka uplatňovať, vyberte bunku B2 až B10.
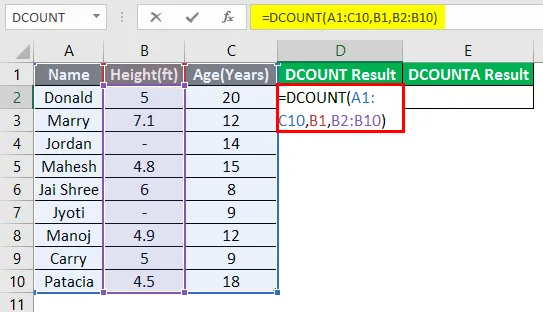
Stlačte kláves Enter.
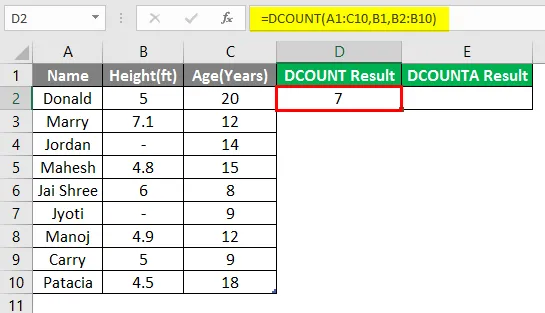
Teraz zistite funkciu vedľajších buniek podľa krokov 4 až 7. Použite vzorec DCOUNTA.
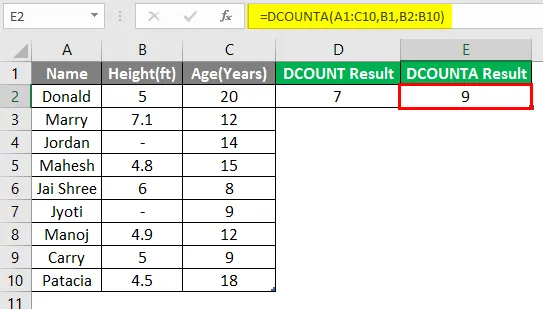
Zhrnutie príkladu 3: Ako chce užívateľ zistiť počet numerických údajov a počet buniek v bočnom stĺpci v stĺpci výška. Všetko, čo sa počítalo vo vyššie uvedenom vynikajúcom príklade, je jednoduché, počet číselných údajov je 7 a počet buniek v bočnej sieti je 9.
Pamätajte na databázové funkcie v Exceli
- Všetky databázové funkcie sa riadia rovnakou syntaxou a majú 3 argumenty, ktoré sú databázou, poľom a kritériami.
- Funkcia databázy bude fungovať, iba ak má databáza správny formát tabuľky, ako by mala mať hlavičku.
Odporúčané články
Toto je sprievodca funkciou databázy v Exceli. Tu diskutujeme o tom, ako používať databázové funkcie v Exceli spolu s praktickými príkladmi a stiahnuteľnou vynikajúcou šablónou. Môžete si tiež prečítať naše ďalšie navrhované články -
- Ako tlačiť štítky z Excelu
- Vzorec MIRR v Exceli
- Excel Median Formula
- Vyhodnotiť vzorec v Exceli