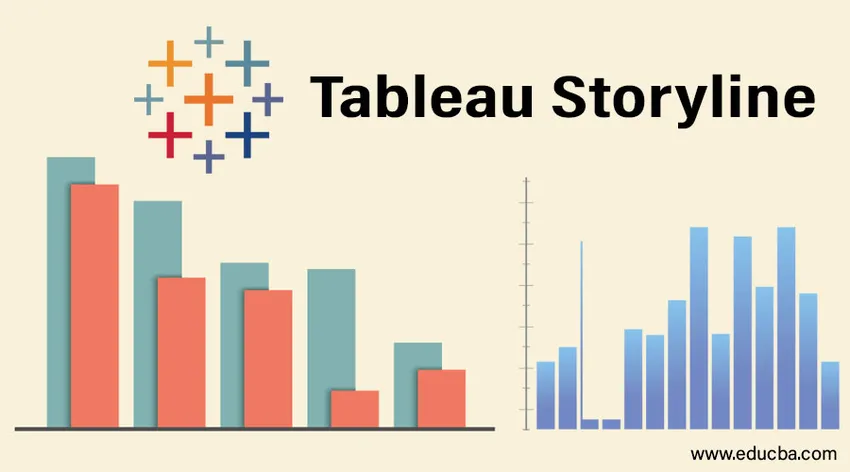
Úvod do Tableau Storyline
Príbehy sú dôležitou súčasťou podnikovej analýzy. Pomáhajú prezentovať zistenia efektívnym a efektívnym spôsobom. Na základe príbehov je možné záverečnú analýzu prezentovať spôsobom, ktorý je zrozumiteľný pre všetky zúčastnené strany spojené s projektom alebo zadaním, v súvislosti s ktorým sa analýza viedla. Tableau prichádza s možnosťou vytvoriť príbeh. V rámci tejto možnosti sú k dispozícii rôzne funkcie, ktoré pomáhajú analytikom vytvoriť zo zistení krásny a zmysluplný príbeh. Tieto príbehy sú založené na listoch a dynamické. Okrem toho môžu byť príbehy na základe požiadavky začlenené aj do palubných dosiek. V tomto článku sa budeme podrobne zaoberať príbehom Tableau Storyline.
Vytváranie príbehu v Tableau
Aby sme pochopili, ako vytvoriť príbeh v Tableau, použijeme jednoduchý príklad predstavujúci zväzok údajov distribučnej jednotky. Obsahuje údaje o objeme distribučnej jednotky pre produkt. Dôležitými rozmermi sú distribučná jednotka a región. Distribučná jednotka je oblasť podnikania menšia ako región. Distribučný objem je miera, ktorú používame pri analýze.
- Vložte zdroj údajov do Tableau. Kliknite na „Nový zdroj údajov“ na karte „Údaje“.
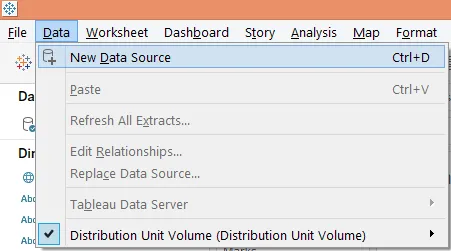
- Kliknite na príslušný typ zdroja údajov, ako na nasledujúcom obrázku. Keďže náš zdroj údajov pozostáva zo súboru Microsoft Excel, klikneme na „Microsoft Excel“.
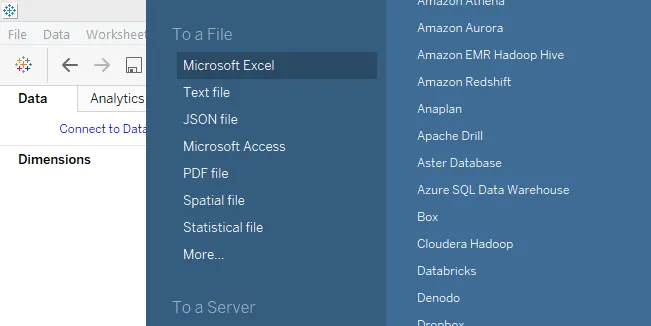
- Dáta sa načítajú do Tableau ako na nasledujúcom obrázku.
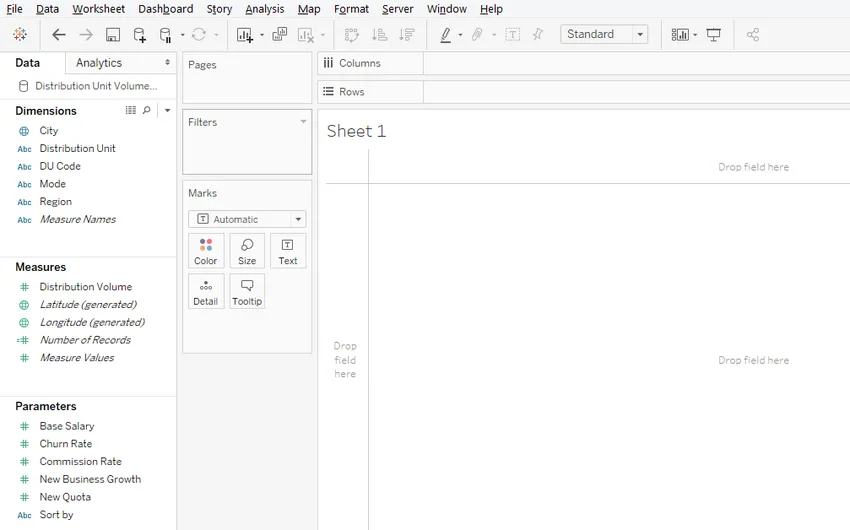
- Najprv vykonajme analýzu, aby sme pochopili regionálny predaj. Presuňte dimenzie Oblasť a distribučná jednotka v oblasti Stĺpce a distribučný objem v oblasti Riadky. Presuňte dimenziu Oblasť cez farbu na karte Značky. Nižšie je uvedený zvislý stĺpcový graf.
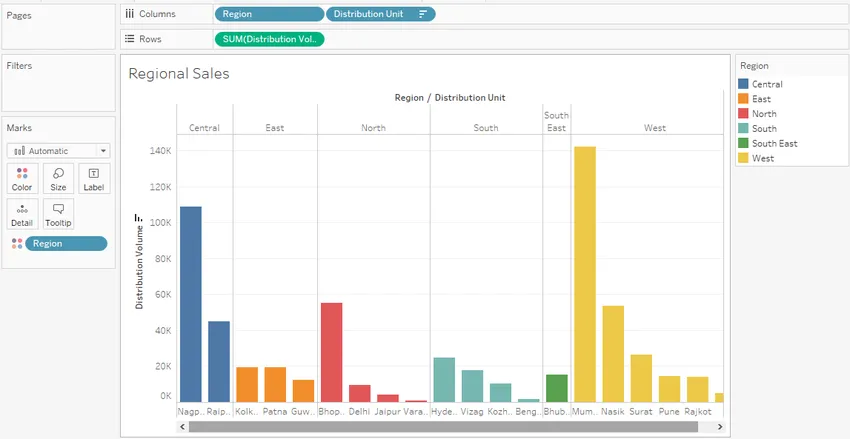
Vyššie uvedená grafická analýza ukazuje múdry objem distribučnej jednotky pre každú oblasť. Každá oblasť je znázornená samostatnou farbou. Výsledok bol zoradený v zostupnom poradí podľa objemu na rýchlu identifikáciu distribučnej jednotky generujúcej najväčší objem v regióne.
- V ďalšom hárku vykonáme ďalšiu analýzu, aby sme zistili, či režim distribučnej jednotky má nejaký vplyv na objem. Presuňte režim dimenzie do oblasti stĺpcov. Presuňte dimenziu Distribučná jednotka a zmerajte distribučný objem na štítku a veľkosti na karte Značky. Ak je predvolený typ grafu stĺpcový graf, potom v časti Zobraziť ma kliknite na „zbalené bubliny“, vytvorí sa bublinový graf. Nakoniec pretiahnite oblasť Oblasť nad farbou na karte Značky. Vizualizácia, ktorú dostaneme, je nasledovná:
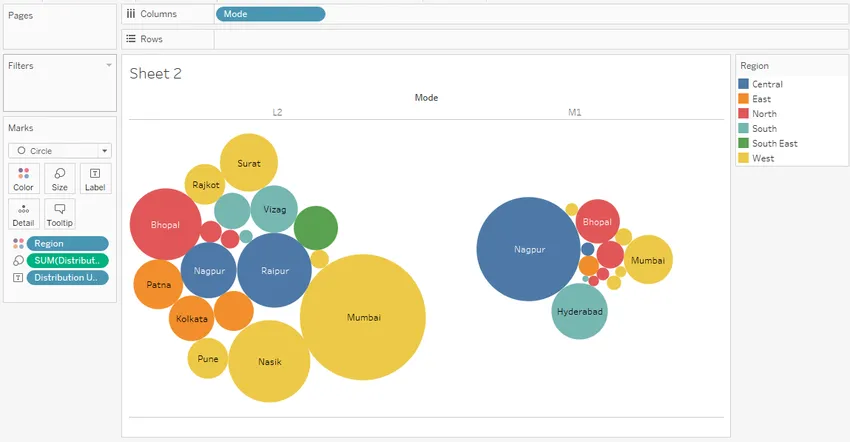
Uvedená vizualizácia využíva bublinový graf. Bubble chart je výkonný nástroj, ktorý predstavuje hodnotu vo forme veľkosti. Vyššie uvedená tabuľka nám pomáha pochopiť objem distribúcie v móde pre rôzne distribučné jednotky. Rôzne oblasti boli označené rôznymi farbami. Ako je vidieť, objem distribuovaný do Mumbai v režime L2 je vysoký v porovnaní s režimom M1, zatiaľ čo v prípade Nagpur sa to týka naopak. To nám pomáha pochopiť uskutočniteľnosť režimu v analýze siete a plánovaní siete.
- Teraz sa pokúsime vytvoriť príbeh z vyššie uvedených zistení. Ak chcete vytvoriť príbeh, kliknite na možnosť „Príbeh“ na paneli s ponukami a potom kliknite na „Nový príbeh“, ako je to znázornené nižšie.
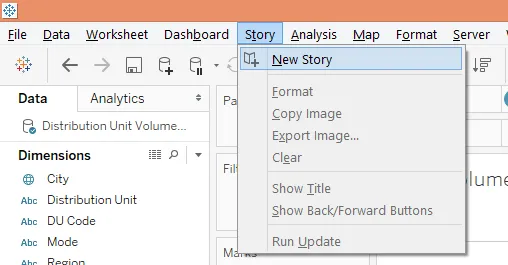
Príbeh môžete tiež vytvoriť kliknutím na symbol knihy na karte hárku, ako je to znázornené na nasledujúcom snímke obrazovky.

- Prázdny príbeh, ktorý sa vytvorí, sa javí takto:
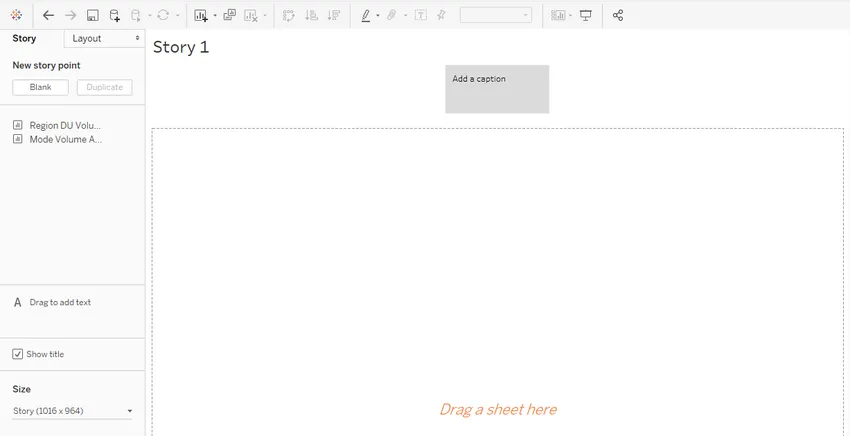
Príbeh je úplne prázdny a listy, ktoré sme vytvorili, sa objavujú na ľavej strane obrazovky, ako je to zobrazené vyššie. Existujú rôzne možnosti, ktoré budeme skúmať, keď budeme pokračovať.
- Potiahnite prvý hárok, tj analýzu objemu DU regiónu, do tably „Pretiahnite list sem“. Analýza sa importuje tak, ako je.
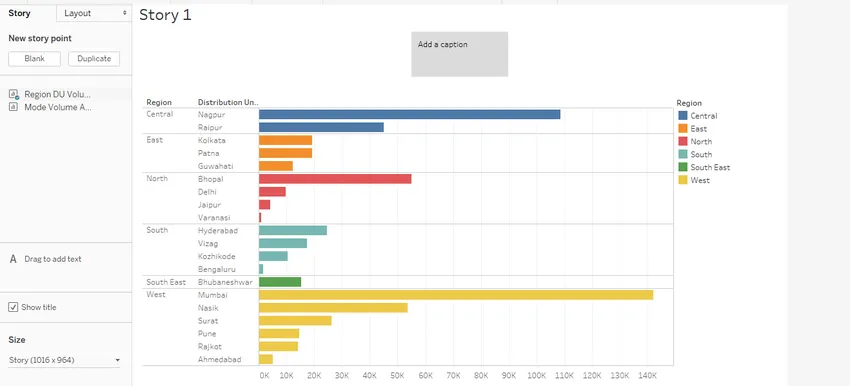 Všimnite si, že keď sme v hárku zmenili typ grafu na vodorovný, odrazilo sa to v príbehu tak, ako je. To je dôvod, prečo sú príbehy závislé a dynamické.
Všimnite si, že keď sme v hárku zmenili typ grafu na vodorovný, odrazilo sa to v príbehu tak, ako je. To je dôvod, prečo sú príbehy závislé a dynamické.
- Dimenziu vizualizácie v príbehu môžeme zmeniť pomocou možnosti „Veľkosť“ umiestnenej v ľavom dolnom rohu obrazovky. K dispozícii sú rôzne možnosti zmeny veľkosti vrátane vlastnej možnosti.
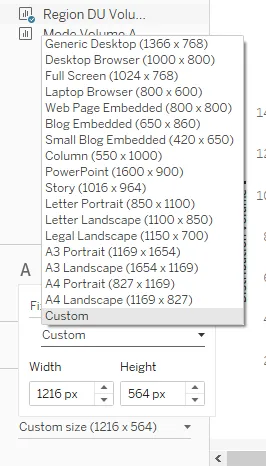
- Pravým tlačidlom myši kliknite na kartu príbehu a potom kliknite na príkaz Premenovať. Pomenujte ho ako „Objemová analýza“. Ako názov sa tiež zobrazí Volume Volume. Ak nechceme, aby sa titul zobrazoval, jednoducho zrušte výber možnosti „Zobraziť názov“ a naopak.
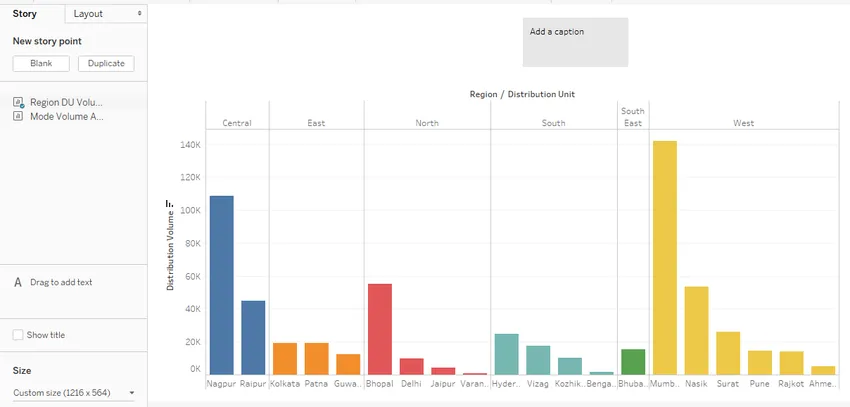
- Políčko „Pridať popis“ je v predvolenom nastavení prázdne. Mal by sa pridať zmysluplný a bystrý titulok. Veľkosť titulkov sa dá zmeniť pomocou myši iba potiahnutím podľa potreby. Ak chcete formátovať pole s titulkami, kliknite na ponuku „Formátovať“ a potom na „Príbeh“, ako je to znázornené na nižšie uvedených snímkach obrazovky.

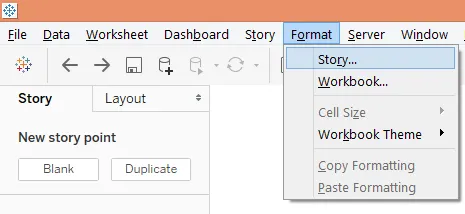
- Po kliknutí na možnosť Príbeh sa v ľavej časti zobrazí rozbaľovacia sekcia „Formátovať príbeh“. V časti týkajúcej sa tieňovania, názvu, navigátora a textových objektov sú rôzne možnosti.
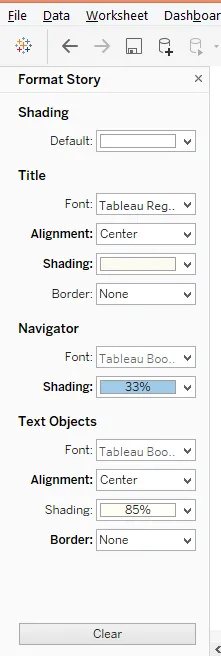
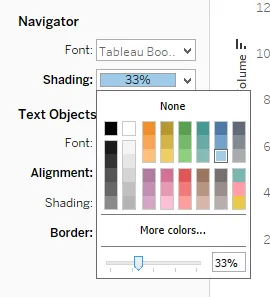
Ak chcete zmeniť farbu pozadia v poli s titulkami, v sekcii Navigácia kliknite na položku Tienenie a percento tieňa môžete zmeniť pomocou posúvača, ako je uvedené vyššie. Pole s titulkami sa teraz zobrazuje takto:
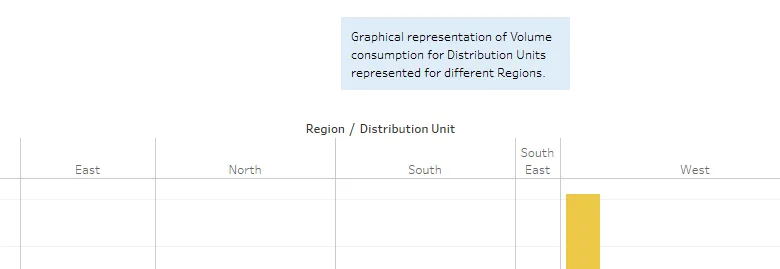
Ak chcete odstrániť vyššie uvedené formátovanie, stačí kliknúť na tlačidlo Vymazať a obnoví sa predvolené nastavenie, ako je to znázornené na nasledujúcom obrázku.

- Ak chcete pridať nový príbeh, kliknite na prázdne miesto v časti „Nový príbeh“. Ak potrebujete kópiu príbehu, kliknite na „Duplikovať“. Tento obrázok ukazuje obrázok nižšie.
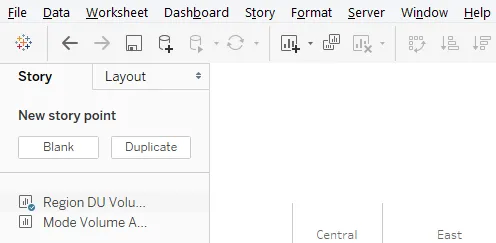
Prázdny príbeh, ktorý sa vytvorí ďalej v sekvencii analýzy, je uvedený nižšie.

- Teraz potiahnite analýzu zväzku v režime listov do tably „Pretiahnite list sem“. K analýze pridáme aj vhodný nadpis. Analýza je znázornená na nasledujúcom obrázku.
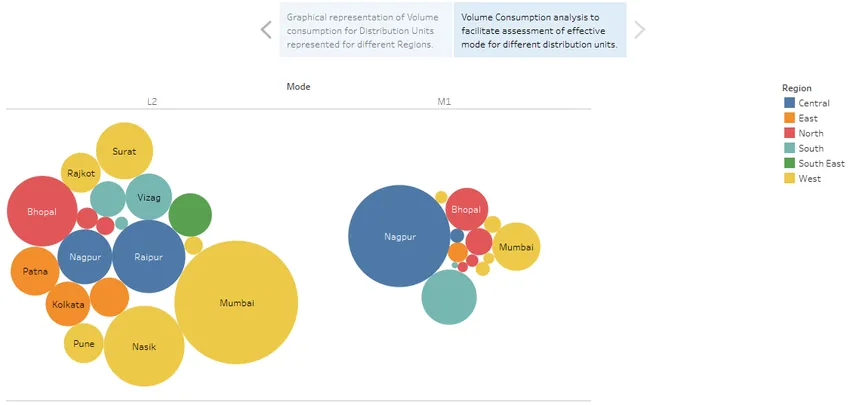
Medzi bodmi príbehu sa môžeme pohybovať jednoduchým kliknutím na pole s titulkami. Pole s titulkami uľahčuje navigáciu a môže byť znázornené niekoľkými spôsobmi. Kliknutím na časť „Rozloženie“ zobrazíte rôzne možnosti zobrazenia.
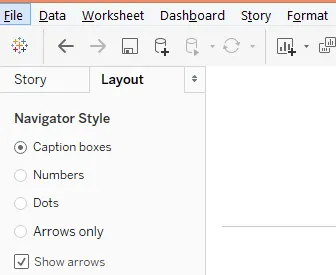
Ak vyberiete možnosť „Čísla“, nezabudnite, že navigácia sa zmenila z poľa s titulkami na číselné tlačidlá.
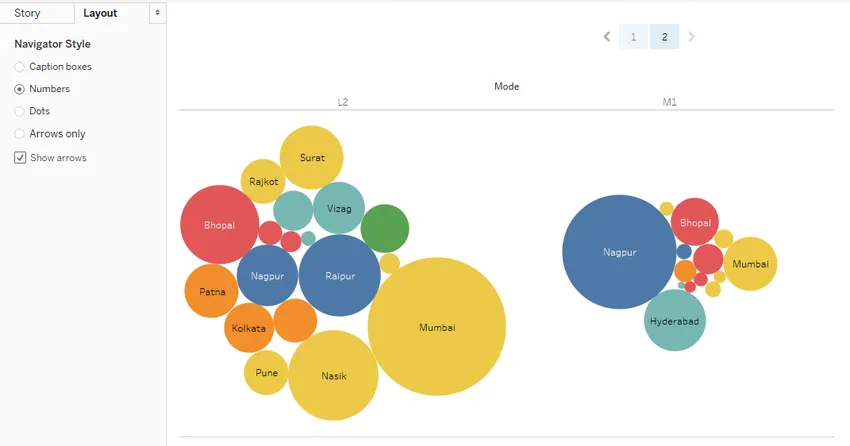
- Tableau nám umožňuje analyzovať a pracovať na každom objekte osobitne v príbehu. Stačí kliknúť na tento objekt. Rovnako ako na nasledujúcom snímke sme klikli na režim M1.
Záver - Tableau Storyline
Grafické vizualizácie je možné transformovať na poznatky, ak sú zobrazené ako zmysluplné výsledky. Až potom bude analýza užitočná. To sa uľahčuje tvorbou príbehov. Tableau ponúka silnú funkciu na vytváranie príbehov o vizualizáciách, ktoré pomáhajú porozumieť vzorcom a trendom z údajov uľahčujúcich 360-stupňovú analýzu.
Odporúčané články
Toto je sprievodca Tableau Storyline. Tu diskutujeme o tom, ako vytvoriť príbeh dashboardu v Tableau s príkladmi. Môžete si tiež prečítať naše ďalšie navrhované články -
- Ako používať Tableau?
- Tableau Alternatívy
- Súťaž Tableau
- Filtre v Tableau
- Hodinová funkcia v Tableau
- Kontextový filter tabuľky