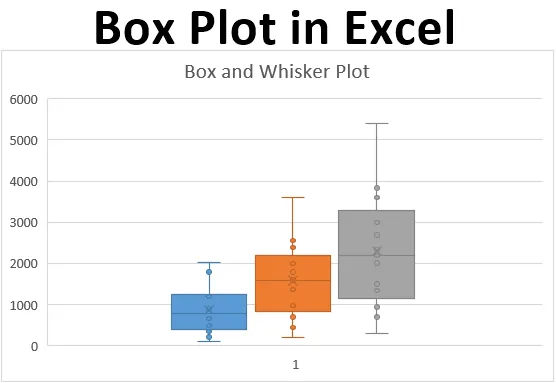
Excel Box Plot (obsah)
- Čo je to Box Plot?
- Ako vytvoriť parcelu v Exceli?
Úvod do boxu Plot v Exceli
Ak ste štatistický geek, často by ste mohli prísť so situáciou, keď budete musieť reprezentovať všetkých 5 dôležitých popisných štatistík, ktoré môžu byť užitočné pri získavaní predstavy o šírení údajov (konkrétne minimálna hodnota, prvý kvartil, medián, tretí kvartil a maximum) v jednej ilustrácii alebo v jedinej tabuľke, ktorá sa nazýva Box a Whisker Plot. Prvý kvartil, medián a tretí kvartil budú zastúpené v rámčeku a fúzy sú niečo, čo vám dáva tak minimálnu, ako aj maximálnu hodnotu pre danú množinu údajov. Box a Whisker Plot je pridaná možnosť grafu v Excelu 2016 a vyššom. Predchádzajúce verzie programu Excel ho však nemajú zabudované. V tomto článku sa chystáme zistiť, ako je možné vykresliť graf Box-Whisker v programe Excel 2016.
Čo je to Box Plot?
V štatistikách chceme zhrnúť päťmiestne zhrnutie minimálnej hodnoty, prvého kvartilu, mediánu, posledného kvartilu a maximálnej hodnoty, aby sme mali lepšiu predstavu o šírení daných údajov. Toto zhrnutie piatich hodnôt je vizuálne vykreslené, aby sa používateľom zviditeľnilo šírenie údajov. Graf, na ktorom štatistik vynesie tieto hodnoty, sa nazýva graf Box a Whisker. Kolónka sa skladá z hodnôt prvého kvartilu, mediánu a tretieho kvartilu, zatiaľ čo fúzy sú pre minimálne a maximálne hodnoty na oboch stranách kolónky. Tento graf bol vynájdený Johnom Tuckeyom v 70. rokoch minulého storočia a nedávno bol zahrnutý do všetkých verzií Excelu 2016 a vyššie.
Uvidíme, ako je možné konfigurovať vykreslenie políčka v Exceli.
Ako vytvoriť parcelu v Exceli?
Box Plot v Exceli je veľmi jednoduchý a jednoduchý. Poďme pochopiť, ako vytvoriť Box Plot v Exceli s niekoľkými príkladmi.
Túto šablónu Excel Plot Excel si môžete stiahnuť tu - Box Plot Excel TemplatePríklad č. 1 - Pozemok v Exceli
Predpokladajme, že máme údaje, ako je uvedené nižšie, ktoré určujú počet jednotiek, ktoré sme predali za mesiac v mesiacoch 2017, 2018 a 2019.
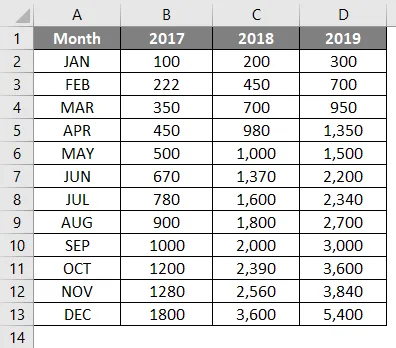
Krok 1: Vyberte údaje a prejdite na možnosť Vložiť v páse Excel. V časti Grafy budete mať niekoľko grafických možností.

Krok 2: Vyberte možnosť Box a Whisker, ktorá určuje graf Box a Whisker.
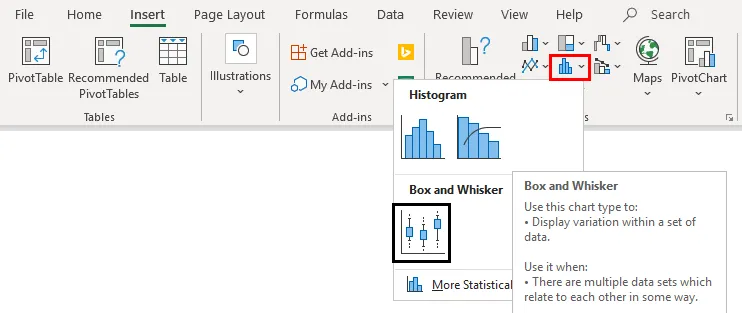
Pravým tlačidlom myši kliknite na graf, vyberte možnosť Formátovať sériu údajov a potom vyberte možnosť Zobraziť vnútorné body. Môžete vidieť graf Box a Whisker, ako je to znázornené nižšie.
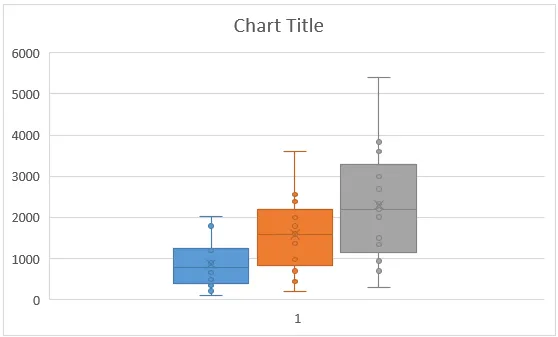
Príklad č. 2 - vykreslenie škatule a fúzy v Exceli
V tomto príklade sa chystáme vykresliť graf Box a Whisker pomocou súhrnu piatich čísel, o ktorom sme už diskutovali.
Krok 1: Vypočítajte minimálne a maximálne hodnoty. Funkcia MIN vám umožňuje poskytnúť minimálnu hodnotu, MEDIAN vám poskytne strednú hodnotu Quarter.INC, ktorá nám umožní vypočítať štvrťročné hodnoty a MAX nám umožňuje vypočítať maximálnu hodnotu pre dané údaje. Na nasledujúcom obrázku sú zhrnuté štatistické údaje o piatich číslach.
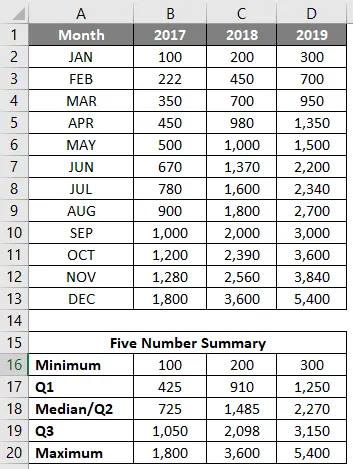
Krok 2: Teraz, keď sa chystáme používať stohovú schému a upravovať ju na škatuľu a metličku, potrebujeme každú štatistiku ako rozdiel od nasledujúcej štatistiky. Preto používame rozdiely medzi Q1 - Minimum a Maximum - Q3 ako Whiskers. Q1, Q2-Q1, Q3-Q2 (medzikvartilové rozsahy) ako rámček. Spojí sa spolu a vytvorí Box-Whisker Plot.
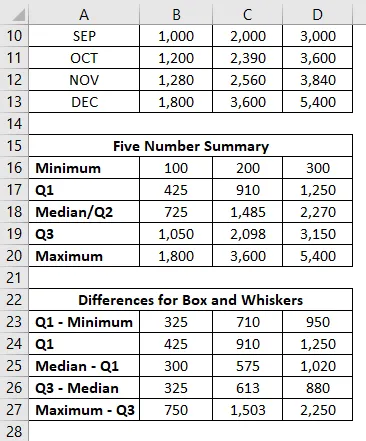
Krok 3: Teraz sa chystáme pridať políčka ako prvú časť tohto grafu. Vyberte údaje z polí B24: D26 pre políčka (pamätajte, Q1 - minimum a maximum - Q3 sú pre fúzy?)
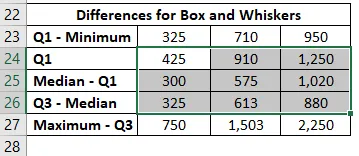
Krok 4: Prejdite na kartu Vložiť na vynikajúcej páse a prejdite na Odporúčané grafy v časti Grafy.

Krok 5: Vo vnútri okna Vložiť graf> Všetky grafy> prejdite na Stĺpcové grafy a vyberte druhú možnosť, ktorá určuje stĺpcový graf stohov a kliknite na OK.

Takto to vyzerá.
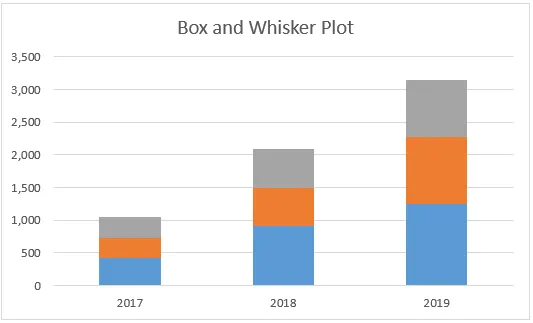
Krok 6: Teraz musíme pridať fúzy. Najprv začnem s nižším fúzy. Vyberte časť zásobníka, ktorá predstavuje Q1 (modrý pruh)> Kliknite na znamienko plus> Vybrať chybové pruhy> Navigovať na ďalšie možnosti … rozbaľovacia ponuka pod Chybové lišty.
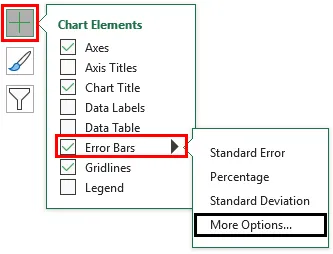
Krok 7: Akonáhle kliknete na Ďalšie možnosti … Zobrazí sa ponuka Formát chybových pruhov> Možnosti Chybového pruhu> Smer: Mínus prepínač (pretože pridávame dolnú metlu)> Koniec štýlu: Prepínač Cap> Suma chýb: Vlastná> Vyberte Zadať hodnotu.
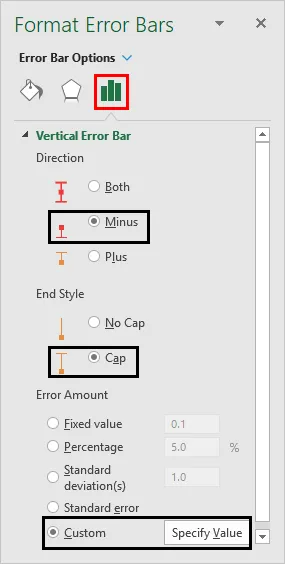
Otvorí sa okno, v ktorom sa pod zápornou hodnotou chyby určia nižšie hodnoty whiskerov (Q1 - minimum B23: D23) a kliknite na tlačidlo OK.
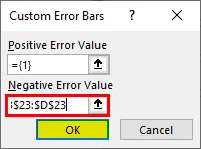
Krok 8: To isté urobte pre horné fúzy. Vyberte sivý stĺpec (stredný stĺpec Q3) namiesto výberu smeru ako mínus použitie plus a pridajte hodnoty Maximum - Q3 tj B27: D27 do poľa Hodnoty pozitívnych chýb.
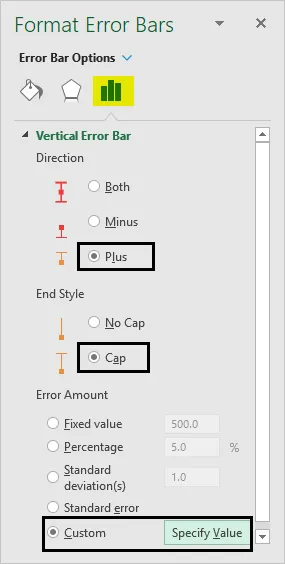
Otvorí sa okno, v ktorom sa pod kladnou chybovou hodnotou určia nižšie hodnoty whiskerov (Q3 - maximum B27: D27) a kliknite na tlačidlo OK.
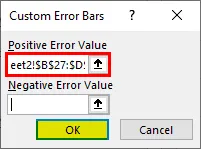
Graf by teraz mal vyzerať ako nasledujúci obrázok:
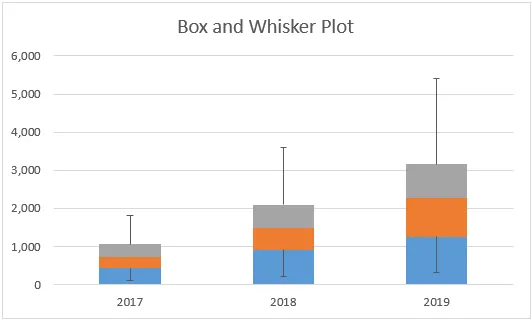
Krok 9: Odstráňte tyče spojené s Q1 - minimum. Vyberte stĺpce> Formátovať sériu údajov> Výplň a čiara> Bez výplne. Týmto sa odstráni spodná časť, pretože to nie je užitočné v grafe Box-Whisker, a práve sa pridalo spočiatku, pretože chceme ako prvý krok vykresliť stĺpcový graf zásobníka.
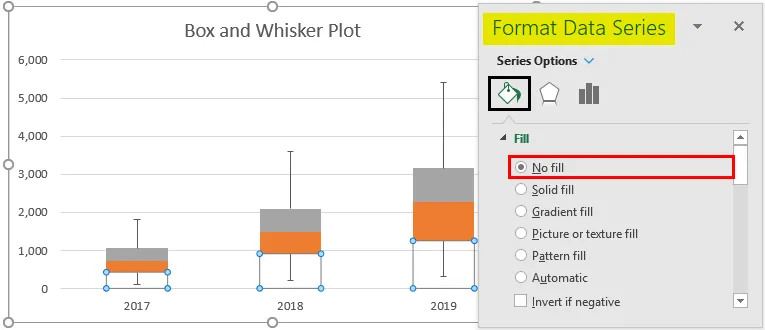
Krok 10: Vyberte oranžovú lištu (stredná hodnota - Q1)> Formátovať sériu údajov> Výplň a čiara> Bez výplne v časti Výplň> Plná čiara v časti Ohraničenie> Farba> Čierna. Týmto odstránite farby z pruhov a znázorníte ich rovnako ako obrysové políčka.
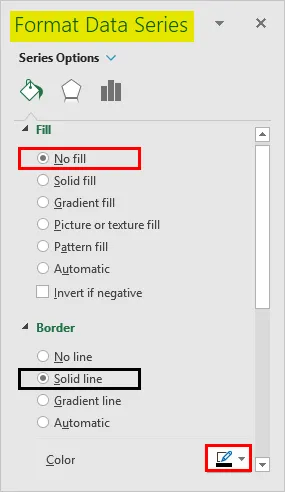

Rovnakým postupom sivej lišty (maximum - Q3) odstráňte farbu z nej a predstavte ju ako plnú čiaru. Pozemok by mal vyzerať ako na obrázku nižšie:
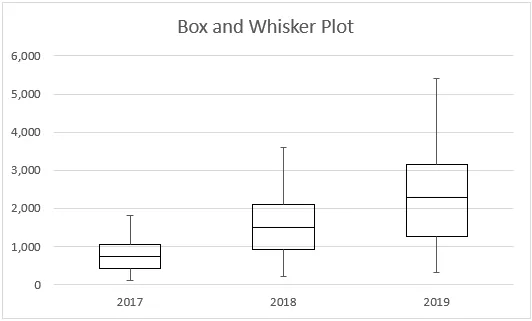
Takto dokážeme vytvoriť Box-Whisker Plot pod ľubovoľnou verziou Excelu. Ak máte program Excel 2016 a novší, máte aj tak možnosť priameho grafu pre graf Box-Whisker. Na záver tohto článku pripomenieme niekoľko bodov.
Čo je potrebné pamätať
- Boxový graf poskytuje predstavu o šírení / distribúcii súboru údajov pomocou štatistického zhrnutia s piatimi číslami, ktoré pozostáva z minima, prvého štvrťroku, stredného / druhého štvrťroku, tretieho štvrťroku, maxima.
- Vousy nie sú ničím iným ako hranicami, ktoré sú vzdialenosťami od prvého a tretieho maxima po maximálne štvrtiny.
- Vlákna sú užitočné na odhaľovanie odľahlých hodnôt. Akýkoľvek bod ležiaci mimo fúzy sa považuje za odľahlý.
Odporúčané články
Toto je sprievodca Box Plot v Exceli. Tu diskutujeme o tom, ako vytvoriť Box Plot v Exceli spolu s praktickými príkladmi a stiahnuteľnou šablónou Excel. Môžete si tiež prečítať naše ďalšie navrhované články -
- Vytvorenie dátového modelu v Exceli
- Ako chrániť list v Exceli?
- Výpočty v Exceli
- 3D bodový graf v Exceli