V tomto tutoriále s Photoshop Effects sa pozrieme na jednoduchý spôsob, ako dať fotografii efekt rozdelenia tónov . Výraz „rozdelené tónovanie“ znamená, že k zvýrazneniu pridáme farebný odtieň pomocou jednej farby a potom pomocou inej farby odtieňujeme tiene. Dve farby, ktoré používate, môžu byť podobné, čo vám poskytne jemný efekt, alebo to môžu byť úplné protiklady. Je to naozaj na vás a na aký efekt sa chystáte.
Bez ohľadu na to, aké farby si vyberiete, rozdelené tónovanie obrázka môže byť skvelým spôsobom, ako zvýšiť čiernobielu fotografiu . Ako vo väčšine vecí vo Photoshope, existuje niekoľko rôznych spôsobov, ako vytvoriť efekt rozdeleného tónu, ale v tomto tutoriále sa pozrieme na jeden z najjednoduchších spôsobov. Použijeme niekoľko vyrovnávacích vrstiev Photoshopu, jednu na konverziu nášho plnofarebného obrázka na vlastnú čiernobielu fotografiu a potom ďalšiu na pridanie našich farieb do svetiel a tieňov. Pekná vec na tejto technike je, že okrem toho, že je jednoduchá, je to, že nám umožňuje vytvárať efekt rozdeleného tónovania bez poškodenia jediného pixelu v našom obraze!
Tu je fotografia, ktorú použijem na tento tutoriál:
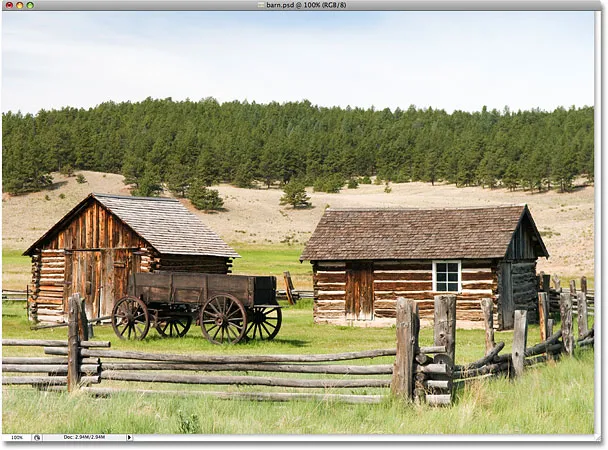
Pôvodná fotografia.
Takto to bude vyzerať s naším efektom rozdeleného tónovania:
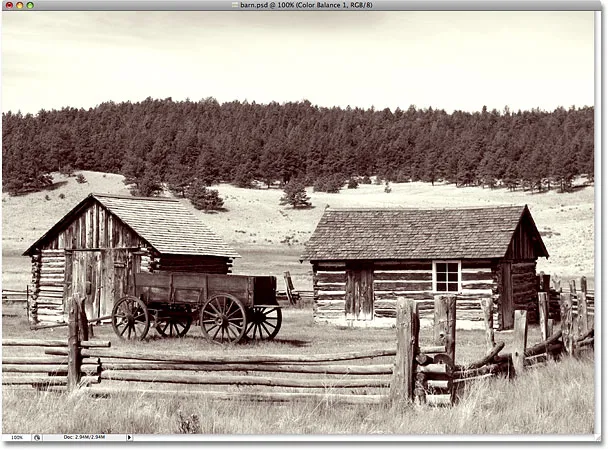
Fotografia po použití efektu rozdeleného tónovania.
Ako rozdeliť tón na čiernobielu fotografiu
Krok 1: Pridajte vrstvu na úpravu zmiešavača kanálov
Prvú vec, ktorú musíme urobiť s naším efektom rozdeleného tónovania, je prevádzka nášho obrázka na čiernobiely. Vo Photoshope existuje niekoľko spôsobov, ako previesť farebnú fotografiu na čiernobielu. Jedným z najlepších spôsobov je použitie vyrovnávacej vrstvy Channel Mixer, ktorá nám umožní vytvoriť vlastnú vlastnú čiernobielu verziu, a nie povoliť Photoshopu robiť všetky rozhodnutia za nás. Keďže používame verziu vrstvy na úpravu kanálov zmiešavača kanálov, môžeme bezpečne previesť náš obrázok na čierny a biely, pričom pôvodný farebný obrázok zostane nedotknutý. Kliknite na ikonu Nová úprava vrstvy v dolnej časti palety Vrstvy a zo zobrazeného zoznamu vyberte možnosť Mixér kanálov :
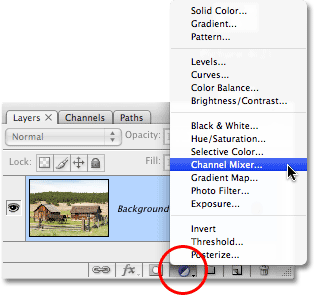
Kliknite na ikonu „Nová vrstva úprav“ a zo zoznamu vyberte možnosť „Mixáž kanálov“.
Krok 2: Vyberte možnosť „Čiernobiele“
Zobrazí sa dialógové okno Mixer kanálov Photoshopu. V ľavom dolnom rohu dialógového okna je možnosť Čiernobielo . Túto možnosť vyberte kliknutím na jej začiarkavacie políčko. Akonáhle ho vyberiete, obrázok sa v okne dokumentu zmení na čiernobiely:
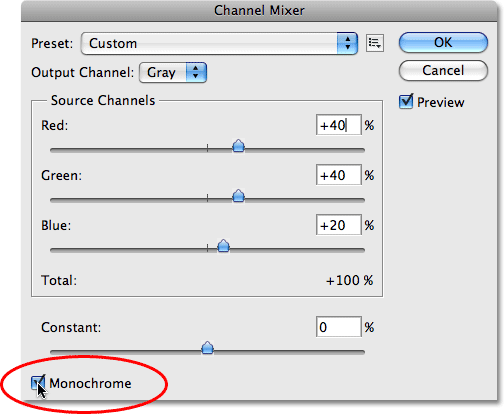
Vyberte možnosť „Monochrome“ (Monochromatický) v dolnej časti dialógového okna Mixer kanálov.
Krok 3: Vytvorte vlastnú čiernobielu verziu obrázka
V strede dialógového okna Miešanie kanálov sú tri posúvače označené „Červený“, „Zelený“ a „Modrý“ zhora nadol. Tieto posuvníky predstavujú červené, zelené a modré farebné kanály na obrázku. Ak sa chcete dozvedieť viac o farebných kanáloch vo Photoshope, nezabudnite si prečítať náš výukový program RGB a farebné kanály v sekcii Digitálne fotografické základy na webe, ale v podstate tieto tri posuvné lišty nám umožňujú vytvoriť si vlastnú čiernobielu farbu verzie našej fotografie zmiešaním rôznych množstiev červenej, zelenej a modrej farby na obrázku, aby sme dosiahli rôzne výsledky. Napríklad potiahnutie červeného jazdca doprava spôsobí, že v čiernej a bielej verzii budú svetlejšie oblasti s červenou farbou, zatiaľ čo potiahnutie posúvača doľava bude tmavšie. To isté platí pre zelené a modré jazdce. Nie sú k dispozícii žiadne „správne“ nastavenia pre posúvače, pretože každý obrázok je jedinečný a vaša predstava „dokonalej“ čiernobielej verzie obrázka bude tiež jedinečná, takže najlepšou vecou je jednoducho posúvať posúvače okolo, zatiaľ čo dávať pozor na svoju fotografiu v okne dokumentu, kým nebudete spokojní s výsledkami.
Jediným pravidlom, ktoré si musíte byť vedomé s jazdcami, je, že celkové percento všetkých troch jazdcov by sa malo po dokončení rovnať 100% . Nad a napravo od každého posúvača sa zobrazí vstupné pole s číslom v poli, ktoré sa zmení pri potiahnutí posúvača. Číslo, ktoré vidíte, je percentuálnym podielom farby, ktorá sa v súčasnosti uplatňuje na čiernobielu verziu. Po dokončení prevodu obrázka na čiernobiely by sa všetky tri polia mali rovnať 100%. Čokoľvek menšie ako 100% spôsobí, že sa váš obrázok bude javiť tmavší, ako by mal byť, zatiaľ čo prekročenie 100% stratí detaily vo svetlách. Našťastie si nemusíte robiť starosti s matematikou. Kanál Mixer pohodlne uvádza aktuálne percento v percentách priamo pod posúvačmi. Pokiaľ ide o môj obrázok, pôjdem so zmesou 70% červenej, 20% zelenej a 10% modrej, aby som vytvoril svoju čiernobielu verziu, čo mi dá celkom 100%. Vaše hodnoty sa pravdepodobne budú líšiť v závislosti od fotografie, s ktorou pracujete:
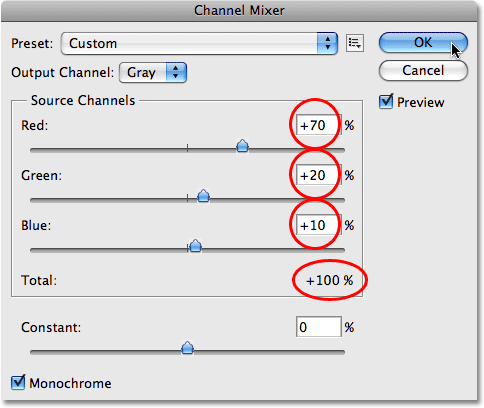
Potiahnite posúvače Červená, Zelená a Modrá a vytvorte vlastnú čiernobielu verziu vašej fotografie. Po dokončení skontrolujte, či sú všetky tri fotografie 100%.
Keď skončíte, kliknite na tlačidlo OK, aby ste ukončili dialógové okno Miešanie kanálov. Teraz budete mať svoju čiernobielu verziu obrázka. Ako vyzerá moja fotka po premene na čiernobielu:
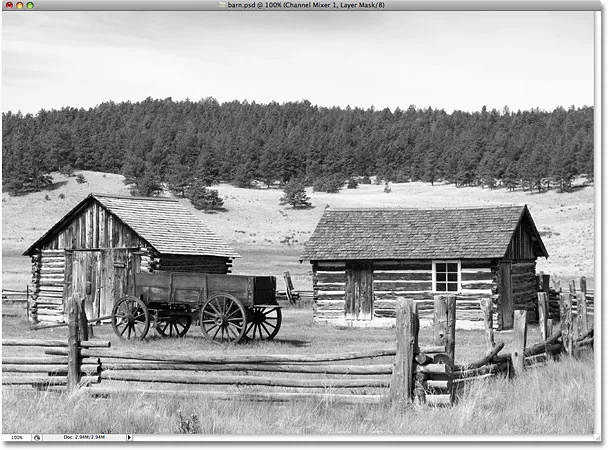
Obrázok po konverzii na čiernobielu pomocou mixéra kanálov.
Nezabúdajte, že sme obrázok nezmenili na čiernobiely. Pôvodná farebná fotografia je stále k dispozícii a bezpečne sedí na vrstve Pozadie na palete Vrstvy. Všetko, čo sme urobili s cieľom previesť fotografiu na čiernu a bielu, sa vykonáva v rámci vrstvy úprav kanála kanála, ktorá sa nad ňou nachádza v palete Vrstvy. Keby sme odstránili vyrovnávaciu vrstvu, náš úplný farebný obrázok by sa znova objavil v okne dokumentu.
Krok 4: Pridajte vrstvu na úpravu vyváženia farieb
Teraz, keď sme previedli našu fotografiu na čiernu a bielu, sme pripravení pridať nejaké zvýraznenie a tiene. Na tento účel použijeme ďalšiu z úprav programu Photoshop. Opäť kliknite na ikonu Nová úprava vrstvy v dolnej časti palety Vrstvy a tentoraz vyberte zo zoznamu Vyváženie farieb :
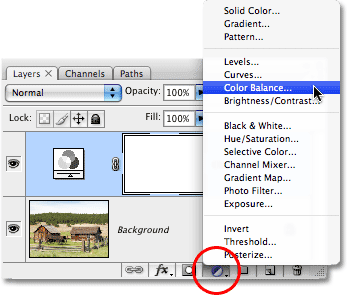
Pridajte vrstvu na úpravu vyváženia farieb.
Krok 5: Vyberte "Hlavné prvky" a zvoľte odtieň farby
Zobrazí sa dialógové okno Color Balance (Vyváženie farieb) Photoshopu. Nastavenie vyváženia farieb funguje skvele pre náš efekt rozdelenia tónov, pretože nám umožňuje ľahko prepínať medzi tieňmi a svetlami v obraze jednoducho výberom možnosti tieňov alebo svetiel v dolnej časti dialógového okna. Keď vyberieme tiene alebo svetlá, môžeme pomocou farebných posúvačov zvoliť farbu, ktorú chceme použiť, a bude použitá iba pre tiene alebo svetlá. Začnime zvýraznením na fotografii. V dolnej časti dialógového okna vyberte položku Highlights :

V dialógovom okne Vyváženie farieb vyberte možnosť „Hlavné body“.
S výberom zvýraznených svetiel môžete pomocou farebných posúvačov vytočiť farbu, ktorú chcete zvýrazniť. Horný posúvač pridá k obrázku červenú alebo azúrovú v závislosti od toho, ktorým smerom posúvate posúvač. Čím ďalej posúvač posúvate, tým intenzívnejšia bude farba na obrázku. Prostredný posúvač pridá zelenú alebo purpurovú farbu, opäť podľa toho, akým spôsobom posúvate jazdec. Dolný jazdec pridá modrú alebo žltú farbu. Pomáha tu spoznať trochu teórie farieb 101, ak potrebujete zmiešať farby, aby ste vytvorili tú, ktorú chcete, ale ja si všetko udržím jednoduchým. K svojim zvýrazneniam pridám trochu žltej potiahnutím spodného posúvača smerom doľava, až kým tretie vstupné pole Úrovne farieb v hornej časti dialógového okna nezobrazí hodnotu -15:
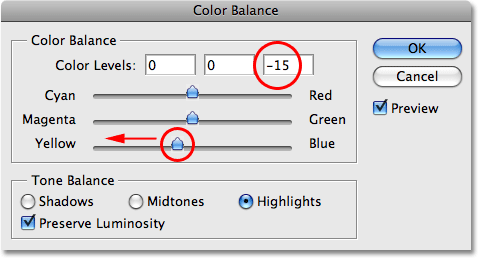
Potiahnutím dolného posúvača smerom doľava pridajte žlté k zvýrazneniu na obrázku.
Keď sa teraz pozriem na svoju fotografiu v okne dokumentu, vidím, že svetlá boli tónované malým množstvom žltej farby:
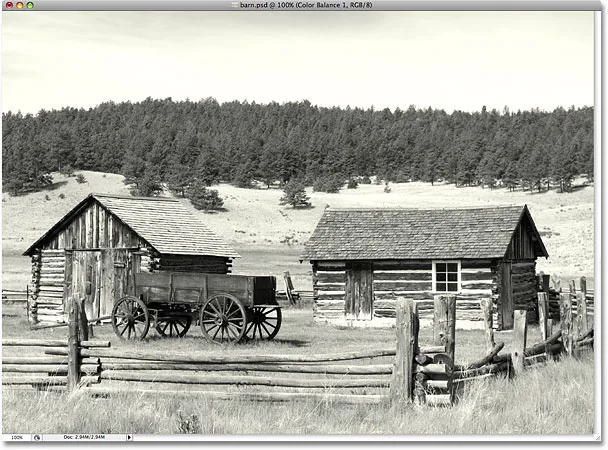
Hlavné body na fotografii sú teraz sfarbené žltou farbou.
Krok 6: Vyberte položku „Tiene“ a vyberte farbu odtieňa
K zvýrazneniu sme pridali farbu. Teraz pridajme k tieňom inú farbu. Vyberte možnosť Tiene v dolnej časti dialógového okna:
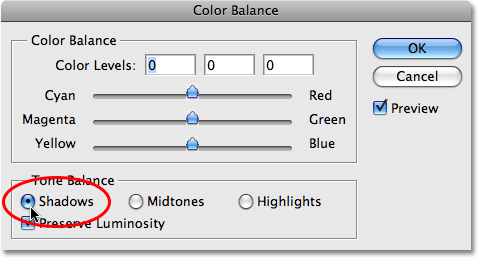
Vyberte možnosť „Tiene“ v dolnej časti dialógového okna Vyváženie farieb.
Keď sú teraz vybraté tiene, môžeme vytočiť inú farbu a dokončiť náš efekt rozdeleného tónovania. Opäť budem veci udržiavať jednoduché pridaním červenej farby do mojich tieňov. Potiahnem horný posúvač doprava, kým prvé vstupné pole Color Levels v hornej časti dialógového okna nezobrazí hodnotu +35:
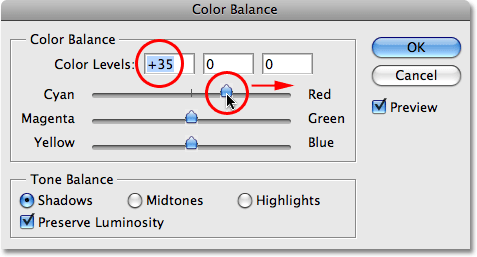
Potiahnutím horného posúvača doprava môžete pridať tieň v obraze do červena.
Farby, ktoré si vyberiete pre svoje tiene a zvýraznenie, sa môžu samozrejme úplne líšiť od farieb, ktoré som si vybral tu. Tento náhodný efekt sa mi páči, so žltou farbou vo zvýrazňovaní a červenou v tieni. Po dokončení kliknite na tlačidlo OK, aby ste ukončili dialógové okno Vyváženie farieb. Ak sa pozrieme na našu paletu Vrstvy, vidíme, že teraz máme tri vrstvy. Pôvodný plnofarebný obrázok sa nachádza na spodnej vrstve pozadia, vyrovnávacej vrstve kanála zmiešavača priamo nad ňou, čo nám dodáva náš čiernobiely efekt, a nakoniec, vyrovnávacia vrstva vyváženia farieb na vrchu pridáva naše odtiene do tiene a zvýraznenie:
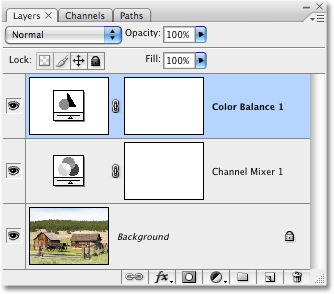
Paleta Vrstvy znázorňujúca dve vrstvy úprav použité na vytvorenie efektu rozdeleného tónovania.
A s tým sme hotoví! Tu, po pridaní červenej farby na môj tieň, je môj konečný efekt rozdelenia tónovania:
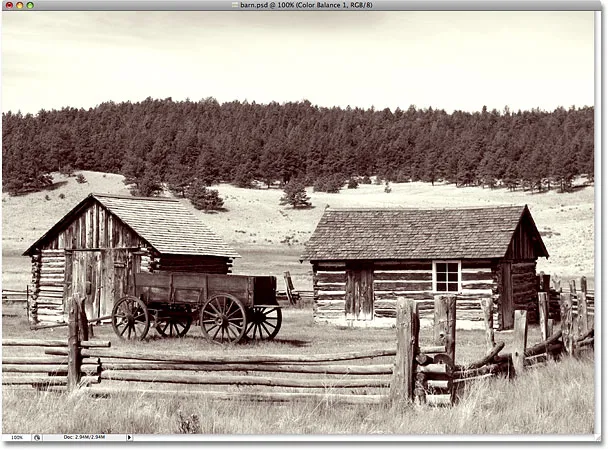
Konečný efekt rozdelenia tónovania.