
Úvod do Mental Ray v 3ds Max
3D Max je profesionálny softvér na navrhovanie 3D počítačov, ktorý sa používa na vytváranie 3D animácií, hier, modelov, obrázkov atď. A hrá hlavnú úlohu v práci vývojárov videohier, filmových a televíznych štúdií. Mental Ray je základnou súčasťou softvéru 3D max. Mental Ray dodáva vášmu objektu iný typ svetelného efektu a spája ho so skutočným svetom. Pomocou príkazu mental ray môžeme skontrolovať náš model v prítomnosti svetiel skutočného sveta a môžeme robiť veľa typov zmien, až kým nedosiahneme najlepší výsledok nášho modelu v našom projekte.
Aplikácia mentálneho lúčového efektu na náš objekt
Mentálny lúč poskytuje realistický pohľad na náš model. Tu sa dozviete, ako vo vašom projekte nastaviť mentálne lúče krok za krokom:
- V softvéri 3D max sú štyri pracovné oblasti výrezov, ktoré sú vrchný výrez, čelný výrez, ľavý výrez a posledný výrez je perspektívny výrez. Môžeme si vybrať ktorúkoľvek z nich pre nakreslenie nášho modelu kedykoľvek.
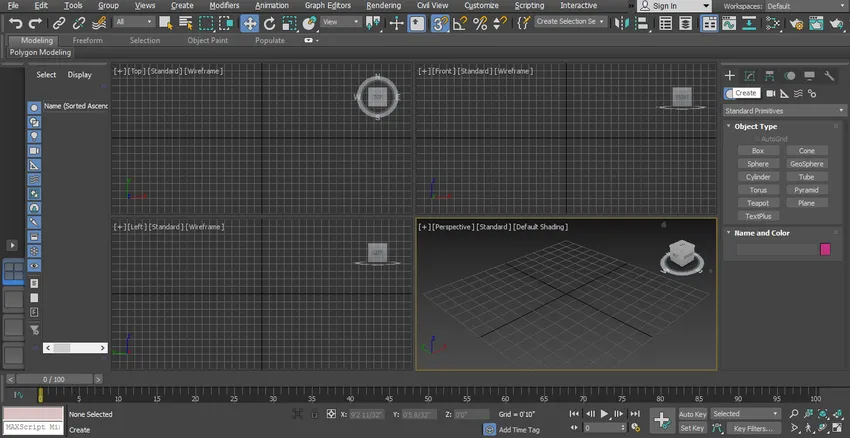
- Tu vezmeme náš vopred navrhnutý model miestnosti, aby naň pôsobil mentálny lúč.

- Na výrobu tohto modelu sme použili iný typ trojrozmerných tvarov, obdĺžnikov a ďalší príkaz na navrhovanie. Môžete si vziať akýkoľvek model, ktorý ste vytvorili, aby ste dali mentálny lúč na váš model. Začnime kroky mentálneho lúča v našom tutoriále. Máme tu dva typy svetla, ktoré sú štandardné a fotometrické. Tu sa naučíme všetky parametre voľného svetla.
Krok 1: Najprv získame príkaz na bezplatné svetlo pre voľné svetlo. Prejdite na spoločný panel, kliknite na kartu s možnosťou výberu svetla a potom na možnosť Fotometrická možnosť v spoločnom paneli.

Krok 2: Kliknite na kartu Free light na bežnom paneli.
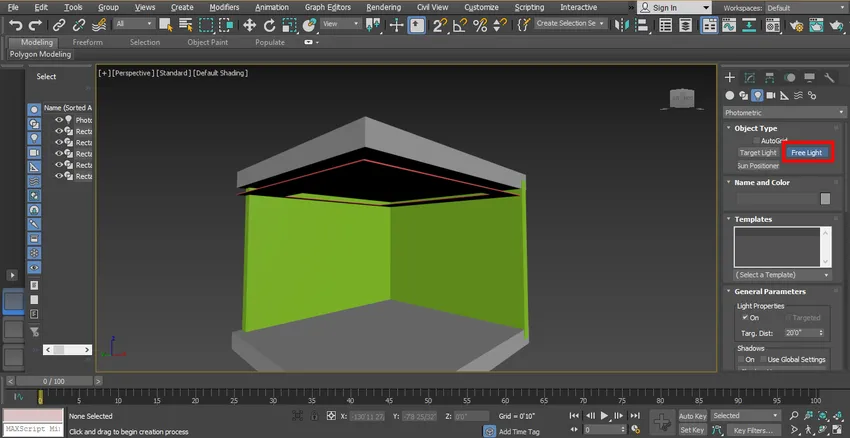
Krok 3: Teraz nastavím svetlo tak, ako je to znázornené na obrázku, môžete ho nastaviť podľa vás. Ak chcete presunúť svetlo, kliknite na záložku presunu, ktorá sa nachádza v ľavom hornom rohu pracovného okna, a posuňte ju do perfektnej polohy, aby sme mohli správne vidieť jej účinok.
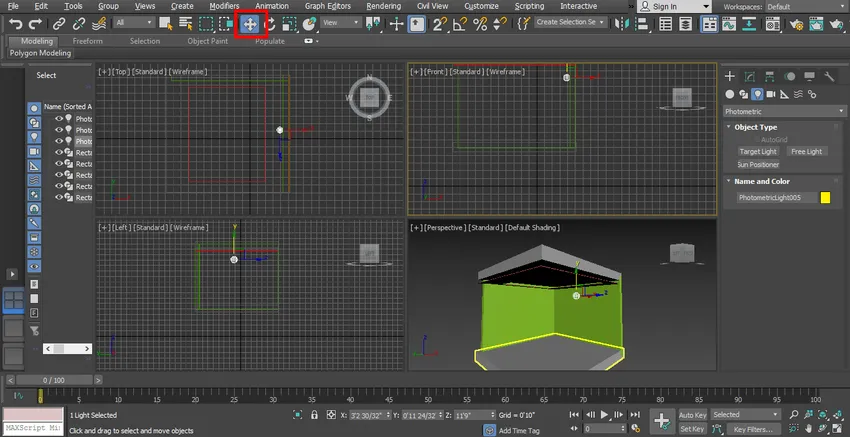
Krok 4: Teraz sa jeho ukážka zobrazí vo vykreslení.

Krok 5: Toto svetlo môžeme zapnúť a vypnúť pomocou možnosti všeobecného parametra, ktorá sa nachádza v oblasti spoločného panela. Kliknutím na začiarkavacie políčko v poli Zapnuté zapnete svetlo, alebo zrušte začiarknutie políčka Vypnúť svetlo.
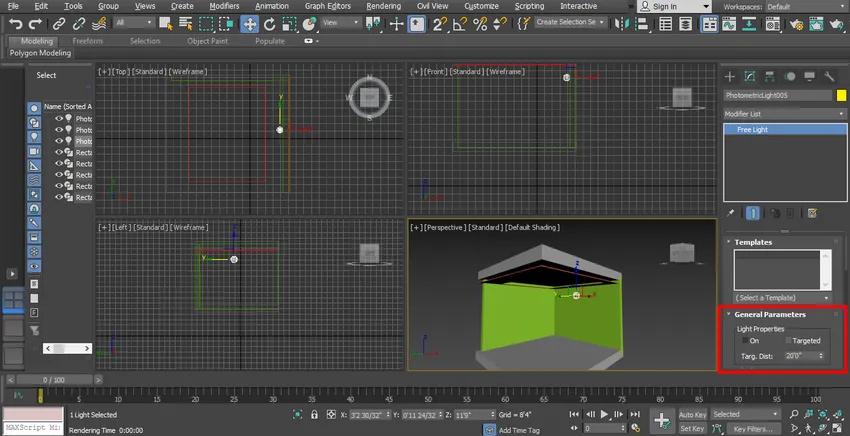
Krok 6: Prejdite na úpravu zoznamu, vyberte cieľovú voľbu odtiaľto, môžeme tu nastaviť cieľovú vzdialenosť, z ktorej cieľová vzdialenosť znamená, na ktoré oblasti by sa malo zamerať svetlo.
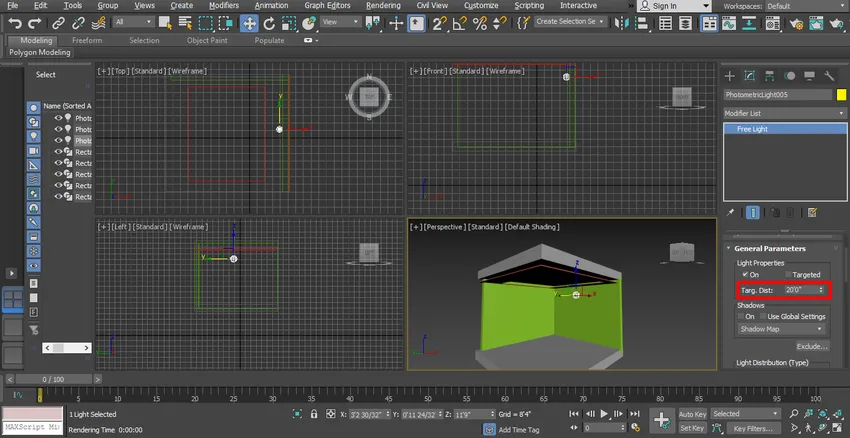
Krok 7: odtieň môžeme odtieňovať kliknutím na začiarkavacie políčko možnosti Zapnuté. Môžete vidieť show v renderovaní.

Krok 8: Tu je možnosť rozdelenia svetla na spoločnom paneli.
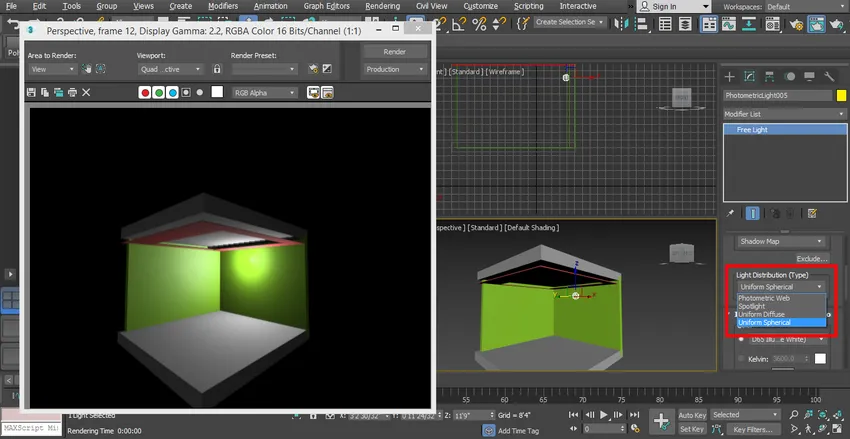
- Touto možnosťou môžeme v našom modeli nastaviť rôzne typy svetla, ktoré sú jednotné sférické, fotometrický web, bodové svetlo, atď. Môžete si vybrať podľa svojich požiadaviek.
Krok 9: Teraz vám ukážem efekt reflektoru. Vyberte si tu bodové svetlo.

Krok 10: A vložte ho do modelu.

Krok 11: Zaškrtnite, aby sa efekt vykreslil kliknutím na kartu vykreslenia, ktorá sa nachádza v pravom hornom rohu pracovného priestoru.

Krok 12: Teraz odtiaľ vezmeme Uniform Spherical light a postavíme ho na perfektné miesto, aby sa v našom modeli mohlo rovnomerne distribuovať.

Krok 13: Teraz zmeníme farbu svetla pre zmenu farby. Vyberte farbu z možnosti Filtrovať farbu na bežnom paneli.
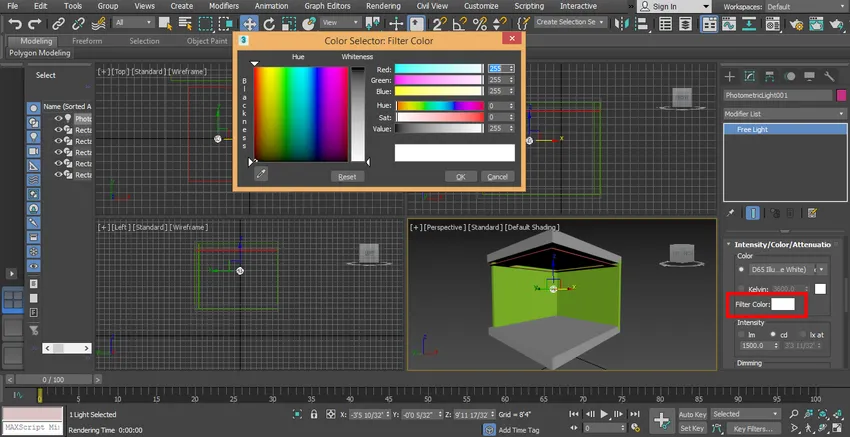
Krok 14: Môžete skontrolovať rôzne farebné efekty vo vašom modeli.

Krok 15: Tu nastavujeme intenzitu svetla, intenzita znamená jas svetla pre nastavenie intenzity svetla. Choďte na spoločný panel, prejdite na možnosť Stmievanie a tu nastavte údaje.
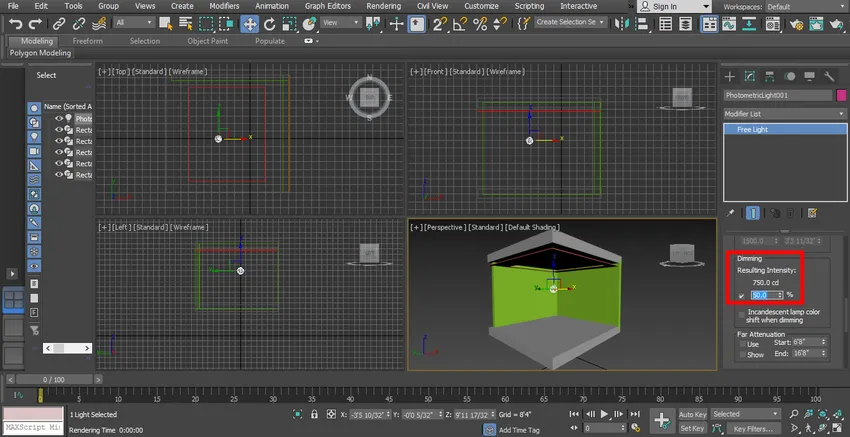
- Efekt stmievania môžete skontrolovať tak, že budete opakovane meniť údaje.
Krok 16: Renderujte, aby ste videli efekt, aby sa tlačidlo vykreslilo v hornom rohu pracovnej plochy.

Krok 17: Na zvýšenie efektívnosti nastavíme niektoré parametre renderovania z nastavenia renderovania. Ak chcete nastavenie vykresliť, stlačte kláves F8 na klávesnici, otvorí sa dialógové okno, prejdite na vlastné a vyberte odtiaľto možnosť HDTV (video).
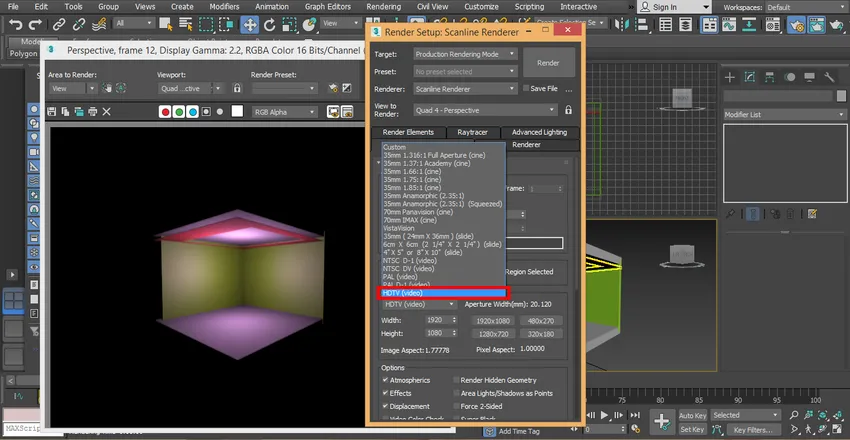
Krok 18: Kliknite na možnosť s vysokým rozlíšením, tj 1920 x 1080, a kliknite na dialógové okno na nastavenie vykreslenia na karte vykreslenie.
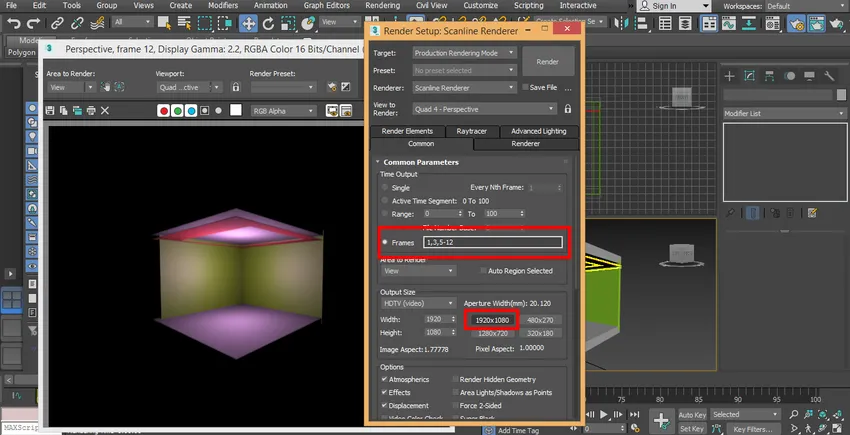
Krok 19: Teraz nastavím ďalšie svetlo, kliknem na vytvorenie záložky spoločného panela, kliknem na Fotometrický, klikni na Voľné svetlo a nakreslíš to do modelu.

Krok 20: Stlmte svetlo z oblasti parametrov spoločného panela, aby ste videli jeho účinok.

Krok 21: Vyberte fotometrické svetlo z bežnej oblasti panela, aby ste vytvorili odlišné svetlo ako predchádzajúce svetlo, ktoré sme nastavili v našom modeli. Fotometrické web svetlo používame na vytváranie rôznych svetelných efektov v našom modeli.
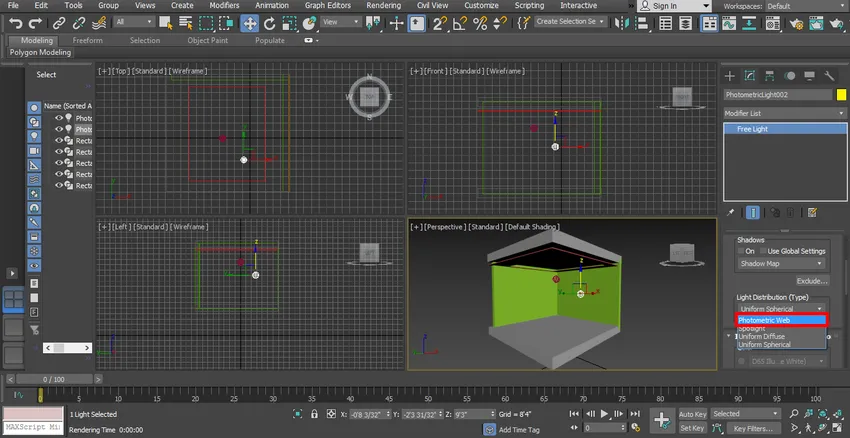
Krok 22: Vyberieme svetlo, klikneme na tlačidlo presunu a potiahneme ho do stredu. Svetlo môžete umiestniť kamkoľvek vo svojom modeli, kam chcete umiestniť.

Krok 23: Teraz uvidíme efekt vykreslenia.
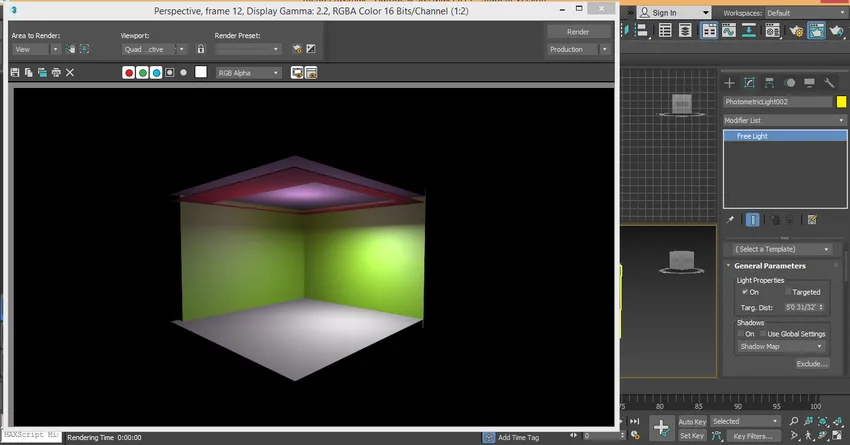
Krok 24: A pre klon svetlo klikne na svetlo a jednoducho ho pretiahnite tak, že podržíte kliknutie. Tu môžete vytvoriť veľa kópií jeden po druhom a kliknutím na prepínač kopírovania ich naklonovať a kliknúť na záložku ok.

Krok 25: Stláčaním klávesov Alt + W na klávesnici skontrolujem účinok na celú obrazovku perspektívneho zobrazenia.
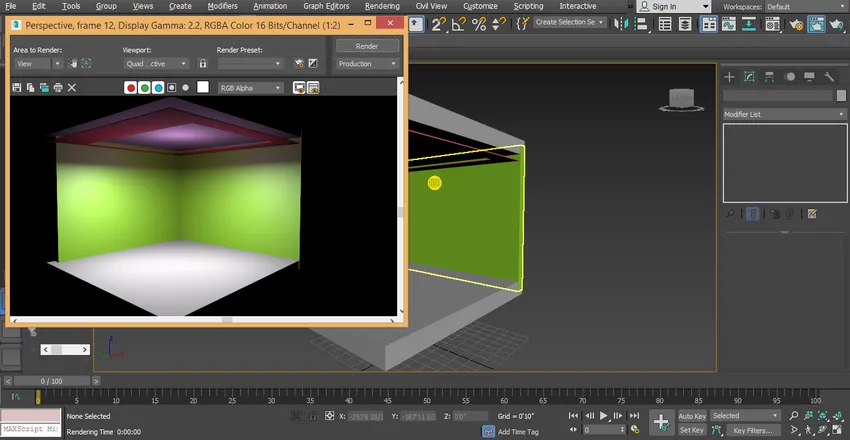
- Toto je náš posledný mentálny lúč v našom modeli; tu môžeme ľahko vidieť vplyv svetla na náš model. Vo svojom projekte môžete použiť iný typ svetla nasledujúcim postupom. Ak chcete použiť rôzne svetlo, musíte vziať rôzne svetlá, ktoré sú fotometrickým webom, jednotnou guľou po tom, ako na model vyžarujete svetlo.
záver
Tu ste sa naučili základy mentálneho lúča v 3D max a po tomto návode môžete ľahko nastaviť mentálny lúč pre akýkoľvek 3D objekt a projekt 3D modelu. Mentálny lúč robí z vášho modelu veľmi efektívny. Po poznaní mentálneho lúča budete môcť modelu dať svetelné efekty veľmi jednoduchým spôsobom.
Odporúčané články
Toto je príručka pre Mental Ray v 3ds Max. Tu diskutujeme o mentálnom lúči maximálne v 3ds jednoduchým spôsobom s veľmi efektívnym výsledkom modelu. Viac informácií nájdete aj v ďalších súvisiacich článkoch.
- Úvod do Biped v 3D Max
- Druhy softvéru na 3D modelovanie
- Ako aplikovať efekty v aplikácii Illustrator?
- Vytváranie snehových efektov vo Photoshope
- 3ds Max Alternatívy
- Princípy animácie
- Maximálna architektúra 3ds
- Efekt kovového textu vo Photoshope