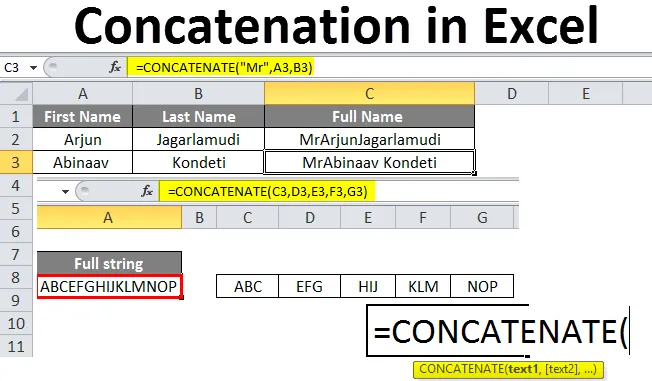
Zúženie v Exceli (obsah)
- Zúženie v Exceli
- Ako používať zreťazenie v Exceli?
Zúženie v Exceli
Spojenie je operácia, ktorá sa vykonáva v exceli na pridanie alebo zlúčenie údajov z dvoch alebo viacerých buniek a ich umiestnenie do jednej bunky. Aby bolo jasné, sčítanie znamená, nie matematická operácia, je to iba fyzické pridávanie údajov. Predpokladajme, že ak pridáme 1 a 2, bude to výsledok ako 12, ale nie 3. Uvidíme niekoľko príkladov pre lepšie porozumenie.
Syntax zreťazenia:
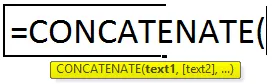
Ako používať zreťazenie v Exceli?
Aby sme pochopili zreťazené vo vynikajúcej podobe, máme niekoľko príkladov, ako je vysvetlené ďalej.
Túto zreťazenie si môžete stiahnuť v šablóne Excel tu - zreťazenie v šablóne ExceluPríklad č. 1
Zoberme si pracovný portál, väčšina z nás vyplnila podrobnosti v pracovnom portáli. Pri aktualizácii existujú dve polia pre meno ako meno a priezvisko. Takže, keď sa dáta exportujú z portálu, aby vynikali, vyzerá to tak, že každé meno sa vyplní do samostatných buniek, ako je uvedené nižšie.
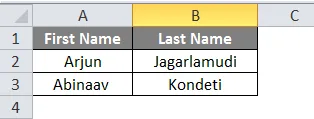
Teraz musíme pridať tieto dve mená a mali by sme ich vyplniť pod stĺpcom „Celé meno“.
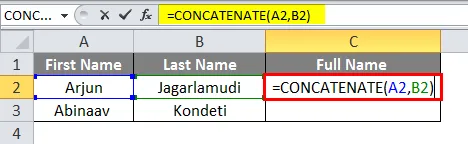
Dodržiavajte vzorec, ktorý spája A2 a B2, a výsledkom je zlúčenie krstného mena a priezviska.
Ak však pozorujeme výsledky, medzi menom a priezviskom nie je medzera. Priestor medzi krstným menom a priezviskom môžeme dosiahnuť veľmi jednoduchým spôsobom. Potrebujeme iba pridať prázdne miesto s úvodzovkami, ktoré vytvorí medzeru medzi dvoma menami, ako je to znázornené nižšie.
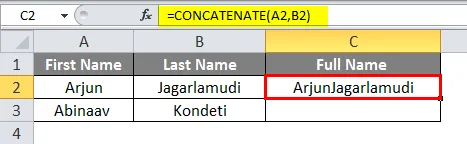
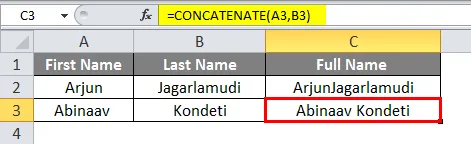
Predpokladajme, že ak chceme pred tieto mená pridať slovo „pán“, môžeme to urobiť tiež. Do vzorca pridajte pred mriežku „Mr“.
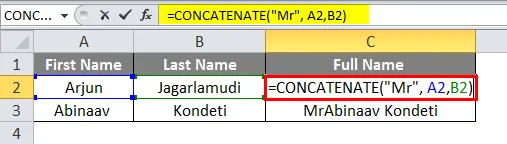
potom na začiatku mena poskytne výsledky vrátane „Mr“.
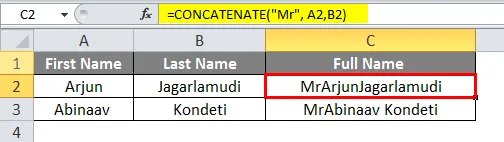
Sledujte, ako sme dosiahli požadované výsledky. Ak budeme pozorovať vzorec, za „Mr“ je medzera, ktorá vytvorí medzeru medzi „Mr“ a krstné meno vo výsledkoch. Ak sme priestor nedali, zlúči sa s menom.
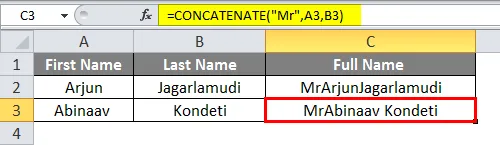
Príklad č. 2
V prípade, že chceme zreťaziť viac buniek, môžeme dať rozsah týchto buniek. Zvážte, že máme údaje v priľahlých bunkách a chceme zreťaziť.
Nižšie sú uvedené údaje dostupné z buniek C3 až G3.
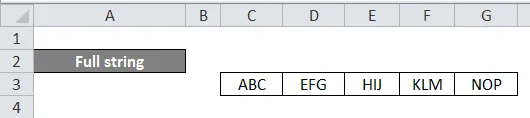
Teraz v časti „plný reťazec“ musíme pripojiť údaje všetkých týchto buniek.
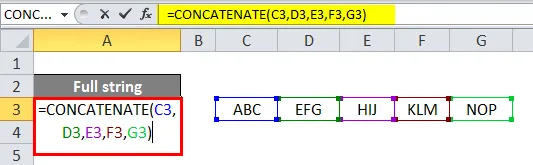
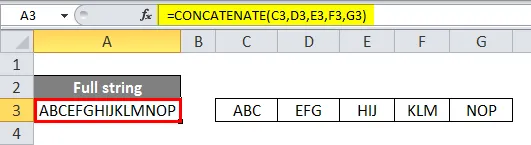
Pozorujte vzorec namiesto toho, aby ste uviedli každú adresu bunky, ktorú môžeme dať rozsahu buniek od C3 do G3. Pri tomto type zreťazenia však nemôžeme vo vzorci poskytnúť žiadny ďalší priestor na vytvorenie priestoru medzi údajovými položkami.
Doteraz sme videli, ako zreťaziť údaje riadkov, teraz uvidíme, ako zreťaziť údaje stĺpcov. Nižšie je uvedená vzorová tabuľka, ktorú môžeme použiť na zreťazenie stĺpcov.
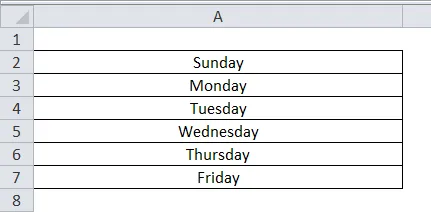
Vzorec môžeme aplikovať tak jednoducho, ako sme ho použili s údajmi riadkov.
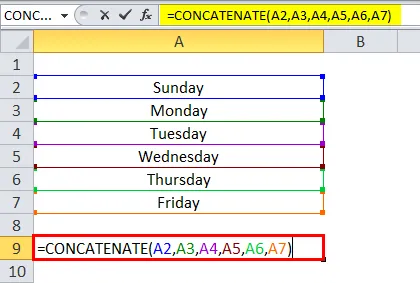
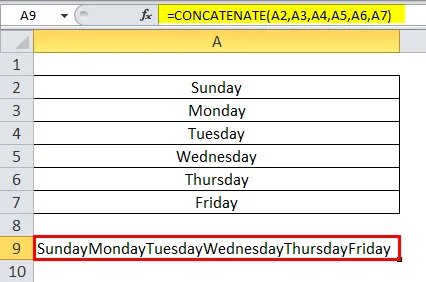
Ak chceme pridať medzeru medzi každé slovo, použite medzeru s úvodzovkami medzi adresu každej bunky.
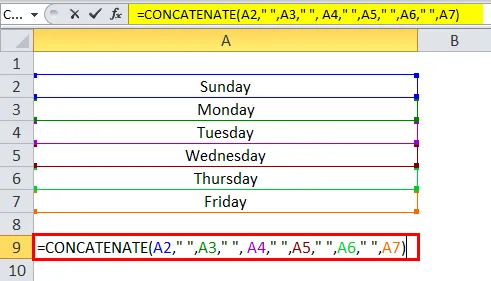
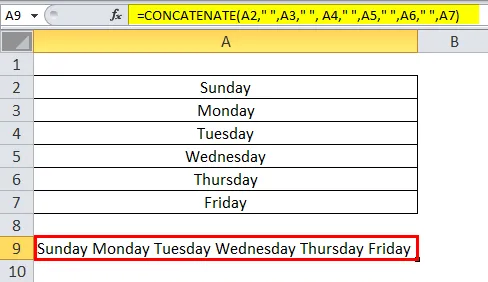
Tlač roku, mesiaca a dátumu pomocou zreťazeného vzorca
Uvidíme jeden po druhom, začnime rokom. Predpokladajme, že ak chcete tlačiť aktuálny rok pomocou zreťazenia iných buniek, zadajte vzorec uvedený nižšie.

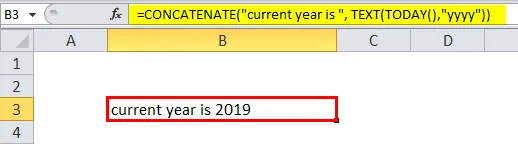
Aktuálny rok je reťazec udržiavaný v dvojitých úvodzovkách. Dnešná funkcia udáva aktuálny dátum, ale potrebujeme iba rok, preto sme dali formát roku v dvojitých úvodzovkách a potom ho pomocou textovej funkcie previesť do textového formátu. Takto môžeme rok vytlačiť v zreťazenej funkcii. Podobne môžeme vytlačiť aj mesiac a dátum.
Ak chcete mesiac vytlačiť v textovom formáte, uveďte formát ako „mmm“.
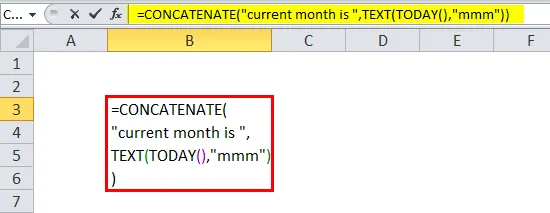
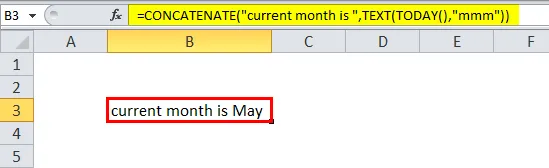
Ak chceme tlačiť mesiac v číselnom formáte.
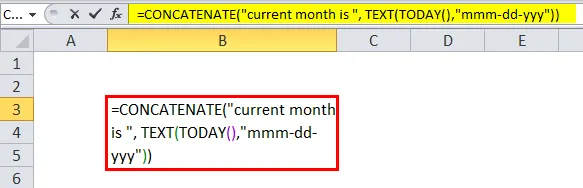
Ak chceme vytlačiť celý dátum, zadajte nasledujúci vzorec. Formát údajov je úplne naším želaním, ak chceme tlačiť prvý rok, môžeme ho vytlačiť.
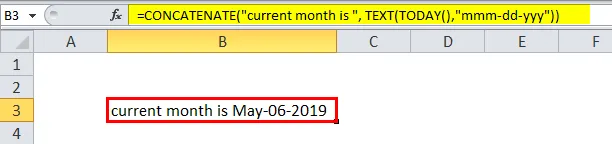
Spojiť pomocou operátora „&“
Namiesto použitia funkcie Concat môžeme použiť operátor „&“ aj na zreťazenie. Teraz uvidíme niekoľko príkladov, ako vykonať zreťazenie pomocou „&“.
Zoberme si nižšie uvedený príklad, Rajesh a Kumar sú teraz k dispozícii v dvoch rôznych bunkách a my zreťazíme.
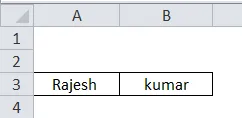
Pred a za adresou bunky musíme použiť symbol.
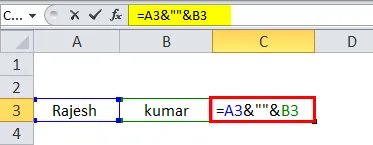

Tu môžeme pozorovať, že za bunkovou adresou C3 je znak & a udržiavať medzeru medzi dvoma menami, ktoré sme dali medzerou medzi úvodzovkami, podobne ako to, ako sme uviedli v zreťazenej funkcii. Po ďalšom čase sme použili symbol & .
Ak chceme medzi tieto dve mená pridať znak „-“, môžeme namiesto miesta použiť symbol „-“.
Nižšie sú uvedené snímky obrazovky pre referenciu.
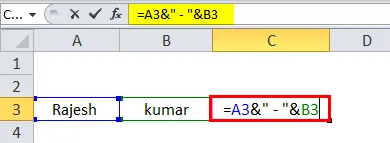
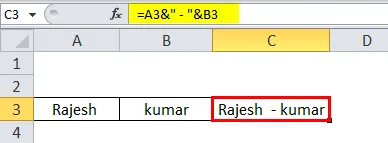
Formát dátumu pomocou symbolu „&“
Je to podobné ako zreťazená funkcia. Ak chceme vytlačiť aktuálny deň, tak ako to, čo používame dnes, prevezme aj dnešnú funkciu a od toho trvať deň v textovom formáte a zreťazí s textom alebo adresou bunky.
TEXT JOIN ()
Spojenie textu je ďalšou funkciou, ktorú môžeme použiť na spojenie textov.
Syntax TEXTJOIN je uvedená nižšie:
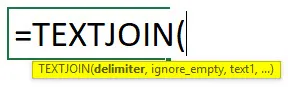
Textové spojenie má okrem toho niektoré ďalšie funkcie, ktoré zreťazujú, že môžeme dať oddeľovač a pri výbere rozsahu buniek môžeme ignorovať prázdne medzery.
Uvidíme jeden príklad na lepšie pochopenie tejto funkcie TEXTJOIN (). Nájdite nižšie uvedený screenshot, ktorý musíme spojiť alebo zreťaziť tieto texty pomocou TEXTJOIN.
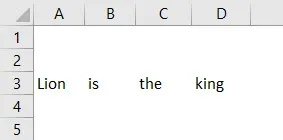
Najprv musíme uviesť oddeľovač, čo znamená, ako chceme oddeliť každý text, či už medzeru, čiarku a bodkočiarku, atď. Tu chceme medzeru medzi každým slovom, a preto namiesto medzery dáme medzeru medzi dvoma dvojitými úvodzovkami. Druhým je neznalosť prázdnych priestorov, ak nechceme, aby bunky prázdneho priestoru obsahovali náš text, dáva „True“, inak „false“ a nakoniec poskytne rozsah buniek, ku ktorým sa chceme pripojiť.
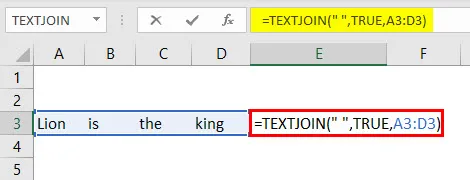
Výsledok je uvedený nižšie.
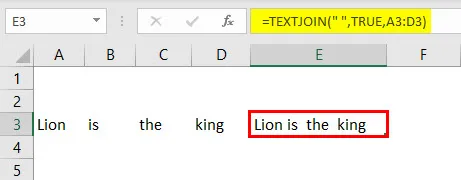
V nižšie uvedenom príklade dáme oddeľovač ako čiarku.
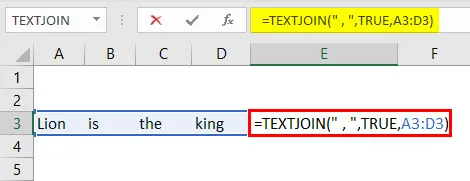
Ak oddeľovač uvedieme ako čiarku, výsledok bude nasledujúci.
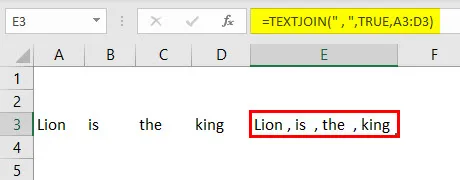
Čo je potrebné pamätať na zreťazenie v programe Excel
- CONCAT a TEXTJOIN sú najnovšie funkcie, ktoré začali po EXCEL v roku 2016.
- Funkcia CONCATENATION slúži aj na spojenie reťazcov, výsledky však poskytne iba v textovom formáte.
- Funkcia CONCATENATION neumožňuje rozsah buniek ako A1: A3 namiesto toho by sme mali dať ako A1, A2, A3.
Odporúčané články
Toto bol sprievodca Zjednotenie v Exceli. Tu sme diskutovali Ako používať zreťazenie v Exceli spolu s praktickými príkladmi a stiahnuteľnou šablónou Excel. Môžete si tiež prečítať naše ďalšie navrhované články -
- Použitie deliaceho vzorca v Exceli
- Ako používať vzorec počtu Excel?
- Vytvorenie jednoduchého vzorca v Exceli
- Frekvenčný vzorec Výukové programy programu Excel
- Naproti zreťazenému v Exceli (príklady)