
Zdroj obrázka: pixabay.com
Inovujte svoje zariadenie na iOS 8 - Spoločnosť Apple oznámila iOS 8 na konferencii Worldwide Developers Conference (WWDC) 2014 dňa 2. júna 2014. Toto je osem hlavných vydaní mobilného operačného systému iOS navrhnutého spoločnosťou Apple Inc.
Systém iOS 8 bol oficiálne vydaný 17. septembra 2014. Podľa správ bol systém iOS 8 nainštalovaný na 85% kompatibilných zariadení Apple. Systém iOS 8 bol od zavedenia obchodu App Store označený ako „najväčšia zmena systému iOS“ .
Existuje niekoľko verzií iOS 8, pričom každá verzia opravuje chyby ios 8. Pri prvom spustení verzie systému iOS 8 sa vyskytol problém s pripojením Wi-Fi. To malo za následok náhly pokles pripojenia Wi-Fi, vďaka čomu zostali používatelia neúplní. Spoločnosť Apple uviedla na trh nasledujúcu verziu v krátkom časovom limite. Umožňuje skontrolovať históriu verzií systému iOS 8.
História verzií iOS 8
1. i OS 8.0 beta 1 bol spustený 2. júna 2014 na Worldwide Developers Conference v sídle spoločnosti v Kalifornii. Bola prepustená pre vývojárov. Terminológia beta odkazuje na softvér obsahujúci chyby a je povinný mať budúcu verziu s opravami chýb. Pre vývojárov bolo k dispozícii niekoľko beta verzií iOS 8. Táto beta verzia obsahuje opravy a vylepšenia chýb. Posledná beta verzia pre iOS 8.0 bola beta 5 vydaná 19. augusta 2014.
2. iOS 8.1 beta 1 bol vydaný 29. septembra 2014. Toto vydanie obsahuje funkcie, ako napríklad podpora Apple Pay pre iPhone 6 a iPhone 6 Plus, rieši problémy s výkonom Wi-Fi, opravuje problémy so Safari. Nasledovalo vydanie iOS 8.1 beta 2 . Toto vydanie sa obmieňalo s každým problémom s opravou verzie. iOS 8.1.3 bolo konečné vydanie uvedené na trh 27. januára 2015.
3. iOS 8.2 zavádza podporu pre hodinky Apple a niektoré vylepšenia aplikácií ioS 8 Health. To tiež zvyšuje stabilitu a opravy chýb. Toto bolo vydané 9. marca 2015.
4. Spoločnosť Apple vydala 8. apríla 2015 systém iOS 8.3 . Toto vydanie obsahuje vylepšený výkon, opravy chýb a prepracovanú klávesnicu ioS 8 Emoji. Zmeny zahrnuté v tomto vydaní sú uvedené nižšie:
a. Vylepšený výkon správ, spúšťania aplikácií, ovládacieho centra a klávesníc tretích strán
b. Opravy Wi-Fi a bluetooth
c. Opravy orientácie a rotácie
5. iOS 8.4 bol vydaný 30. júna 2015. Táto aktualizácia predstavuje Apple Music, revolučnú hudobnú službu, globálne rádio 24/7. Táto funkcia bola zdôraznená na hlavnej konferencii Worldwide Developers Conference (WWDC) 2015 . Zahŕňa tiež vylepšenia iBookov a opravy chýb.
Zariadenie kompatibilné s iOS 8
Ak patríte do kategórie 25% používateľov iOS (iOS 7 a nižšie), potom určite prejdite na iOS 8. A na vaše prekvapenie je to zadarmo !! Pred inováciou na iOS 8 sa uistite, že je vaše zariadenie kompatibilné.
Nižšie je uvedený zoznam kompatibilných zariadení pre iOS 8:
1. iPhone:
- iPhone 4s a iPhone 5
- iPhone 5c, iPhone 5s, iPhone 6 a iPhone 6 plus
2. iPad:
- iPad 2, iPad ( 3. generácia), iPad (4. generácia), iPad Mini ( 1. generácia)
- iPad Air, iPad Air 2, iPad Mini 2 a iPad Mini 3
3. iPod Touch:
- iPod Touch (5. generácia)
Môžete nainštalovať iOS 8 do všetkých vyššie uvedených kompatibilných zariadení. IPhone 4s, iPhone 5, iPad 2, iPad ( 3. generácia), iPad (4. generácia) a iPad Mini ( 1. generácia) sú však 32-bitové zariadenia a čoskoro prestanú byť zastarané. Spoločnosť Apple nedávno prinútila vývojárov publikovať aplikáciu v obchode App Store, ktorá je postavená skôr na 64-bitovej ako 32-bitovej. Dôvodom je, že zariadenia uvedené po telefóne iPhone 5 sú 64-bitové zariadenia.
Pred aktualizáciou zálohujte zariadenie
Pred aktualizáciou vášho iPhone, iPad alebo iPod touch na iOS 8 sa odporúča zálohovať vaše zariadenie do iCloud alebo iTunes . Pred začiatkom zálohovania sa rozhodnite pre možnosti zálohovania, tj iCloud alebo iTunes.
Môžete sa lepšie rozhodnúť na základe funkcie, ktorú každá z nich ponúka. Nižšie sú uvedené funkcie zálohovania iCloud a iTunes.
1. iTunes
- Umožňuje vám ukladať zálohy na počítači Mac alebo osobnom počítači.
- Veľkosť úložiska úplne závisí od miesta, ktoré je k dispozícii na vašom počítači Mac alebo osobnom počítači.
- Ponúka šifrovanie ioS 8 pre zálohy, a preto ho môžete bezpečne uložiť. Štandardne je vypnutá. Musíte ho povoliť na šifrovanie záloh.
2. iCloud
- Umožňuje vám ukladať zálohy v cloude, tj na bezpečnom vzdialenom mieste.
- Dostupná veľkosť úložiska je až 1 TB úložiska. Upozorňujeme, že prvých 5 GB je zadarmo pre všetkých používateľov Apple. Ak však potrebujete ďalší obchod, musíte si ho kúpiť.
- Zálohy prevzaté na iCloud sú vždy šifrované a bezpečné.
Pozrime sa, ako zálohovať svoje zariadenie pomocou iCloud alebo iTunes.
A. Vykonajte zálohovanie pomocou iTunes
1. Otvorte iTunes kliknutím na ikonu iTunes alebo vyhľadajte iTunes v ponuke reflektorov / vyhľadávania.
2. Teraz pripojte svoje zariadenie (iPhone, iPad alebo iPod touch) k počítaču pomocou dátového kábla dodaného so zariadením. Snímka obrazovky 1 zobrazuje typickú obrazovku iTunes, ktorá sa objaví po pripojení zariadenia k systému.
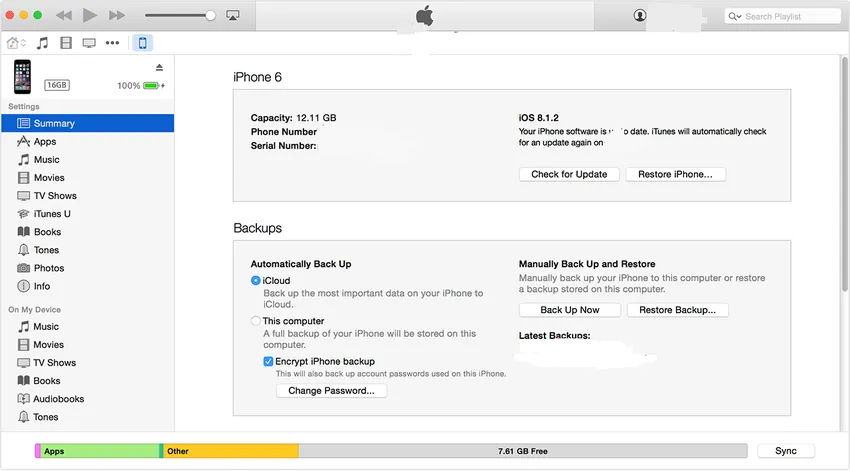 Snímka obrazovky 1
Snímka obrazovky 1
3. Môžete si uložiť obsah, ktorý ste si stiahli z obchodu iTunes alebo App Store. Kliknite na Súbor -> Zariadenia -> Prenos nákupov z „(pripojené zariadenie)“ (zobrazené na snímke obrazovky 2). V prípade, že pracujete na systéme Windows, nemusí byť viditeľná ponuka Súbor. Stlačením klávesu Alt zväčšíte ponuku Súbor.
 Snímka obrazovky 2
Snímka obrazovky 2
4. Po dokončení kroku 3 kliknite na Súbor -> Zariadenia -> Zálohovať (zobrazené na snímke obrazovky 3). Upozorňujeme, že ak používate systém Windows, nemusí byť viditeľná ponuka Súbor. Stlačením klávesu Alt zväčšíte ponuku Súbor.
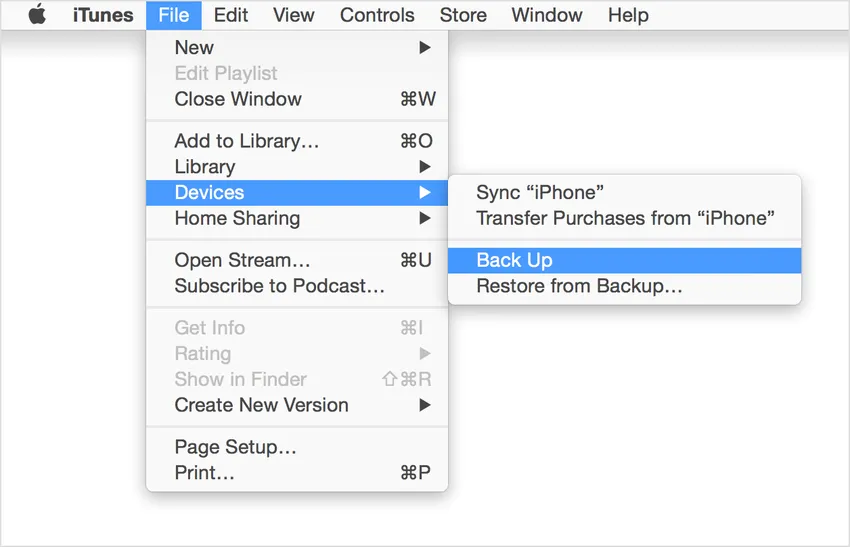 Snímka obrazovky 3
Snímka obrazovky 3
5. Ak je krok 4 úspešný, môžete vidieť zálohu zariadenia kliknutím na Predvoľby iTunes -> Zariadenie (zobrazené na snímke obrazovky 4). Záloha by mala zobrazovať názov vášho zariadenia spolu s dátumom a časom, kedy sa záloha urobí.
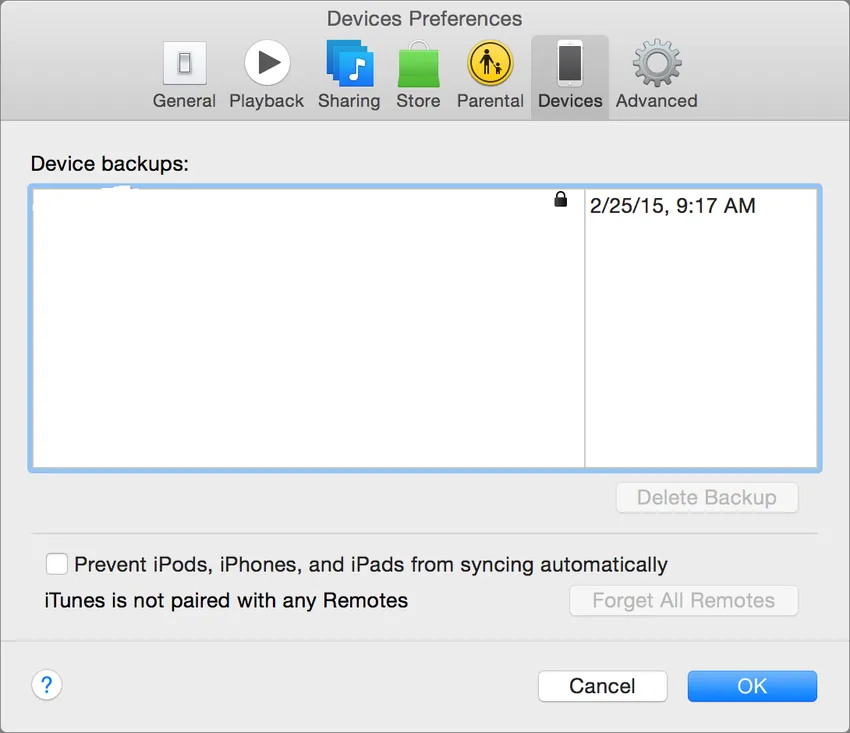 Snímka obrazovky 4
Snímka obrazovky 4
B. Vykonajte zálohovanie pomocou iCloud
Zálohovanie svojho zariadenia môžete vykonať pomocou iCloud. Nižšie sú uvedené rovnaké kroky:
1. Pripojte svoje zariadenie k sieti Wi-Fi. Pritom sa uistite, že sieťový signál je dostatočne dobrý na rýchlejší prenos údajov.
2. Kliknite na Nastavenia -> iCloud -> Ukladanie a zálohovanie
3. Zapnite zálohu iCloud, ak je vypnutá (zobrazené na snímke obrazovky 5).
 Snímka obrazovky 5
Snímka obrazovky 5
4. Kliknite na Back Up Now. Uistite sa, že ste pripojení k sieti Wi-Fi až do dokončenia procesu zálohovania.
5. Po úspešnom dokončení kroku 4 môžete skontrolovať zálohu kliknutím na Nastavenia -> iCloud -> Úložisko -> Spravovať úložisko a potom vyberte svoje zariadenie. Záloha, ktorú ste si vytvorili, by sa mala zobraziť v detailoch s časom a veľkosťou zálohy.
Po zapnutí zálohovania iCloud uvedeného v kroku 3 vyššie môže iCloud automaticky zálohovať vaše zariadenie každý deň. Toto denné automatické zálohovanie je možné, ak sú splnené nižšie uvedené podmienky:
- Zariadenie je pripojené k sieti Wi-Fi
- Obrazovka zariadenia je uzamknutá, tj na zariadení sa nevykonáva žiadna činnosť.
- Zariadenie je pripojené k zdroju napájania
Obmedzenia prenosu údajov z iného druhu zariadenia
Môže sa stať, že ste si urobili zálohu svojho zariadenia iPhone a pokúšate sa obnoviť zálohu na zariadení iPad. V takom prípade existujú obmedzenia údajov prenášaných zo záložného zariadenia.
Nižšie je uvedený zoznam údajov, ktoré sa nebudú prenášať:
- Správy a prílohy v správach
- fotografie
- Hlasové poznámky
- Nekompatibilné aplikácie (napr. Aplikácie založené na iPhone sa do iPadu neprenesú)
Môžete aktualizovať zariadenie na iOS 8 bezdrôtovo alebo pomocou iTunes.
1. Aktualizujte svoje bezdrôtové zariadenie
Môžete aktualizovať zariadenie na iOS 8 pomocou jednoduchého bezdrôtového prístupu. Nazýva sa to aj aktualizácia „vzduchom“ . Nasledujú kroky na dosiahnutie tohto cieľa:
i. Pripojte zariadenie k zdroju napájania. Toto je voliteľný spôsob, ale odporúča sa, pretože váš prístroj môže pri aktualizácii vybiť batériu, takže vás bude mať veľké problémy.
ii. Vyberte Nastavenia -> Všeobecné -> Aktualizácia softvéru (zobrazené na snímke obrazovky 6). Ak chcete vedieť viac o funkcii dostupnej v systéme iOS 8, kliknite na tlačidlo Viac informácií . Tým sa posunie nové zobrazenie obsahujúce podrobný popis funkcií systému iOS 8 (zobrazené na snímke obrazovky 7).
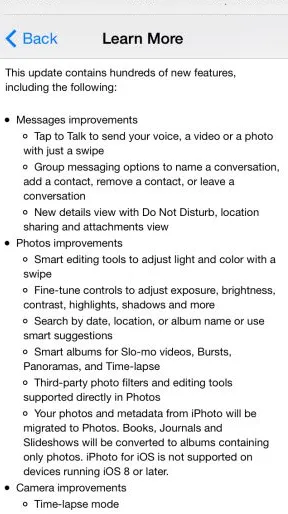 Snímka obrazovky 7
Snímka obrazovky 7 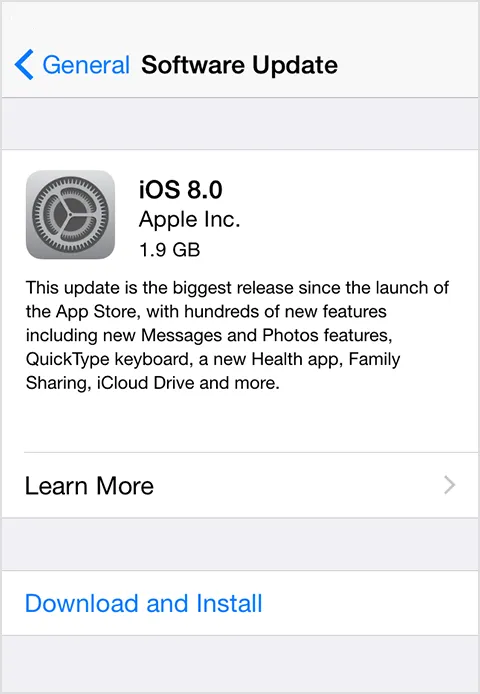 Snímka obrazovky 6
Snímka obrazovky 6
iii. Kliknite na Stiahnuť a nainštalovať. Aktualizácie pre systém iOS 8 sa stiahnu automaticky, keď bude zariadenie pripojené k sieti Wi-Fi a zdroju napájania.
iv. Zobrazí sa upozornenie na aktualizáciu softvéru . Kliknutím na Inštalovať okamžite nainštalujete ioS 8 alebo neskôr to urobíte po nejakom čase (zobrazené na snímke obrazovky 8). Ak je vaše zariadenie chránené heslom, pred pokračovaním v inštalácii sa zobrazí výzva na jeho zadanie.
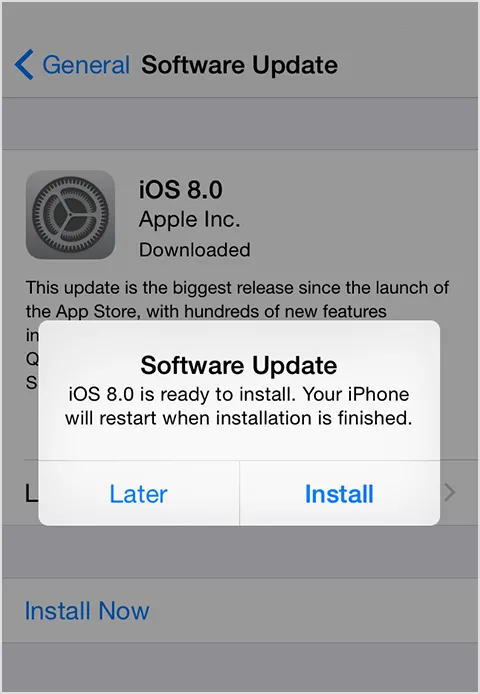 Snímka obrazovky 8
Snímka obrazovky 8
Pred inštaláciou nezabudnite, že máte k dispozícii dostatok voľného miesta na disku. Ak miesto na disku potrebné na inštaláciu nie je k dispozícii, môžete svoje zariadenie aktualizovať pomocou služby iTunes alebo nejaký obsah zo zariadenia odstrániť ručne .
2. Aktualizujte svoje zariadenie pomocou iTunes
Ďalšou alternatívou na aktualizáciu vášho zariadenia je použitie iTunes. Nižšie sú uvedené kroky:
i. Pred aktualizáciou sa uistite, že iTunes v počítači je najnovšia verzia.
ii. Pripojte zariadenie k počítaču pomocou dátového kábla.
iii. Otvorte iTunes a vyberte svoje zariadenie.
iv. Otvorte kartu Súhrn . Vyberte možnosť Vyhľadať aktualizáciu (zobrazené na snímke obrazovky 9).
v. Kliknite na Stiahnutie a aktualizácia
Ak sa zobrazí výzva s nedostatkom voľného miesta na disku, musíte zo zariadenia odstrániť obsah zo zariadenia manuálne.
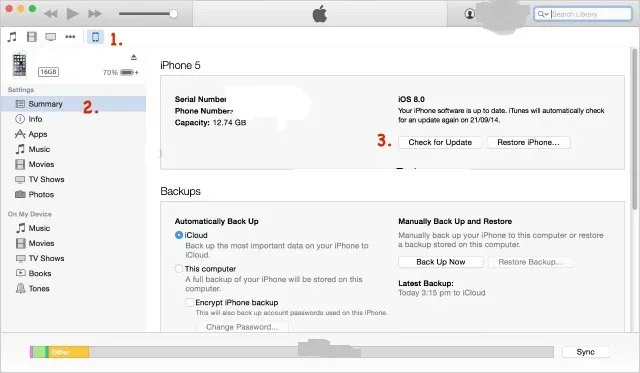 Snímka obrazovky 9
Snímka obrazovky 9
Súvisiace kurzy: -
ioS 8 Komplexný balík školení
ioS 9 Kurz praktického výcviku