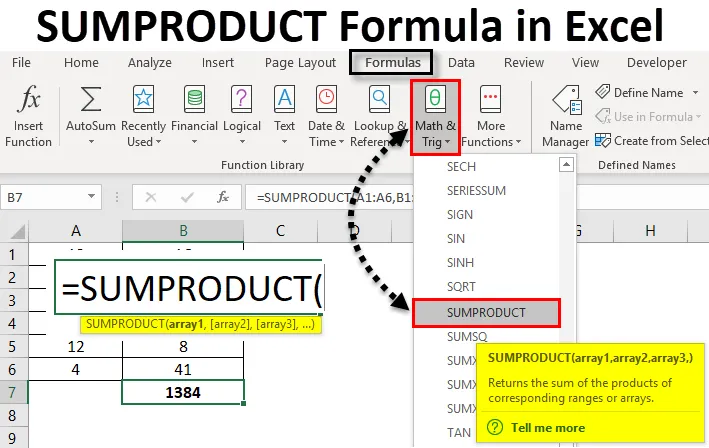
Vzorec SUMPRODUCT Excel (obsah)
- SUMPRODUCT Formula v Exceli
- Ako používať SUMPRODUCT Formula v Exceli?
SUMPRODUCT Formula v Exceli
SUMPRODUCT vzorec v programe Excel je funkcia, ktorá robí násobenie aj súčet buniek súčasne. Vzorec SUMPRODUCT najskôr znásobí rozsah buniek / polia a vráti súčet produktov v exceli.
Túto funkciu je možné použiť ako funkciu zošita. SUMPRODUCT možno nájsť v matematických a trigonometrických vzorcoch v exceli. Táto funkcia je k dispozícii vo všetkých verziách programu Excel. Táto funkcia sa v Exceli veľmi často používa. Môže byť tiež použitý niekoľkými spôsobmi, ktoré sú opísané v nižšie uvedených príkladoch. Táto funkcia je užitočná aj vo finančnej analýze. Porovnáva údaje vo viacerých poliach a tiež počíta údaje s rôznymi kritériami.
Nasleduje vzorec alebo syntax SUMPRODUCT v Exceli:

Vo vyššie uvedenej syntaxi, array1, array2, sú rozsahy buniek alebo pole, ktorého bunky sa chceme množiť a potom pridať. V prípade, že máme iba jedno pole, funkcia spočíta iba rozsah buniek alebo pole. Takže aby funkcia dala súčet produktov, mali by sme mať 2 polia. V novšej verzii programu Excel môžeme mať maximálne 255 polí. V predchádzajúcich verziách programu Excel sme mali 30 polí.
Predpokladajme, že máme dve polia a chceme poznať súčet ich produktov.
= SUMPRODUCT ((2, 4, 5, 6), (3, 7, 8, 9))
= (2 * 3) + (4 * 7) + (5 * 8) + (6 * 9)
= 6 + 28 + 40 + 54
= 128
Takto sa najskôr násobia prvky prvého poľa prvými prvkami druhého poľa a tak ďalej. A potom sa pridá ich produkt.
Ako použiť?
SUMPRODUCT Formula v Exceli je veľmi jednoduché a ľahko sa používa. Pozrime sa teraz, ako používať SUMPRODUCT Formula v Exceli pomocou niekoľkých príkladov. Tieto príklady vám určite pomôžu s jasným pochopením funkcie.
Túto šablónu vzorca SUMPRODUCT Formula Excel si môžete stiahnuť tu - SUMPRODUCT šablónu vzorca FormulaVzorec SUMPRODUCT Excel - Príklad č. 1
V našom prvom príklade spočítame najprv SUMPRODUCT dvoch rozsahov buniek. Nižšie sú uvedené vzorové údaje.
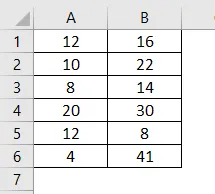
Teraz vypočítame ZHRNUTIE týchto polí. Vzorec napíšeme takto:
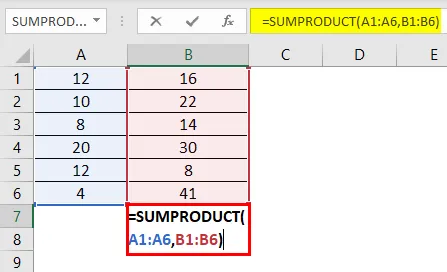
Stlačením Enter zobrazíte výsledok.
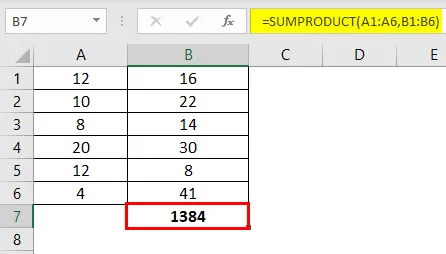
Tu je vysvetlenie vyššie uvedeného vzorca:
= (12 * 16) + (10 x 22) + (8 * 14) + (20 x 30) + (12 * 8) + (4 * 41)
= 192 + 220 + 112 + 600 + 96 + 164
= 1384
Vzorec SUMPRODUCT Excel - Príklad č. 2
Tu máme údaje pre elektrické výrobky. Teraz vypočítame ich ROZHRANIE.
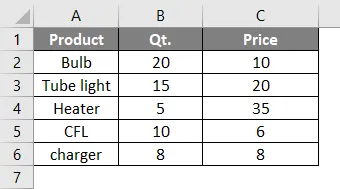
Teraz napíšeme vzorec:

Stlačením Enter zobrazíte výsledok.

Vo vyššie uvedenom vzorci sa prvá bunka prvého poľa (Qt.) Vynásobí prvou bunkou druhého poľa (cena). Druhá bunka prvého poľa sa vynásobí druhou bunkou druhého poľa a tak ďalej, až do piatej bunky oboch polí. Po vynásobení polí sa ich produkt potom sčíta, aby sa získal ZHRNUTIE. Čo je 799 .
V prípade, že máme iba jedno pole, ako je uvedené nižšie, a napíšeme vzorec:
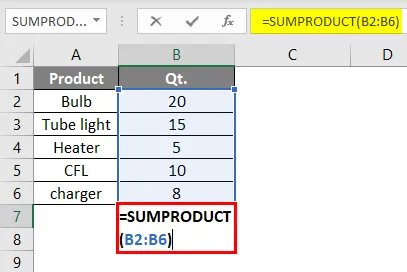
Stlačením Enter zobrazíte výsledok.
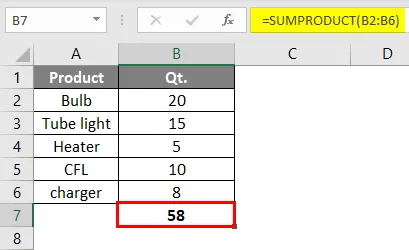
Funkcia teraz poskytne výsledok funkcie SUM. Toto je súčet všetkých buniek v rozsahu.
Vzorec SUMPRODUCT Excel - Príklad č. 3
V tomto príklade uvidíme, ako funkcia funguje s jedným alebo viacerými kritériami.
Predpokladajme, že máme produkty v stĺpci A a predaj 1 za 1. štvrťrok a predaj 2 za 2. štvrťrok a chceme zistiť počet výrobkov, ktoré sa predávajú menej v predaji 1 v porovnaní s predajom 2.
Nižšie sú uvedené údaje o predaji.
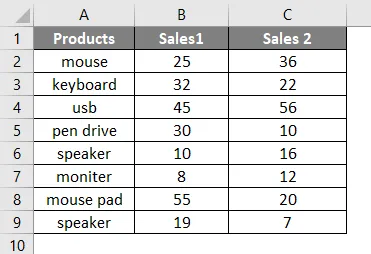
Teraz napíšeme nasledujúci vzorec:
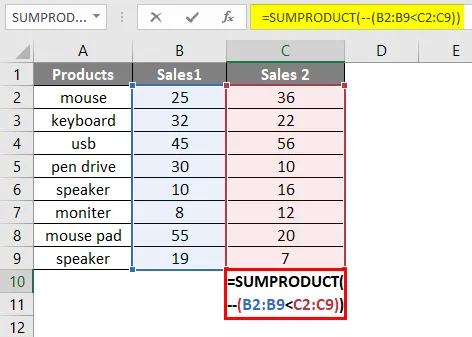
Stlačte Enter a uvidíme výsledok nižšie.
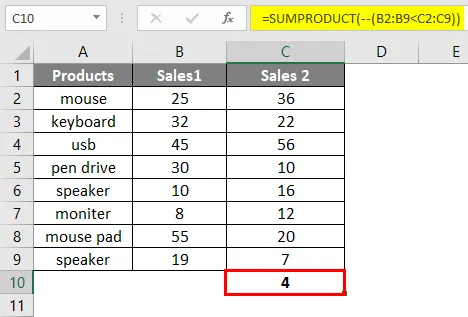
Tu sa 4 výrobky v predaji 1 predávajú menej v porovnaní s predajom 2. Dvojito záporné (-) vo vzorci sa používa na prevod True a False na 1 a 0 v Exceli.
Existuje aj iný spôsob, ako to dosiahnuť.
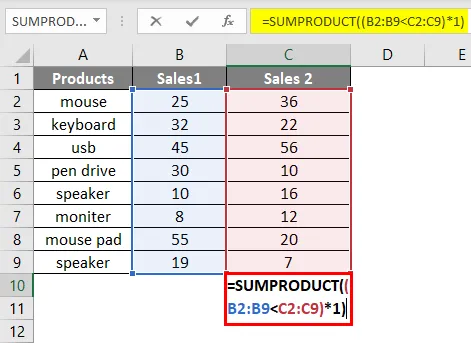
Stlačte Enter a dostanete rovnaký výsledok 4 .
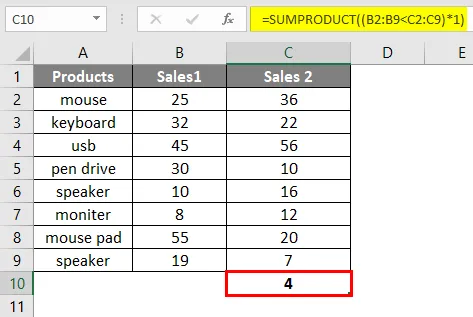
Vzorec SUMPRODUCT Excel - Príklad č. 4
Tu máme ďalší príklad, v ktorom máme údaje o predaji podľa zón a chceme poznať súčet tržieb za konkrétnu zónu, povedzme zóna západ.
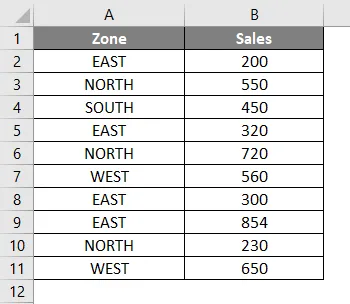
Teraz napíšeme vzorec do bunky B12.
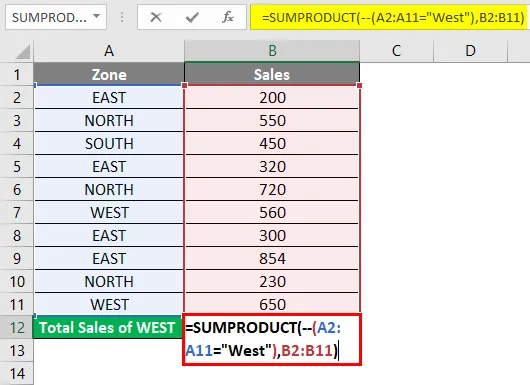
Stlačením Enter zobrazíte výsledok.
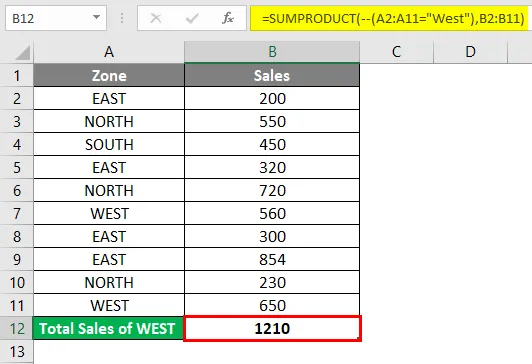
Ako bolo uvedené vyššie, na prevod logických hodnôt (True a false) na číselné hodnoty (0, 1) používame dvojitú zápornú značku. To isté môžeme urobiť pomocou znaku „*“.
Môžeme tiež napísať vzorec, ako je znázornené nižšie, použitím „*“ namiesto „- -“

Stlačením Enter zobrazíte výsledok.
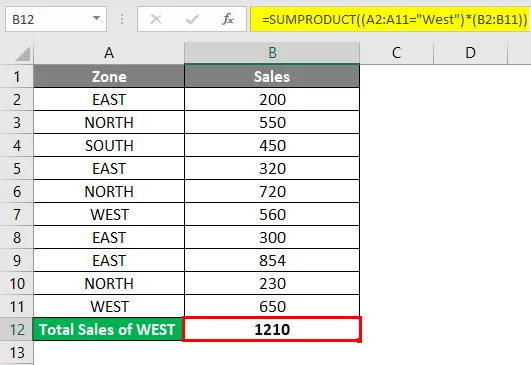
Vzorec SUMPRODUCT Excel - Príklad č. 5
Teraz sa pozrieme na použitie funkcie SUMPRODUCT vo viacerých kritériách.
Povedzme, že máme regionálne údaje o predaji bicyklov.

Predpokladajme, že ak chceme počítať predaj bicyklov JAWA v severnej oblasti. Môžeme to urobiť tak, že napíšeme vynikajúci vzorec SUMPRODUCT, ako je uvedené nižšie:

Stlačením klávesu Enter zistíte počet bicyklov JAWA predaných na severe.
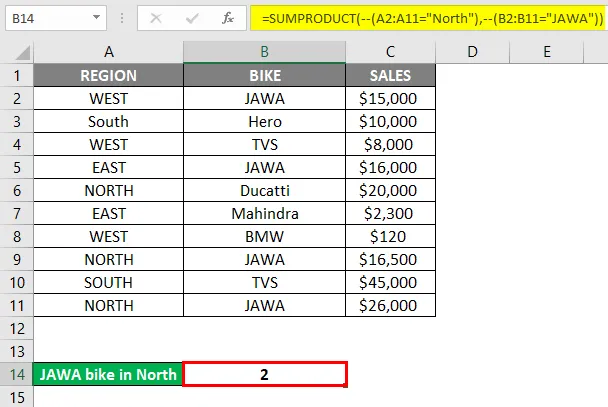
Ďalší spôsob písania vyššie uvedeného vzorca je uvedený nižšie:
Rovnaký výsledok tiež prinesie. Tu sme použili znamienko * namiesto - znamienka na prevod True a False na 0 a 1.
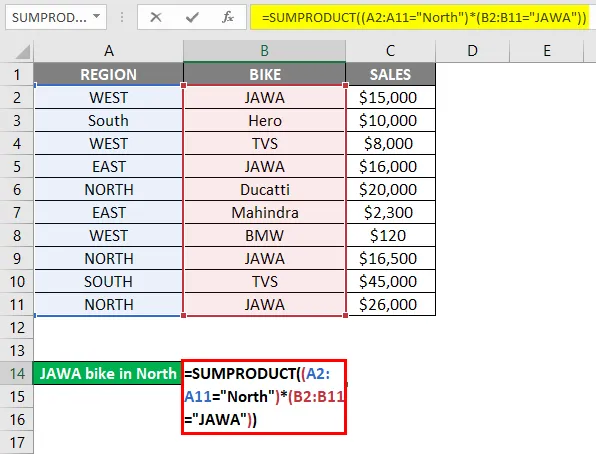
Stlačením Enter zobrazíte výsledok.
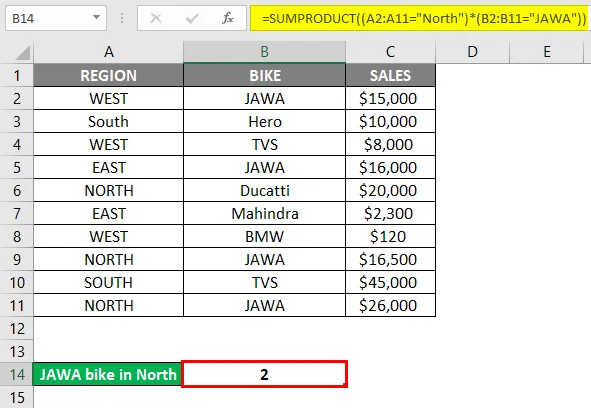
Na základe vyššie uvedeného scenára chceme teraz poznať celkový predaj bicyklov JAWA v severnej oblasti.
Z tohto dôvodu napíšeme vzorec SUMPRODUCT v Exceli, ako je uvedené nižšie:
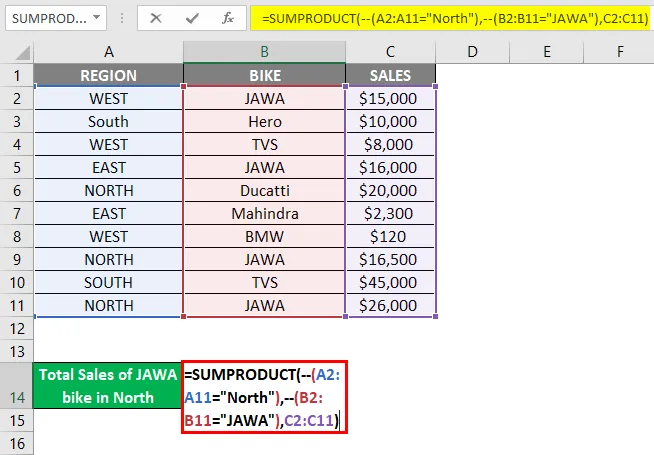
Stlačením klávesu Enter zistíte celkový predaj.
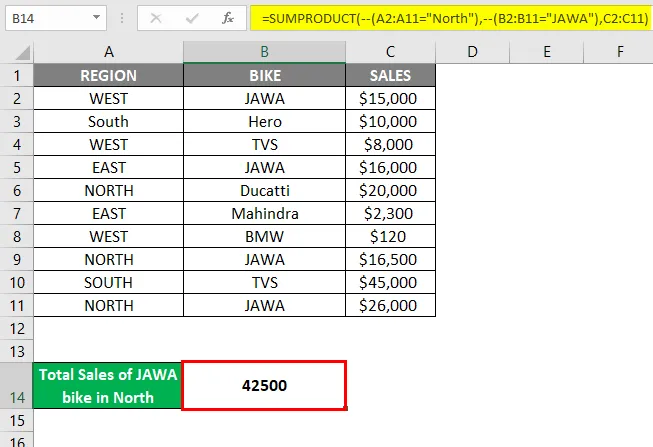
Vyššie uvedený vzorec môžeme tiež napísať takto:
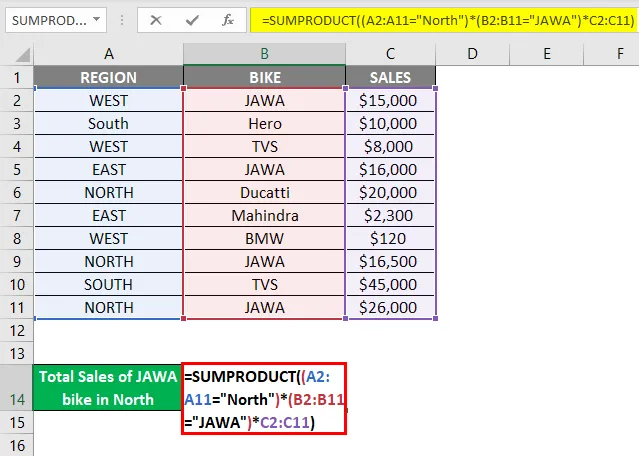
Výsledky zobrazíte stlačením klávesu Enter.
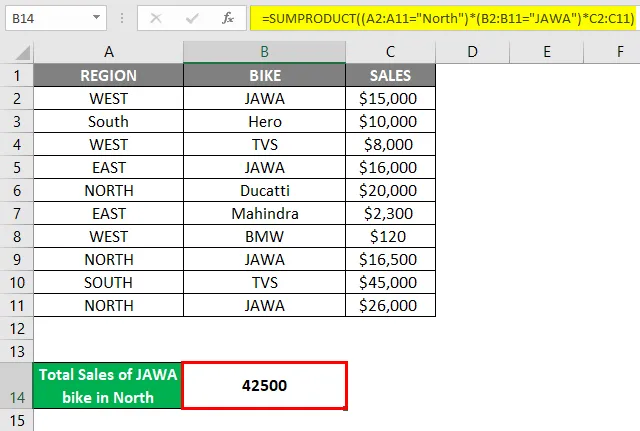
Hviezdička (*) tu slúži ako operátor OR vo vyššie uvedenom príklade.
Vzorec SUMPRODUCT Excel - Príklad č. 6
Vzorec SUMPDOUCT sa tiež používa na výpočet váženého priemeru v Exceli. Vzorec na výpočet váženého priemeru je = SUMPRODUCT (hodnota, hmotnosť) / SUM (hmotnosti)
Pochopme to lepšie s týmto príkladom:
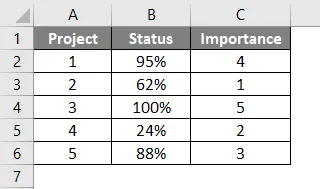
Tu máme 5 rôznych projektov, ich stav dokončenia a ich dôležitosť (poradie). Teraz pomocou vzorca SUMPRODUCT napíšeme vzorec pre vážený priemer.
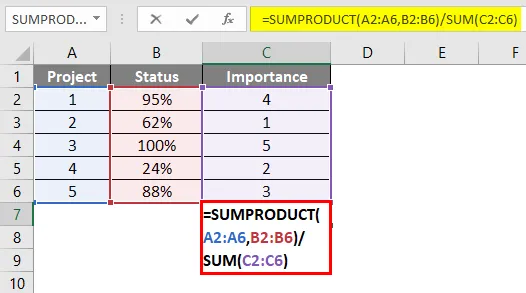
Stlačením Enter zobrazíte výsledok.
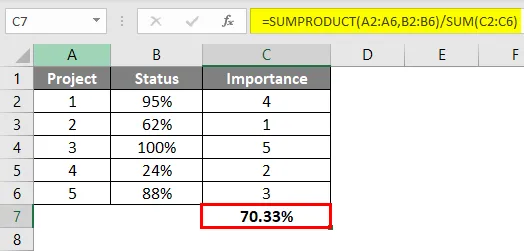
Takto vypočítame vážený priemer.
Preštudovanie všetkých vyššie uvedených príkladov vám umožní lepšie porozumieť funkcii a jej dôsledkom v rôznych scenároch.
Čo je potrebné pamätať
- Pole poskytnuté ako argumenty musí mať rovnakú veľkosť. Ak nie sú rovnakej veľkosti alebo rozmerov, získate # HODNOTU! Chyba.
- Polia by nemali obsahovať text ani nečíselné hodnoty. Pretože potom budú všetky také bunky považované za 0.
- V starších verziách programu Excel možno ako parametre uviesť iba 30 polí.
- Ak máte jedno pole alebo ak ste druhé pole neposkytli, funkcia vráti súčet jedného poľa.
- Ak sú argumenty vo funkcii logické (True a False), musia sa skonvertovať na číselné hodnoty (0, 1). To sa dá dosiahnuť pridaním znamienka, ako je uvedené v príkladoch vyššie.
- Táto funkcia nepodporuje zástupné znaky ako „*“ a „?“.
- SUMPRODUCT Formula môže dokonca dať výsledky z uzavretého zošita vo vynikajúcej kvalite.
Odporúčané články
Toto bol sprievodca pre SUMPRODUCT Formula v Exceli. Tu diskutujeme o tom, ako používať SUMPRODUCT Formula v Exceli spolu s vynikajúcimi príkladmi a stiahnuteľnou vynikajúcou šablónou. Môžete si tiež prečítať naše ďalšie navrhované články -
- SUMPRODUCT Funkcia v Exceli
- Vypočítajte vzorec stupňa v Exceli
- Ako používať funkciu EXACT
- Sprievodca funkciou SUM v programe Excel
- Ako používať funkciu PRODUCT v Exceli?