Prečo sa obmedziť na jednu farbu očí, keď si môžete zvoliť každú farbu očí naraz! V tomto tutoriále s fotografickými efektmi sa naučte, ako ľahko dať niekomu plnú škálu dúhových očí s Photoshopom!
Na túto myšlienku som myslel pri práci na našom predchádzajúcom tutoriále s fotografickými efektmi, Pridanie dúhy k fotografii. Videl som, ako iní ľudia vytvárajú efekt dúhových očí manuálnym natieraním rôznych farieb do očí pomocou nástroja Photoshop's Brush Tool a následným rozmazaním farieb dohromady. Ale existuje lepší spôsob, ako to urobiť, ten, ktorý je menej práce, oveľa flexibilnejší a len oveľa zábavnejší!
Prečo je to väčšia zábava? Ako uvidíme, metóda, ktorú použijeme na vytvorenie dúhových očí, nám dáva veľa priestoru na hranie. Spolu so základným efektom dúhy sa naučíme, ako ľahko vytvoriť rôzne variácie toho, ako je zmena poradia farieb, otáčanie farieb okolo očí a dokonca aj výber rôznych štýlov a vzorov. Môžeme to urobiť pre každé oko samostatne a to všetko bez toho, aby sme urobili jedinú trvalú zmenu pôvodného obrázka.
Tu je fotografia, ktorú budem používať pre tento tutoriál. Túto som si stiahol z Adobe Stock:
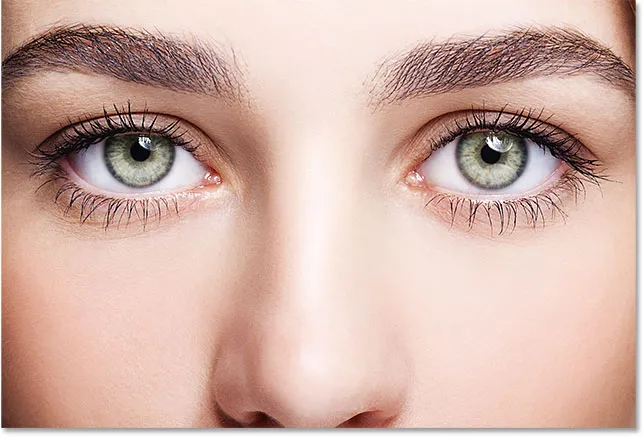
Pôvodná fotografia. Kredit: Adobe Stock.
A takto to bude vyzerať, keď skončíme. Toto je len základný efekt dúhových očí. Ako som už spomenul, naučíme sa tiež vytvárať rôzne variácie:
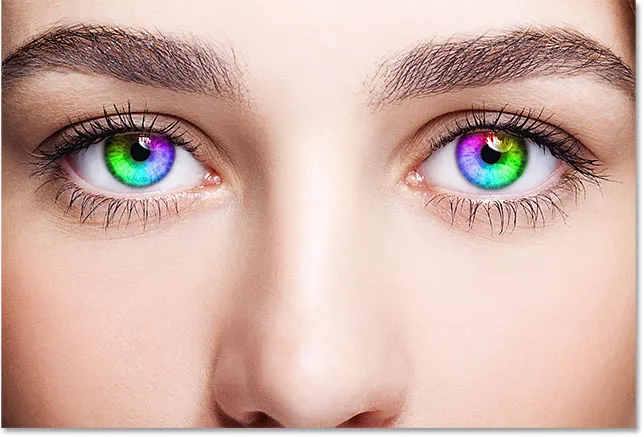
Konečný efekt.
Začnime!
Ako vytvoriť Rainbow Color Eyes
Pre tento tutoriál používam aplikáciu Photoshop CC, ale každý krok je kompatibilný s aplikáciou Photoshop CS6.
Krok 1: Vyberte nástroj Elipsa
Začínam tu s mojím novým otvorením vo Photoshope. Ak sa pozrieme na panel Vrstvy, uvidíme pôvodný obrázok, ktorý sedí na vrstve Pozadie, momentálne jediná vrstva v dokumente:
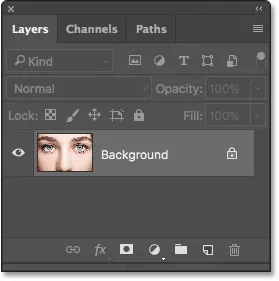
Panel Vrstvy zobrazujúci fotografiu vo vrstve Pozadie.
Ako sa chystáme vidieť, väčšinu efektov dúhových očí dokážeme vytvoriť pomocou jediného nástroja, nástroja Ellipse, ktorý je jedným zo základných tvarových nástrojov Photoshopu. Na paneli s nástrojmi vyberte nástroj Elipsa.
Nástroj Ellipse sa v predvolenom nastavení skrýva za nástrojom Obdĺžnik . Ak sa chcete dostať k nástroju Ellipse Tool, kliknite pravým tlačidlom myši (Win) / Control-click (Mac) na nástroj Obdĺžnik a potom z rozbaľovacej ponuky vyberte nástroj Ellipse Tool:
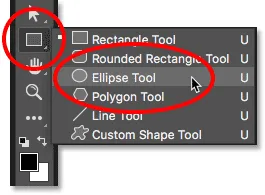
Výber nástroja Ellipse zozadu za nástroj Obdĺžnik.
Pozrite si videopríručku Rainbow Eyes na našom kanáli YouTube!
Krok 2: Nastavte režim nástroja na „Tvar“
Ak je vybratý nástroj Ellipse Tool, na paneli Možnosti v hornej časti obrazovky nastavte možnosť Režim nástroja na položku Tvar . To nám umožní kresliť vektorové tvary (na rozdiel od cestičiek alebo obrazcov na základe pixelov, ďalšie dostupné možnosti):

Nastavenie možnosti Režim nástroja na Tvar.
Viac informácií: Tvary Vector vs Pixel vo Photoshope
Krok 3: Zmeňte typ výplne na „Gradient“
Ďalej musíme Photoshopu povedať, ako chceme vyplniť tvar. Kliknite na miniatúru Typ výplne (vzorník farieb) na paneli Možnosti:
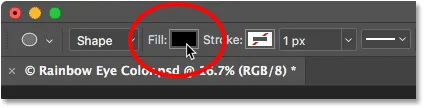
Kliknite na miniatúru Vyplniť.
V hornej časti zobrazeného dialógového okna Typ výplne nájdete rad štyroch miniatúr. Každá miniatúra vyberie iný spôsob vyplnenia tvaru. Zľava doprava nemáme žiadnu farbu, plnú farbu, prechod a vzor. Úplne vpravo je tiež piata miniatúra, ktorá otvára aplikáciu Photoshop Color Picker, kde si môžete zvoliť vlastnú farbu.
Pre efekt dúhových očí chceme vyplniť tvar prechodom, takže kliknutím na miniatúru prechodu (tretí zľava) ho vyberte:
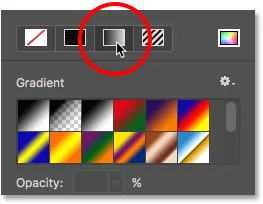
Výber typu výplne s prechodom.
Krok 4: Vyberte prechod Spectrum
Ak je ako typ výplne vybratý Gradient, posúvajte sa cez prechody, kým nenájdete gradient Spectrum . Ak máte v časti Predvoľby aplikácie Photoshop povolené tipy nástrojov (predvolene sú zapnuté), názov kurzora sa zobrazí, keď umiestnite kurzor myši na jeho miniatúru. Kliknutím na miniatúru gradientu spektra ju vyberte:
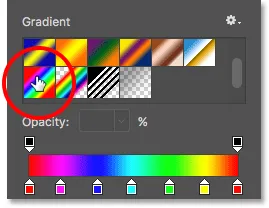
Výber gradientu spektra.
Krok 5: Zmeňte prechodový štýl na „Uhol“
Po výbere gradientu spektra prejdite nadol do dolnej časti dialógového okna a zmeňte možnosť Gradient Style z Lineárne (predvolené nastavenie) na Angle . Po dokončení stlačte kláves Enter (Win) / Return (Mac) na klávesnici a dialógové okno sa zatvorí:

Zmena štýlu prechodu na Angle.
Krok 6: Nakreslite eliptický tvar cez prvé oko
Sme pripravení nakresliť náš prvý tvar. Vyberte si jedno z očí (nezáleží na tom, ktoré z nich) a umiestnite kurzor myši priamo do stredu zornice (tmavá oblasť uprostred). Z tohto bodu vytiahneme tvar. Začnem okom vľavo. Kliknutím do stredu oka nastavíte počiatočný bod pre tvar:
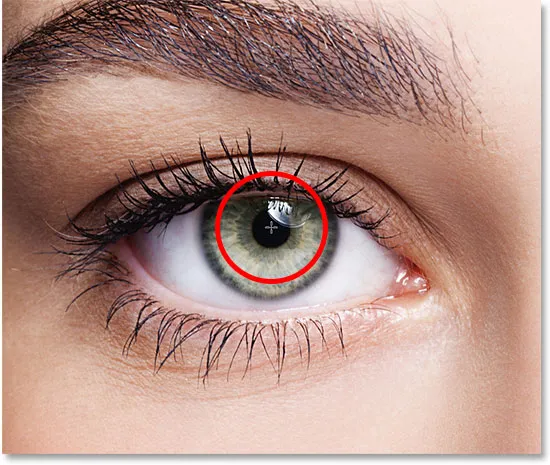
Umiestnenie kurzora myši do stredu oka.
Potom, keď budete držať stlačené tlačidlo myši, začnite ťahať od tohto bodu v ľubovoľnom smere. Keď ste začali ťahať, stlačte a podržte kláves Shift na klávesnici a kláves Alt (Win) / Option (Mac). Kláves Shift uzamkne tvar do dokonalého kruhu, zatiaľ čo kláves Alt (Win) / Option (Mac) povie Photoshopu, aby pretiahol tvar zo stredu (z miesta, na ktoré ste prvýkrát klikli).
Pokračujte v ťahaní, kým obrys tvaru obklopí celú dúhovku (farebnú oblasť). Nerobte si starosti, ak sa nejaký tvar rozširuje do bielej oblasti oka alebo do viečok. O chvíľu tieto oblasti vyčistíme. Zatiaľ sa uistite, že celá dúhovka zapadá do obrysu tvaru:
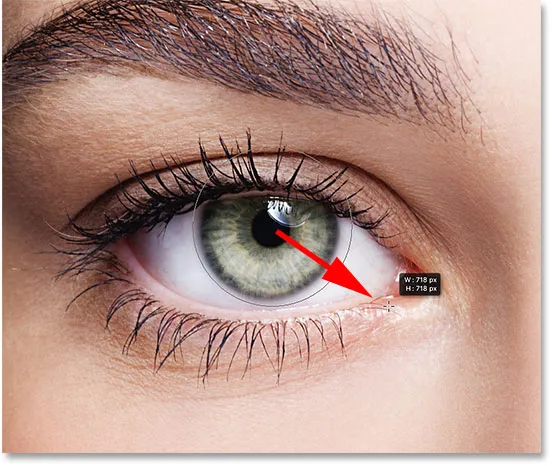
Výkres tvaru zo stredu, až kým obklopí celú dúhovku.
Uvoľnite tlačidlo myši a potom uvoľnite klávesy Shift a Alt (Win) / Option (Mac). Uistite sa, že uvoľňujete kľúče až po uvoľnení tlačidla myši, inak prídete o účinok, ktorý tieto klávesy mali.
Hneď ako uvoľníte tlačidlo myši, Photoshop nakreslí tvar a vyplní ho pomocou nášho gradientu spektra:

Tvar pokrýva tie, ktoré chceme vyfarbiť.
Krok 7: Zmeňte režim prelínania vrstvy tvaru na „Farba“
Photoshop kreslí tvary na svoje vlastné samostatné vrstvy tvaru . Ak sa pozrieme na panel Vrstvy, uvidíme novú vrstvu Shape s názvom „Ellipse 1“, ktorá sedí nad obrázkom:
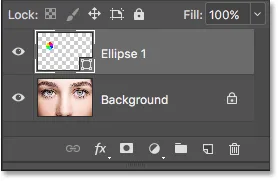
Panel Vrstvy zobrazujúci novú vrstvu Tvar.
V súčasnosti gradientná výplň tvaru úplne blokuje oko z pohľadu. Ak chcete kombinovať farby gradientu s okom, zmeňte režim prelínania vrstvy Tvar z normálneho (predvolený režim prelínania) na Farba :
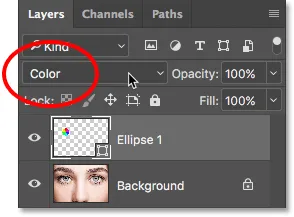
Zmena režimu prelínania tvaru na „Farba“.
Toto vyfarbuje oko farbami z gradientu. Nerobte si starosti s obrysom, ktorý vidíme okolo tvaru. Hneď ako vyberieme iný nástroj, zmizne.

Výsledok po zmene režimu miešania tvaru na „Farba“.
Krok 8: Pridajte vrstvu masky
Na vyčistenie oblastí okolo dúhovky, kde nechceme, aby sa objavili farby gradientu, použijeme masku vrstvy. S vybratou vrstvou Tvar kliknite na ikonu Maska vrstvy v dolnej časti panelu Vrstvy:
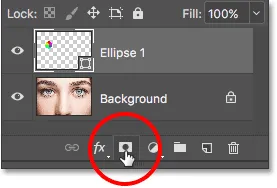
Kliknite na ikonu Maska vrstvy.
Vo vrstve Tvar sa objaví miniatúra masky vrstvy s bielym pozadím. Všimnite si okraj zvýraznenia okolo miniatúry. Okraj hovorí, že teraz máme vybratú masku vrstvy, nie samotný tvar, čo znamená, že všetko, čo urobíme ďalej, sa urobí s maskou, nie s tvarom:
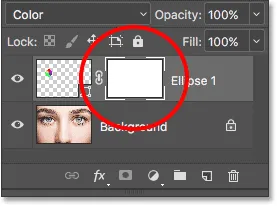
Vo vrstve „Ellipse 1“ sa zobrazí miniatúra masky vrstvy.
Krok 9: Vyberte nástroj štetca
Nežiaduce oblasti vyčistíme natieraním čiernou farbou na masku vrstvy. Na to potrebujeme nástroj Photoshop Brush Tool . Vyberte ju na paneli nástrojov:

Výber nástroja na štetce.
Krok 10: Nastavte farbu popredia na čiernu
Photoshop používa aktuálnu farbu popredia ako farbu kefy, čo znamená, že pri maľovaní čiernou farbou musíme nastaviť farbu popredia na čiernu . Aktuálne farby popredia a pozadia vidíme v dvoch farebných políčkach v dolnej časti panela s nástrojmi. Farba v popredí je vľavo hore.
Ak vaša farba popredia nie je nastavená na čiernu, stlačte písmeno D na klávesnici a rýchlo obnovte predvolené hodnoty farieb popredia a pozadia, čím nastavíte farbu popredia na bielu a farbu pozadia na čiernu. Potom stlačte písmeno X na klávesnici, aby ste prehodili farby, a farba vášho popredia tak bude čierna:
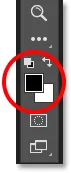
Vzorník farieb v popredí (vľavo hore) by mal byť nastavený na čierny.
Krok 11: Maľujte okolo dúhovky
S nástrojom Kefa v ruke, čiernym podľa farby v popredí a zvolenej masky vrstvy, jednoducho natierajte okolo vonkajšej strany dúhovky, aby ste skryli nechcené farby pred prechodom.
Budete chcieť použiť malú kefku s mäkkými okrajmi. Ak chcete zmeniť veľkosť kefy z klávesnice, opakovane stláčajte ľavé tlačidlo konzoly ( ( ), aby sa kefa zmenšila, alebo pravé tlačidlo konzoly ( ) ), aby sa zväčšila . Ak chcete upraviť tvrdosť okrajov kefy, stlačte a podržte kláves Shift a súčasne stlačte kláves s ľavou konzolou, aby bola kefa mäkšia, alebo kláves s pravou konzolou, aby bola kefa tvrdšia .
Tu maľujem gradient, ktorý siaha do bielych oblastí oka. Pretože maľujeme na masku vrstvy, pri maľovaní nevidíme farbu štetca. Namiesto toho zmiznú farby v oblastiach, ktoré natierame:

Skrytie gradientu v bielych oblastiach oka.
Maľujem tiež nad viečko na vrchu, aby som z tejto oblasti odstránil prechodové farby:

Skrytie sklonu viečok.
Ak urobíte chybu a omylom odstránite časť farby dúhovky, stlačením písmena X na klávesnici prepnite farby popredia a pozadia. Týmto nastavíte farbu v popredí na bielu . Maľovaním oblasti obnovte farby bielou farbou. Potom stlačte X, aby ste farby znova zamenili, farbu popredia nastavíte späť na čiernu a pokračujte v maľovaní.
Nakoniec maľujem vnútri zornice v strede oka, aby som z nej odstránil všetky nežiaduce farby:

Skrytie gradientu v zornici.
Zatiaľ je všetko dobré. Teraz máme prvé oko vyfarbené našimi dúhovými farbami:

Dúhové oči zatiaľ pôsobia.
Krok 12: Znova vyberte nástroj Elipsa
Urobme rýchlo to isté s druhým okom. Najskôr znova vyberte nástroj Ellipse na paneli s nástrojmi:
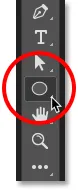
Opätovný výber nástroja Ellipse.
Krok 13: Nakreslite tvar cez druhé oko
Všetky možnosti, ktoré sme vybrali naposledy pre nástroj Ellipse Tool, sú stále aktívne, takže nie je potrebné znova vyberať žiadnu z nich. Všetko, čo musíme urobiť, je umiestniť kurzor myši do stredu druhého oka:

Umiestnenie kurzora do stredu.
Kliknutím myšou nastavíte počiatočný bod prechodu, potom držte stlačené tlačidlo myši a začnite ťahať preč od tohto bodu v ľubovoľnom smere. Keď ste začali ťahať, stlačte a podržte Shift + Alt (Win) / Shift + Option (Mac) na klávesnici, čím uzamknete tvar do dokonalého kruhu a vytiahnite ho z jeho stredu.
Pokračujte v ťahaní, až kým celá dúhovka nebude obklopená obrysom tvaru:
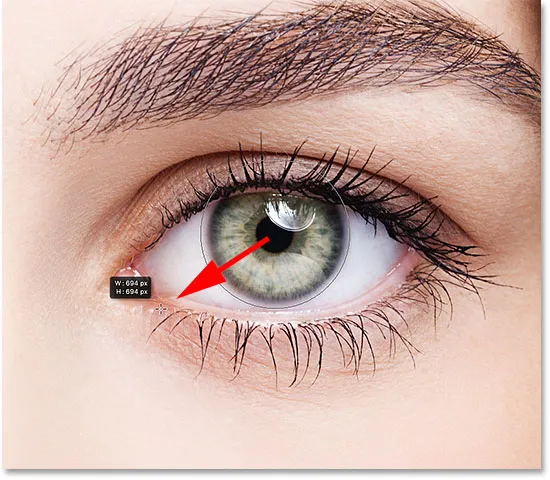
Kreslenie druhého tvaru okolo dúhovky.
Uvoľnite tlačidlo myši a potom uvoľnite kláves Shift a kláves Alt (Win) / Option (Mac). Photoshop nakreslí druhý tvar a vyplní ho rovnakým gradientom spektra:

Druhý tvar teraz pokrýva dúhovku.
Krok 14: Zmeňte režim miešania tvaru na „Farba“
Ak sa pozrieme na panel Vrstvy, vidíme, že Photoshop pridal náš druhý tvar do svojej vlastnej vrstvy tvaru s názvom „Ellipse 2“. Ak chcete preliať farby prechodu do oka, zmeňte režim prelínania vrstvy "Ellipse 2" z normálneho na farebný :
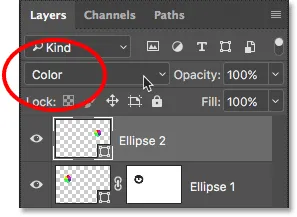
Zmena režimu miešania druhého tvaru na „Farba“.
Toto vyfarbuje druhé oko:

Druhé oko je teraz zafarbené, rovnako ako prvé.
Krok 15: Pridajte vrstvu masky
Teraz musíme iba vyčistiť oblasti okolo dúhovky. Kliknutím na ikonu Maska vrstvy v dolnej časti panelu Vrstvy pridajte masku vrstvy do druhej vrstvy tvaru:
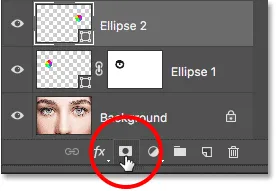
Kliknite na ikonu Maska vrstvy.
Na vrstve sa zobrazí miniatúra masky vrstvy naplnená bielym pozadím. Opäť vidíme hranicu zvýraznenia okolo miniatúry, ktorá nám hovorí, že je vybraná samotná maska:
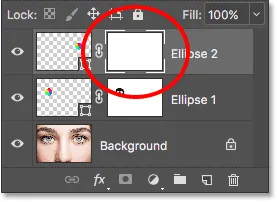
Pridá sa maska druhej vrstvy.
Krok 16: Vyberte nástroj štetca
Na paneli s nástrojmi znova vyberte nástroj štetce :

Opätovný výber nástroja na štetce.
Krok 17: Nafarbenie nechcenej farby
Naša farba v popredí by mala byť stále nastavená na čiernu, takže musíme iba natrieť bielu časť oka, viečko a žiaka uprostred, aby sa skryli farby gradientu z týchto oblastí:

Vyčistite oblasti okolo očí a žiaka.
A s tým je hlavná časť nášho účinku úplná! Obe oči sme vyfarbili našimi dúhovými farbami:

Výsledok po vyfarbení a vyčistení druhého oka.
Krok 18: Znížte krytie (voliteľné)
Ak zistíte, že farba je príliš svetlá a spôsobuje stratu niektorých detailov v očiach, môžete znížiť jej intenzitu znížením nepriehľadnosti vrstiev Shape. Môžeme znížiť krytie oboch vrstiev tvaru súčasne.
Momentálne mám na paneli Vrstvy vybratú hornú vrstvu tvaru („Ellipse 2“). Ak chcete vybrať aj ďalšiu vrstvu Tvar, stlačte a podržte kláves Shift a kliknite na vrstvu „Ellipse 1“. Teraz sú vybraté obe vrstvy tvaru:
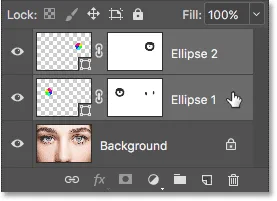
Výber oboch vrstiev tvaru naraz.
Ak sú vybraté obe vrstvy, znížim hodnotu krytia v pravom hornom rohu panela Vrstvy zo 100% na 80% :
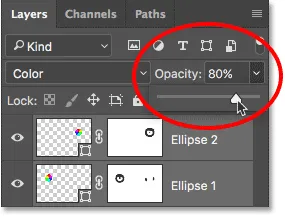
Zníženie nepriehľadnosti vrstiev Shape.
Pri zníženom krytí sa farby javia o niečo menej intenzívne a v očiach je vidieť viac pôvodných detailov:

Výsledok po znížení opacity.
Prispôsobenie efektu
Teraz, keď sme vytvorili počiatočný efekt dúhových farieb, naučme sa, ako ho ľahko prispôsobiť a vytvoriť rôzne variácie. Robíme to úpravou nastavení gradientu.
Ak chcete upraviť nastavenia gradientu jedného z očí, dvakrát kliknite na miniatúru tvaru na paneli Vrstvy. Miniatúra Tvar sa nachádza naľavo od miniatúry masky vrstvy. Dvojitým kliknutím na miniatúru tvaru pre vrstvu „Ellipse 2“ vyberiem správne oko (naše pravé, jej ľavé):
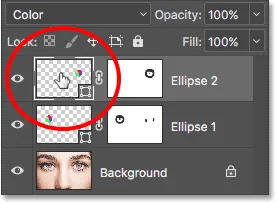
Dvakrát kliknite na miniatúru tvaru pre pravé oko.
Otvorí sa dialógové okno Vyplniť prechod s rôznymi možnosťami, ktoré môžeme zmeniť:

Dialógové okno Vyplniť prechod.
reverse
Jedna vec, ktorú môžeme urobiť, je obrátiť poradie farieb v prechode. Robíme to výberom možnosti Obrátiť :
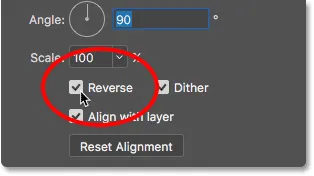
V dialógovom okne Gradient Fill vyberte možnosť Reverse.
Photoshop nám ukazuje živý náhľad efektu, aby sme pri experimentovaní s nastaveniami mohli ponechať otvorené dialógové okno Gradient Fill. Majte na pamäti, že meníme efekt iba pre jedno oko súčasne. Ak chcete vykonať rovnakú zmenu aj pre druhé oko, musíte dvakrát kliknúť na miniatúru tvaru na paneli Vrstvy a použiť rovnaké nastavenie.
Takto vyzerá efekt po obrátení farieb na pravé oko. Zdá sa, že oči sa navzájom zrkadlia svojimi farbami:

Vytvorenie zrkadlového efektu obrátením farieb v jednom z očí.
uhol
Pomocou možnosti Uhol tiež môžeme otáčať farby okolo očí. Môžete kliknúť vnútri číselníka a potiahnuť ho, čím zmeníte hodnotu uhla, alebo môžete zadať konkrétnu hodnotu.
Predvolený uhol je 90 °. V tomto uhle je červená farba momentálne v hornej časti oka. Zmením uhol na -90 ° :

Zmena uhla sklonu.
Keď je uhol otočený, červená sa teraz objaví v spodnej časti oka vpravo:

Účinok po otočení uhla gradientu v pravom oku.
Štýl
Ďalšou možnosťou, ktorú by sme mohli zmeniť, je štýl . Momentálne je nastavená na Angle, pretože to sme si vybrali späť, keď sme kreslili tvary:
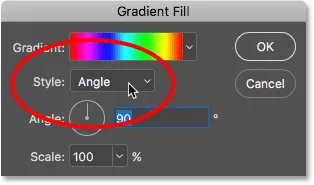
Možnosť Štýl v dialógovom okne Vyplniť prechod.
Ak kliknete na políčko, zobrazia sa ďalšie štýly, z ktorých si môžeme vybrať. Vyberiem jeden z najzaujímavejších, napríklad Radial :
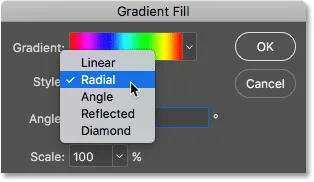
Zmena štýlu prechodu na „Radiálna“.
Takto vyzerá radiálny štýl. V túto chvíľu opäť ovplyvňujem iba oko napravo:

Účinok po zmene štýlu pravého oka na „Radial“.
Ak chcete zmeniť aj ďalšie oko, kliknutím na tlačidlo OK prijmem svoje zmeny a zatvorím aktuálne dialógové okno Vyplniť prechod.
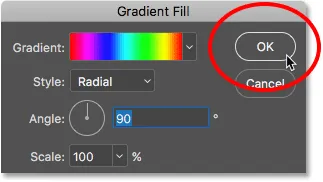
Zatvorenie dialógového okna kliknutím na tlačidlo OK.
Potom na paneli Vrstvy dvakrát kliknite na miniatúru tvaru ľavého oka (vrstva Ellipse 1):
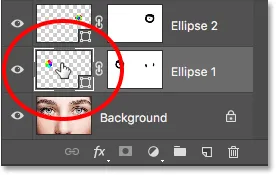
Dvakrát kliknite na miniatúru tvaru pre druhé oko.
Tým sa opäť otvorí dialógové okno Gradient Fill, tentoraz pre druhé oko. Len tak pre zábavu nastavím štýl gradientu pre ľavé oko na niečo iné, ako napríklad Diamond . Vyberiem tiež možnosť Reverse :
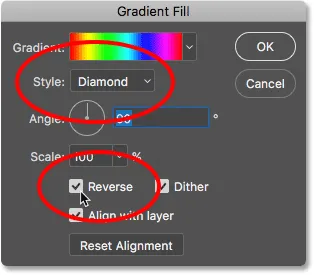
Zmena štýlu na „Diamond“ a výber „Reverse“.
Kliknutím na tlačidlo OK prijmem svoje zmeny a zatvorím dialógové okno Gradient Fill. Teraz sú obe oči nastavené na niečo úplne iné:

Každé oko je teraz nastavené na inú variáciu účinku.
A máme to! Hľadáte podobné návody? Naučte sa, ako vytvoriť efekt Radial Zoom Eyes, alebo sa naučte, ako jednoducho zmeniť farbu očí na obrázku. Viac návodov nájdete v našej sekcii Photo Effects!