
Ako nainštalovať Matlab?
MATLAB je multi-paradigmatické numerické výpočtové prostredie a proprietárny programovací jazyk vyvinutý spoločnosťou MathWorks. Je určený predovšetkým pre numerické výpočty. Prostredie pre viacpočetné numerické výpočty umožňuje vývojárom, študentom a inžinierom prepojiť sa s programami vyvinutými v rôznych jazykoch, ktoré umožňujú využiť silu každého jazyka na rôzne účely. Používa sa v rôznych oblastiach, ako je spracovanie obrazu a signálu, komunikácia, riadiace systémy pre priemysel, výpočtové financovanie, hlboké vzdelávanie, strojové učenie, ako aj spracovanie obrazu, čo z neho robí veľmi dôležitý a všestranný nástroj. Podľa najnovších údajov z Wikipedia má MATLAB po celom svete viac ako 3 milióny používateľov.
Teraz vyvstáva ďalšia otázka, prečo by sme mali používať MATLAB?
Odpoveď na to je MATLAB má niekoľko výhod oproti iným metódam a jazykom, ako je uvedené nižšie:
- V MATLABe je základným dátovým prvkom matica. Ak teda zadáme jednoduché celé číslo, považuje sa to za jednorozmernú maticu jedného riadku a jedného stĺpca. V prostredí MATLAB je zabudovaných niekoľko matematických operácií, ktoré pracujú na poliach alebo maticiach. Napríklad krížové produkty, bodové produkty, determinanty, inverzné matice.
- Ďalšou dôležitou vlastnosťou sú operácie vektorizované, čo znamená, že môžete pridať dve polia spolu iba pomocou jedného príkazu, namiesto použitia slučky for for while while.
- Grafický výstup je optimalizovaný pre interakciu. Svoje údaje môžete vykresliť veľmi ľahko a pomocou grafických interaktívnych nástrojov môžete meniť farby, veľkosti, mierky atď.
- Funkčnosť MATLABu je možné výrazne rozšíriť pridaním nástrojov. Toto sú sady špecifických funkcií, ktoré poskytujú špecializovanejšiu funkciu. Napríklad prepojenie programu Excel umožňuje, aby sa údaje zapisovali vo formáte rozpoznanom programom Excel. Štatistika Toolbox umožňuje špecializovanejšiu štatistickú manipuláciu s údajmi (ANOVA, Basic Fits atď.). V zásade teda môžeme údaje optimalizovať podľa našich potrieb.
- Takže v podstate MATLAB nie je iba programovací jazyk, je to v podstate programovacie prostredie, ako som uviedol v prvom riadku tohto článku, ako nainštalovať článok Matlab.
- Môžeme dokonca vykonávať operácie z príkazového riadku.
Pretože každá minca má dve strany, tak aj MATLAB. Má nižšie uvedené nevýhody:
- Vyžaduje to veľké množstvo pamäte. Preto je ťažké ho používať v počítačoch s menšou RAM a vy nemôžete vyčerpať jeho potenciál.
- Je umiestnená na „hornej časti systému Windows“, čo znamená, že dostáva toľko času procesora, ako umožňujú okná, takže výpočty v reálnom čase sú problematické.
Kroky na inštaláciu Matlabu:
Teraz inštalujeme MATLAB R2018b, ktorý je v súčasnosti najnovšou verziou tohto blogu.
Krok 1 - Vyberte ľubovoľný prehľadávač nainštalovaný vo vašom počítači a otvorte prehľadávač. Pre inštaláciu MATLAB teraz používam prehliadač Google Chrome.
Krok 2 - Do vyhľadávania v prehliadači napíšte „MathWorks“.

Krok 3 - Kliknite na odkaz MathWorks- Tvorcovia MATLAB a Simulink - MATLAB & Simulink

Krok 4 - Po kliknutí na odkaz sa dostanete na domovskú stránku MathWorks a takto vyzerá obrazovka.

Krok 5 - Prejdite nadol a nájdete odkaz, ako je to znázornené nižšie, v čiernom obdĺžnikovom bloku, ktorý vám poskytne vrcholy tohto konkrétneho vydania.

Krok 6 - Po kliknutí sa dostanete na nasledujúcu stránku a ak sa posúvate nadol, uvidíte rôzne hlavné informácie o vydaní a kliknutím na ne kliknite, ak sa chcete dozvedieť viac.

Krok 7 - Pri posúvaní ďalej nájdete dve tlačidlá, ako je uvedené nižšie.
Pre túto chvíľu kliknite na odkaz a nainštalujte MATLAB 'Získajte skúšobnú verziu'.

Krok 8 - Po kliknutí na vyššie uvedený odkaz budete presmerovaný na inú stránku a skúšobná verzia je iba 30 dní. Pri rolovaní nadol uvidíte rôzne balíčky chodníkov. Všetky sprievodné balíčky sú uvedené nižšie:
- Analýza údajov
- Spracovanie obrazu
- Spracovanie signálu a komunikácia
- Výpočtové financovanie
- Riadiace systémy
- Výpočtová biológia
Zadajte svoje e-mailové ID do textového poľa e-mailu a kliknite na Pokračovať.

Krok 9 - Po kliknutí prejdete na stránku, ktorá vás požiada o vytvorenie účtu a pokračovanie v skúške produktu. Po vyplnení detailov stlačte tlačidlo Vytvoriť.

Krok 10 - Kliknite na tlačidlo Pokračovať s aktuálnym e-mailom, ako je uvedené nižšie.

Krok 11 - Potom vás požiada o overenie e-mailu. Prejdite do priečinka Doručená pošta a kliknite na tlačidlo overenia uvedené v priečinku Doručená pošta. Budete presmerovaný na informácie o účte. Vyplňte prosím podrobnosti a kliknutím na Vytvoriť nainštalujte MATLAB.

Krok 12 - Potom môžete vybrať rôzne balíčky, ktoré chcete byť súčasťou vašej skúšobnej verzie, ako je to znázornené nižšie, a vybrať pokračovanie v inštalácii MATLABu.
- Analýza údajov
- Spracovanie obrazu
- Spracovanie signálu a komunikácia
- Výpočtové financovanie
- Riadiaci systém
- Výpočtové financovanie

Krok 13 - Vyberte príslušné odkazy podľa vášho prostredia a zamýšľaného použitia a kliknite na Pokračovať.

Krok 14 - Stiahnite si podľa operačného systému vášho počítača, môj je Windows, takže si stiahnem Windows (64-bit).
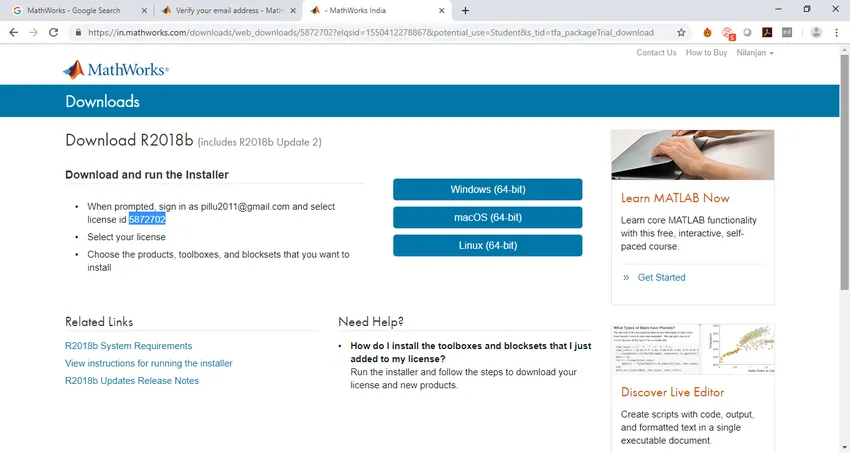
Krok 15 - Po kliknutí na požadovaný odkaz podľa vášho operačného systému sa začne sťahovať a čakať, až sa stiahne.
Krok 16 - Dvakrát kliknite na zostavu a začne sa extrahovať pomocou samorozbaľovača Win-Zip, ako je uvedené nižšie.

Krok 17 - Kliknite na tlačidlo áno, keď sa objaví kontextové okno so žiadosťou o povolenie a inštalátor začne proces inštalácie MATLABu.

Krok 18 - Kliknutím na tlačidlo Ďalej sa dostanete na nasledujúcu obrazovku.

Krok 19 - Kliknite na tlačidlo Áno a potom na tlačidlo Ďalej. Zobrazí sa nasledujúce dialógové okno.

Krok 20 - Zadajte svoju e-mailovú adresu a heslo a kliknite na tlačidlo Ďalej a potom vyberte licenciu, ako je uvedené nižšie, po výbere licencie kliknite na tlačidlo Ďalej.

Krok 21 - Po kliknutí na tlačidlo Ďalej vyberte cieľový priečinok a potom kliknutím na tlačidlo Ďalej spustite proces inštalácie, ako je uvedené nižšie.

Krok 22 - Potom požiada o výber balíka nástrojov, ktorý chcete nainštalovať. Vyberte súbor nástrojov podľa potreby.

Krok 23 - Zobrazí sa dialógové okno s potvrdením a výberom položky Ďalej spustite proces inštalácie. Bude to nejaký čas trvať v závislosti od rýchlosti vášho internetu.
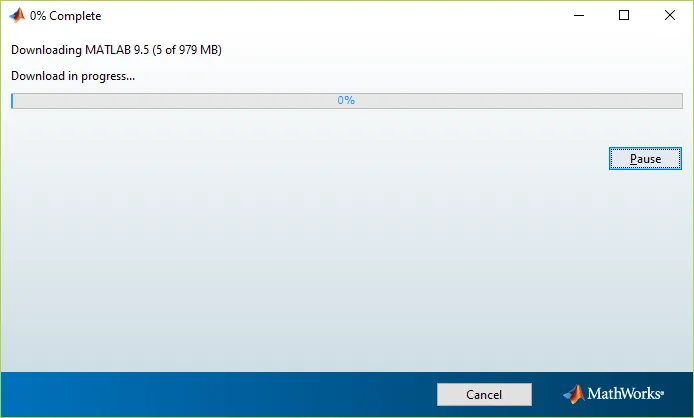
Krok 24 - Po dokončení inštalácie získate nasledujúcu stránku. Kliknite na tlačidlo Dokončiť.

Krok 25 - Po kliknutí na tlačidlo Dokončiť to znamená, že je nainštalovaný MATLAB, otvorí sa aplikácia MATLAB a bude vyzerať takto:

Týmto sa ukončí návod na inštaláciu MATLABu.
Odporúčané články
Toto bol návod na inštaláciu MATLABu. Tu sme diskutovali pokyny a rôzne kroky na inštaláciu MATLABu. Viac informácií nájdete aj v nasledujúcom článku -
- Kariéra v spoločnosti MATLAB - Musíte ju vyskúšať
- MATLAB Rozhovor Otázky a odpovede
- Rôzne medzi MATLABom a R
- Rôzne použitia Matlab