
Ako vypočítať v Exceli (obsah)
- Úvod do výpočtov v Exceli
- Príklady výpočtov v Exceli
Úvod do výpočtov v Exceli
MS Excel je najvýhodnejšou možnosťou pre výpočet, používa ho väčšina investičných bankárov a finančných analytikov na drvenie dát, prípravu prezentácie alebo modelovanie údajov.
Výpočet je možné vykonať v Exceli dvoma spôsobmi: jeden je vzorec a druhý je funkcia. Ak vzorec predstavuje normálnu aritmetickú operáciu, ako je súčet, násobenie, odčítanie atď. Funkcia je vstavaný vzorec ako SUM (), COUNT (), COUNTA (), COUNTIF (), SQRT () atď.
Preferencia operátora: Na výpočet sa použije predvolené poradie, ak v zátvorkách je nejaká operácia, potom najprv vypočíta túto časť a potom násobenie alebo delenie po tomto sčítaní alebo odčítaní. je to rovnaké ako pravidlo BODMAS.
Príklady výpočtov v Exceli
Tu je niekoľko príkladov, ako používať program Excel na výpočet pomocou základných výpočtov
Túto šablónu výpočtov Excelu si môžete stiahnuť tu - šablóny výpočtov ExceluPríklad č. 1 - Základné výpočty, ako napríklad násobenie, súčet, odčítanie a druhá odmocnina
Tu sa naučíme, ako robiť základné výpočty, ako je násobenie, sčítanie, odčítanie a druhá odmocnina v Exceli.
Predpokladajme, že existuje užívateľ, ktorý chce vykonať výpočet, ako je násobenie, sčítanie, odčítanie od 4 a zistiť druhú odmocninu všetkých čísel v Exceli.
Pozrime sa, ako to môžeme dosiahnuť pomocou výpočtov.
Krok 1: Otvorte hárok programu Excel. Prejdite na hárok 1 a vložte údaje, ako je uvedené nižšie.
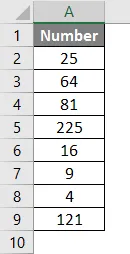
Krok 2: Teraz vytvorte hlavičky pre Násobenie, Sčítanie, Odčítanie a Druhá odmocnina v prvom riadku.

Krok 3: Teraz vypočítajte násobenie 4. Na výpočet použite znamienko rovnosti. Napíšte do bunky C2 a pomocou symbolu hviezdičky (*) vynásobte „= A2 * 4“
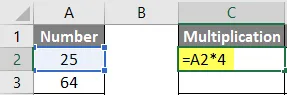
Krok 4: Teraz stlačte kláves Enter, vynásobenie sa vypočíta.
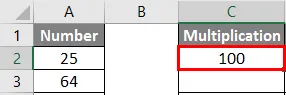
Krok 5: Potiahnite ten istý vzorec do bunky C9, ktorá sa použije na zostávajúce bunky.
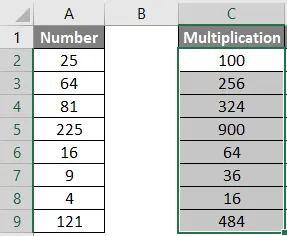
Krok 6: Teraz vypočítajte odpočítanie o 4. Na výpočet použite znamienko rovnosti. Zapíšte do bunky D2 “= A2-4“
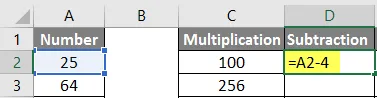
Krok 7: Teraz kliknite na kláves Enter, odpočíta sa odpočítanie.
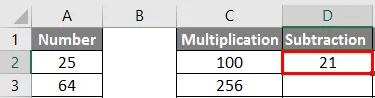
Krok 8: Potiahnite rovnaký vzorec až do bunky D9, aby ste ju použili na zostávajúce bunky.
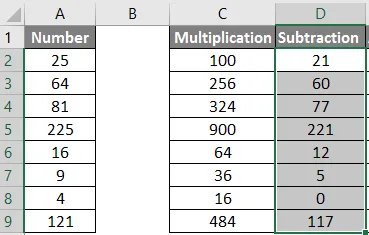
Krok 9: Teraz vypočítajte sčítanie pomocou 4 a na výpočet použite rovnaké znamienko. Napíšte do bunky E2 “= A2 + 4“
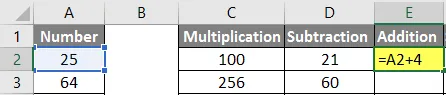
Krok 10: Teraz stlačte kláves Enter, sčítanie sa vypočíta.
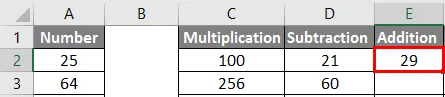
Krok 11: Potiahnite rovnaký vzorec do bunky E9, aby ste ju mohli použiť na zostávajúce bunky.
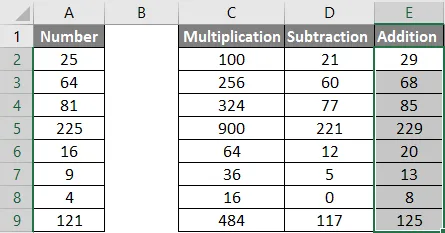
Krok 12: Teraz vypočítajte druhú odmocninu >> na výpočet použite rovnaké znamienko >> Zapíšte do bunky F2 >> “= SQRT (A2“

Krok 13: Teraz stlačte kláves Enter >> vypočíta sa druhá odmocnina.

Krok 14: Potiahnite rovnaký vzorec do bunky F9, aby ste použili zostávajúcu bunku.

Zhrnutie príkladu 1: Pretože užívateľ chce vykonávať výpočty, ako je násobenie, súčet, odčítanie od 4 a zistiť druhú odmocninu všetkých čísel v MS Excel.
Príklad č. 2 - Základné výpočty, ako sú priemer, priemer a počítanie
Tu sa naučíme, ako používať Excel na výpočet základného výpočtu, ako je súčet, priemer a počítanie.
Predpokladajme, že existuje užívateľ, ktorý chce zistiť celkový predaj, priemerný predaj a celkový počet produktov, ktoré sú k dispozícii na sklade.
Pozrime sa, ako to môžeme dosiahnuť pomocou výpočtov.
Krok 1: Otvorte hárok programu Excel. Prejdite na List1 a vložte údaje, ako je uvedené nižšie.
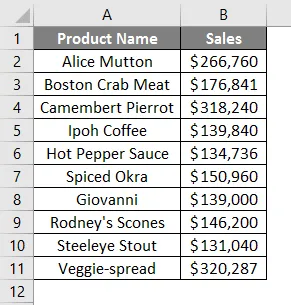
Krok 2: Teraz vytvorte hlavičky pre tabuľku výsledkov, celkový súčet, počet produktov a priemerný predaj jeho produktu v stĺpci D.
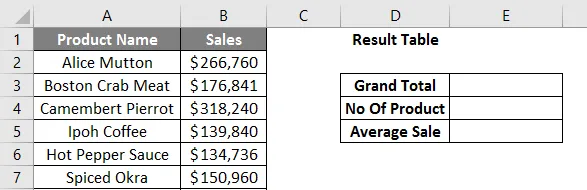
Krok 3: Teraz vypočítajte celkový celkový predaj. Na výpočet celkového súčtu použite funkciu SUM. Napíšte do bunky E3. “= SUM (“
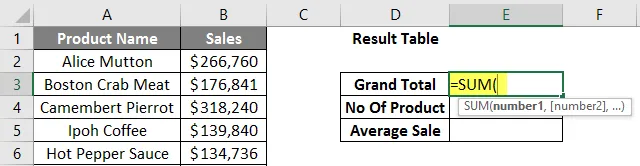
Krok 4: Teraz bude požadovať čísla, takže uveďte rozsah údajov, ktorý je k dispozícii v stĺpci B. Zapíšte do bunky E3. “= SUM (B2: B11)“
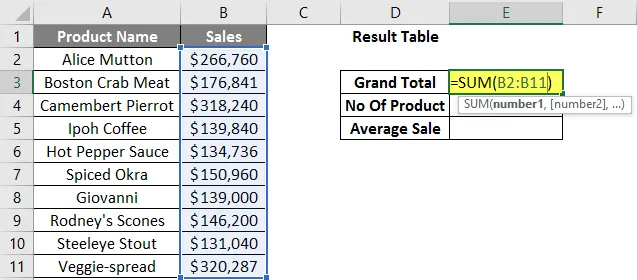
Krok 5: Teraz stlačte kláves Enter. Vypočítajú sa celkové tržby.
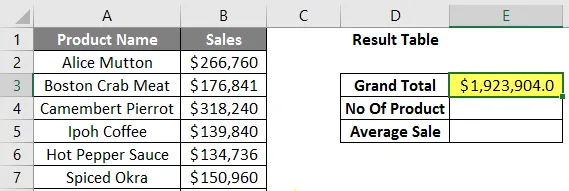
Krok 6: Teraz vypočítajte celkový počet produktov na sklade, pomocou funkcie COUNT vypočítajte celkový súčet. Napíšte do bunky E4 “= COUNT (“
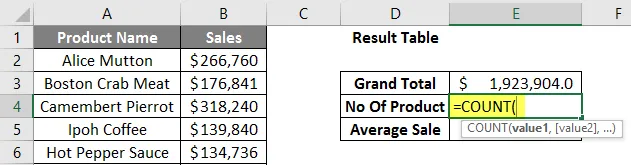
Krok 7: Teraz bude požadovať hodnoty, takže uveďte dátový rozsah, ktorý je k dispozícii v stĺpci B. Zapíšte do bunky E4. “= COUNT (B2: B11)“
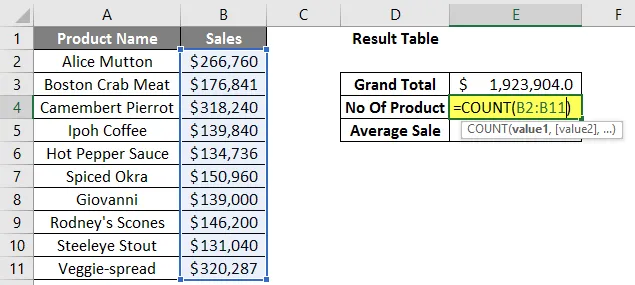
Krok 8: Teraz stlačte kláves Enter. Vypočíta sa celkový počet výrobkov.
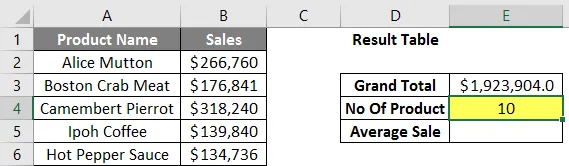
Krok 9: Teraz vypočítajte priemerný predaj výrobkov na sklade, použite funkciu AVERAGE na výpočet priemerného predaja. Napíšte do bunky E5. “= AVERAGE (“
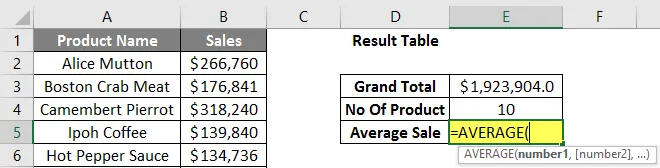
Krok 10: Teraz bude požadovať čísla, takže uveďte rozsah údajov, ktorý je k dispozícii v stĺpci B. Zapíšte do bunky E5. „= PRIEMERNÁ (B2: B11)“
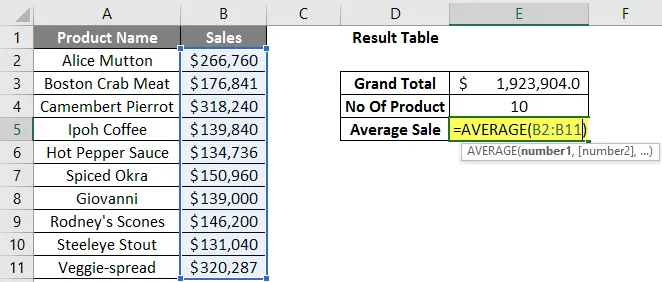
Krok 11: Teraz kliknite na kláves Enter. Vypočíta sa priemerný predaj výrobkov.

Zhrnutie príkladu 2: Pretože používateľ chce zistiť celkový predaj, priemerný predaj a celkový počet produktov, ktoré má k dispozícii na sklade.
Čo je potrebné pamätať na výpočty v Exceli
- Počas výpočtov, ak sú v zátvorkách nejaké operácie, potom najprv vypočíta túto časť a potom násobenie alebo delenie po tomto sčítaní alebo odčítaní.
- Je to rovnaké ako pravidlo BODMAS. Ktoré nasledujú ako zátvorky, vývozcovia, násobenie a delenie, sčítanie a odčítanie.
- Keď používateľ používa znamienko rovnosti (=) v akejkoľvek bunke, znamená to, že vynikne, že používateľ vloží nejaký vzorec, nie hodnotu.
- Od normálneho matematického symbolu je malý rozdiel, napríklad pri násobení použite hviezdičku (*) a pri delení použite lomku (/).
- Nie je potrebné písať rovnaký vzorec pre každú bunku, akonáhle je napísaná, stačí skopírovať minulosť do iných buniek, ktorá sa vypočíta automaticky.
- Užívateľ môže použiť funkciu SQRT na výpočet druhej odmocniny akejkoľvek hodnoty, má iba jeden parameter. Ale používateľ nemôže vypočítať druhú odmocninu pre záporné číslo, bude hádzať chybu # ČÍSLO!
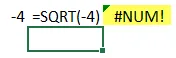
- Ak sa ako výstup vyskytne záporná hodnota, pomocou vzorca ABS zistite absolútnu hodnotu, ktorá je zabudovanou funkciou v MS Excel.
- Používateľ môže použiť zabudovanú funkciu COUNTA, ak dôjde k zámene v type údajov, pretože COUNT podporuje iba číselnú hodnotu.
Odporúčané články
Toto je sprievodca výpočtami v Exceli. Tu diskutujeme o tom, ako pomocou programu Excel vypočítať spolu s príkladmi a šablónou programu Excel na stiahnutie. Ďalšie informácie nájdete aj v nasledujúcich článkoch -
- Vytvorte vyhľadávaciu tabuľku v Exceli
- Použitie vzorca COLUMNS v Exceli
- VYBERTE vzorec v Exceli s príkladmi
- Čo je Sprievodca grafom v Exceli?