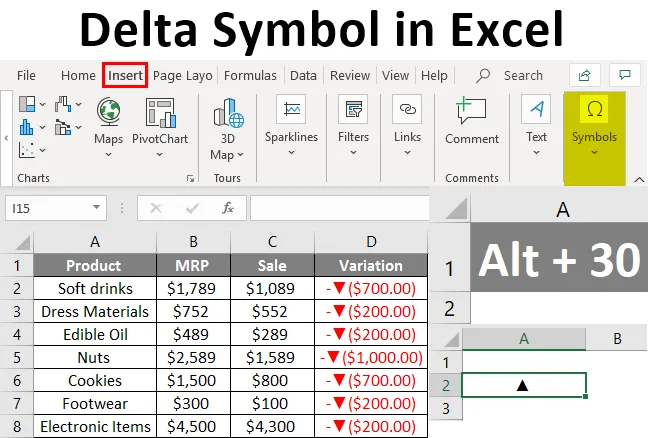
Definícia symbolu delta
Symbol delta sa používa na prezentáciu zmien v priebehu času. Tieto typy prechodov sa väčšinou používajú na rôznych dashboardoch, v ktorých sa objavia variácie údajov pre rýchle zobrazenie.
Ako vložiť symbol Delta do Excelu?
Symbol delta nezískate priamo z klávesnice. Dva rôzne spôsoby sú výberom z ponuky vloženia a pomocou klávesovej skratky. Pozrime sa na rôzne spôsoby vloženia symbolu delta do Excelu.
Túto šablónu Delta Symbol Excel si môžete stiahnuť tu - šablónu Delta Symbol ExcelSymbol delta z ponuky Vložiť
- Vyberte bunku, do ktorej chcete vložiť ponuku delta. Prejdite na ponuku vloženia. Vyberte Symboly .

- Akonáhle kliknete na symboly, poskytne vám wi0ndow s rôznymi symbolmi používanými v Exceli, ktoré nie sú dostupné na klávesnici.
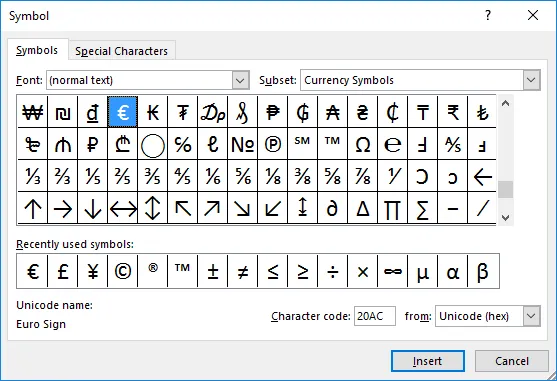
- Ak sa v zozname zobrazuje symbol delta, vyberte ho a kliknite na tlačidlo Vložiť. Alebo zmeňte rozbaľovaciu ponuku „Podmnožina“ a vyberte „Grécky a koptský“.
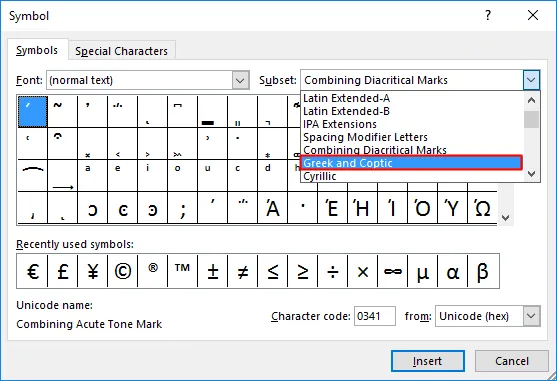
- Zobrazí sa zoznam symbolov, kde môžete vidieť symbol delta. Vyberte symbol a stlačte tlačidlo Vložiť.
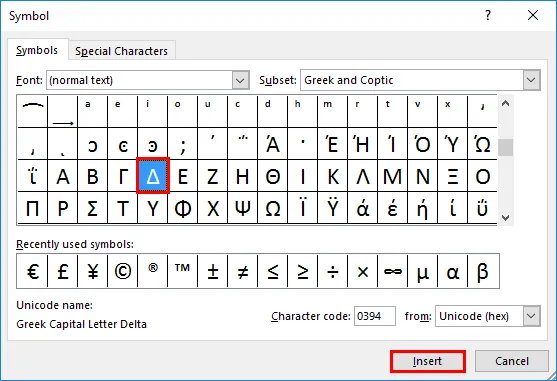
- Do bunky sa vloží symbol delta. Po vložení symbolu do bunky stlačte tlačidlo Zatvoriť.
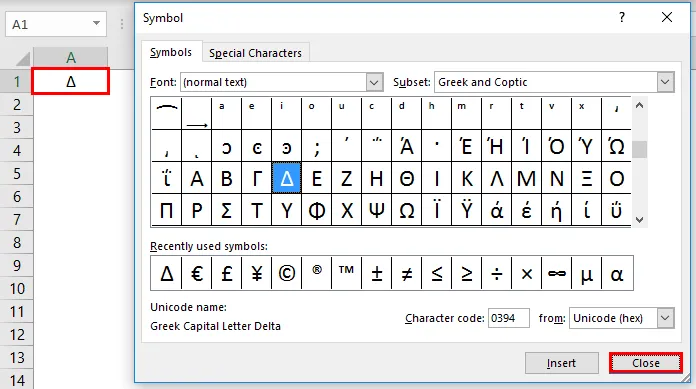
- Symbol delta je podobný trojuholníku. Vzhľad môžete zmeniť pomocou iného dostupného písma. Skúsme vložiť symbol delta čiernej farby. Ak chcete získať centrum naplnené delta, zmeňte 'Font' na 'Arial'. A vyberte podmnožinu na „Geometrický tvar“.
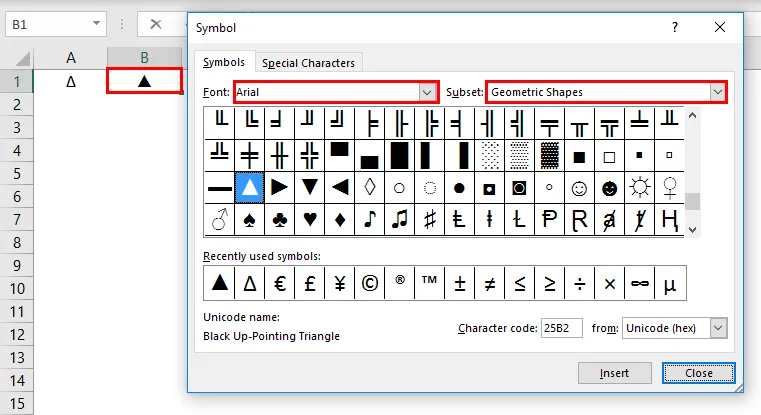
Klávesová skratka na vloženie symbolu delta v programe Excel
Ak sa symbol delta používa nepretržite v excelovom hárku, je vyššie uvedený proces časovo náročný. Tu môžete použiť klávesovú skratku pre symbol delta. Podržte kláves Alt a stlačte číslo 30 z číselnej klávesnice na klávesnici. Týmto sa do vybranej oblasti vloží symbol delta čiernej farby vyplnený.
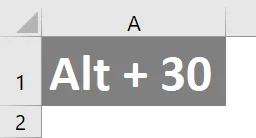
Toto je ďalší spôsob vloženia symbolu delta do pracovného hárka. Ak chcete vložiť prázdnu deltu, vyberte cieľový typ bunky „D“.
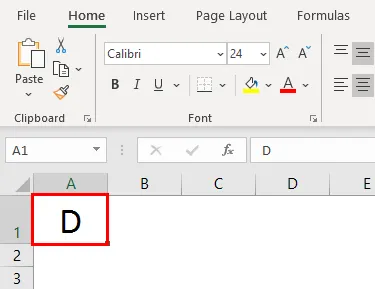
Vyberte domovskú ponuku a potom zmeňte typ písma na „Symbol“. Písmeno sa zmení na symbol delta.
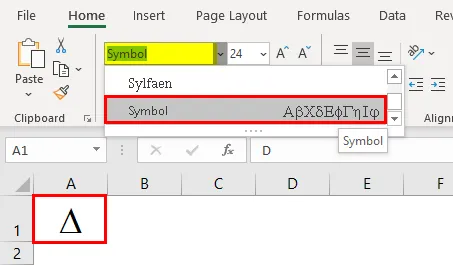
Vkladanie delta pomocou vzorca
Pomocou funkcie CHAR je možné vložiť symbol delta. Pomocou tejto funkcie sa vkladajú špeciálne znaky a symboly.
- Otvorte znakovú funkciu v bunke, do ktorej chcete vložiť symbol delta.
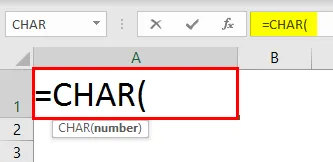
- Zadajte znakové číslo do funkcie char a stlačte kláves enter.

- Získate zodpovedajúci znak „r“ pre číslo znaku poskytnuté pre funkciu char.
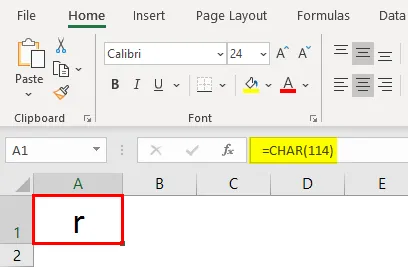
- Zmeňte typ písma na „Wingdings 3“. Toto vloží prázdny znak delta do bunky namiesto znaku 'r'.
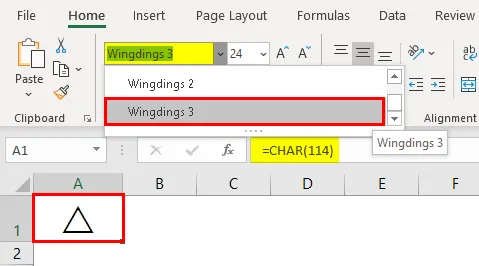
- Ak chcete získať vyplnený symbol delta, zmeňte číslo znaku na 112 zo 114.
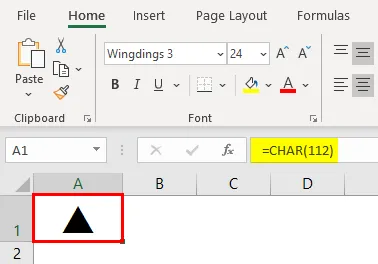
Vkladanie symbolu delta pomocou automatickej korekcie
AutoCorrect je funkcia, ktorá sa používa v Exceli na automatickú opravu chybne napísaných slov počas písania. Okrem automatickej opravy sa používa aj na zmenu skratiek na celé texty, vkladanie špeciálnych znakov alebo symbolov bez použitia iných zdrojov. Uložením symbolu delta do textu alebo slova nastavte automatickú opravu. Takže akonáhle je to isté napísané v tabuľke Excel, automaticky ho opraví do symbolu delta.
- Skopírujte symbol delta z tabuľky a potom kliknite na Súbor >>>> Možnosti
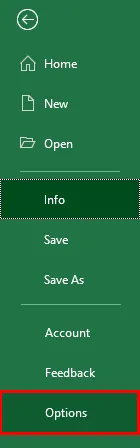
- V zozname, ktorý je k dispozícii, prejdite na možnosť „Korektúry“. Vyberte kartu Automatické opravy, kde môžete nastaviť slovo, ktoré je potrebné automaticky opraviť pri písaní.
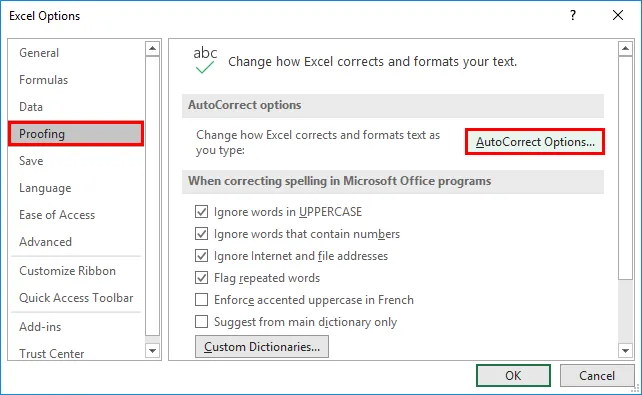
- Dostanete nové okno na nastavenie automatického opravy slova. Zobrazí sa zoznam predtým nastavených automatických opráv. V textovom poli „S:“ sa zobrazia dve textové polia, do poľa „s:“ vložte symbol delta.
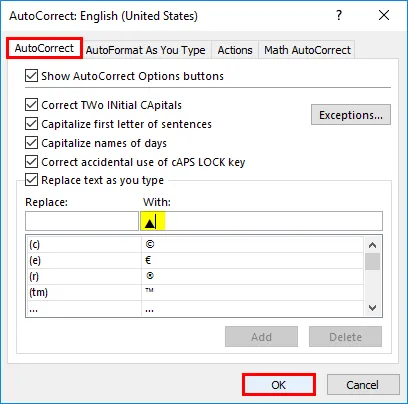
- V textovom poli „Nahradiť“ zadajte slovo, pre ktoré by sa mala vykonať automatická korekcia. Tu používame slovo „del“ ako text automatickej korekcie pre symbol delta. Pomocou tlačidla „Pridať“ pridajte daný symbol a slovo do zoznamu. Zoznam uložíte stlačením tlačidla „OK“.
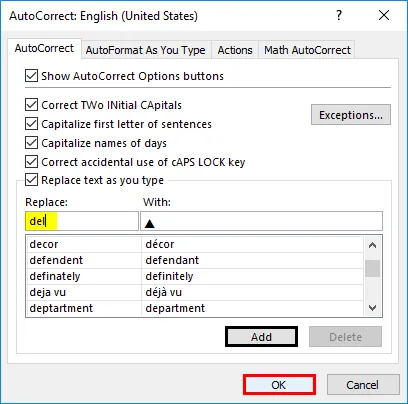
- Otvorte pracovný hárok a napíšte slovo, ktoré ste nastavili na automatickú opravu. Tu nastavíme slovo „del“. Do bunky zadajte slovo, do ktorého chcete vložiť symbol delta.
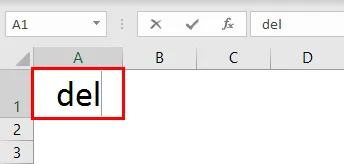
- Po zadaní 'del' stlačte medzerník. Symbol delta sa vloží do bunky, kde je napísané slovo. Podobne je tiež možné nastaviť prázdny symbol delta.

Delta vkladanie pomocou vlastného formátovania čísel
Na prístrojových doskách môžete vidieť delta symboly rôznych farieb. Symbol delta sa zvyčajne používa na zobrazenie rozptylu alebo rozdielu medzi dvoma číslami. Pozrime sa, ako vložiť symbol delta pri výpočte.
- Je uvedená tabuľka s iným názvom produktu a jeho MRP. Spomína sa aj suma po predaji so zľavou.
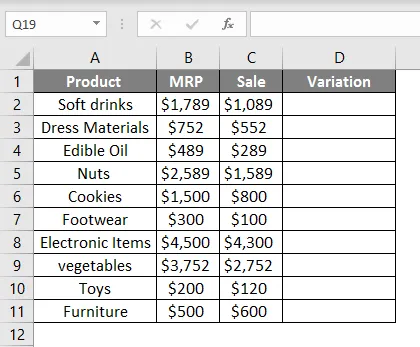
- Nájdite rozdiel medzi predanou sumou a MRP tak, že zistíte rozdiel medzi dvoma číslami
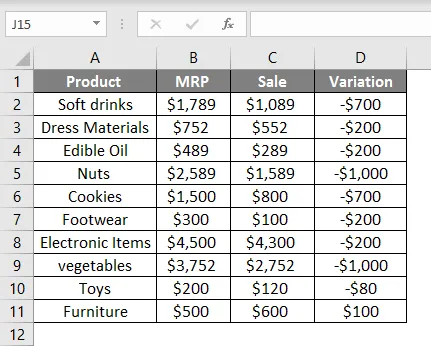
- Vyberte variáciu stĺpca a stlačte Ctrl + 1. Tým sa otvorí okno formátu. V zozname kategórií vyberte vlastný. Vyberte formát ako všeobecný zo zoznamu „typ“ a vložte symbol delta spolu so všeobecným znakom. Stlačte tlačidlo „OK“.
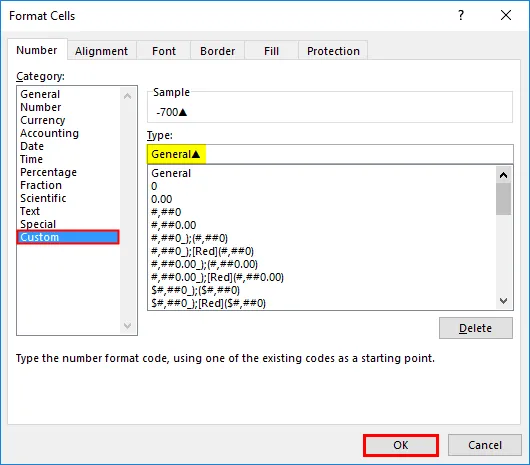
Týmto sa vloží symbol delta s čiastkami.
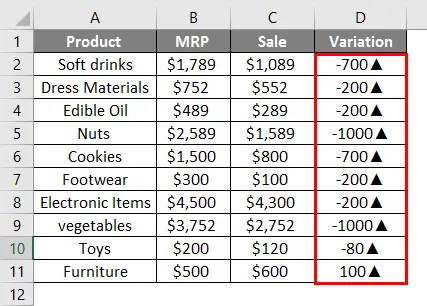
- Teraz sú záporné aj kladné hodnoty označené symbolom delta nahor. Musíme to zmeniť a chceme ukázať záporné hodnoty smerom nadol a kladné hodnoty nahor slovám. Ak to chcete urobiť, zmeňte formát znova, ako je uvedené nižšie.
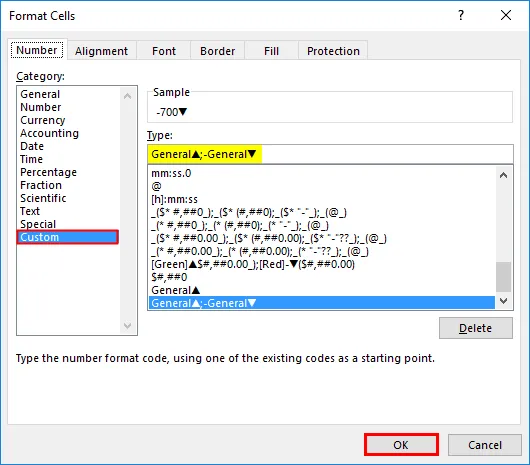
Symbol delta sa tým zmení dvoma spôsobmi.
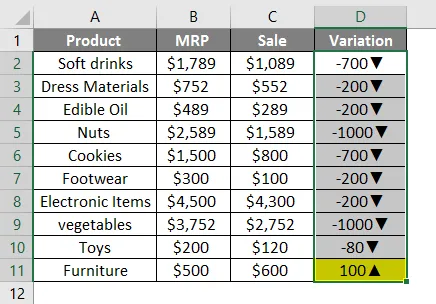
- Ak to chcete získať v dvoch rôznych farbách, použite formát, aby ste uviedli farby pre dva symboly delta.
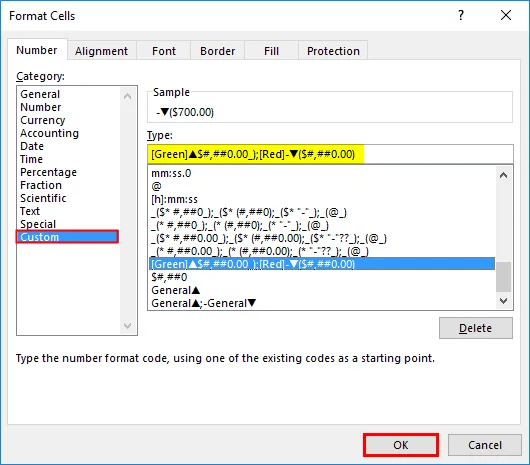
V tabuľke sa zobrazia čísla v rôznych farbách

Čo je potrebné pamätať
- Používajú sa dva typy delta symbolov. Vyplnený symbol delta a prázdny symbol delta.
- Funkcia Char môže vložiť symboly do hárku pomocou čísel ich znakov.
- Automatická korekcia je najlepšou voľbou, ak symbol delta používa nepretržite.
- Pri použití Alt + 30 ako skratky použite numerickú klávesnicu na získanie čísla 30.
Odporúčané články
Toto je sprievodca programom Delta Symbol v Exceli. Tu diskutujeme o tom, ako vložiť delta symbol do Excelu pomocou príkladov a vynikajúcich šablón. Viac informácií nájdete aj v ďalších navrhovaných článkoch -
- Ovládacie diagramy v Exceli
- Zástupný znak v Exceli
- Marimekko Graf Excel
- Vyhľadajte text v Exceli