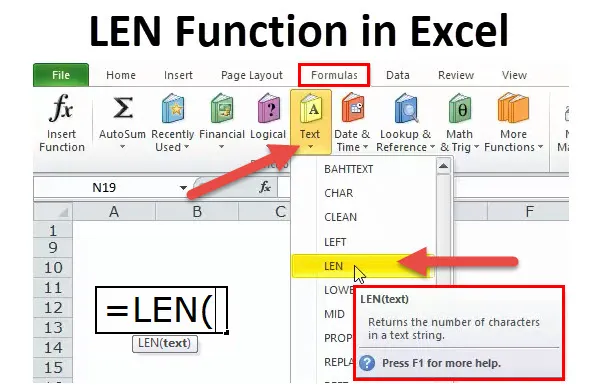
LEN v Exceli (obsah)
- LEN v Exceli
- LEN Formula v Exceli
- Ako používať funkciu LEN v Exceli?
LEN v Exceli
Funkcia LEN je súčasťou textovej funkcie. Funkcia LEN je užitočná, ak chcete nájsť počet znakov v texte. Udáva počet znakov v danom textovom reťazci vrátane medzier.
Napríklad LEN („Karnataka“) v tomto vzorci funkcia LEN vráti hodnotu 9. Pretože Karnatka má 9 písmen, vráti hodnotu ako 9.
Napríklad LEN („Karn ataka“) v tomto vzorci funkcia LEN vráti hodnotu 10. Aj keď má Karnatka 9 písmen, vráti hodnotu ako 10, pretože berie do úvahy aj priestor.
Funkcia LEN je k dispozícii aj vo VBA. Budeme o tom diskutovať na konci tohto článku.
LEN Formula v Exceli
Nižšie je uvedený vzorec LEN.
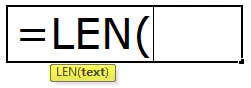
Funkcia LEN pozostáva iba z jedného parametra, tj TEXT
TEXT: Text, ktorý chcete nájsť dĺžku znakov.
Poznámka: Medzera sa tiež považuje za jeden znak.
Ako používať funkciu LEN v Exceli?
Táto funkcia LEN je veľmi jednoduchá na používanie. Pozrime sa teraz, ako používať funkciu LEN v Exceli pomocou niekoľkých príkladov.
Túto šablónu funkcie LEN si môžete stiahnuť tu - šablónu Excel pre funkciu LENPríklad č. 1
V nižšie uvedenom príklade som použil funkciu LEN na počítanie písmen v bunke. „Dobré ráno!“ Obsahuje 12 písmen s medzerou medzi nimi.
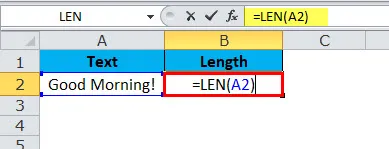
Vo výsledku som dostal 13.
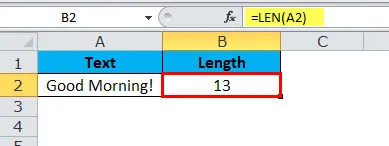
Príklad č. 2
V nižšie uvedenom príklade som použil funkciu LEN na počítanie písmen v bunke. Tu som si vzal príklad ako príklad.
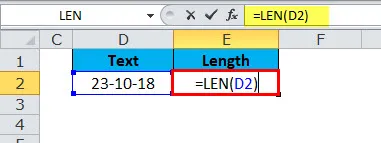
Aj keď vyššie uvedený dátum má 10 znakov, ako výsledok som dostal iba 5. Dôvodom je to, že funkcia LEN spočíta znaky v hodnote bunky a nezaoberá sa formátovaním.
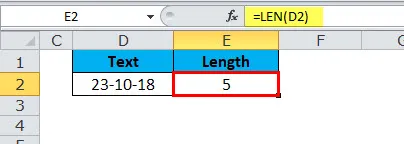
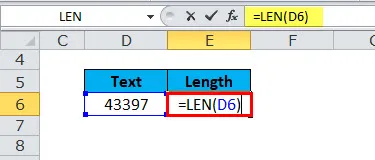
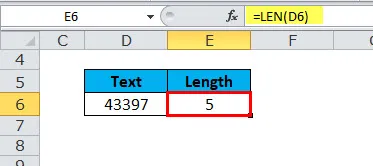
Príklad č. 3
Teraz vysvetlím obrovskú výhodu funkcie LEN, keď chcete porovnať dve podobné sady dát.
Funkcia LEN s funkciou TRIM je vynikajúcou kombináciou. V bunkách A1 a B1 máme dve podobné hodnoty a musíme porovnať, či sú obe rovnaké.
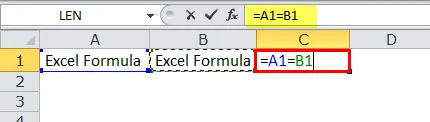
Hodnoty v bunke A1 a B1 vyzerajú podobne, ale keď porovnám dve hodnoty v bunke C1, ako výsledok sa mi zobrazí FALSE. Pohľad na začiatok vyzerá podobne, ale nedokáže tu rozlíšiť rozdiel.
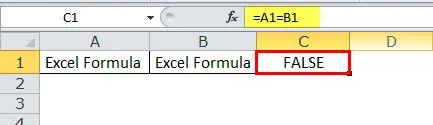
Funkcia LEN ma tu môže zachrániť. Použite LEN na A1 a zistite, koľko znakov je v bunke A1
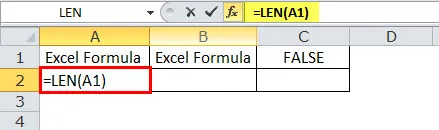
Takže v bunke A1 je 14 znakov

Použite LEN na B1 a zistite, koľko znakov je v bunke B1
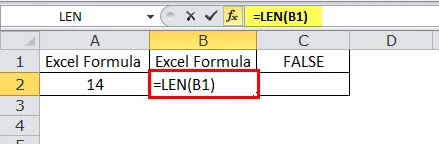
av bunke B1 je 13 znakov
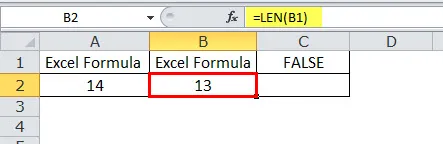
To je dôvod, prečo vzorec ukazuje ako dve rôzne hodnoty.
Z dôvodu jedného dodatočného medzery za slovom Excel Formula sa zobrazuje 14 znakov. Nechcené priestory môžeme odstrániť pomocou funkcie TRIM.
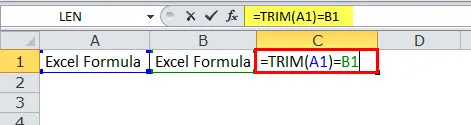
Preto, čo tu TRIM urobil, je to, že odstránilo nežiaduce miesto a vráti iba textovú hodnotu, preto práve teraz náš vzorec v bunke C1 zobrazuje obidve hodnoty ako PRAVDA.
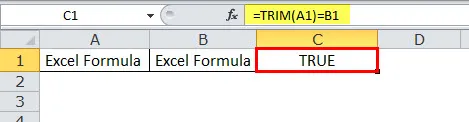
Príklad č. 4
Nižšie sú uvedené mená zamestnancov a vy musíte extrahovať priezvisko samostatne.
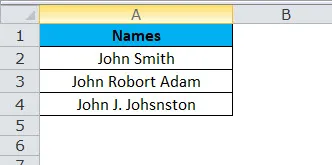
Vo vyššie uvedenom príklade nemôžeme použiť len PRAVÉ s určenými číslami, pretože priezvisko, ktoré sa každý zamestnanec líši.
Pre prvého zamestnanca je posledných 5 znakov 5, ale za druhé je to 11 (vrátane medzery tj Robort Adam) a pre tretie je to 12 (vrátane medzery tj J. Johnston)
Tu musíme použiť funkciu FIND & LEN na určenie počtu znakov z daného textu.
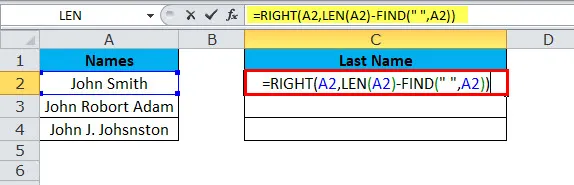
a odpoveď bude:
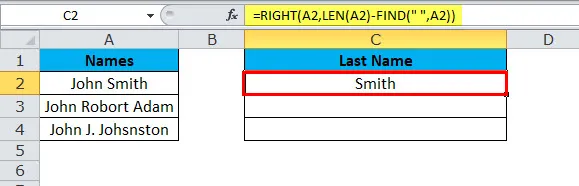
Podobne nájdeme ďalšie dve
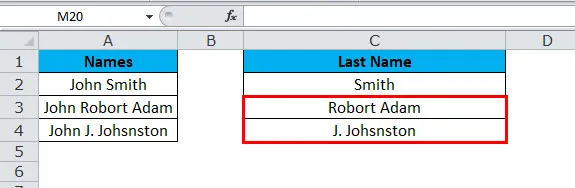
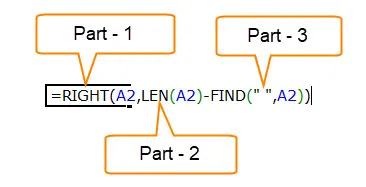
Časť 1: Táto časť určuje požadovaný text, ktorý chcete extrahovať.
Časť 2: Funkcia LEN vám poskytne celkový počet znakov v zozname. Podrobný článok o LEN uvidíme v nasledujúcich článkoch.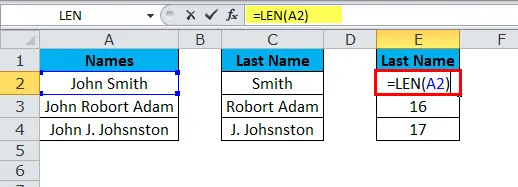
Odpoveď je:
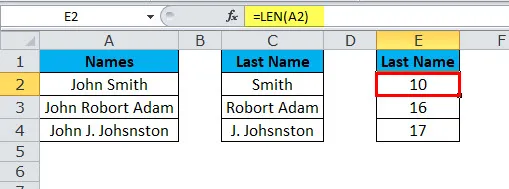
Časť 3: Funkcia FIND určuje, od ktorého číselného priestoru začína, tj Koniec krstného mena. Podrobný článok o NÁJDENÍ uvidíme v nadchádzajúcich článkoch.
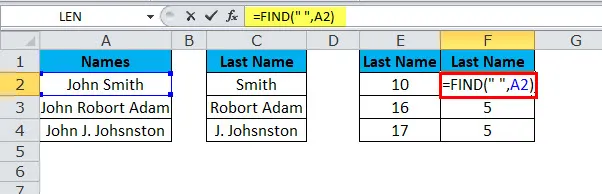
Odpoveď je:
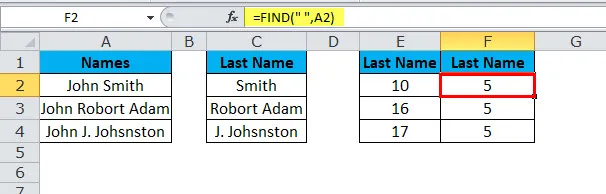
Len dá 10 znakov a nájde 5 znakov pre prvého zamestnanca. To znamená LEN (E2) - FIND (F2) (10 - 5) = 5 znakov z pravej strany,
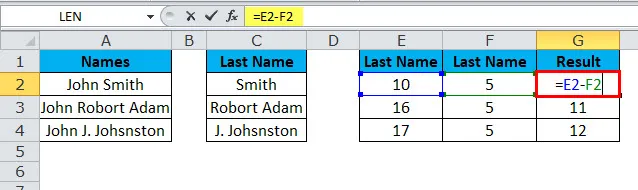
výsledkom bude Smith
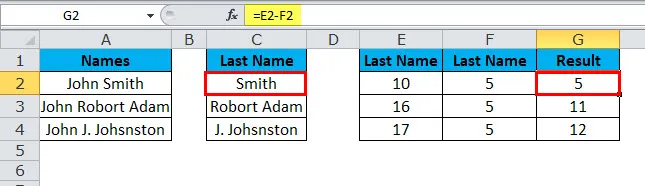
Len dáva 16 znakov a nájde 5 znakov pre prvého zamestnanca. To znamená LEN (E3) - FIND (F3) (16 - 5) = 11 znakov z pravej strany
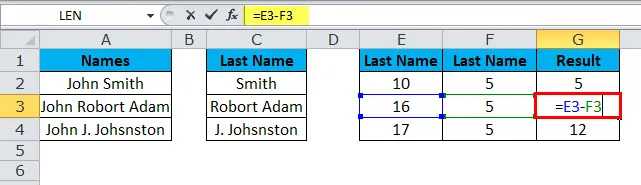
výsledkom bude Robort Adam
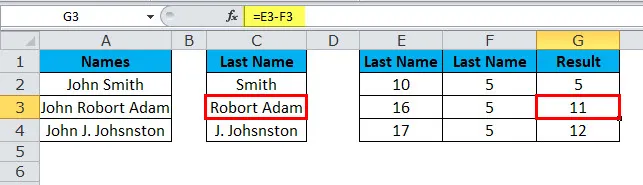
Len dáva 17 znakov a nájde 5 znakov pre prvého zamestnanca. To znamená LEN (E4) - FIND (F4) (17 - 5) = 12 znakov z pravej strany
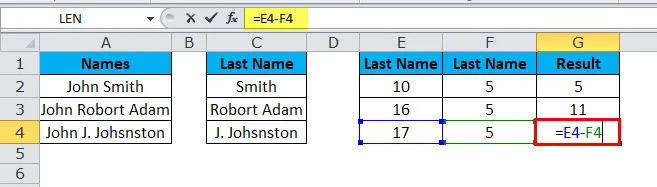
výsledkom bude J. Johsnston
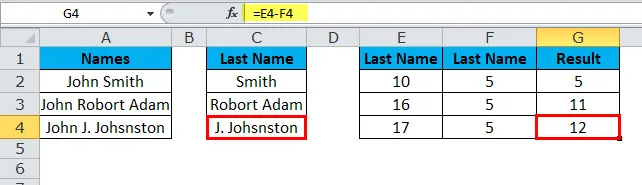
Kód VBA na použitie funkcie LEN
Rovnako ako v Exceli, môžeme použiť funkciu MID aj v kóde VBA. Nižšie uvedený kód ilustruje použitie funkcie LEN v makrách VBA.
Sub LEN_Function_Example Dim Length_String ako reťazec Len_String = LEN („Analýza a vykazovanie údajov“) Msgbox Len_String End Sub
Ak spustíte vyššie uvedené hlásenie s kódom, ako výsledok sa zobrazí 25.
Čo je potrebné pamätať na funkciu LEN
- Funkcia LEN je užitočná, keď chcete spočítať, koľko znakov je v nejakom texte.
- Formátovanie čísel nie je súčasťou funkcie LEN, tj ak hodnota ukazuje 1 500, 00 dolárov, potom sa namiesto 4 zobrazí ako 4.
- Čísla a dátumy tiež vrátia dĺžku.
- Ak je bunka prázdna,
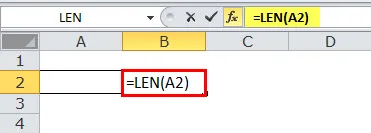
vo výsledku vráti 0.

- Ak má bunka chybovú hodnotu,
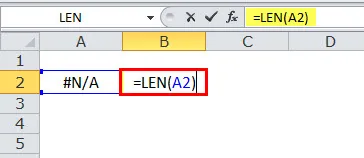
vráti túto chybu vo výsledku.
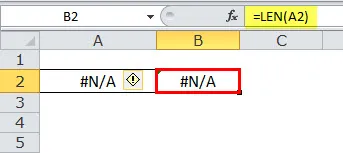
- Naraz môžete odkazovať iba na jednu bunku.
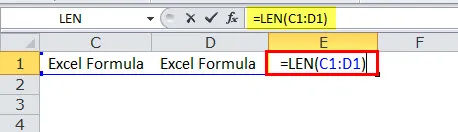
V opačnom prípade sa zobrazí chyba ako #Hodnota.
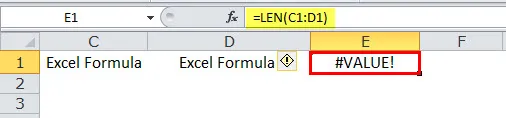
Odporúčané články
Toto bol sprievodca funkciou LEN. Tu diskutujeme vzorec LEN a ako používať funkciu LEN v Exceli spolu s praktickými príkladmi a stiahnuteľnými šablónami Excel. Môžete si tiež prečítať naše ďalšie navrhované články -
- Použitie funkcie TRANSPOSE
- AND Funkcia v Exceli
- LOOKUP Excel Funkcia
- Ako používať funkciu FV v Exceli?