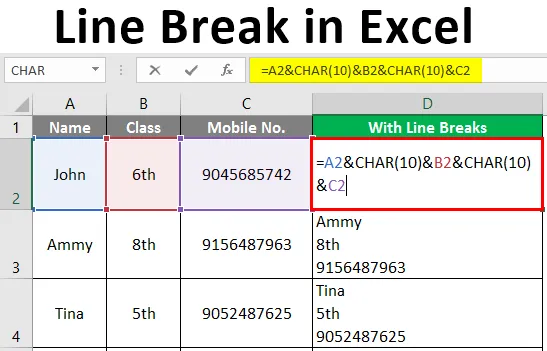
Riadok v Exceli (obsah)
- Úvod do prerušenia riadkov v Exceli
- Metódy vkladania zalomenia riadkov
Úvod do prerušenia riadkov v Exceli
V skutočnosti pri ich používaní nepremýšľame o zalomení riadkov. Používajú sa v mnohých situáciách, napríklad keď píšeme e-maily alebo niečo zverejňujeme na sociálnych médiách alebo začíname novým odsekom o MS Powerpoint alebo MS word atď. Ľahko sa dajú pridať do väčšiny programov, a preto je to jediné, čo musíme urobiť na klávesnici stlačte Enter. Toto však v Exceli nefunguje. Ak sa niekedy pokúsime pridať koniec riadku v programe Excel stlačením klávesu ENTER, prejdeme na ďalšiu bunku v našom pracovnom hárku. Vyzerá to ako nemožné. Ale nebojte sa o to.
Metódy vkladania zalomenia riadkov
Tu máme dve metódy na pridanie zalomenia riadkov v Exceli.
- Pomocou klávesovej skratky
- Pomocou vzorca
Metóda č. 1 - pomocou klávesovej skratky
Za týmto účelom dvakrát kliknite na bunku a potom presuňte kurzor na miesto, kam chcete vložiť koniec riadku. Potom použite klávesovú skratku ALT + ENTER., Pridáte zalomenie riadku napravo od kurzora. Tu máme jednoduchú klávesovú skratku na pridanie zalomenia riadkov do ľubovoľnej bunky v Exceli. Stlačte Alt + Enter (Ctrl + Option + Enter pre Mac). Týmto sa pre bunku automaticky nastaví Zalomenie textu na ZAPNUTÉ.
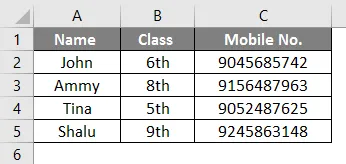
V tomto príklade chceme prerušenie riadku v bunke A5. Takže dvakrát klikneme na bunku a prenesieme kurzor (za „a“) na miesto, kde chceme prerušiť riadok a stlačíme „ALT + ENTER“. Potom dostaneme výsledok.
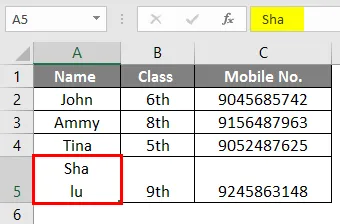
Podobne môžeme vložiť zalomenie riadkov do akejkoľvek bunky. Predpokladajme, že chceme pridať zalomenie riadku po druhom „m“ v bunke A3.
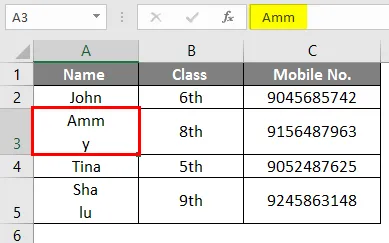
Za týmto účelom musíme dvakrát kliknúť na bunku A3 a po druhom „m“ priviesť kurzor, potom stlačte Alt + Enter. Teraz máme ďalší príklad.
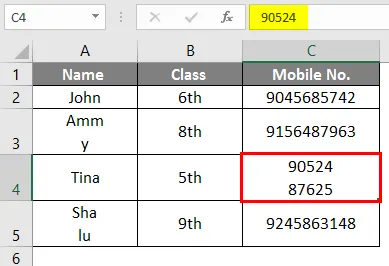
Tu sme vložili zalomenie riadku po piatich čísliciach čísla mobilu. v bunke C4. Keď však musíme urobiť to isté vo viacerých bunkách, táto metóda je časovo náročná a nie je účinná. V takom prípade použijeme vzorec na pridanie zalomenia riadku.
Metóda č. 2 - pomocou vzorca
Keď musíme vložiť zalomenie riadkov do mnohých buniek v Exceli, nemôžeme použiť klávesovú skratku. V tomto prípade musíme na vloženie zalomenia riadku použiť vzorec.
vzorec:
= "Text" & CHAR (10) a "text"
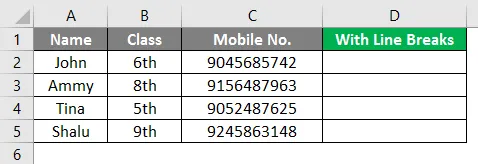
Vo vyššie uvedenom vzorci na pridanie zalomenia riadku používame operátor zreťazenia s funkciou CHAR. Funkcia CHAR vracia výsledok na základe kódu ASCII, ktorý je znakovým kódom. Tu uvádzame niekoľko príkladov na vysvetlenie fungovania tohto vzorca.
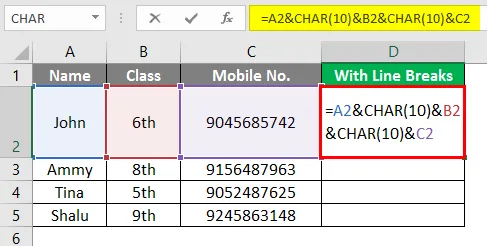
V znázornenom príklade chceme napísať text z bunky A2, B2 a C2 so zalomením riadkov v D2. Na tento účel najprv povoľte Zalomovací text a potom použite vzorec „= A2 a CHAR (10) a B2 & CHAR (10) & C2“.
Vyššie uvedený vzorec lepí text, ktorý sa nachádza v A2, B2 a C2, pomocou ampersandu, ktorý je operátorom zreťazenia v MS Excel. Dostaneme výsledok.
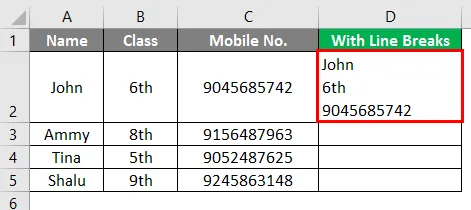
V znázornenom príklade chceme napísať text z bunky A3, B3 a C3 so zalomením riadkov v D3. Za týmto účelom najskôr aktivujte obtiažny text a potom použite vzorec „= A3 a CHAR (10) a B3 & CHAR (10) & C3“.
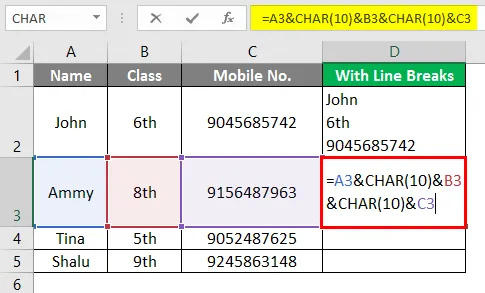
Znaková funkcia v tomto vzorci teda kombinuje text, ktorý sa nachádza v A3, B3 a C3. Dostaneme výsledok.
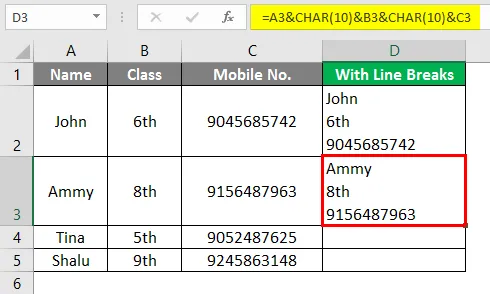
V tomto znázornenom príklade chceme napísať text z bunky A4, B4 a C4 so zalomením riadkov v D4. Na tento účel najprv povoľte Zalomovací text a potom použite vzorec „= A4 a CHAR (10) a B4 & CHAR (10) a C4“.
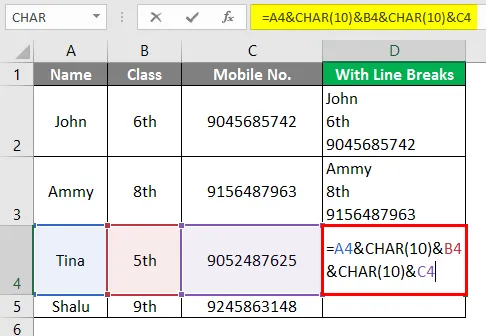
Znaková funkcia v tomto vzorci teda kombinuje text, ktorý sa zobrazuje v A4, B4 a C4, a dostaneme výsledok.
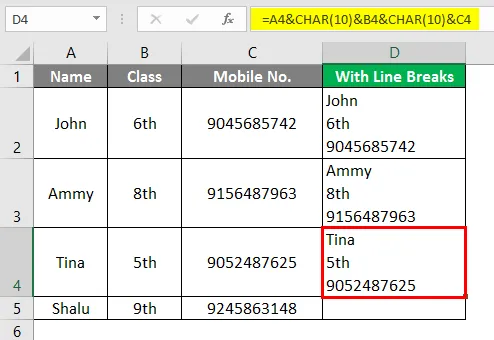
V tomto znázornenom príklade chceme napísať text z bunky A5, B5 a C5 so zalomením riadkov v D5. Na tento účel najprv povoľte Zalomovací text a potom použite vzorec „= A5 & CHAR (10) & B5 & CHAR (10) & C5“.
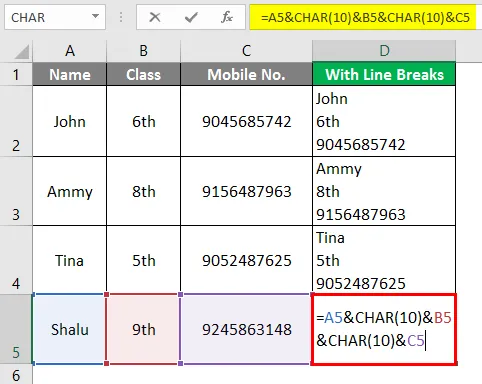
Znaková funkcia v tomto vzorci teda kombinuje text, ktorý sa zobrazuje v A5, B5 a C5, a dostaneme výsledok.
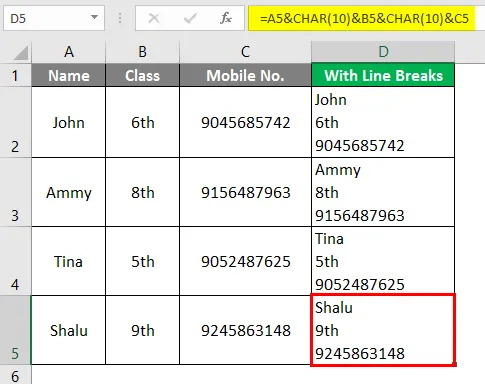
záver
ASCII je skratka pre americký štandardný kód pre výmenu informácií. Riadkový posuv znamená presunutie kurzora na začiatok nasledujúceho riadku. Nezabudnite však vložiť zalomenie riadku do MS Excel, najskôr musíme povoliť Wrap Text, inak funkcia CHAR nebude mať vo výsledku žiadne zmeny. A na tento účel vyberte bunku so vzorcom a potom prejdite na Domov, potom na Zarovnanie, potom Zalomiť text. Ak používate Mac, použite namiesto argumentu 13 ako argument funkcie CHAR, ktorý predstavuje „návrat vozíka“. Návrat vozíka posúva kurzor na začiatok aktuálneho riadku.
Čo je potrebné pamätať na prerušenie riadku v programe Excel
- Klávesová skratka je dobrý spôsob, ako vložiť zalomenie riadku malým číslom. buniek, ale ak chcete pridať zlomok riadku vo veľkom počte buniek, použite funkciu CHAR.
- Funkcia CHAR vráti výsledok na základe znakového kódu.
- Používa parameter 10 pre Windows a 13 pre Mac. Tu 10 predstavuje „line feed“ a 13 predstavuje „carriage return“.
- Lie Feed znamená presunutie kurzora na ďalší riadok a Carriage Return znamená presunutie kurzora na začiatok aktuálneho riadku.
- Keď použijeme skratku, automaticky to zabalí text.
- MS Excel nepovoľuje zalamovací text sám o sebe, keď použijeme vzorec pridať koniec riadku. Musíme to povoliť manuálne.
Odporúčané články
Toto je sprievodca prerušením riadkov v programe Excel. Tu diskutujeme o tom, ako vložiť zalomenie riadku v programe Excel, spolu s praktickými príkladmi a šablónou programu Excel na stiahnutie. Môžete si tiež prečítať naše ďalšie navrhované články -
- Použitie zástupných znakov v Exceli
- Tlačidlo vloženia programu Excel
- Funkcia NPER v Exceli
- MAX vzorec v Exceli