Naučte sa základy masky vrstvy vo Photoshope a ako používať masku vrstvy na skrytie alebo zobrazenie rôznych častí vrstvy! Pre Photoshop CC, CS6 a staršie verzie.
V tomto návode sa naučíte, ako používať masky vrstiev vo Photoshope. Ak ste vo Photoshope nováčikom, masky vrstiev sa môžu javiť ako pokročilá téma. Masky vrstiev sa však ľahko používajú. Maska vrstvy je v skutočnosti taká jednoduchá ako čiernobiela! Pre masky vrstiev je toľko praktických a kreatívnych použití, že by bolo nemožné pokryť ich všetky naraz. Takže pre tento prvý tutoriál v sérii sa podrobnejšie pozrieme na masky vrstiev, ktoré pokrývajú iba základy toho, ako fungujú, takže ich môžete hneď začať používať! Tiež porovnáme masky vrstiev s podobnými funkciami vo Photoshope, ako je napríklad voľba Opacity na paneli Vrstvy a Eraser Tool vo Photoshope, aby sme získali lepší prehľad o tom, aké silné masky vrstiev sú.
Budem používať Photoshop CC, ale tento tutoriál je tiež plne kompatibilný s Photoshop CS6 . V skutočnosti sa základy masiek vrstvy nezmenili od ich prvého zavedenia v programe Photoshop 3.0. Rozhranie Photoshopu sa však v posledných verziách veľa zmenilo. Ak teda používate aplikáciu Photoshop CS5 alebo staršiu, možno budete chcieť namiesto toho nasledovať náš originálny tutoriál Understanding Layer Masks.
Skôr ako budeme pokračovať, tento tutoriál predpokladá, že máte aspoň základné znalosti vrstiev (nie masky vrstiev, ale samotné vrstvy). Ak ešte nie ste oboznámení s vrstvami, dôrazne odporúčame prečítať si naše návody s programom Photoshop Layers, počnúc prvým v sérii Understanding Layers In Photoshop. Ak ste už dobrí s vrstvami a ste pripravení sa dozvedieť všetko o maskách vrstiev, začnime!
Ako používať vrstvu masky vo Photoshope
Nastavenie dokumentu
Ak chcete sledovať tento tutoriál, budete potrebovať dva obrázky. Keďže naším cieľom je jednoducho porozumieť tomu, ako fungujú masky vrstiev, a nie vytvárať hotové majstrovské dielo, urobia sa dve fotografie. Toto je prvý obrázok, ktorý budem používať (fotografia psa v kúpeli od spoločnosti Adobe Stock):
 Prvý obrázok. Fotografický kredit: Adobe Stock.
Prvý obrázok. Fotografický kredit: Adobe Stock.
A tu je môj druhý obrázok (mačiatko s bublinkami z Adobe Stock):
 Druhý obrázok. Fotografický kredit: Adobe Stock.
Druhý obrázok. Fotografický kredit: Adobe Stock.
Načítanie obrázkov do Photoshopu ako vrstvy
Musíme získať oba obrázky do toho istého dokumentu Photoshopu, pričom každá fotografia má svoju samostatnú vrstvu. Ak to chcete urobiť, prejdite na ponuku Súbor na paneli s ponukou pozdĺž hornej časti obrazovky, vyberte Skripty a potom vyberte Načítať súbory do zásobníka :
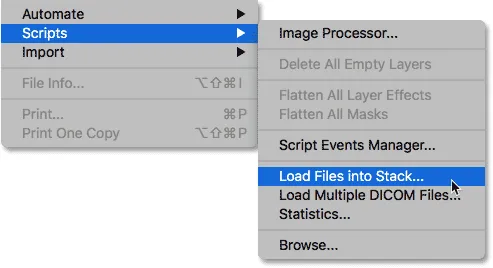 Prejdite na Súbor> Skripty> Načítať súbory do zásobníka.
Prejdite na Súbor> Skripty> Načítať súbory do zásobníka.
Otvorí sa dialógové okno Načítať vrstvy . Skontrolujte, či je možnosť Použiť nastavená na možnosť Súbory, a potom kliknite na tlačidlo Prehľadávať :
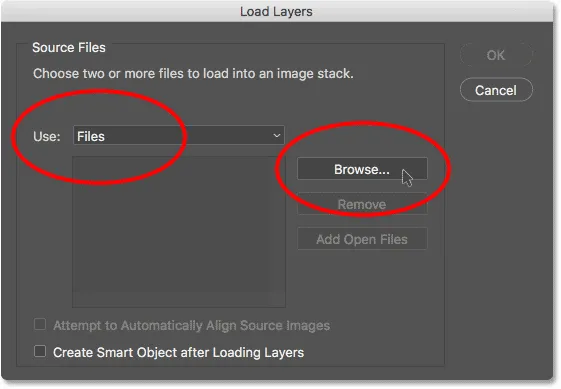 Dialógové okno Načítať vrstvy.
Dialógové okno Načítať vrstvy.
Kliknutím na tlačidlo Prehľadávať sa otvorí okno programu Prieskumník na počítači PC alebo okno Finder na počítači Mac (čo tu používam). Prejdite na svoje obrázky v počítači. Vyberte dva obrázky, ktoré chcete použiť, a potom kliknite na tlačidlo OK v okne File Explorer alebo Open v okne Finder:
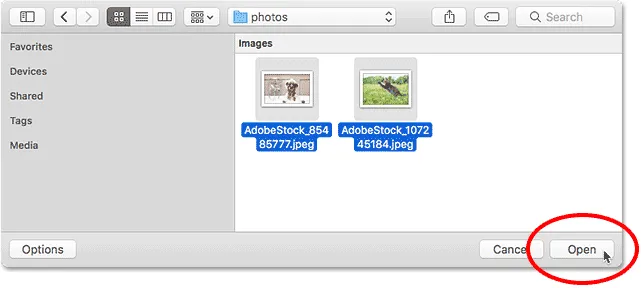 Výber mojich obrázkov.
Výber mojich obrázkov.
V dialógovom okne Načítať vrstvy sa zobrazia názvy vybratých obrázkov. Kliknutím na tlačidlo OK zatvorte dialógové okno a načítať obrázky do aplikácie Photoshop:
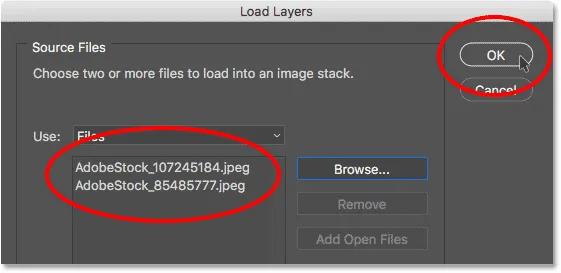 Kliknutím na OK načítate obrázky.
Kliknutím na OK načítate obrázky.
Photoshop načíta oba obrázky do toho istého dokumentu a ak sa pozrieme na môj panel Vrstvy, vidíme každý obrázok na svojej vlastnej vrstve. Všimnite si, že v mojom prípade sa fotografia mačky objaví nad fotografiou psa (čo by sa mohlo zdať prirodzeným poriadkom vecí, ale som si istý, že moji dvaja psi nesúhlasia):
 Panel Vrstvy zobrazujúci každú fotografiu na svojej vlastnej vrstve.
Panel Vrstvy zobrazujúci každú fotografiu na svojej vlastnej vrstve.
Ak sa pozrieme v okne môjho dokumentu, zobrazia sa tieto dva obrázky. Pretože fotografia mačky sedí nad fotografiou psa na paneli Vrstvy, objaví sa v dokumente pred fotografiou psa. Fotografia pre psov je o niečo širšia ako fotografia pre mačky, a preto vidíme, že niektoré fotografie psov trčia úplne vpravo:
 Obrázky sa objavia po načítaní do aplikácie Photoshop.
Obrázky sa objavia po načítaní do aplikácie Photoshop.
Premenovanie vrstiev (voliteľné)
Ak sa znova pozrieme na panel Vrstvy, zistíme, že Photoshop pomenoval vrstvy na základe názvov súborov obrázkov. Budem rýchlo premenovať svoje vrstvy, aby som nemusel písať tie dlhé názvy súborov. Ak chcete, môžete túto časť preskočiť, ale premenovanie vrstiev je veľmi dobrý zvyk.
Začnem s vrchnou vrstvou. Ak ho chcete premenovať, označím ho dvojitým kliknutím na jeho aktuálny názov. Potom zadám na mojej klávesnici „Cat“ pre nové meno. Ak vaša fotografia nie je ani mačka, môžete ju pomenovať niečo iné:
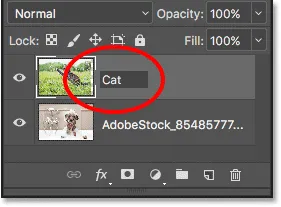 Premenovanie hornej vrstvy.
Premenovanie hornej vrstvy.
Stlačením klávesu Tab na klávesnici skočím nadol a zvýrazním názov vrstvy pod ňou:
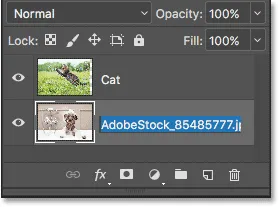 Stlačením klávesu Tab zvýrazníte názov spodnej vrstvy.
Stlačením klávesu Tab zvýrazníte názov spodnej vrstvy.
Potom napíšem „Pes“ pre svoje nové meno. Po stlačení klávesov Enter (Win) / Return (Mac) na klávesnici prijmem zmeny mena a teraz sú obe vrstvy premenované, vrstva „Cat“ hore a vrstva „Dog“ dole. Nezdá sa to oveľa jednoduchšie:
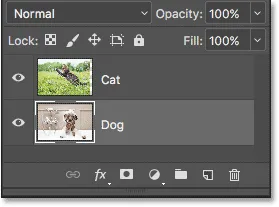 Obe vrstvy boli premenované.
Obe vrstvy boli premenované.
Zmena umiestnenia obrázkov
Posledná vec, ktorú musím urobiť skôr, ako začnem miešať obrázky, je premiestniť ich do dokumentu. Musím presunúť fotografiu mačky doprava a fotku psa doľava.
Aby som to urobil, vyberiem z Prístoru na ľavej strane obrazovky nástroj presunu Photoshopu. Nástroj na presun by som mohol vybrať aj stlačením písmena V na klávesnici:
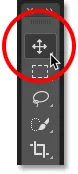 Výber nástroja na presun.
Výber nástroja na presun.
Kliknem na vrstvu „Mačka“ na paneli Vrstvy a vyberiem ju a urobím z nej aktívnu vrstvu:
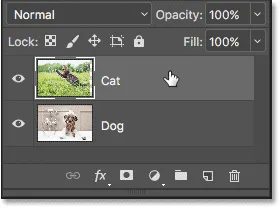 Výber vrstvy „Cat“.
Výber vrstvy „Cat“.
Potom kliknem na obrázok v dokumente a pretiahnem ho doprava. Keď ťahám, stlačím a podržím kláves Shift na klávesnici. Podržaním klávesu Shift obmedzíte smer, v ktorom sa môžem pohybovať vrstvou, čím sa uľahčí pretiahnutie priamou vodorovnou čiarou:
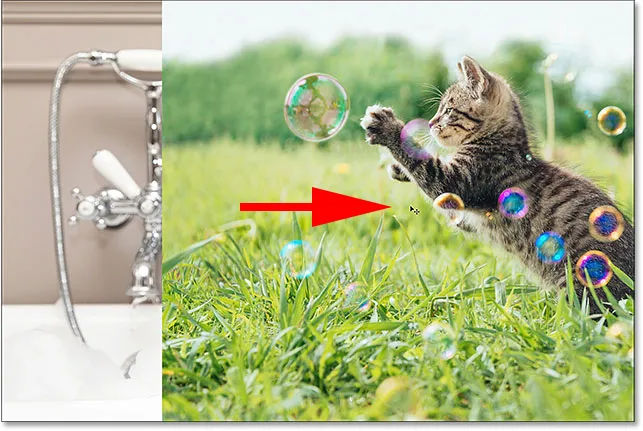 Podržte stlačený kláves Shift a potiahnite vrstvu Cat smerom doprava.
Podržte stlačený kláves Shift a potiahnite vrstvu Cat smerom doprava.
Teraz, keď som posunul fotografiu mačky doprava, posuniem fotografiu psa doľava. Keďže mačka momentálne blokuje zobrazenie väčšiny fotografií psa, vypnem na chvíľu vrstvu „Mačka“ kliknutím na jej ikonu viditeľnosti na paneli Vrstvy:
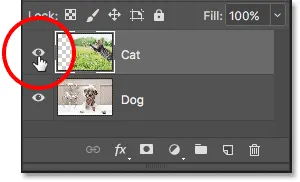 Kliknutím na ikonu viditeľnosti vrstvy „Mačka“.
Kliknutím na ikonu viditeľnosti vrstvy „Mačka“.
Keď je vrstva „mačka“ vypnutá, vyberiem ju kliknutím na vrstvu „Pes“:
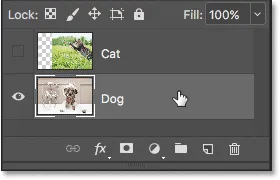 Výber vrstvy „Pes“.
Výber vrstvy „Pes“.
Potom kliknem dovnútra dokumentu pomocou nástroja Move Tool, stlačte a podržte kláves Shift a pretiahnite obrázok psa doľava. Vzor šachovnice, ktorý teraz vidíme na pravej strane dokumentu, je spôsob, akým Photoshop predstavuje priehľadnosť vo vrstve. Vidíme to, pretože som posunul obrázok psa tak ďaleko doľava, že pravá strana vrstvy je teraz prázdna a pod vrstvou „Dog“ nie sú žiadne ďalšie vrstvy, na ktoré by sa mohlo zobraziť niečo iné. To je v poriadku, pretože fotografia mačky zakrýva túto prázdnu oblasť, keď ju znova zapnem:
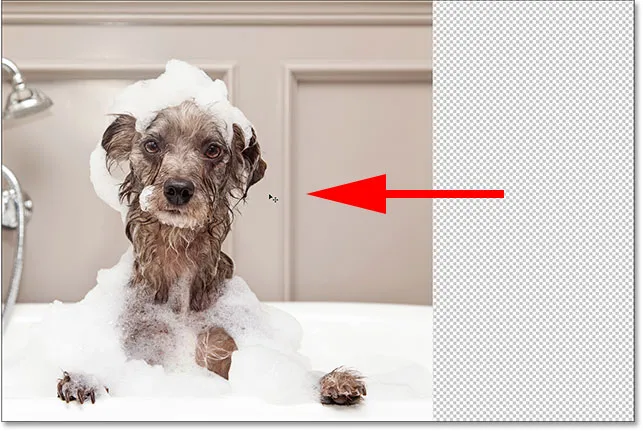 Držte Shift a ťahajte vrstvu „Dog“ doľava.
Držte Shift a ťahajte vrstvu „Dog“ doľava.
Po presunutí obidvoch obrázkov naspäť vrstvu Cat znova zapnem kliknutím na ikonu viditeľnosti (prázdny štvorec, kde bývala očnica) na paneli Vrstvy:
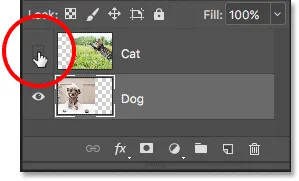 Opätovné zapnutie vrstvy „Cat“.
Opätovné zapnutie vrstvy „Cat“.
A teraz sú obidva obrázky opäť viditeľné. Fotografia pre mačku stále blokuje veľkú časť fotografie psa, ale teraz, keď sme si vytvorili dokument, naučme sa, ako môžeme pomocou masky vrstvy spojiť naše dva obrázky dohromady:
 Výsledok po premiestnení obrázkov.
Výsledok po premiestnení obrázkov.
Čo je to maska vrstvy?
Čo presne je maska vrstvy a čo robí? Jednoducho povedané, maska vrstvy je niečo, čo môžeme pridať do vrstvy, ktorá nám umožňuje kontrolovať priehľadnosť tejto vrstvy. Vo Photoshope samozrejme existujú aj iné spôsoby, ako kontrolovať priehľadnosť vrstvy. Jedným zo spôsobov úpravy priehľadnosti je možnosť Nepriehľadnosť na paneli Vrstvy. Nástroj Eraser je ďalší bežný spôsob, ako do vrstvy pridať priehľadnosť. Čo robí masky vrstvy tak zvláštne?
Aj keď možnosť Nepriehľadnosť na paneli Vrstvy nám umožňuje kontrolovať priehľadnosť vrstvy, je obmedzená skutočnosťou, že dokáže upraviť priehľadnosť len pre celú vrstvu ako celok . Znížte hodnotu Opacity na 50% a celá vrstva sa stane priehľadnou na 50%. Znížte ju na 0% a celá vrstva je úplne skrytá pred zobrazením.
V niektorých situáciách to môže byť v poriadku. Čo ak však potrebujete iba priehľadnú vrstvu? Čo ak, napríklad, chcete, aby ľavá strana vrstvy bola 100% priehľadná (úplne skrytá) a pravá strana 100% viditeľná s hladkým prechodom medzi nimi v strede? To, čo som práve opísal, je vo Photoshope veľmi bežná technika, ktorá nám umožňuje zoslabovať jeden obrázok na iný. Keďže by sme však museli osobitne upravovať úroveň priehľadnosti rôznych oblastí vrstvy a možnosť Opacity môže ovplyvniť iba celú vrstvu ako celok, tento jednoduchý efekt presahuje rámec toho, čo môže možnosť Opacity urobiť.
Možnosť nepriehľadnosti vrstvy
Ak chcete ukázať, čo mám na mysli, skúste kombinovať naše dva obrázky pomocou možnosti Opacity na paneli Vrstvy. Kliknutím na hornú vrstvu ju vyberte, čo je v mojom prípade vrstva „Mačka“:
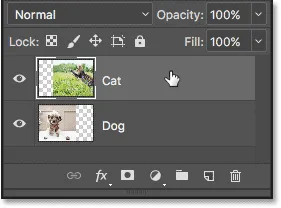 Výber hornej vrstvy.
Výber hornej vrstvy.
Možnosť Opacity sa nachádza v pravom hornom rohu panela Vrstvy. Štandardne je nastavená na 100%, čo znamená, že vrstva je v dokumente úplne viditeľná. Znížime ju na 70% :
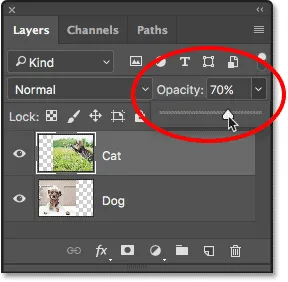 Zníženie krytia vrchnej vrstvy na 70%.
Zníženie krytia vrchnej vrstvy na 70%.
Tu vidíme výsledok. Zníženie nepriehľadnosti mojej vrstvy „mačky“ spôsobí, že sa obrázok mačky v dokumente objaví vyblednutý, čo umožňuje, aby sa obrázok pod ňou (rovnako ako šachovnicový vzor napravo od obrázku psa) čiastočne ukázal. Napriek tomu, že možnosť Opacity ovplyvňuje celú vrstvu ako celok, celý obraz mačky sa javí vyblednutý. Chcel som hladký prechod z jedného obrázka na druhý, ale jediné, čo som dostal, bola spodná vrstva ukazujúca cez hornú vrstvu:
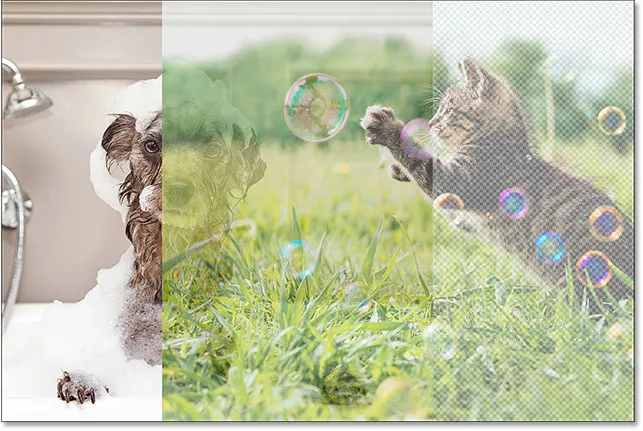 Výsledok po znížení opacity vrchnej vrstvy na 70%.
Výsledok po znížení opacity vrchnej vrstvy na 70%.
Ak znížime hodnotu krytia až na 0% :
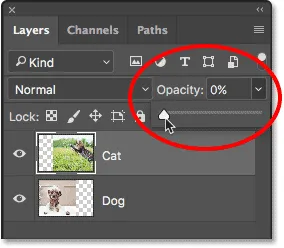 Zníženie krytia vrchnej vrstvy na 0%.
Zníženie krytia vrchnej vrstvy na 0%.
Všetko, čo nakoniec urobíme, je úplné zakrytie hornej vrstvy. Opäť je to preto, že hodnota Opacity ovplyvňuje celú vrstvu ako celok. Nie je možné samostatne upravovať rôzne časti vrstvy:
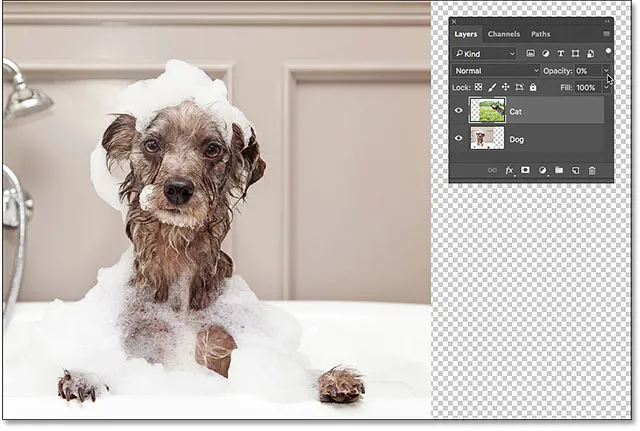 Výsledok po znížení opacity na 0%.
Výsledok po znížení opacity na 0%.
Keďže možnosť Opacity nám neprináša výsledok, ktorý hľadáme, vráťte ju späť na 100% :
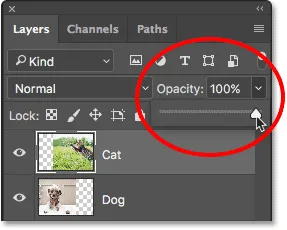 Zvýšenie hodnoty krytia späť na 100%.
Zvýšenie hodnoty krytia späť na 100%.
Tým sa opäť zobrazí horný obrázok a vráti sa tam, kde sme začali:
 Oba obrázky sú opäť viditeľné.
Oba obrázky sú opäť viditeľné.
Vrstva Opacity vs Fill in Photoshop
Nástroj Eraser
Teraz, keď sme preskúmali možnosť Nepriehľadnosť, pozrime sa, či nám nástroj Eraser vo Photoshope môže poskytnúť lepšie výsledky. Na rozdiel od možnosti Opacity, ktorá ovplyvňuje naraz celú vrstvu, Eraser Tool vo Photoshope môže ľahko upraviť priehľadnosť rôznych častí vrstvy osobitne. Je to preto, že nástroj Eraser nie je ničím iným ako kefou a ak ho chcete použiť, stačí ho jednoducho pretiahnuť cez všetky oblasti, ktoré chceme odstrániť.
Pretože nástroj Eraser je tak jednoduchý a intuitívny (každý vie, čo je guma), je to zvyčajne jeden z prvých nástrojov, na ktoré sa pri učení Photoshopu obraciame. A to je nešťastné, pretože nástroj Eraser má jednu vážnu nevýhodu. Ako už názov napovedá, nástroj Guma funguje tak, že vymaže (odstráni) pixely v obraze. Akonáhle tieto pixely zmiznú, neexistuje spôsob, ako ich získať späť.
Vo Photoshope sa to nazýva deštruktívne úpravy, pretože sa tým natrvalo zmení pôvodný obrázok. Ak neskôr potrebujeme obnoviť niektoré oblasti, ktoré sme pomocou nástroja Eraser vymazali, neexistuje jednoduchý spôsob, ako to urobiť. Našou jedinou možnosťou v tomto momente by bolo často znovu otvoriť pôvodný obrázok (za predpokladu, že ho stále máte) a znova začať s prácou.
Úspora našej práce
Pozrime sa na nástroj Eraser v akcii. Predtým však náš dokument rýchlo uložíme. Keď skončíme s nástrojom Eraser Tool, budeme sa môcť ľahko vrátiť do pôvodného stavu nášho dokumentu. Ak ho chcete uložiť, prejdite v hornej časti obrazovky do ponuky Súbor a vyberte príkaz Uložiť ako :
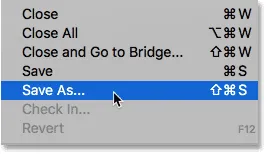 Prejdite na Súbor> Uložiť ako.
Prejdite na Súbor> Uložiť ako.
Otvorí sa dialógové okno Uložiť ako. Pomenujte dokument podľa svojho uváženia. Budem pomenovať svoju „Pochopenie vrstvy masky“ a uložím ju na plochu. Nezabudnite nastaviť formát na Photoshop a potom kliknite na tlačidlo Uložiť :
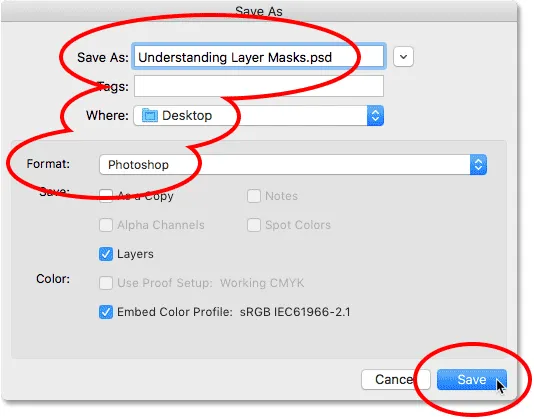 Možnosti „Uložiť ako“.
Možnosti „Uložiť ako“.
Teraz, keď sme dokument uložili, vyberiem na paneli s nástrojmi nástroj Guma. Mohol by som ju vybrať aj stlačením písmena E na mojej klávesnici:
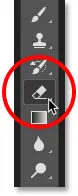 Výber nástroja Guma.
Výber nástroja Guma.
Keď je vybratý nástroj Guma, kliknem pravým tlačidlom myši (Win) / Control-Click (Mac) vo vnútri dokumentu na otvorenie nástroja na výber predvolieb štetca, kde pomocou posuvných prvkov v hornej časti nastavím veľkosť a tvrdosť kefy. Ak chcete zmiešať jeden obrázok s druhým, zvyčajne funguje najlepšie kefa s mäkkými okrajmi, takže zväčším veľkosť kefy na približne 490 px a tvrdosť znížim až na 0% . Možno budete musieť zvoliť inú veľkosť kefy v závislosti od veľkosti vašich obrázkov:
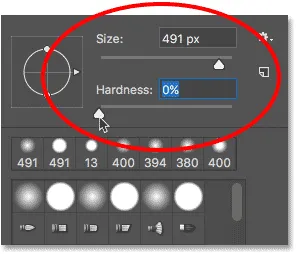 Nastavenie veľkosti a tvrdosti gumového nástroja.
Nastavenie veľkosti a tvrdosti gumového nástroja.
Potom, keď bude na paneli Vrstvy stále vybratá moja vrstva „Kočka“, kliknem a potiahnem pomocou nástroja Guma na časť obrázka mačky, aby som tieto oblasti vymazal a začal ju miešať s obrázkom psa pod ňou. Veci už vyzerajú omnoho lepšie ako v prípade možnosti Opacity. Vymažú sa iba časti obrázka mačky, ktoré pretiahnem. Zvyšok obrázka zostane úplne viditeľný:
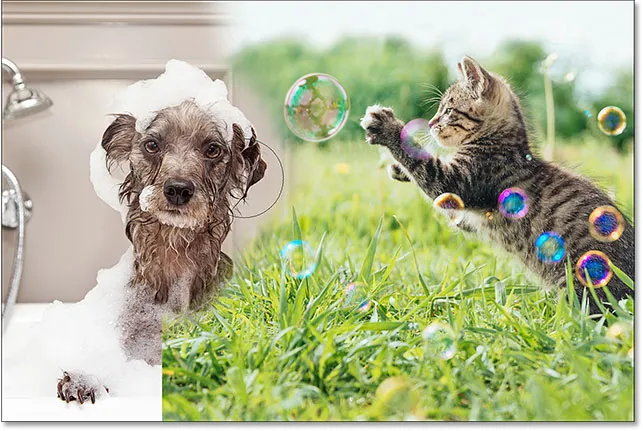 Vymaže sa časť mačacej fotografie, aby sa za ňou odhalila fotka psa.
Vymaže sa časť mačacej fotografie, aby sa za ňou odhalila fotka psa.
Budem naďalej mazať viac mačacích obrázkov, aby sa prelínali so psím obrázkom, a tu je výsledok. Ako vidíme, nástroj Eraser uľahčil zmiešanie dvoch fotografií dohromady:
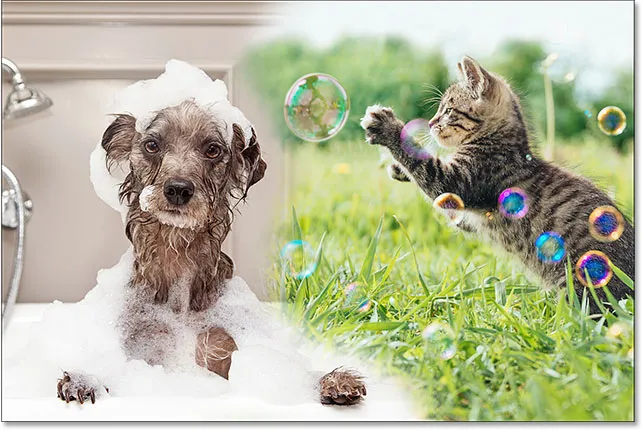 Výsledok pomocou nástroja Guma.
Výsledok pomocou nástroja Guma.
Ale tu je problém s nástrojom Eraser. Chcem na chvíľu skryť obrázok psa kliknutím na ikonu viditeľnosti vrstvy „Pes“ na paneli Vrstvy:
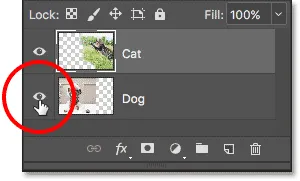 Vypína sa vrstva „Pes“.
Vypína sa vrstva „Pes“.
To nám umožňuje vidieť iba môj obrázok mačky v dokumente a pozrieť sa, čo sa stalo. Všetky oblasti, ktoré som pomocou nástroja Guma pretiahol, sú teraz preč. Vzor šachovnice na ich mieste nám hovorí, že tie časti obrázka sú teraz prázdne. Ak si neskôr uvedomím, že som vymazal priveľa obrázku mačky a potreboval by som niečo z toho priniesť späť, bol by som šťastný. Keď sa tieto pixely odstránia, zmiznú navždy:
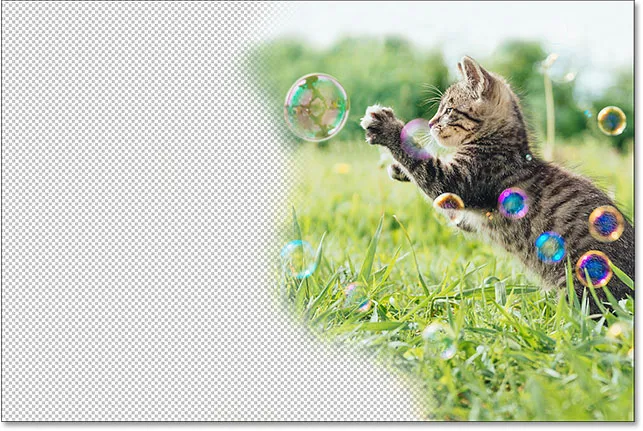 Nástroj Guma natrvalo odstránil časti obrázka.
Nástroj Guma natrvalo odstránil časti obrázka.
Samozrejme, v tejto chvíli by som pravdepodobne mohol len vrátiť ťahy štetca, aby som obnovil oblasti, ktoré som odstránil. Ale to nebude vždy tak. Photoshop nám poskytuje iba obmedzený počet krokov späť, takže ak som po vymazaní pixelov v dokumente vykonal viac práce, možno sa nebudem môcť vrátiť späť v histórii dokumentu dostatočne ďaleko, aby som ho vrátil späť. Akonáhle sa dokument uzavrieme, stratíme históriu súborov, čo znamená, že keď nabudúce otvoríme dokument, aby sme pokračovali v práci, Photoshop by nemal žiadne záznamy o našich predchádzajúcich krokoch a nemal by ich vrátiť späť.
Obnovenie obrazu
Našťastie v tomto prípade sme plánovali dopredu a uložili sme dokument pred použitím nástroja Eraser Tool. Aby sme vrátili dokument späť na pôvodný vzhľad skôr, ako sme vymazali všetky pixely, musíme iba prejsť do ponuky Súbor v hornej časti obrazovky a vybrať príkaz Vrátiť :
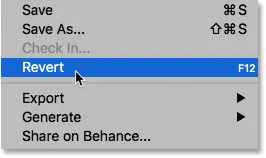 Prejdite na Súbor> Vrátiť.
Prejdite na Súbor> Vrátiť.
Týmto sa dokument vráti naspäť do stavu, v akom bol naposledy uložený, čím sa obnovia pixely v hornom obrázku:
 Horný obrázok bol obnovený.
Horný obrázok bol obnovený.
Stále sa posúvate? Stiahnite si tento návod ako PDF!
Pridanie masky vrstvy
Doteraz sme videli, že možnosť Nepriehľadnosť v paneli Vrstvy môže naraz ovplyvniť iba celé vrstvy a že nástroj Guma spôsobuje trvalé poškodenie obrázka. Pozrime sa, či nám maska vrstvy môže poskytnúť lepšie výsledky.
Chceme zmiešať horný obrázok s vrstvou pod ním, čo znamená, že budeme musieť skryť časť hornej vrstvy, aby sa spodná vrstva mohla zobraziť. Najprv musíme urobiť hornú vrstvu na paneli Vrstvy (ak ešte nie je vybratá):
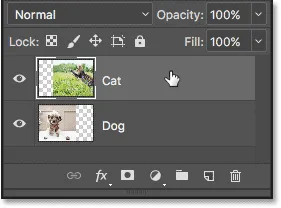 Výber hornej vrstvy.
Výber hornej vrstvy.
Potom, ak chcete do vybranej vrstvy pridať masku vrstvy, jednoducho kliknite na ikonu Pridať vrstvu masky (obdĺžnik s kruhom v strede) v dolnej časti panelu Vrstvy:
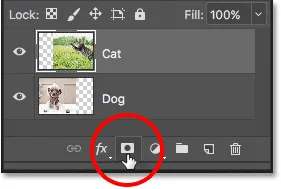 Kliknite na ikonu „Pridať vrstvu masky“.
Kliknite na ikonu „Pridať vrstvu masky“.
Obrazom v dokumente sa nič nestane, ale ak sa znova pozrieme na panel Vrstvy, vidíme, že horná vrstva teraz zobrazuje miniatúru masky vrstvy vpravo od jej miniatúry ukážky:
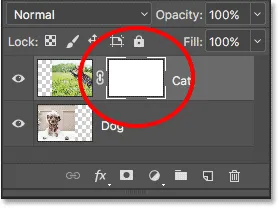 Na vybranej vrstve sa zobrazí miniatúra masky vrstvy.
Na vybranej vrstve sa zobrazí miniatúra masky vrstvy.
Rovnako ľahké ako čiernobiele (a sivé)
Všimnite si, že miniatúra masky vrstvy je vyplnená bielou farbou . Prečo biely? Prečo nie čierny alebo červený alebo modrý? Dôvod, prečo nie je vyplnený červenou alebo modrou, je ten, že masky vrstiev sú obrázky v odtieňoch šedej . Obrázok v odtieňoch šedej je obrázok, ktorý používa iba čiernu, bielu a rôzne odtiene šedej medzi nimi. Nemôže zobrazovať žiadne iné farby.
Mnoho ľudí považuje obrázky v odtieňoch šedej ako čiernobiele obrázky. Ale skutočne, väčšina čiernobielych fotografií sú v skutočnosti obrázky v odtieňoch šedej, nie čiernobiele, pretože skutočná „čiernobiela“ fotografia by obsahovala iba čisto čiernu a čisto bielu, bez ďalších odtieňov šedej, a to by prinieslo peknú nepárne vyzerajúci obrázok.
Keďže masky vrstiev sú obrázky v odtieňoch šedej, vysvetľuje to, prečo maska vrstiev nie je vyplnená červenou alebo modrou farbou. Ale prečo biely? Prečo nie čierny alebo sivý? Na riadenie úrovne priehľadnosti vrstvy používame masku vrstvy. Zvyčajne sa používa na úpravu priehľadnosti rôznych oblastí vrstvy nezávisle (inak by sme jednoducho použili možnosť Nepriehľadnosť v paneli Vrstvy, na ktorý sme sa predtým zamerali).
V predvolenom nastavení však Photoshop pri prvom pridaní masky vrstvy udržuje celú vrstvu úplne viditeľnú. To sa dosiahne vyplnením masky vrstvy bielou. Prečo biely? Je to tak, pretože maska vrstvy funguje tak, že používa bielu na znázornenie oblastí vrstvy, ktoré by mali zostať 100% viditeľné v dokumente. Používa čiernu farbu na znázornenie oblastí, ktoré by mali byť 100% priehľadné (úplne skryté). A používa rôzne odtiene šedej medzi nimi na znázornenie čiastočnej priehľadnosti, pričom oblasti vyplnené tmavšími odtieňmi šedej sa javia priehľadnejšie ako oblasti vyplnené svetlejšími odtieňmi.
Inými slovami, pri maskách vrstiev používame na zobrazenie obsahu vrstvy bielu, čiernu na skrytie a šedú na čiastočné zobrazenie alebo skrytie. A to je naozaj všetko, čo k tomu existuje!
Pretože maska mojej vrstvy je v súčasnosti vyplnená bielou a biela na maske vrstvy predstavuje oblasti vo vrstve, ktoré sú 100% viditeľné, celý dokument vo vrstve „Mačka“ je v dokumente úplne viditeľný:
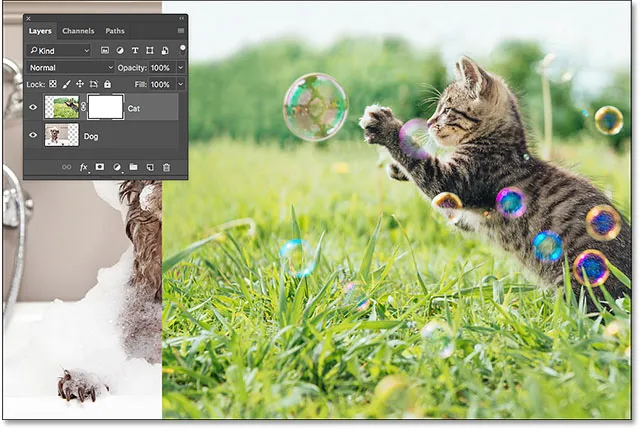 Obrázok mačky je 100% viditeľný s vrstvou masky vyplnenou bielou farbou.
Obrázok mačky je 100% viditeľný s vrstvou masky vyplnenou bielou farbou.
Pozrime sa, čo sa stane, keď vyplníme masku vrstvy čiernou farbou . Všimnite si na paneli Vrstvy, že miniatúra masky vrstvy má okolo seba bielu farbu ohraničenia . Je to preto, že vrstva a jej maska vrstvy sú dve samostatné veci a hranica zvýraznenia okolo miniatúry masky vrstvy nám hovorí, že je vybratá maska, nie samotná vrstva. Ak nevidíte ohraničenie zvýraznenia okolo miniatúry masky vrstvy, vyberte ju kliknutím na miniatúru:
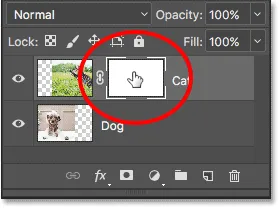 Ohraničenie zvýraznenia okolo miniatúry nám hovorí, že je vybraná maska vrstvy.
Ohraničenie zvýraznenia okolo miniatúry nám hovorí, že je vybraná maska vrstvy.
Ak chcete masku vrstvy naplniť čiernou farbou, prejdite do ponuky Upraviť v hornej časti obrazovky a vyberte položku Vyplniť :
 Prejdite na možnosť Úpravy> Vyplniť.
Prejdite na možnosť Úpravy> Vyplniť.
Otvorí sa dialógové okno Fill Photoshop. Zmeňte možnosť Obsah v hornej časti na možnosť Čierna a potom kliknite na tlačidlo OK :
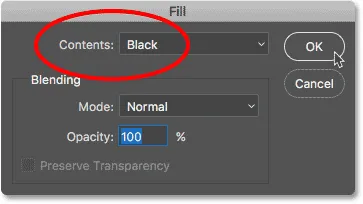 V dialógovom okne Vyplnenie sa mení obsah na čierny.
V dialógovom okne Vyplnenie sa mení obsah na čierny.
Späť na paneli Vrstvy vidíme, že miniatúra masky vrstvy je teraz vyplnená plnou čiernou farbou:
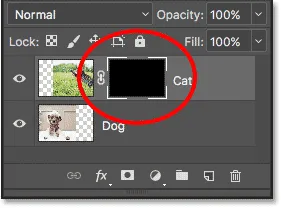 Panel Vrstvy zobrazujúci miniatúru masky je vyplnený čiernou farbou.
Panel Vrstvy zobrazujúci miniatúru masky je vyplnený čiernou farbou.
Pretože čierna maska vrstvy predstavuje oblasti vo vrstve, ktoré sú 100% priehľadné, vyplnenie celej masky vrstvy čiernou spôsobuje, že obsah vrstvy (moja mačka) je úplne skrytý pred zobrazením. Takto získame rovnaký výsledok, ako keby sme znížili možnosť Nepriehľadnosť na paneli Vrstvy na 0%:
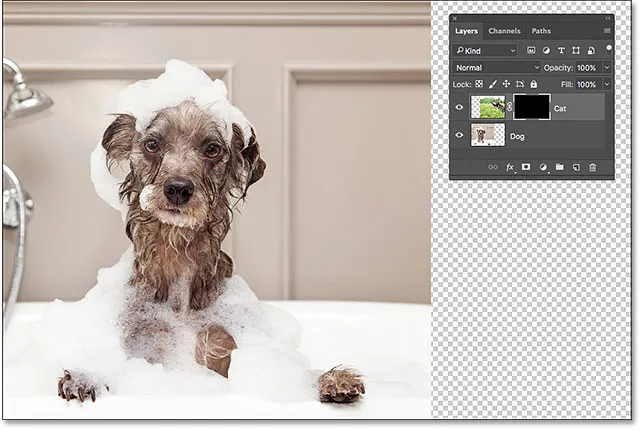 Obrázok mačky zmizne po vyplnení masky vrstvy čiernou farbou.
Obrázok mačky zmizne po vyplnení masky vrstvy čiernou farbou.
Čo keď naplníme masku vrstvy sivou farbou? Skúsme to. Vrátim sa späť do ponuky Upraviť a znova vyberiem možnosť Vyplniť :
 Znova prejdite na Upraviť> Vyplniť.
Znova prejdite na Upraviť> Vyplniť.
Keď sa znova zobrazí dialógové okno Vyplniť, zmením možnosť Obsah z čiernej na 50% sivú a potom kliknem na tlačidlo OK :
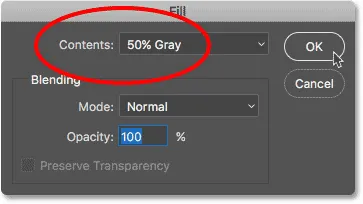 Zmena obsahu na 50% sivá.
Zmena obsahu na 50% sivá.
Späť na paneli Vrstvy vidíme, že moja miniatúra masky vrstvy je teraz vyplnená 50% šedou (odtieň šedej priamo medzi čistou čiernou a čistou bielou):
 Panel Vrstvy zobrazujúci miniatúru masky je vyplnený šedou farbou.
Panel Vrstvy zobrazujúci miniatúru masky je vyplnený šedou farbou.
Pretože sivá na vrstve masky predstavuje oblasti čiastočnej priehľadnosti vo vrstve a masku sme naplnili konkrétne 50% sivou farbou, moja fotografia pre mačku sa teraz objaví v dokumente 50% priehľadná, čo nám dáva rovnaký výsledok, ako keby sme znížili krytie. možnosť do 50%:
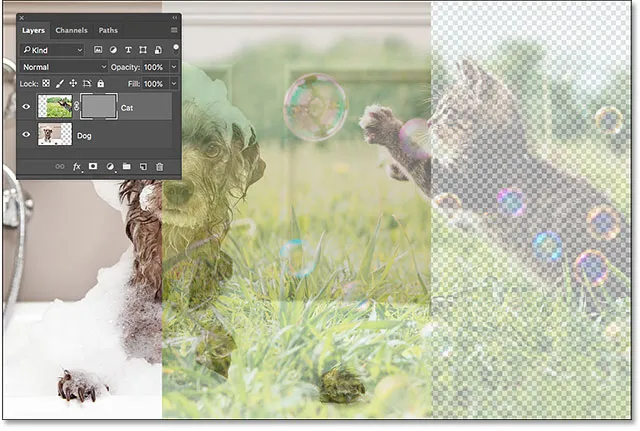 Výsledok po naplnení masky vrstvy 50% šedou farbou.
Výsledok po naplnení masky vrstvy 50% šedou farbou.
Obnovme obrázok späť na 100% viditeľnosť opätovným prechodom do ponuky Úpravy a výberom Vyplniť :
 Naposledy ste vybrali možnosť Úpravy> Vyplniť.
Naposledy ste vybrali možnosť Úpravy> Vyplniť.
Keď sa zobrazí dialógové okno Výplň, zmeňte možnosť Obsah na Bielu a potom kliknite na tlačidlo OK :
 Zmena obsahu na bielu.
Zmena obsahu na bielu.
Toto vyplní našu vrstvu masky bielou, rovnako ako to bolo pôvodne:
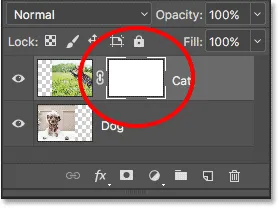 Maska vrstvy je opäť vyplnená bielou.
Maska vrstvy je opäť vyplnená bielou.
A obrázok vo vrstve je opäť 100% viditeľný:
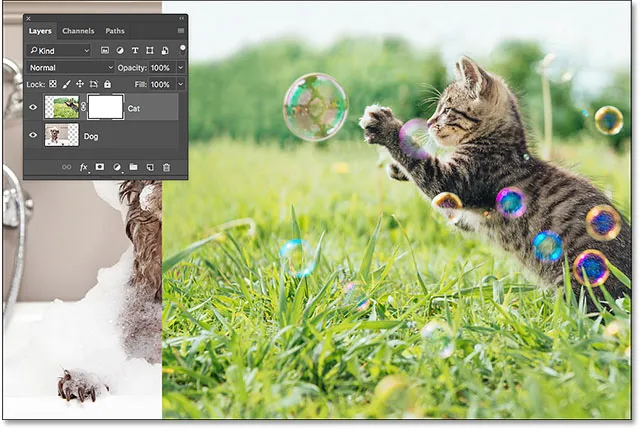 Výsledok po vyplnení masky vrstvy bielou.
Výsledok po vyplnení masky vrstvy bielou.
Deštruktívne verzus nedeštruktívne úpravy
Masky vrstiev sa zatiaľ nezdali byť ničím zvláštnym. V skutočnosti, ako sme videli, vyplnenie masky vrstvy úplne plnou bielou, čiernou alebo sivou nám poskytuje rovnaký výsledok ako pri použití možnosti Opacity na paneli Vrstvy. Keby to bolo všetko, čo by masky vrstvy mohli urobiť, masky vrstiev by neboli potrebné, pretože možnosť Opacity sa používa rýchlejšie a ľahšie.
Masky vrstiev vo Photoshope sú však omnoho silnejšie. V skutočnosti majú s nástrojom Eraser viac spoločné ako s možnosťou Opacity. Podobne ako Eraser Tool, masky vrstiev nám umožňujú ľahko zobraziť a skryť rôzne oblasti vrstvy nezávisle.
Ale tu je dôležitý rozdiel. Zatiaľ čo nástroj na vymazanie natrvalo odstráni oblasti obrázka, masky vrstvy tieto oblasti jednoducho skryjú pred zobrazením. Inými slovami, Eraser Tool robí deštruktívne úpravy obrazu; masky vrstvy to robia nedeštruktívne . Pozrime sa, ako to funguje.
Najprv sa ešte raz uistite, že je vybratá naša maska vrstvy, nie samotná vrstva. Mali by ste vidieť biely okraj zvýraznenia okolo miniatúry masky:
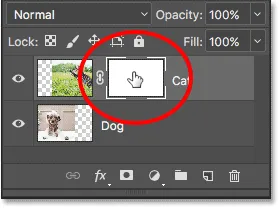 Uistite sa, že je vybraná maska, nie vrstva.
Uistite sa, že je vybraná maska, nie vrstva.
Brush Tool
Už som spomenul, že nástroj Eraser je kefa. Pri maskách vrstvy nepoužívame samotný nástroj Guma, ale používame kefu. V skutočnosti používame štetcový nástroj Photoshopu. Vyberiem ju z Panela s nástrojmi. Nástroj štetce môžete vybrať aj stlačením písmena B na klávesnici:
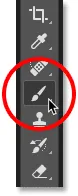 Výber nástroja na štetce.
Výber nástroja na štetce.
Pretože chceme použiť nástroj štetca na skrytie oblastí vrstvy, ktorú maľujeme, a vieme, že na maske vrstvy predstavuje čierna oblasť, ktorá je skrytá, budeme musieť maľovať čiernou farbou . Photoshop používa našu aktuálnu farbu popredia ako farbu kefy. V predvolenom nastavení však Photoshop vždy, keď je vybratá maska vrstvy, nastaví farbu popredia na bielu, nie čiernu.
Naše súčasné farby popredia a pozadia vidíme vo vzorkovníku farieb na spodku panela nástrojov. Všimnite si, že farba popredia (vzorník v ľavom hornom rohu) je nastavená na bielu a farba pozadia (vzorník v pravom dolnom rohu) je nastavená na čiernu. Toto sú predvolené farby pri práci s maskami vrstiev:
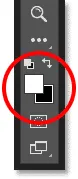 Aktuálne farby v popredí (vľavo hore) a na pozadí (vpravo dole).
Aktuálne farby v popredí (vľavo hore) a na pozadí (vpravo dole).
Ak chceme nastaviť farbu popredia na čiernu, stačí vymeniť súčasné farby popredia a pozadia a najjednoduchší spôsob je stlačiť písmeno X na klávesnici. Toto nastaví farbu popredia a našu farbu kefy na čiernu:
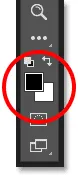 Stlačením tlačidla X môžete prepínať farby popredia a pozadia.
Stlačením tlačidla X môžete prepínať farby popredia a pozadia.
Teraz musíme iba nastaviť veľkosť a tvrdosť kefy. Rovnako ako v prípade nástroja Eraser Tool, aj v mojom dokumente kliknem pravým tlačidlom myši (Win) / Control (Mac) na rýchle otvorenie nástroja Photoshop's Brush Preset Picker . Potom pomocou posúvača Veľkosť v hornej časti nastavím veľkosť mojej kefy na rovnakú veľkosť, akú som použil v nástroji Eraser (približne 490 px), a potiahnem posúvač Tvrdosť úplne doľava (smerom k hodnota 0%), aby mal môj kefa pekné, mäkké okraje:
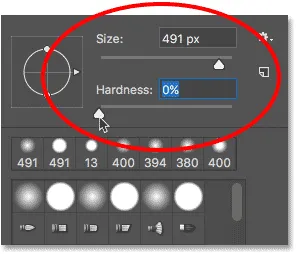 Nastavenie veľkosti a tvrdosti štetca.
Nastavenie veľkosti a tvrdosti štetca.
Maľovanie čiernou farbou na skrytie oblastí
Potom, s čiernou ako moja farba kefy, začnem maľovať na zhruba rovnaké oblasti, aké som urobil pomocou nástroja Eraser Tool. Pretože maľujem masku vrstvy, nie samotnú vrstvu, pri maľovaní nevidíme farbu kefy. Namiesto toho, pretože maľujem čiernou a čiernou oblasťou masky na vrstve, oblasti, na ktoré maľujem, sa pred zobrazením skryjú:
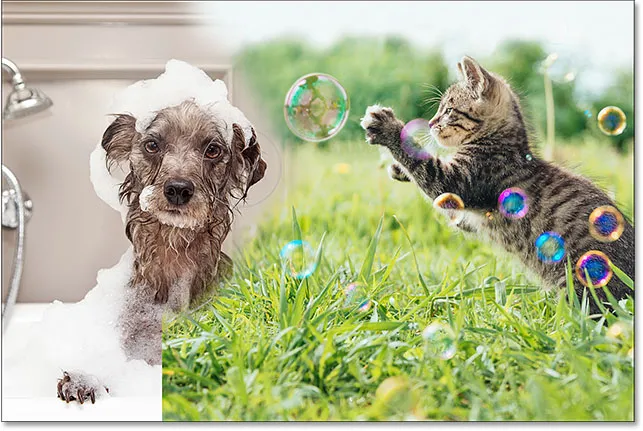 Maľovanie čiernou farbou masky vrstvy skryje časti obrázka.
Maľovanie čiernou farbou masky vrstvy skryje časti obrázka.
Budem naďalej skrývať viac mačacích obrázkov maľovaním na viac oblastí čiernou farbou, až kým nedosiahnem výsledok podobný tomu, ktorý som dosiahol pomocou nástroja Eraser:
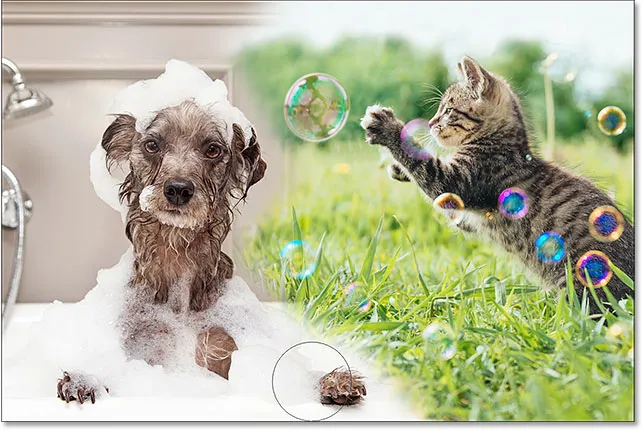 Maľuje viac horného obrazu.
Maľuje viac horného obrazu.
V tomto okamihu nie je rozdiel medzi maskou vrstvy a nástrojom Guma úplne zrejmý. Obidva mi umožnili spojiť moje dva obrázky tak, že som skryl časti hornej vrstvy a oba mi dali podobné výsledky. Napriek tomu, ako sme videli predtým, nástroj Eraser natrvalo odstránil oblasti, ktoré som vymazal. Pozrime sa bližšie na to, čo sa stalo s maskou vrstvy.
Najprv sa pozrime znova na miniatúru masky vrstvy na paneli Vrstvy, kde vidíme, že už nie je vyplnená iba plnou bielou. Niektoré z nich zostávajú biele, ale tiež môžeme vidieť oblasti, na ktorých sme na to čierne:
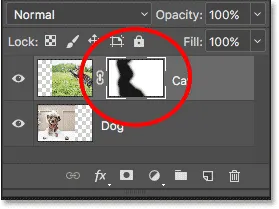 Miniatúra masky vrstvy teraz obsahuje bielu aj čiernu farbu.
Miniatúra masky vrstvy teraz obsahuje bielu aj čiernu farbu.
Prezeranie masky vrstvy
Je dôležité pochopiť, že miniatúra masky vrstvy na paneli Vrstvy nie je samotná maska vrstvy. Miniatúra nám jednoducho poskytuje spôsob, ako vybrať masku vrstvy, aby sme na nej mohli pracovať, a ukázať nám malý náhľad toho, ako vyzerá maska vrstvy v plnej veľkosti.
Ak chcete zobraziť aktuálnu masku vrstvy v dokumente, stlačte a podržte kláves Alt (Win) / Option (Mac) na klávesnici a kliknite na miniatúru masky vrstvy :
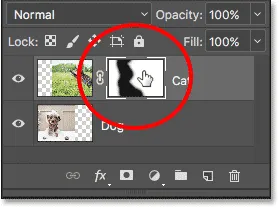 Podržte Alt (Win) / Option (Mac) a kliknite na miniatúru masky.
Podržte Alt (Win) / Option (Mac) a kliknite na miniatúru masky.
To dočasne skryje náš obrázok a nahradí ho maskou vrstvy, čo nám poskytne lepší prehľad o tom, čo sme urobili. V mojom prípade je na bielej ploche vpravo miesto, kde je moja fotografia pre mačku 100% viditeľná. Oblasti, ktoré som namaľoval čiernou farbou, sú oblasti, v ktorých je môj obrázok mačky 100% priehľadný, čo umožňuje zobrazenie fotografie psa pod vrstvou.
A pretože som maľoval kefou s mäkkými hranami, okolo čiernych plôch vidíme osrstenie, ktoré vytvára plynulé prechody, ktoré plynule prechádzajú z čiernej na bielu. Pretože vieme, že sivá na vrstve masky vytvára čiastočnú priehľadnosť a tmavšie odtiene sivej vyzerajú priehľadnejšie ako svetlejšie odtiene, tie tmavé a prechodné prechody medzi čiernou (100% priehľadná) a biela (100% viditeľná) oblasť umožňujú mojej dva obrázky na plynulý prechod:
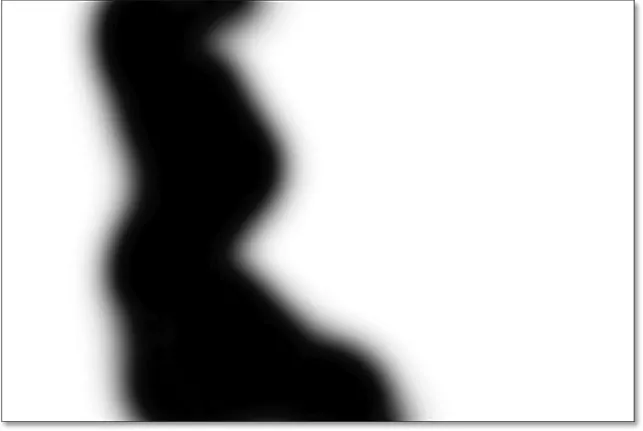 Zobrazenie aktuálnej masky vrstvy v dokumente.
Zobrazenie aktuálnej masky vrstvy v dokumente.
Ak chcete skryť masku vrstvy a vrátiť sa k svojmu obrázku, znova stlačte a podržte Alt (Win) / Option (Mac) na klávesnici a kliknite na miniatúru masky vrstvy :
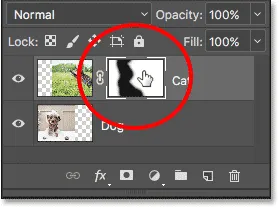 Podržte Alt (Win) / Option (Mac) a znova kliknite na miniatúru masky.
Podržte Alt (Win) / Option (Mac) a znova kliknite na miniatúru masky.
A teraz sme späť k tomu, aby sme videli naše obrázky:
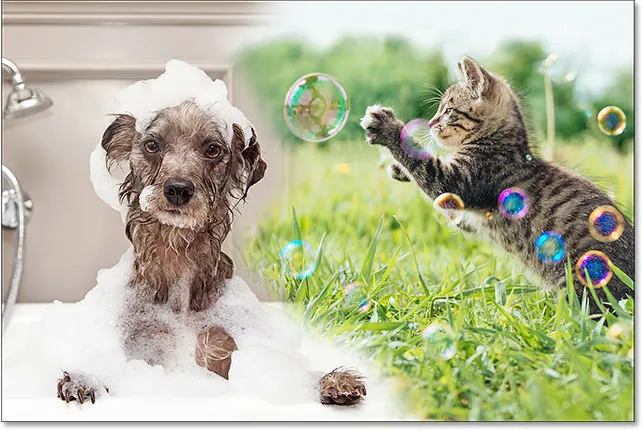 Maska vrstvy je opäť skrytá pred zobrazením.
Maska vrstvy je opäť skrytá pred zobrazením.
Vypnutie masky vrstvy
Masku vrstvy môžeme vypnúť aj v dokumente. Ak chcete masku vypnúť, stlačte a podržte kláves Shift na klávesnici a kliknite na miniatúru masky vrstvy . Cez miniatúru sa objaví veľké červené X, ktoré vás informuje, že maska bola dočasne vypnutá:
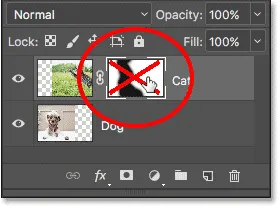 Podržte Shift a kliknite na miniatúru masky vrstvy.
Podržte Shift a kliknite na miniatúru masky vrstvy.
Keď je maska vrstvy vypnutá, už v dokumente nevidíme jej účinky a tu sa prejaví rozdiel medzi nástrojom Eraser a maskou vrstvy. Pamätajte, že nástroj na vymazanie natrvalo odstránil oblasti obrázka. Napriek tomu, ako vidíme, maska vrstvy nie. Všetko, čo maska vrstvy urobila, bolo skryť tieto oblasti z pohľadu. Keď masku vypneme, vráti sa celý obrázok na vrstve:
 Vypnutím masky vrstvy sa celý obraz vo vrstve stane 100% viditeľným.
Vypnutím masky vrstvy sa celý obraz vo vrstve stane 100% viditeľným.
Ak chcete masku znova zapnúť a skryť tieto oblasti, stlačte a podržte kláves Shift a znova kliknite na miniatúru masky vrstvy . Červené X na miniatúre zmizne, rovnako ako oblasti obrázka, ktoré ste namaľovali čiernou farbou:
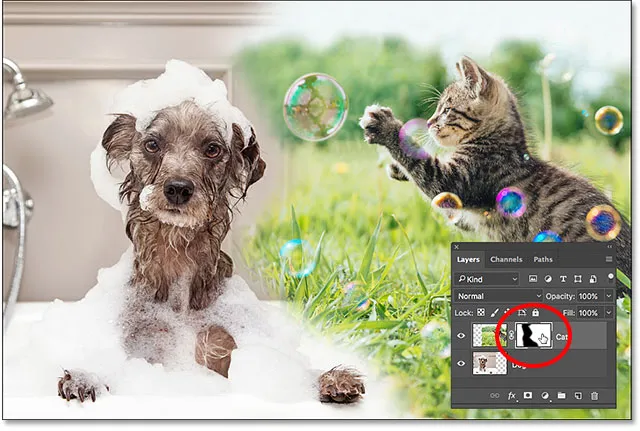 Obrátením masky vrstvy znova skryjete oblasti.
Obrátením masky vrstvy znova skryjete oblasti.
Maľovanie s bielou obnoviť skryté oblasti
Pretože maska vrstvy jednoducho skryje oblasti vrstvy a nie ich odstráni a náš pôvodný obrázok je stále tam, je ľahké priviesť späť všetky predtým skryté oblasti. Vieme, že biela na vrstve masky robí tieto oblasti 100% viditeľnými, takže všetko, čo musíme urobiť, je natrieť všetky oblasti, ktoré chceme obnoviť, bielym.
Ak chcete zmeniť farbu kefy z čiernej na bielu, stlačením písmena X na klávesnici prepnite farby popredí a pozadia späť na predvolené hodnoty. Týmto nastavíte farbu v popredí (a farbu štetca) na bielu:
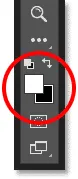 Stlačením tlačidla X prepnete farbu popredia (horná ľavá políčka) späť na bielu.
Stlačením tlačidla X prepnete farbu popredia (horná ľavá políčka) späť na bielu.
Potom, keď je maska vrstvy stále vybratá a biela ako farba vašej kefy, jednoducho natrite všetky oblasti, ktoré boli predtým skryté, aby boli viditeľné. V mojom prípade maľujem na labku psa v strede dna, aby som ju skryl a na jej mieste zobrazil mačku:
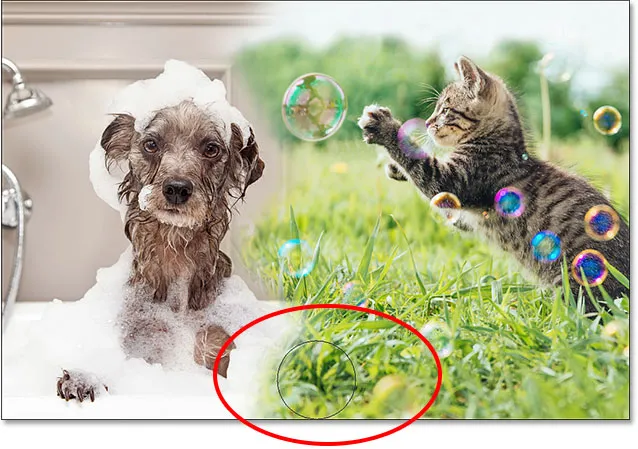 Obnovenie mačacej fotografie v strede dole natieraním masky na bielu.
Obnovenie mačacej fotografie v strede dole natieraním masky na bielu.
Znova, pretože maľujeme na masku vrstvy, nie na samotný obrázok, pri maľovaní nevidíme farbu štetca. Aby som lepšie videl, čo som urobil, zobrazím svoju masku vrstvy v dokumente stlačením a podržaním Alt (Win) / Option (Mac) na klávesnici a kliknutím na miniatúru masky vrstvy, rovnako ako predtým.
Keď je teraz viditeľná samotná maska vrstvy, vidíme, aké ľahké bolo obnoviť horný obrázok v tejto oblasti. Aj keď som predtým na ňu maľoval čiernou farbou, aby som skryl mačku pred videním, všetko, čo som musel urobiť, bolo to, že maľoval na tú istú oblasť bielou farbou:
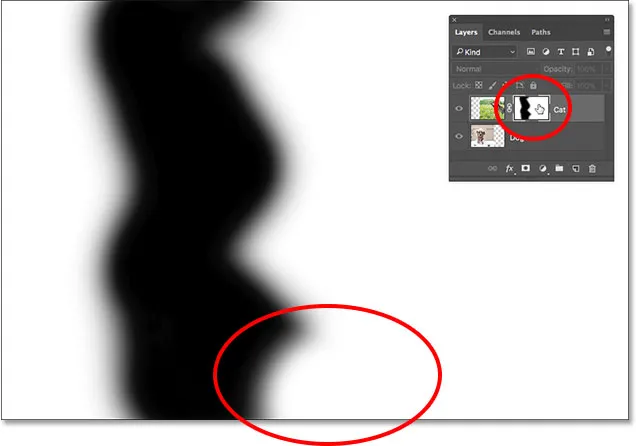 Na obnovenie obrazu na vrchnej vrstve bolo potrebné iba natieranie bielej oblasti.
Na obnovenie obrazu na vrchnej vrstve bolo potrebné iba natieranie bielej oblasti.
Kam ďalej?
A máme to! Ako sme videli v tomto návode, masky vrstiev vo Photoshope sú nedeštruktívne a poskytujú im obrovskú výhodu v porovnaní s nástrojom Eraser. Uľahčujú zobrazovanie a skrytie rôznych oblastí vrstvy len vyplnením týchto oblastí čiernou alebo bielou, alebo čiastočným zobrazením alebo skrytím oblastí ich vyplnením šedou farbou. Maľovaním pomocou nástroja na štetce pomocou kefy s mäkkými okrajmi môžeme vytvoriť plynulé prechody medzi čiernymi a bielymi oblasťami, čo umožňuje bezproblémové spojenie našich obrázkov.
Aj keď sme sa v tomto návode osobitne zaoberali nástrojom štetce, nie je to jediný nástroj, ktorý môžeme použiť s maskami vrstiev. V nasledujúcom návode v tejto sérii sa naučíme, ako vytvoriť prirodzenejšie zmesi medzi obrázkami kombináciou masiek vrstiev s prechodovým nástrojom Photoshopu!