V tomto tutoriále s fotografickými efektmi sa naučíme, ako vytvoriť diptych pomocou aplikácie Photoshop CS6. Čo je diptych? Spôsob, ako sa tento výraz dnes bežne používa, diptych jednoducho znamená dva obrázky zobrazené spolu, zvyčajne vedľa seba. Obrázky majú často niečo spoločné, napríklad všeobecnú tému alebo zdieľaný predmet, takže keď sa na ne pozerá ako na celok, prenášajú väčšie posolstvo alebo umelecké vyhlásenie.
Naozaj, diptych môžu byť ľubovoľné dva obrázky podľa vášho výberu. Možno budete chcieť zobraziť vedľa seba svadobnú a zásnubnú fotografiu alebo dve fotografie znázorňujúce tú istú osobu v rôznom veku, prípadne dve fotografie z nedávnej cesty alebo dovolenky. Plnofarebná a čiernobiela verzia toho istého obrázka môže vyzerať skvele vedľa seba, alebo fotografie toho istého subjektu zhotovené z dvoch rôznych uhlov alebo v rôznych časoch dňa. Toto je len niekoľko návrhov, ale nakoniec diptychy ponúkajú nekonečné tvorivé možnosti. Dokonca aj dva obrázky, ktoré sa samy osebe nemusia zdať všetko zaujímavé, sa môžu javiť zarážajúce, keď sa na ne pozeráte spoločne.
Ako uvidíme, obrázky, ktoré vyberiete, nemusia mať rovnakú orientáciu. Jeden môže byť na výšku, druhý na šírku. Jediným skutočným „trikom“ na ich zobrazenie vedľa seba je to, že sa musíme uistiť, že obidve majú rovnakú výšku v pixeloch, aby sa horná a dolná časť obrázkov zarovnali. Možno bude potrebné urobiť rýchlu zmenu veľkosti obrázka, ale celkový proces vytvorenia diptychu vo Photoshope je skutočne veľmi jednoduchý a samozrejme zakrym každý krok.
Tu je prvý obrázok, ktorý budem používať pre svoj diptych (dievča na záhrade z Shutterstocku). Tento je v režime na šírku:

Prvý obrázok.
Tu je môj druhý obrázok (usmievavá dievča, detailná fotografia z Shutterstocku). Toto je v režime na výšku:
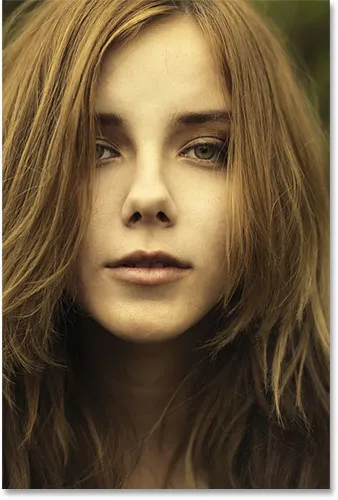
Druhý obrázok.
A takto bude vyzerať výsledný diptych s obrázkami kombinovanými do jedného väčšieho obrázka a okolo nich pridaného orámovania. Použil som tu čierny okraj, ale môžete si rovnako ľahko zvoliť bielu farbu:

Konečný výsledok.
Vo Photoshope je veľa rôznych spôsobov, ako vytvoriť diptych, ale ako získať čo najviac z tohto tutoriálu a použiť metódu, ktorú sa tu naučíme, budete potrebovať Photoshop CS6 alebo CC.
Ako vytvoriť diptych
Krok 1: Otvorte svoje dva obrázky vo Photoshope
Prvá vec, ktorú musíme urobiť, je otvoriť obidva naše obrázky do aplikácie Photoshop. Ak už máte svoje obrázky otvorené, môžete tento prvý krok preskočiť, ale začnem v aplikácii Adobe Bridge CS6, kde som prešiel na priečinok na mojej pracovnej ploche obsahujúci moje dva obrázky. Ak ich chcete vybrať, kliknutím na prvú miniatúru obrázka vľavo ju označím, potom podržím kláves Ctrl (Win) / Command (Mac) na mojej klávesnici a kliknem na druhú miniatúru. Týmto vyberiete a zvýrazníte oba obrázky súčasne:
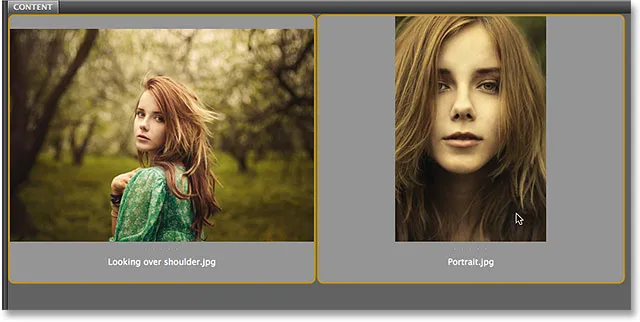
Výber oboch obrázkov v aplikácii Adobe Bridge CS6.
Na ich otvorenie vo Photoshope stačí kliknúť dvakrát na jeden z obrázkov. Každá fotografia sa otvorí vo Photoshope vo vlastnom samostatnom dokumente. V predvolenom nastavení je naraz viditeľný iba jeden z obrázkov, ale medzi nimi môžeme ľahko prepínať kliknutím na ich karty tesne pod panelom Možnosti v ľavej hornej časti obrazovky:
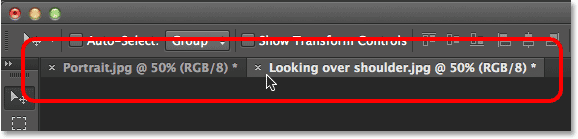
Každá fotografia sa otvorí vo vlastnom dokumente so záložkami. Prepínajte medzi nimi kliknutím na ich karty.
Krok 2: Zmena veľkosti obrázkov na rovnakú výšku
Predtým, ako skombinujeme obrázky do diptychu, musíme sa najprv uistiť, že obe fotografie majú rovnakú veľkosť, aby sa pri zobrazení vedľa seba pekne zarovnali. Ak nie, budeme musieť zmeniť veľkosť jedného z nich tak, aby sa zhodoval s druhým. Pomocou dialógového okna Veľkosť obrázka vo Photoshope môžeme skontrolovať aktuálne rozmery každého obrázka.
Najprv prepnem na svoju fotografiu v orientácii na šírku (fotografia dievčaťa stojaceho v lese) kliknutím na jeho kartu:

Aktivácia fotografie orientovanej na šírku.
Ak chcete skontrolovať výšku fotografie, prejdem v hornej časti obrazovky do ponuky Obrázok na paneli s ponukou a vyberte položku Veľkosť obrázka :

Prejdite na Obrázok> Veľkosť obrázka.
Otvorí sa dialógové okno Veľkosť obrázka. V hornej časti v časti Rozmery pixelov mi ukazuje, že výška tejto fotografie je 2380 pixelov :
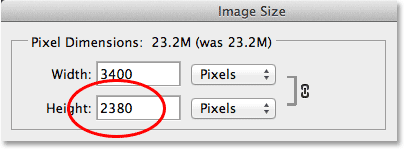
Dialógové okno Veľkosť obrázka, ktoré zobrazuje výšku fotografie 2380 pixelov.
Kliknutím na tlačidlo Zrušiť zatvorím dialógové okno bez vykonania akýchkoľvek zmien a potom prejdem na svoju druhú fotografiu kliknutím na jej kartu:
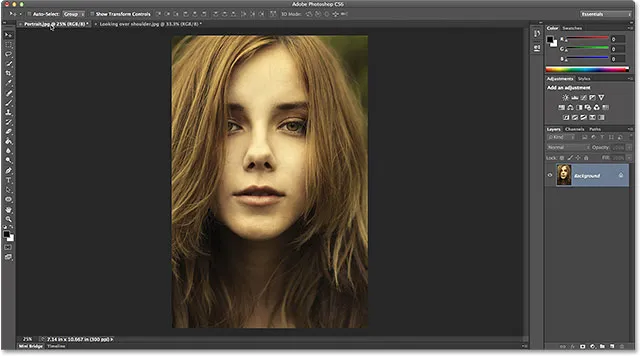
Aktivácia fotografie orientovanej na portrét.
Keď je moja druhá fotografia aktívna, znova prejdem do ponuky Obrázok v hornej časti obrazovky a vyberiem Veľkosť obrázka :

Znova prejdite na Obrázok> Veľkosť obrázka.
Tentoraz mi dialógové okno Veľkosť obrázka hovorí, že moja fotografia zameraná na výšku má výšku 3 200 pixelov, čím sa zväčšuje (pokiaľ ide o výšku) týchto dvoch obrázkov:
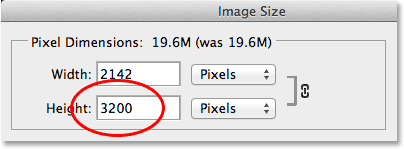
Druhá fotografia má väčšiu výšku 3200 pixelov.
Veľkosť tohto väčšieho obrázka sa musí zmeniť tak, aby sa zhodovala s výškou menšieho obrázka, takže kým v dialógovom okne Veľkosť obrázka zostanem, skontrolujte, či je vybratá možnosť Zmeniť obrázok v dolnej časti (začiarknutá) a či je použitá metóda interpolácie na úplne dole je nastavené na Bicubic Automatic, potom zmením hodnotu Výška v hornej časti z pôvodných 3 200 pixelov na 2380 pixelov tak, aby zodpovedali ostatným fotografiám (Photoshop automaticky zmení hodnotu Šírka, aby sa zachoval pomer strán fotografie). Kliknutím na tlačidlo OK nastavíte veľkosť obrázka vo Photoshope a zatvoríte dialógové okno Veľkosť obrázka (rýchla poznámka: keď meníme skutočný počet pixelov v obrázku, tak ako sme tu, je to technicky známe ako prevzorkovanie obrázka, nie zmena veľkosti), preto musíme mať v dolnej časti dialógového okna vybratú možnosť Premenovať obrázok):

Zmena veľkosti (prevzorkovanie) väčšieho obrázka podľa výšky (v pixeloch) menšieho obrázka.
Krok 3: Vyberte a skopírujte obrázok so zmenenou veľkosťou
Teraz, keď sme zmenili veľkosť obrázka, potrebujeme spôsob, ako ho presunúť do rovnakého dokumentu ako druhý obrázok. Z tohto dôvodu ho môžeme jednoducho skopírovať a vložiť. Ak chcete najprv vybrať obrázok, prejdite v hornej časti obrazovky do ponuky Vybrať a vyberte položku Všetky . Alebo stlačte klávesovú skratku Ctrl + A (Win) / Command + A (Mac) na klávesnici a pomocou klávesovej skratky prejdite na príkaz Vybrať všetko. Okolo obrázka sa objaví obrys výberu:
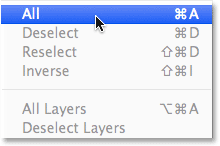
Prejdite na položku Vybrať> Všetky.
Keď je vybratý obrázok, prejdite do ponuky Upraviť a vyberte možnosť Kopírovať alebo stlačte klávesy Ctrl + C (Win) / Command + C (Mac) na klávesnici:
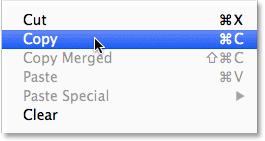
Prejdite na možnosť Úpravy> Kopírovať.
Krok 4: Vložte obrázok do dokumentu druhej fotografie
Kliknutím na jeho kartu prepnete späť na druhý obrázok:

Prepnutie späť na prvý obrázok.
Potom sa vráťte späť do ponuky Upraviť a tentoraz vyberte možnosť Prilepiť . Alebo stlačte klávesy Ctrl + V (Win) / Command + V (Mac) na klávesnici:
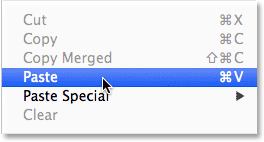
Prejdite na položky Upraviť> Prilepiť.
Photoshop vloží a vycentruje obrázok pred druhým:

Obrázky sa teraz objavia spolu.
Ak sa pozrieme na panel Vrstvy, vidíme, že každá fotografia je teraz umiestnená na svojej vlastnej vrstve v tom istom dokumente:
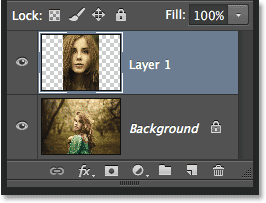
Panel Vrstvy zobrazujúci každú fotografiu na svojej vlastnej vrstve.
Krok 5: Premenujte vrstvu pozadia
Ďalej premenujme vrstvu pozadia, takže nám Photoshop pridá ďalšiu vrstvu, ktorá sa použije ako farba pozadia pre náš diptych. Všetko, čo musíme urobiť, je pomenovať niečo iné ako pozadie a najrýchlejší a najjednoduchší spôsob, ako to urobiť, je stlačiť a podržať kláves Alt (Win) / Option (Mac) na klávesnici a dvakrát kliknúť na slovo „Pozadie“ ". Photoshop ho automaticky premenuje na vrstvu 0, čo je dosť dobré pre naše účely:
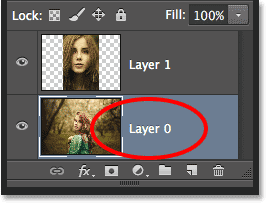
Zmena názvu vrstvy pozadia na „Vrstva 0“.
Krok 6: Pridajte vrstvu s plnou farbou
Na naše pozadie použijeme jednu z vrstiev Solid Color Fill vo Photoshope, pretože uľahčujú výber ľubovoľnej farby, ktorú chceme. Kliknite na ikonu Nová výplň alebo úprava vrstvy v dolnej časti panelu Vrstvy:
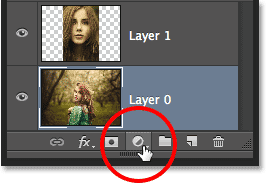
Kliknite na ikonu Nová výplň alebo vrstva úprav.
V hornej časti zobrazeného zoznamu vyberte možnosť Jednofarebné :
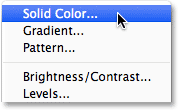
Výber vrstvy výplne v jednej farbe.
Photoshop otvorí výber farieb, kde si môžeme zvoliť farbu, ktorou chceme vrstvu vyplniť. Vyberiem čiernu zadaním hodnoty 0 do vstupných polí R, G a B. Ak chcete pre farbu pozadia radšej použiť bielu, do políčok R, G a B zadajte hodnotu 255 :
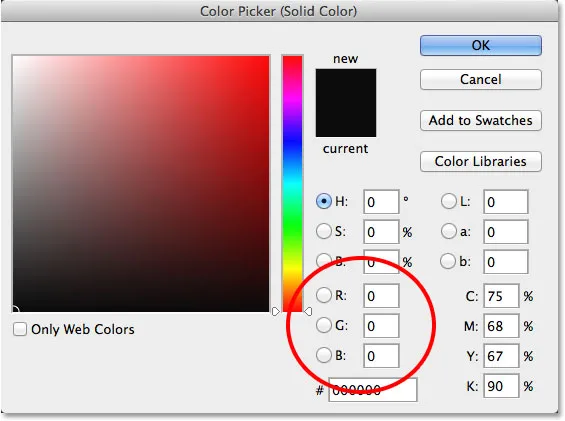
Výber farby z nástroja Color Picker.
Kliknutím na OK prijmite farbu a zatvorte výber farieb. Ako vidíme na paneli Vrstvy, Photoshop pridá novú vrstvu Solid Color Fill s názvom Color Fill 1 medzi dve fotografie.
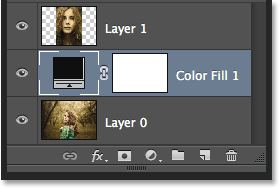
Medzi dvoma vrstvami obrazu sa objaví nová vrstva Color Fill 1.
Krok 7: Presuňte vrstvu farebnej výplne pod vrstvu 0
Pretože budeme používať vrstvu s plnou farbou ako pozadie pre náš diptych, musíme ju presunúť pod dve obrazové vrstvy. Ak to chcete urobiť, kliknite na vrstvu Color Fill 1 na paneli Vrstvy, podržte stlačené tlačidlo myši a potiahnite vrstvu pod vrstvou 0. Keď sa dostatočne rýchlo potiahnete, pod vrstvou 0 sa objaví biela svetlá :
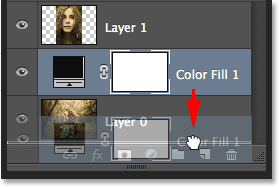
Potiahnutím vrstvy Color Fill 1 pod vrstvu 0.
Uvoľnite tlačidlo myši, keď sa objaví biely pruh zvýraznenia, aby sa vrstva farebných výplní dostala na svoje miesto:
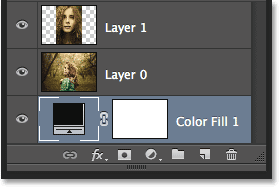
Vrstva Color Fill 1 sa teraz zobrazí pod týmito dvoma vrstvami obrazu.
Krok 8: Vyberte hornú vrstvu obrázkov
Kliknutím na hornú vrstvu na paneli Vrstvy ju vyberte:

Výber vrchnej vrstvy obrázka.
Krok 9: Vyberte nástroj na presun
Vyberte nástroj Premiestniť v hornej časti panela Nástroje pozdĺž ľavej strany obrazovky:
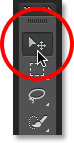
Výber nástroja na presun.
Krok 10: Presuňte fotografiu doľava alebo doprava na ďalšiu fotografiu
S nástrojom na presun v ruke stlačte a podržte kláves Shift na klávesnici a potiahnite fotografiu v hornej vrstve doľava alebo doprava, aby ste ju presunuli vedľa inej fotografie. Ak podržíte kláves Shift nadol, bude sa ľahké ťahať po priamke. Presuniem svoju najvyššiu fotografiu doprava na druhú.
Ale tu je problém, na ktorý narazíme (o chvíľu ho vyriešime). Ak chcete fotografiu presunúť vedľa druhej, musíme ju presunúť do šedej oblasti lepenky, ktorá obklopuje viditeľnú časť (oblasť plátna) dokumentu. Prečo je to problém? Je to preto, že vlastne nevidíme nič, čo je v oblasti lepenky. To znamená, že keď myšou pretiahneme fotografiu ďalej a ďalej do strany, zostane viditeľné stále menej a menej, pretože viac je skrytých na kartóne:
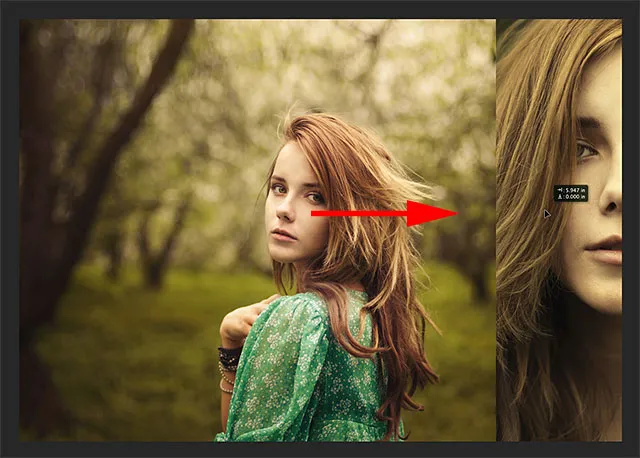
Presúvanie fotografie vedľa iných znamená pretiahnutie do oblasti lepenky.
Zatiaľ sa nemusíte obávať, že by ste stratili zo zreteľa obraz. Jednoducho ju ťahajte ďalej, až kým nebude priamo vedľa inej fotografie (a úplne mimo jej zobrazenie). Ak svoju fotku odtiahnete doprava tak, ako som tu, uvidíte svoju fotografiu, ako sa ľavá strana nachádza dostatočne blízko okraja viditeľnej oblasti. Ak ťaháte doľava, zaklapne na miesto, keď je pravá strana dostatočne blízko. Po dokončení by ste mali v dokumente vidieť iba jednu fotografiu. Ten druhý je stále tam, na kartóne je zatiaľ skrytý:
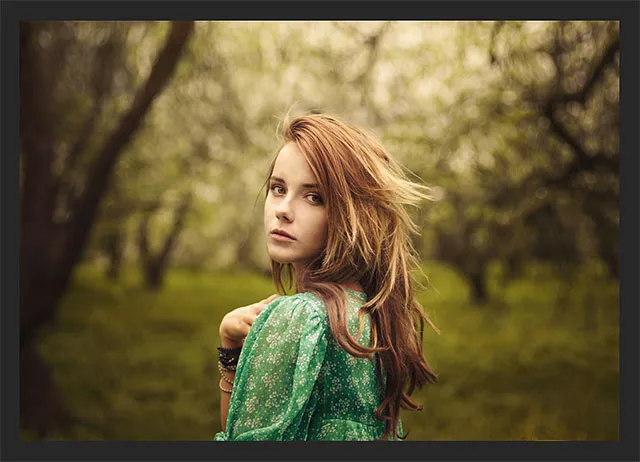
Keď je druhá fotografia teraz úplne v oblasti lepenky, zostáva viditeľný iba jeden obrázok.
Krok 11: Odhaľte všetko
Ak chcete skrytú fotografiu priviesť späť a zobraziť ich spolu, prejdite do ponuky Obrázok v hornej časti obrazovky a vyberte položku Odhaliť všetko :

Prejdite na obrázok> Odhaliť všetko.
Photoshop okamžite rozširuje oblasť plátna tak, aby boli teraz viditeľné oba obrázky:
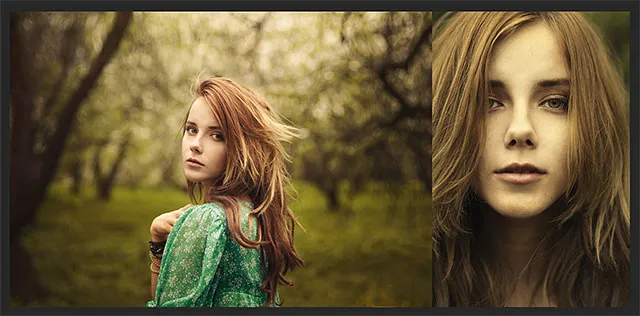
Obidve fotografie sú opäť viditeľné.
Dôležité! V najbližšom kroku pridáme medzi tieto dve fotografie malý priestor, v tomto okamihu by sa však okraje obrázkov mali dotýkať bez medzery . Musia byť zarovnané proti sebe vedľa seba. Ak ste fotografiu pritiahli príliš ďaleko a medzi nimi ste vytvorili medzeru, s Nástrojom pre presun je stále aktívny, podržte stlačený kláves Shift a fotografiu ťahajte späť smerom k sebe, kým sa okraje obidvoch fotografií nedotýkajú a medzera nie je uzavretá.
Krok 12: Pridajte priestor medzi fotografie
Teraz, keď sme sa ubezpečili, že medzi našimi dvoma fotografiami momentálne nie je medzera, pridajte medzeru! Dôvod, prečo chceme medzi nimi začať, je, že budeme musieť presne vedieť, koľko miesta sme pridali. Vo Photoshope CS6 môžeme pre nástroj Move Tool použiť novú spätnú väzbu HUD (Heads-Up Display). aby sme presne povedali, ako ďaleko sme obrázok pretiahli.
Ak je nástroj Move Tool stále aktívny, znova stlačte a podržte kláves Shift na klávesnici a začnite pretahovať fotografiu doľava alebo doprava, aby ste medzi dva obrázky pridali medzeru. Priestor bude vyplnený ľubovoľnou farbou, ktorú ste vybrali pre vrstvu Solid Color Fill v kroku 6. V mojom prípade je čierna. Hneď ako začnete ťahať, objaví sa malé pole HUD, ktoré vám poskytne živú spätnú väzbu o tom, ako ďaleko ste sa presunuli. Čítanie môže byť v palcoch (v) alebo pixeloch (px) v závislosti od toho, ako ste nastavili Pravítka v Preferenciách Photoshopu. V mojom prípade mi to ukazuje palce. HUD mi tu hovorí, že som svoju fotografiu pretiahol 0, 2 palca doprava (horné číslo predstavuje vodorovný pohyb, spodok je vertikálny) a medzi nimi vidíme čierny priestor. Uistite sa, že si pamätáte presnú vzdialenosť, ktorú ste pretiahli, pretože tieto informácie budeme potrebovať za okamih:
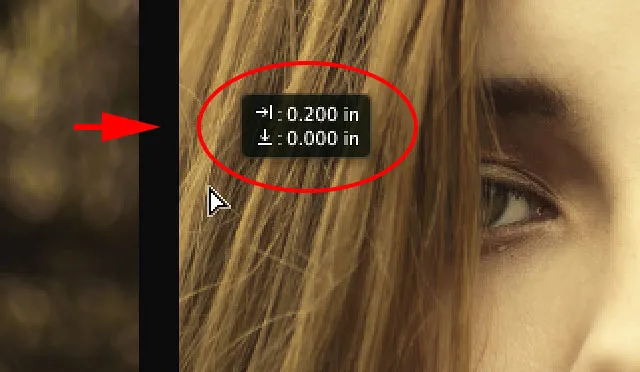
Nezabudnite (alebo napíšte) veľkosť medzery medzi obrázkami. V mojom prípade je to 0, 2 palca.
Krok 13: Odhaľte všetko znova
Keďže sme fotografiu trochu posunuli na stranu, niektoré z nich sa znova skrýva na kartóne. Vráťte sa späť do ponuky Obrázok a vyberte položku Odhaliť všetko, aby sa skrytá oblasť opäť zobrazila:

Vráťte sa späť na obrázok> Odhaliť všetko.
Obidve fotografie sú teraz úplne viditeľné a medzi nimi je hranica:

Obrázky boli pridané s prvou časťou orámovania.
Krok 14: Pridajte priestor na plátne a vytvorte ohraničenie okolo obrázkov
Nakoniec dokončime náš diptych pridaním orámovania okolo neho. Informácie, ktoré nám dal HUD, použijeme na vytvorenie ohraničenia presne rovnakej hrúbky ako priestor medzi fotografiami. Prejdite do ponuky Obrázok a vyberte možnosť Veľkosť plátna :

Going Image> Canvas Size.
Otvorí sa dialógové okno Veľkosť plátna. Najprv sa uistite, že je vybratá (začiarknutá) možnosť Relatívna a či je vybraté aj stredné políčko v mriežke Anchor, aby sa ďalší priestor na plátne pridal rovnako okolo vonkajšej strany fotografií:
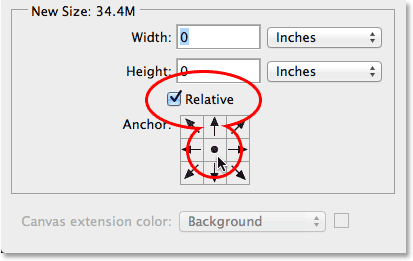
Vyberie sa možnosť Relatívna aj stredná mriežka Anchor.
Potom zoberte množstvo miesta, ktoré ste pridali medzi fotografie v kroku 12, a do políčok Šírka a Výška zadajte dvojnásobok tohto množstva . Uistite sa, že ste vybrali aj správny typ merania (palce alebo pixely). V mojom prípade mi HUD povedal, že som ťahal obrázok o vzdialenosť 0, 2 palca, takže do polí Šírka a Výška zadám dvojnásobok tohto množstva ( 0, 4 ) a ubezpečím sa, že obidve sú nastavené na Palce . Dôvod, prečo musíme zadať dvojnásobok sumy, je ten, že polovica šírky sa pridá naľavo od plátna, druhá polovica napravo. Podobne polovica hodnoty Výška sa pridá na vrchol, druhá polovica naspodok, čím sa získa okraj okolo diptychu, ktorý je presne rovnako veľký ako priestor medzi fotografiami:

Zadanie dvojnásobnej vzdialenosti medzi dvoma fotografiami pre šírku aj výšku.
Keď ste pripravení prijať vaše nastavenia, kliknite na tlačidlo OK a zatvorte dialógové okno Veľkosť plátna. V tomto okamihu Photoshop pridá ďalšie miesto na obrázkoch okolo obrázkov, čo nám umožní ohraničenie. Hranica je opäť rovnaká ako farba, ktorú sme vybrali pre vrstvu Vyfarbenie plných farieb späť v kroku 6:

Pridal sa posledný diptych s okrajom.
A máme to! Takto môžete zmeniť veľkosť, skombinovať a zobraziť dva samostatné obrázky ako diptych pomocou aplikácie Photoshop CS6! Navštívte našu sekciu Photo Effects, kde nájdete ďalšie návody týkajúce sa efektov Photoshop!