V tomto tutoriále Photoshop sa naučíme, ako vytvoriť ilúziu, že jedna fotografia sa zobrazuje ako séria zvislých panelov. Môže to vyzerať komplikovane, ale ako uvidíme, v skutočnosti je veľmi ľahké vytvoriť efekt, pričom mnoho krokov je jednoduché opakovanie.
Táto verzia príručky je určená pre aplikáciu Photoshop CS5 a staršiu verziu. V prípade aplikácií Photoshop CS6 a CC (Creative Cloud) budete chcieť vyskúšať našu úplne aktualizovanú verziu.
Tu je obrázok, ktorý budem používať pre tento tutoriál:
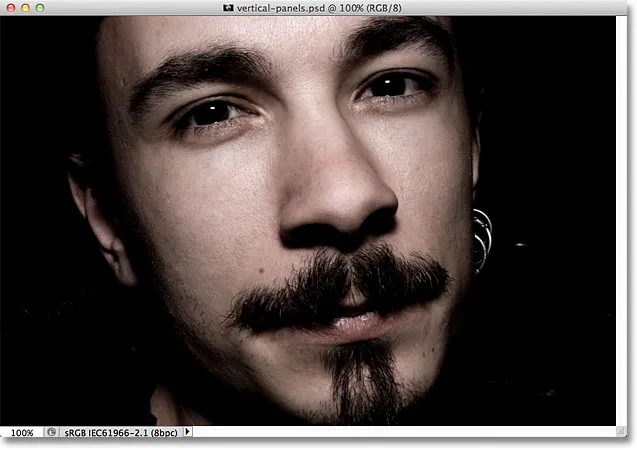
Pôvodný obrázok.
A takto vyzerá konečný efekt „vertikálnych fotografických panelov“:

Konečný výsledok.
Ako vytvoriť vertikálne fotografické panely
Krok 1: Pridajte vrstvu bielej jednofarebnej výplne
Keď sa obrázok otvorí vo Photoshope, kliknite na ikonu Nová výplň alebo úprava vrstvy v dolnej časti panelu Vrstvy. Je to ikona, ktorá vyzerá ako kruh rozdelený diagonálne medzi čiernu a bielu:
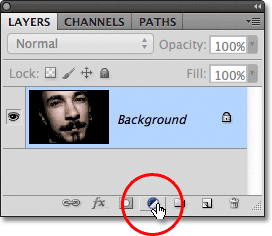
Kliknite na ikonu Nová výplň alebo vrstva úprav.
V hornej časti zoznamu vrstiev výplne a úprav, ktoré sa objavia, vyberte jednu farbu :
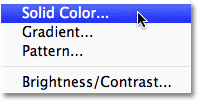
V hornej časti zoznamu vyberte vrstvu výplne Jednofarebné.
Photoshop otvorí výber farieb, aby sme mohli vybrať, s ktorou farbou chceme vrstvu vyplniť. Vyberte bielu farbu tak, že kliknete v ľavom hornom rohu veľkého výberového poľa naľavo alebo zadáte 255 možností R, G a B blízko spodného stredu dialógového okna:
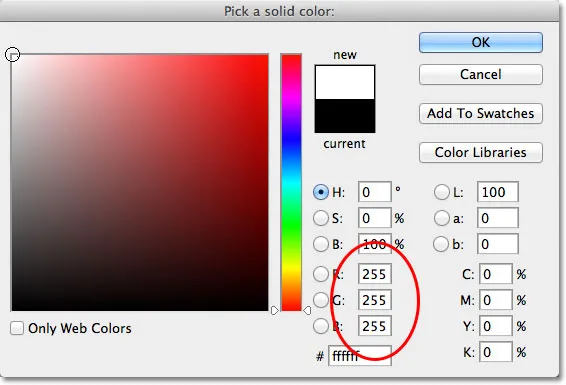
Vyberte si bielu z nástroja Color Picker.
Keď skončíte, kliknite na tlačidlo OK, aby ste ukončili výber nástroja Color Picker. Dokument bude teraz vyplnený plnou bielou farbou, ktorá bude slúžiť ako podklad pre náš efekt:
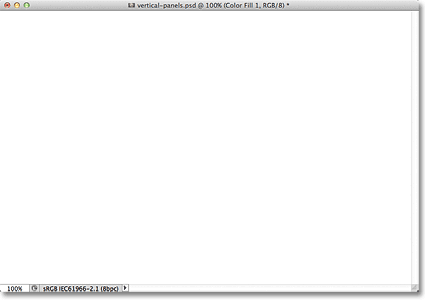
Dokument je teraz plný bielej farby.
Ak sa pozrieme na panel Vrstvy, uvidíme novú vrstvu výplne Jednofarebné, ktorú Photoshop pomenoval Farebná výplň 1, ktorá sa nachádza nad pôvodným obrázkom vo vrstve Pozadie:
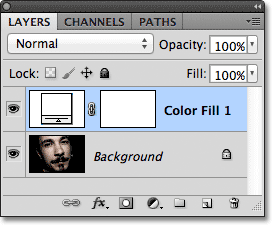
Photoshop umiestni vrstvu výplne Jednofarebné nad vrstvu Pozadie.
Krok 2: Duplikujte vrstvu pozadia
Kliknutím na vrstvu na paneli Vrstvy vyberte vrstvu Pozadie :
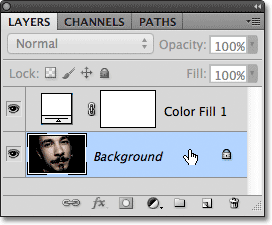
Kliknutím na vrstvu na pozadí ju vyberte. Vybrané vrstvy sú zvýraznené modrou farbou.
Ak je vybratá vrstva Pozadie, prejdite na ponuku Vrstva na paneli s ponukami v hornej časti obrazovky, vyberte položku Nový a potom vyberte položku Vrstva prostredníctvom kopírovania . Alebo na rýchlejší prístup k rovnakému príkazu stlačte Ctrl + J (Win) / Command + J (Mac) na klávesnici:
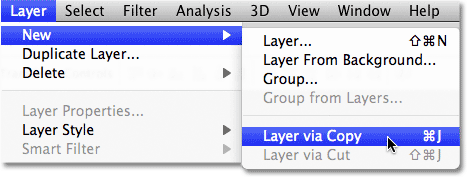
Prejdite na Vrstva> Nové> Vrstva cez Kopírovanie.
Kópia vrstvy pozadia, vhodne pomenovaná Kópia pozadia, sa pridá priamo nad originál:
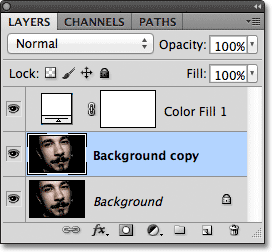
Vrstva kópie na pozadí sa pridá medzi pôvodnú vrstvu pozadia a vrstvu výplne Jednofarebné.
Krok 3: Presuňte vrstvu na kopírovanie na pozadí nad vrstvu s plnou farbou
Musíme presunúť vrstvu s kópiou na pozadí nad vrstvu výplne Jednofarebné a najrýchlejší a najjednoduchší spôsob, ako to urobiť, je pomocou klávesovej skratky. Na klávesnici stlačte kombináciu klávesov Ctrl + pravá zátvorka ( ) ) (Win) / Command + pravá zátvorka ( ) ) (Mac). Toto preskočí aktuálne vybranú vrstvu (vrstva na pozadí na kopírovanie) nad vrstvu priamo nad ňou (vrstva farebnej výplne 1), čím sa vrstva na kópiu na pozadí umiestni na vrch zásobníka vrstiev:
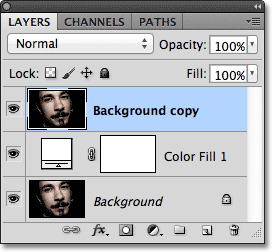
Stlačením klávesov Ctrl +) (Win) / Command +) (Mac) preskočíte vrstvu na pozadí s kópiou nad vrstvu výplne Solid Color.
Krok 4: Vyberte nástroj Obdĺžnik
Na paneli Nástroje vyberte nástroj Obdĺžnik :
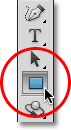
Vyberte nástroj Obdĺžnik.
Krok 5: Vyberte možnosť Tvary
Keď je vybratý nástroj Obdĺžnik, kliknite na možnosť Tvary na paneli Možnosti v hornej časti obrazovky. Je to ľavá ikona v rade troch ikon blízko úplne vľavo na paneli Možnosti:
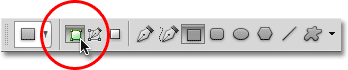
Na paneli Možnosti vyberte možnosť Tvary.
Krok 6: Nakreslite prvý vertikálny panel
S nástrojom Obdĺžnik v ruke a vybranou možnosťou Tvary kliknite do dokumentu a potiahnite prvý vertikálny panel. Pridáme naše panely zľava doprava cez obrázok, takže tento prvý panel nakreslite úplne vľavo od oblasti, ktorú chcete zobraziť. Napríklad v mojom prípade vytiahnem prvý panel na ľavej strane tváre človeka (nebojte sa o farbu panela):
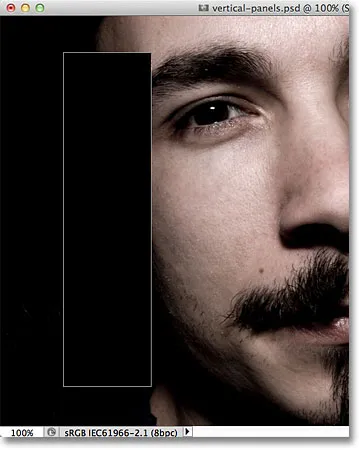
Presunutím prvého panela na ľavej strane obrázka.
Krok 7: Otočte panel mierne s voľnou transformáciou
Ak chcete efektu pridať viac vizuálneho záujmu, otočme niektoré panely tak, aby sa všetky neobjavili priamo hore a dole. Stlačením klávesov Ctrl + T (Win) / Command + T (Mac) získate rýchly prístup k príkazu Free Transform vo Photoshope, ktorý umiestni ohraničovacie rámček a úchytky okolo panela. Kliknite kdekoľvek mimo panela a držte stlačené tlačidlo myši a otáčaním myši potiahnite. Neotáčajte to príliš ďaleko - všetko, čo potrebujeme, je mierny uhol. Panel môžete tiež presunúť, aby ste ho premiestnili, ak to potrebujete, kliknutím kdekoľvek vo vnútri a znova, keď je tlačidlo myši stále podržané, myšou potiahnite panel okolo. Tu otáčam panel mierne proti smeru hodinových ručičiek. Po dokončení stlačte kláves Enter (Win) / Return (Mac) na klávesnici, aby ste prijali zmenu a ukončili príkaz Free Transform ::
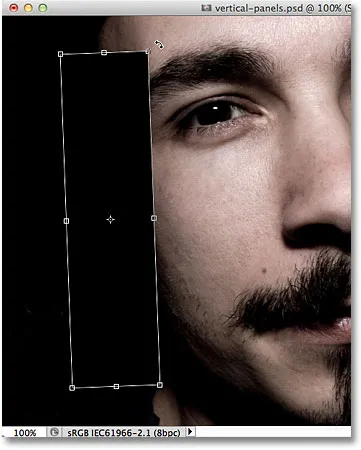
Pomocou Free Transform môžete otáčať a / alebo premiestňovať panel vo vnútri dokumentu.
Krok 8: Presuňte vrstvu tvaru pod vrstvu pozadia na kopírovanie
Ak sa pozrieme na panel Vrstvy, uvidíme našu novo pridanú vrstvu Tvar (s názvom Tvar 1 ), ktorá sa nachádza nad vrstvou Kopírovanie na pozadí:
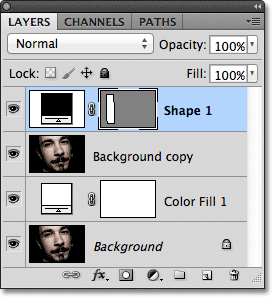
Vrstva Shape sa momentálne nachádza v hornej časti zásobníka vrstiev.
Musíme vymeniť poradie týchto dvoch vrstiev, aby sa vrstva Shape objavila pod vrstvou na pozadí na kopírovanie, a môžeme to urobiť pomocou inej praktickej klávesovej skratky. Ak je vybratá vrstva Shape, stlačte klávesovú skratku Ctrl + ľavá zátvorka ( ( ) (Win) / Command + ľavá zátvorka ( ( ) (Mac)), čím sa preskočí aktuálne vybraná vrstva (vrstva Shape 1) pod vrstvu priamo pod vrstvu (vrstva na pozadí):
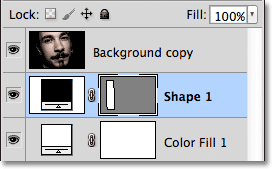
Stlačením klávesov Ctrl + ((Win) / Command + ((Mac)) presuňte vrstvu Shape 1 pod vrstvu s kópiou na pozadí.
Krok 9: Vyberte vrstvu na pozadí
Opäť kliknite na vrstvu Kopírovať na pozadí a vyberte ju:
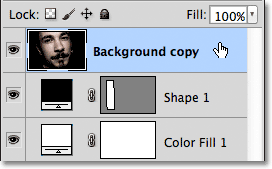
Kliknutím na vrstvu na pozadí s kópiou na vrchu zásobníka vrstiev ju vyberte.
Krok 10: Vytvorte orezovú masku
Prejdite hore do ponuky Vrstva v hornej časti obrazovky a vyberte položku Vytvoriť orezovú masku :
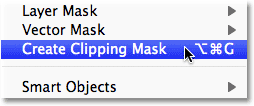
Prejdite na Vrstva> Vytvoriť orezovú masku.
Týmto sa „oreže“ obrázok na vrstve s kópiou na pozadí na zvislý panel na vrstve Shape priamo pod ňou, pričom sa skryje všetko na vrstve s kópiou na pozadí, s výnimkou oblasti, ktorá je umiestnená priamo nad panelom:

V dokumente zostane viditeľná iba časť obrázka, ktorá sa objaví nad tvarom panela.
Ak sa pozrieme na panel Vrstvy, vidíme, že vrstva Kopírovanie na pozadí je teraz odsadená doprava a malá šípka smeruje nadol doľava od miniatúry ukážky. Toto je spôsob, ako nám Photoshop povedať, že vrstva je pripnutá k obsahu vrstvy pod ňou:

Vrstva odsadená napravo znamená, že je pripnutá na vrstvu pod ňou.
Krok 11: Pridajte tieň
Pridajme na panel niekoľko jednoduchých štýlov vrstiev. Najprv kliknite na vrstvu Tvar 1 a vyberte ju:
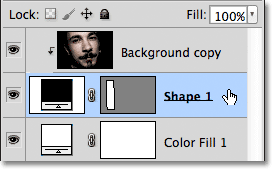
Kliknutím na vrstvu Tvar 1 na paneli Vrstvy ju vyberte.
Potom kliknite na ikonu Štýly vrstiev v dolnej časti panelu Vrstvy:
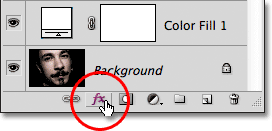
Kliknite na ikonu Štýly vrstiev.
V zozname zobrazených štýlov vrstiev vyberte Vrhnutý tieň :
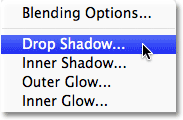
V zozname vyberte položku Tieň.
Týmto sa otvorí dialógové okno Štýl vrstvy vo Photoshope nastavené na možnosti Vrhnutý tieň v strednom stĺpci. Znížte krytie tieňa dole na 60%, aby ste znížili jeho intenzitu, potom nastavte uhol na 120 ° . Nastavte možnosti Vzdialenosť aj Veľkosť na 10 px, ale možno budete chcieť experimentovať s rôznymi hodnotami pre tieto dve možnosti v závislosti od veľkosti obrázka, s ktorým pracujete:

Možnosti vrhaného tieňa.
Okamžite nechajte dialógové okno Štýl vrstvy otvorené, pretože ešte musíme pridať ďalší štýl vrstvy. Váš panel by mal vyzerať podobne ako po pridaní tieňa:
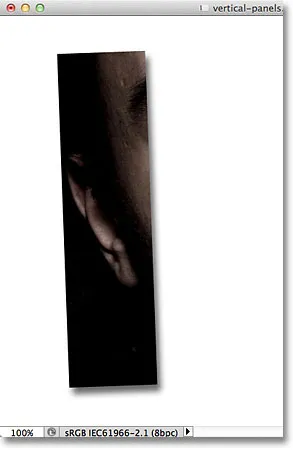
Obrázok po pridaní tieňa na prvý panel.
Krok 12: Pridajte zdvih
Ak je dialógové okno Štýl vrstvy stále otvorené, kliknite priamo na slovo Zdvih v dolnej časti zoznamu pozdĺž ľavej strany dialógového okna. Uistite sa, že kliknete na samotné slovo, nie iba do začiarkavacieho políčka, inak nebudete mať prístup k možnostiam ťahu:
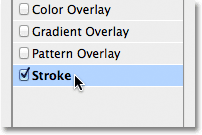
Kliknite priamo na slovo Zdvih v ľavej časti dialógového okna Štýl vrstvy.
Stredný stĺpec dialógového okna Štýl vrstvy sa zmení tak, aby zobrazoval možnosti pre ťah. Kliknutím na vzorník farieb napravo od slova Farba zmeníte farbu ťahu:
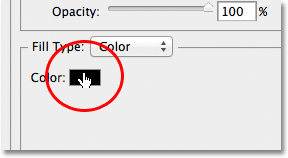
Kliknite na vzorník farieb.
Photoshop opäť otvorí nástroj Color Picker, aby sme mohli vybrať novú farbu pre ťah, ktorý sa objaví okolo okrajov panela. Vyberte bielu farbu rovnako ako v kroku 1, buď kliknutím do ľavého horného rohu veľkého výberového poľa naľavo alebo zadaním 255 pre hodnoty R, G a B. Keď skončíte, kliknutím na tlačidlo OK zatvorte dialógové okno Výber farieb:
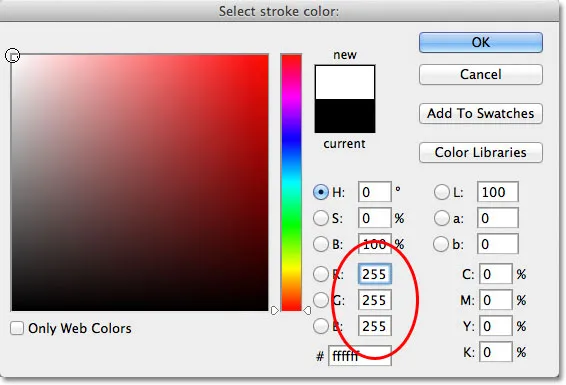
Vyberte si bielu z nástroja Color Picker.
Nakoniec zmeňte veľkosť ťahu na 2 px (možno budete chcieť použiť väčšiu hodnotu, ak pracujete s väčším obrázkom), potom zmeňte polohu na dovnútra, čo zaistí, že ťah bude v rohoch pekný a ostrý. panel:

Nastavte Veľkosť na 2 px a Pozícia na Vnútri.
Kliknutím na tlačidlo OK zatvorte dialógové okno Štýl vrstvy. Váš panel by teraz mal vyzerať podobne ako po pridaní tieňa a mŕtvice:

Prvý panel po aplikácii tieňa a bieleho ťahu.
Krok 13: Vyberte obe vrstvy naraz
Keď už je vybratá vrstva Shape 1, podržte stlačený kláves Shift a kliknite na vrstvu s kópiou na pozadí nad ňou. Týmto vyberiete obe vrstvy naraz (obe sa zobrazia zvýraznené modrou farbou):
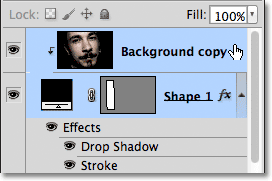
Podržte kláves Shift a kliknutím na vrstvu s kópiou na pozadí ju vyberte a vrstvu Shape 1.
Krok 14: Vytvorenie skupiny vrstiev
Keď sú obidve vrstvy teraz vybrané, prejdite do ponuky Vrstvy v hornej časti obrazovky, vyberte položku Nová a potom vyberte možnosť Zo skupiny Vrstvy :
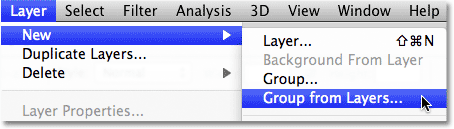
Prejdite na Vrstva> Nové> Zoskupiť z vrstiev.
Photoshop otvorí novú skupinu z dialógového okna Vrstvy. Pomenujte nový panel skupiny vrstiev a potom kliknutím na tlačidlo OK zatvorte dialógové okno:
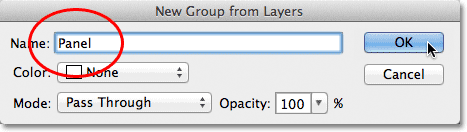
Pomenujte novú skupinu vrstiev „Panel“.
Photoshop umiestni tieto dve vrstvy do novej skupiny vrstiev s názvom Panel. Na paneli Vrstvy je momentálne viditeľná iba samotná skupina. Dve vrstvy sú skryté vo vnútri skupiny. Pridaním ďalších fotografických panelov do dokumentu vytvoríme kópie skupiny:
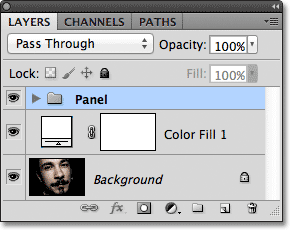
Dve vrstvy sa teraz nachádzajú v skupine vrstiev s názvom Panel.
Krok 15: Duplikujte skupinu vrstiev
Kliknite na skupinu panelov a podržte stlačené tlačidlo myši a presuňte ju nadol na ikonu Nová vrstva v dolnej časti panelu Vrstvy:

Kliknite a presuňte skupinu panelov nadol na ikonu Nová vrstva.
Uvoľnite tlačidlo myši nad ikonou Nová vrstva. Photoshop vytvorí kópiu skupiny, pomenuje ju Panelová kópia a umiestni ju nad pôvodnú skupinu panelov:
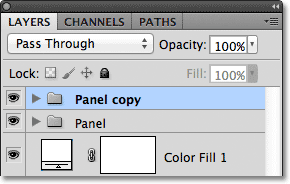
Kópia skupiny Panel sa pridá nad originál.
Krok 16: Presuňte kópiu pod pôvodnú skupinu
Stlačením klávesov Ctrl + ľavá zátvorka ( ( ) (Win) / Command + ľavá zátvorka ( ( ) (Mac)) presuniete kópiu skupiny Panel pod originál:
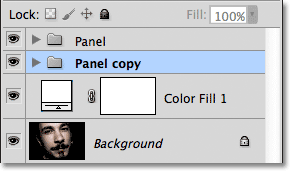
Stlačením klávesov Ctrl + ((Win) / Command + ((Mac)) presuňte skupinu panelových kópií pod originál.
Krok 17: Otvorte skupinu vrstiev
Kliknite na ikonu malého trojuholníka naľavo od názvu skupiny kópií panela . Tým sa otvorí skupina, ktorá odhalí dve vrstvy v nej:
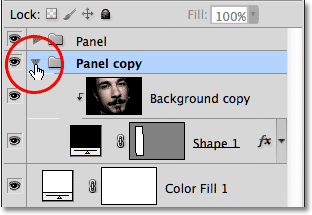
Kliknutím na trojuholník otvoríte skupinu panelových kópií.
Krok 18: Vyberte vrstvu Shape Layer
Kliknutím na vrstvu Shape 1 v skupine ju vyberte:
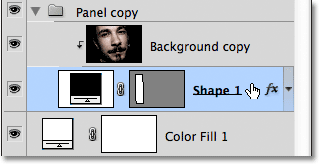
Vyberte vrstvu tvaru 1 vo vnútri skupiny panelových kópií.
Krok 19: Posúvajte a otáčajte tvar pomocou bezplatnej transformácie
Stlačením klávesov Ctrl + T (Win) / Command + T (Mac) rýchlo vyvoláte rukoväte Free Transform okolo druhého panela, potom kliknite kamkoľvek vo vnútri panela a potiahnite smerom doprava. Najprv to bude vyzerať tak, že v dokumente je iba jeden panel, pretože pôvodný panel sedí priamo nad druhým, ale akonáhle začnete ťahať doprava, uvidíte druhý panel, ktorý sa objaví spoza originálu. Pri presúvaní druhého panela na miesto sa vo vnútri objaví viac obrázka:
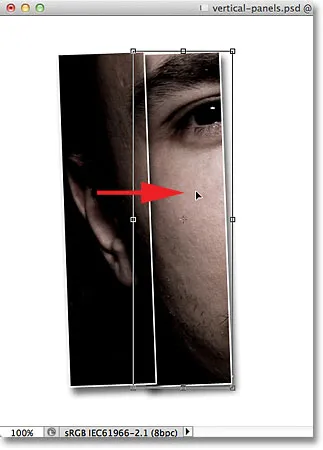
Kliknutím dovnútra panela a potiahnutím smerom doprava zobrazíte viac obrázka.
Pokúste sa umiestniť druhý panel buď mierne vyššie alebo nižšie ako pôvodný panel, znova len pridajte vizuálny záujem. Panel tiež otočte v opačnom smere kliknutím kdekoľvek mimo neho a potiahnutím myšou. Tu som umiestnil svoj druhý panel o niečo vyššie ako prvý a otočil som ho v smere hodinových ručičiek. Po dokončení stlačte kláves Enter (Win) / Return (Mac), aby ste prijali zmenu a ukončili príkaz Free Transform:
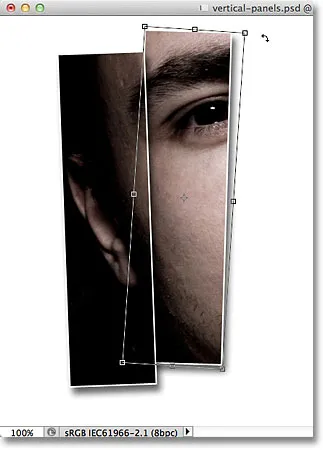
Druhý panel mierne otočte v opačnom smere.
Krok 20: Zatvorte skupinu vrstiev
Aby sme vytvorili ďalšie panely, musíme si vytvoriť niekoľko ďalších kópií skupiny vrstiev, aby sme zabránili prílišnému preplneniu a zmäteniu vecí na paneli Vrstvy, skupinu vrstiev po dokončení znova uzavrite opätovným kliknutím na trojuholník naľavo od názvu skupiny:

Keď skončíte, skupinu vrstiev zatvorte, aby veci vyzerali čisté a usporiadané.
Krok 21: Zopakujte kroky 15 - 20 na pridanie ďalších panelov
V tomto okamihu je pridanie zvyšných panelov len otázkou opakovania tých istých krokov. Najprv duplikujte predtým pridanú skupinu vrstiev (bude to najspodnejšia skupina na paneli Vrstvy a tiež bude tá, ktorá je zvýraznená modrou farbou) pretiahnutím nadol na ikonu Nová vrstva :
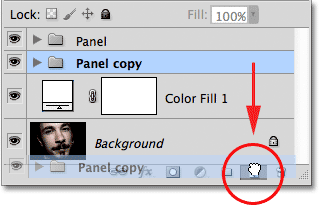
Presuňte skupinu najspodnejších vrstiev nadol na ikonu Nová vrstva.
Kópia skupiny sa zobrazí priamo nad ňou. Tu sa nová kópia nazýva Panelová kópia 2. Keď pridáte ďalšie panely, skupiny vrstiev budú pomenované Panelová kópia 3, Panelová kópia 4 atď.:
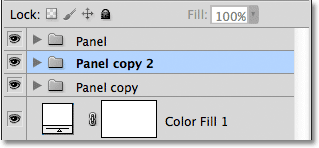
Photoshop pridá kópiu skupiny vrstiev priamo nad originál.
Stlačením klávesov Ctrl + ľavá zátvorka ( ( ) (Win) / Command + ľavá zátvorka ( ( )) (Mac) na klávesnici presuniete novú skupinu pod ďalšie skupiny vrstiev:
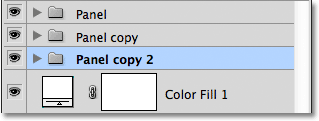
Stlačením klávesov Ctrl + ((Win) / Command + ((Mac)) presuňte novú kópiu pod pôvodnú kópiu.
Otvorte skupinu vrstiev kliknutím na ikonu trojuholníka naľavo od jej názvu a potom vyberte vrstvu Shape 1 vo vnútri skupiny:
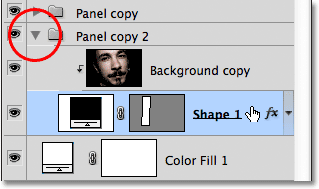
Otvorte skupinu vrstiev a vyberte vrstvu Shape 1.
Stlačením klávesov Ctrl + T (Win) / Command + T (Mac) otvorte pole Free Transform a úchytky okolo nového panela, potom kliknutím do vnútra panelu a jeho potiahnutím smerom doprava odhalíte viac obrázka a umiestnite nový panel. mierne nad alebo pod predchádzajúcu. Kliknite mimo panelu a potiahnutím myšou ho otočte. Keď skončíte s Free Transform, stlačte kláves Enter (Win) / Return (Mac):
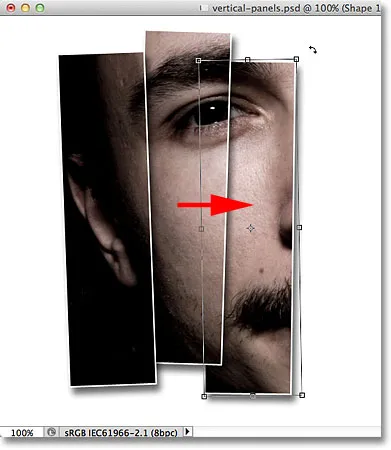
Na presun a otočenie panelu použite voľnú transformáciu.
Nakoniec kliknutím na ikonu trojuholníka zatvoríte skupinu vrstiev, keď budete hotoví. Skupiny vrstiev nemusíte zakaždým uzavrieť, ale práca na paneli Vrstvy je oveľa jednoduchšia so zatvorenými skupinami:
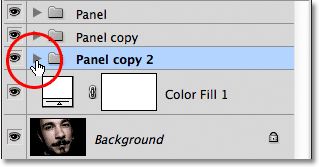
Po dokončení kliknite na trojuholník.
Opakujte tieto rovnaké kroky, aby ste do dokumentu pridali zostávajúce panely, a máte hotovo! Po pridaní ďalších troch panelov na odhalenie zvyšku tváre muža je môj konečný výsledok „zvislých fotografických panelov“ (orezaním časti bieleho pozadia pomocou nástroja na orezanie):

Konečný výsledok.